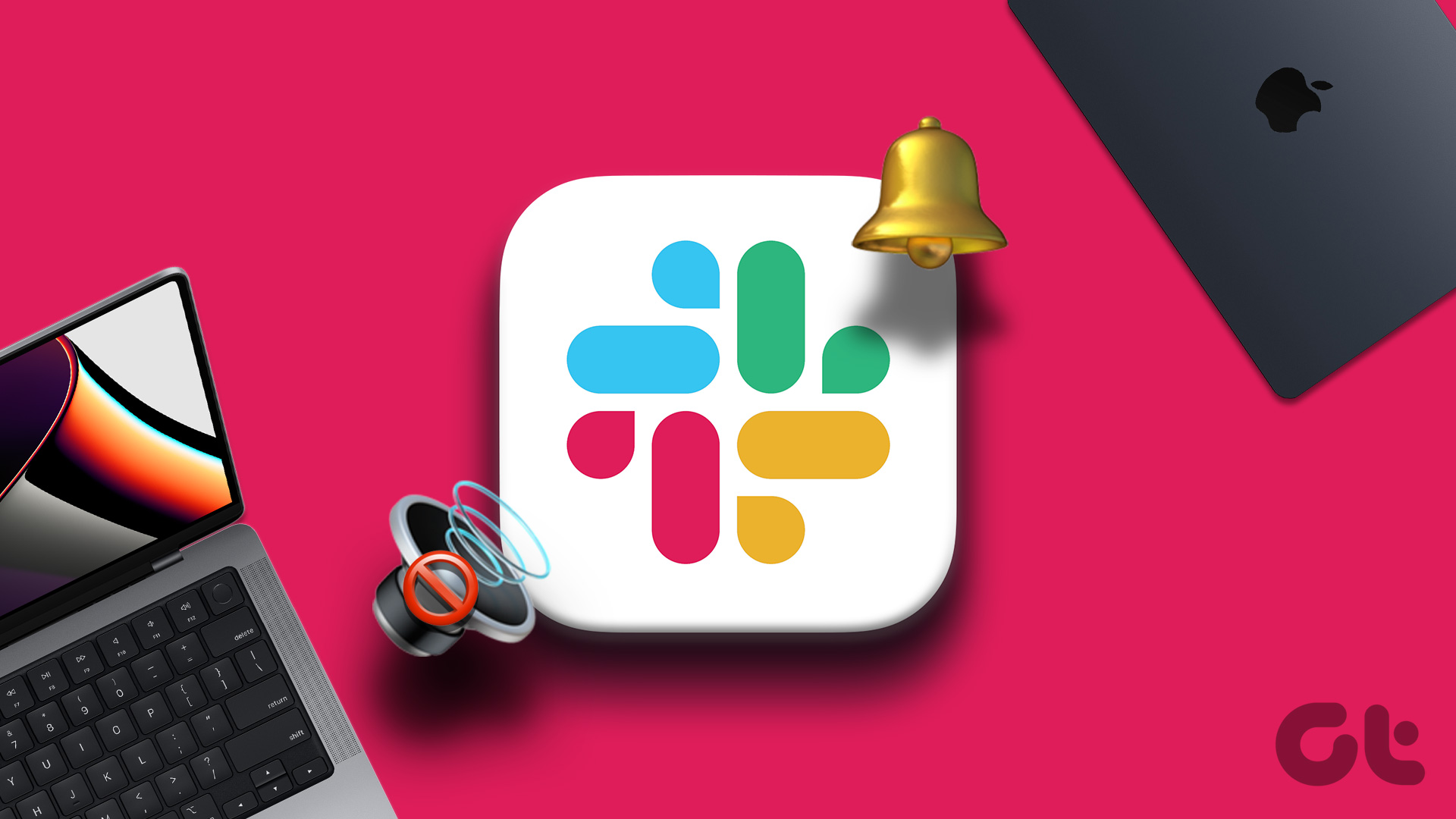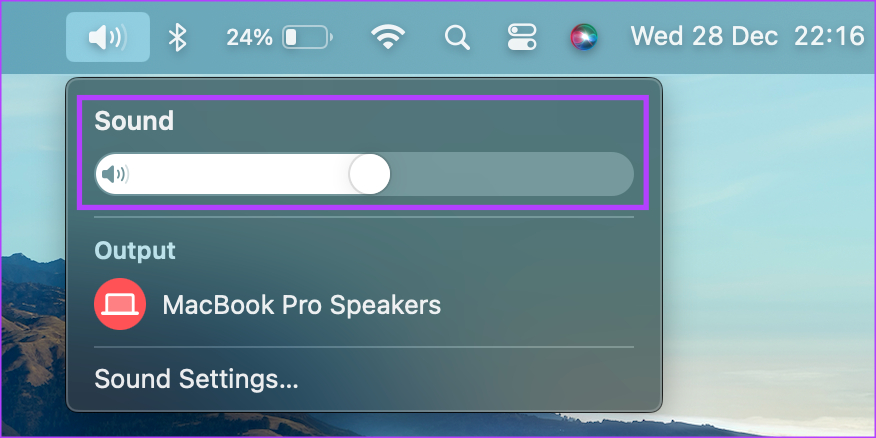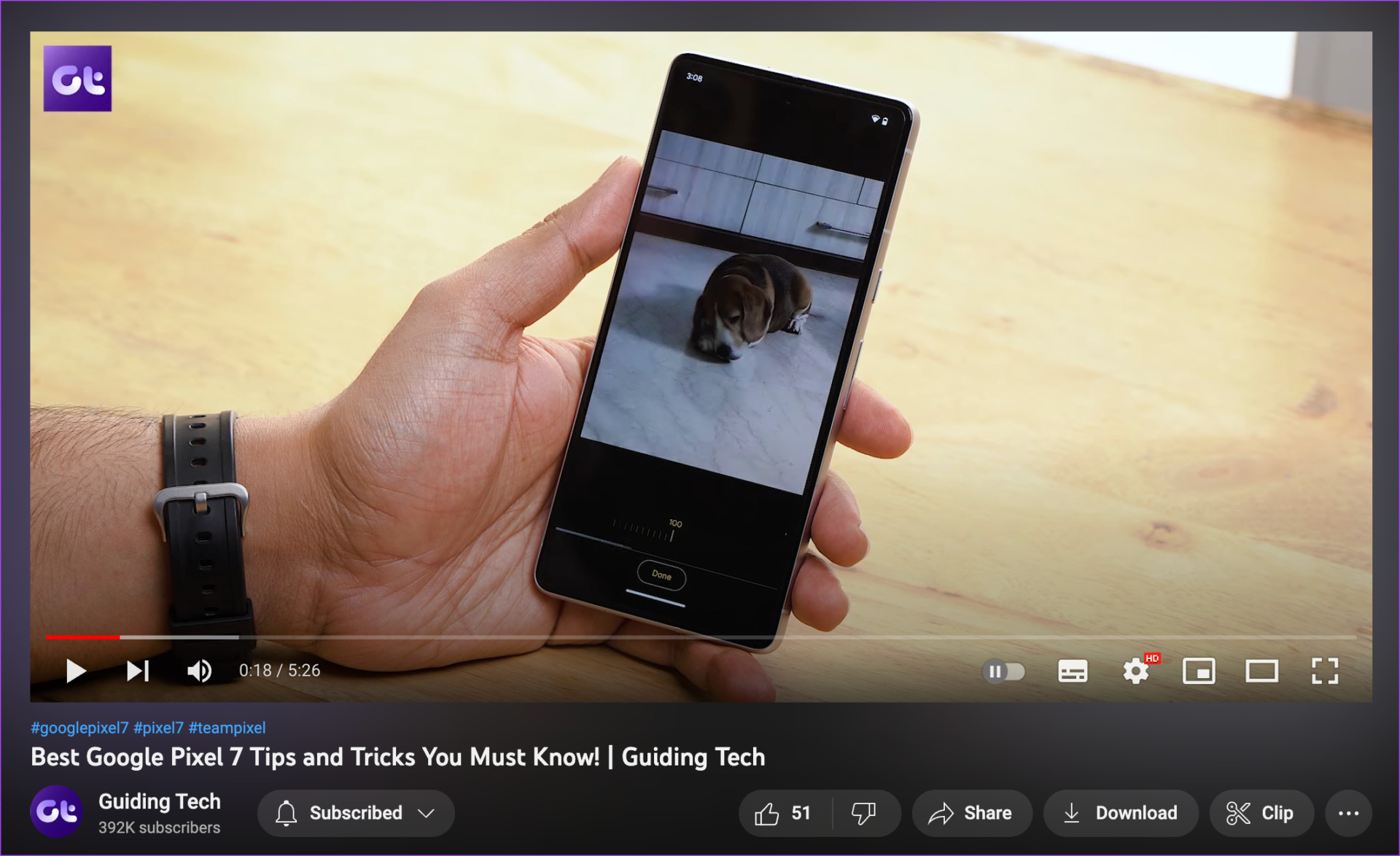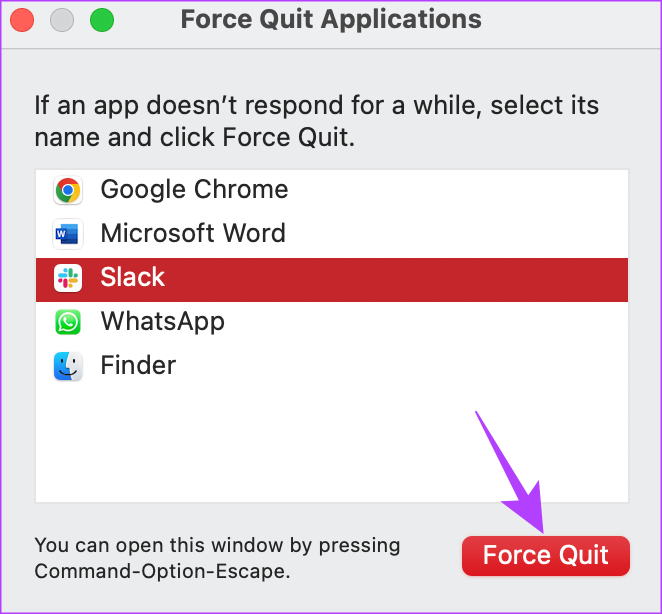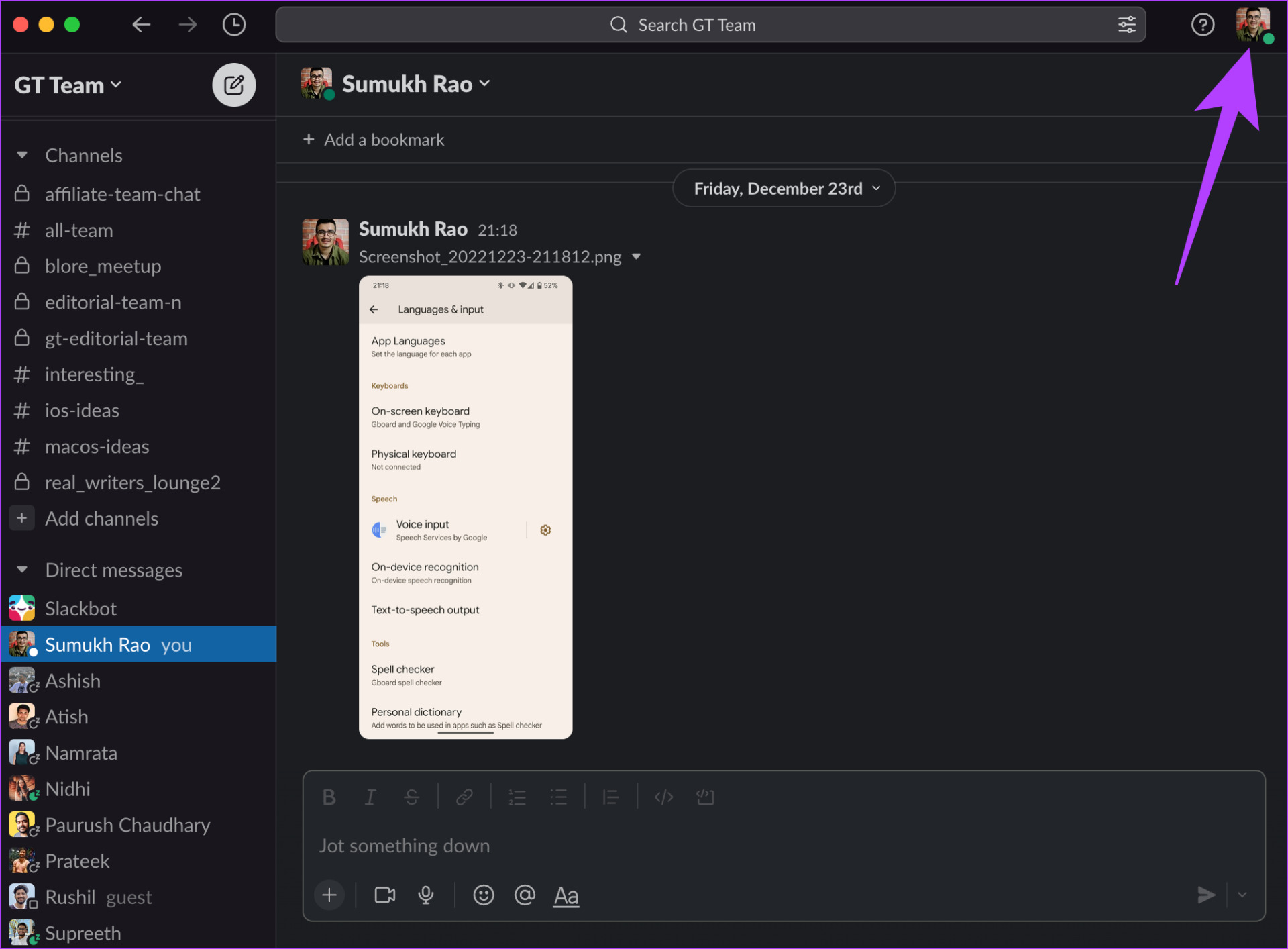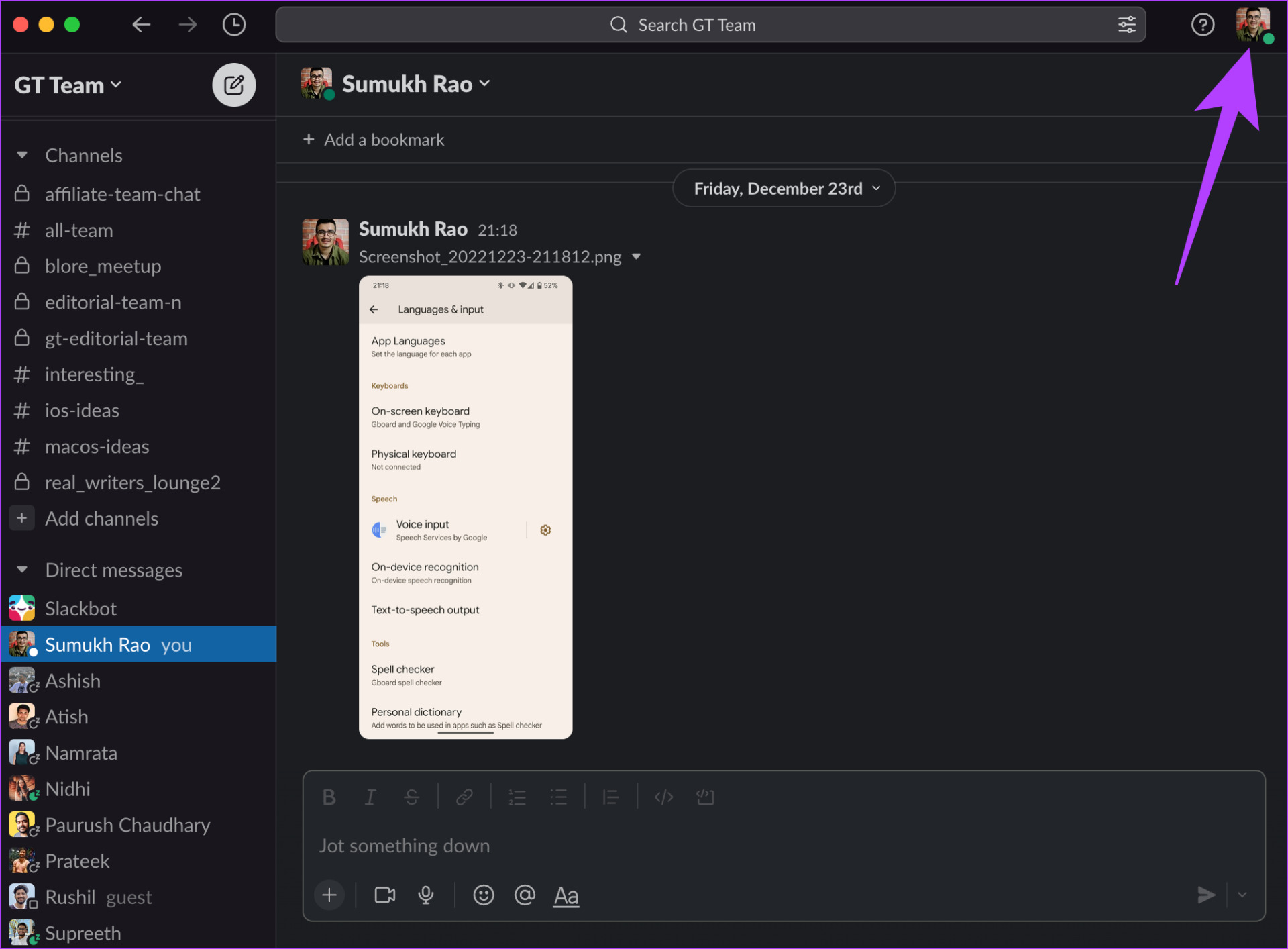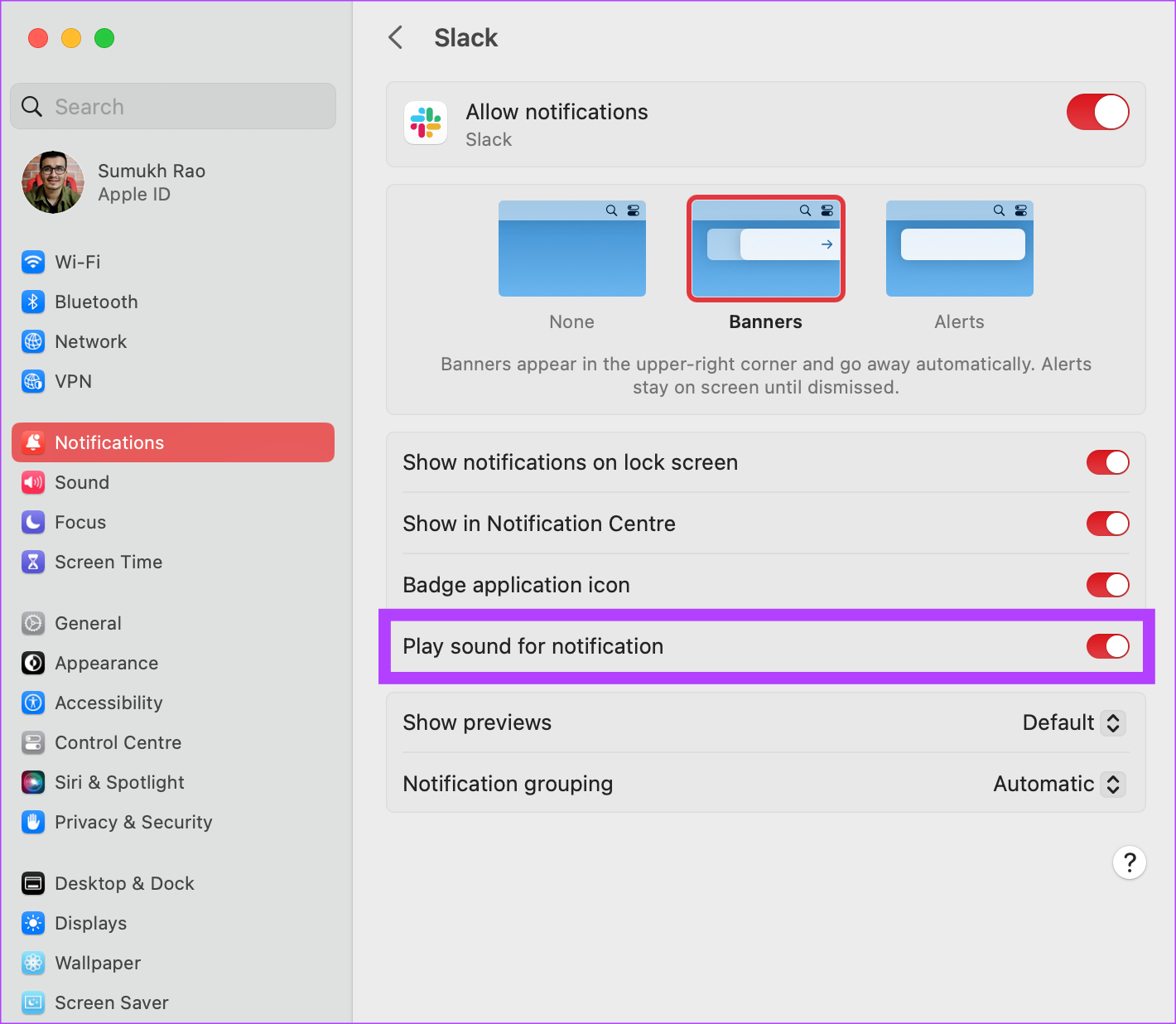Ideally, Slack notifications are accompanied by a distinct chime to alert you. However, several users have faced the issue where there’s no sound along with the notification banner on a Mac. This has been observed primarily on Macs with Apple silicon. If this sounds like you and you’re scared of making your boss unhappy, here’s how to fix your Slack not making notification sounds on Mac.
1. Turn Up the Volume
Before you start panicking, let’s start with the most basic solution. Check if your speaker volume is turned on. Don’t you worry, forgetting to turn up the volume at times is only human! So, check if your volume bar is set on the higher side to resolve Slack notification sounds not working on your Mac. Who knows, maybe this small fix could save your job!
2. Test Your Speakers by Playing Audio
Is your speaker volume high? Yet, you don’t hear the ring of your Slack notifications? Maybe there’s an issue with your speakers. A simple way to test this is to play any other audio file. Head over to YouTube on your Mac and play any video of your choice. Can you hear the audio? If not, it’s probably your speakers that are ready to eat up your job. If you’re using headphones, you can repeat the test while you have them on. This could rid you of the worry of why your Slack is not making notification sounds. Note: Several times, your Mac may have connected to a Bluetooth device. Check if you’ve just forgotten to disconnect such devices before you blame your speakers.
3. Check the Output Source Device
This is a continuation of the last point mentioned in the previous step. Sometimes, you may have multiple devices connected to your Mac like a monitor, an external microphone, and maybe even some headphones. In such situations, it’s possible that your Mac automatically chooses to change the output device to any of the connected options. Hence, it’s important to check what the selected sound output device is to ensure you get the notification sound from Slack. Here’s how to check and change the output device for sound on your Mac. Step 1: Click on the speaker icon in the menu bar at the top. Step 2: Select the output device of your choice.
4. Force Quit Slack and Restart the App
When you’re sure that it’s not your speakers hindering Slack notification sounds on your Mac, it is time to test whether it’s a Slack issue. The simplest way to commence tech troubleshooting is to restart. All you need to do is force quit the Slack app while subsequently relaunching it. Follow the steps below to force quit your Slack application. Step 1: Click on the Apple logo in the top-left corner of your screen. Step 2: Select Force Quit Slack. This will bring up a window with a list of all your open Apps. Step 3: Choose Slack. Then, click on Force Quit. Step 4: Now, relaunch Slack.
5. Check Notification Settings in Slack
Slack gives you the ability to set a notification tone of your choice. But, it also has the option to set the notification tone as None. If you have set the notification tone to None in the past or by mistake, you won’t hear any sounds when you receive notifications. Here’s how to change the notification tone. Step 1: Open Slack on your Mac. Step 2: Click on your photo in the top-right corner. You should now see additional options. Step 3: Select the Preferences button. Step 4: Navigate to the Notification section. You can find it in the left pane. Step 5: Scroll down to the Notification sound settings. Click on the drop-down menu. Step 6: Ensure you select an option other than None. You should now start hearing sound for Slack notifications.
6. Check Your Notification Schedule
One good feature you get on Slack is the ability to set a custom schedule for notifications. If you receive notifications outside this schedule, you will not hear any sound. So, check your notification schedule settings, and if it’s wrong, here’s how to set it right. Step 1: Open Slack on your Mac. Step 2: Click on your photo in the top-right corner. You should now see additional options. Step 3: Select the Preferences button. Step 4: Navigate to the Notification section. You can find it in the left pane. Step 5: Under the Notification schedule section, set your desired time for Allow notifications. You can ideally set your working hours here. This should enable Slack notification sounds on your Mac.
7. Ensure Notification Permission Is Granted for Slack
If Slack notification sounds are not working even after enabling notifications via the app, there’s a chance that Slack doesn’t have permission to send notification sounds on your Mac. Here’s how you can change that. Step 1: Click on the Apple logo in the top-left corner of the screen. Select System Settings. Step 2: Head to the Notifications section. Now, scroll down and click on Slack. Step 3: Enable the toggle next to ‘Play sound for notification’.
8. Disable Focus Modes
Apple introduced Focus Modes to block out unnecessary notifications during certain times of the day. If you’re working, you can disable personal notifications and vice-versa using Focus Modes. In case you forgot to turn off Focus Modes, you may not receive notification sounds from Slack. Step 1: Click on the Control Center icon in the menu bar at the top. Step 2: Select the Focus Mode icon to disable it if it’s turned on.
9. Update Slack From the App Store
Some versions of an app can be buggy even if it is downloaded directly from the App Store. If the bug or issue is widespread, the developer will roll out an update to fix it. So, if you’re using an older version of Slack, update it to the latest version by following these steps. Step 1: Open the App Store on your Mac. Step 2: Click on the Updates section. You can find it in the left pane. Step 3: If an update is available for Slack, it’ll appear on your screen. Click on the Update button and wait for the newer version of the app to be installed.
10. Uninstall and Reinstall Slack
You can’t update an app if there’s no update available. In this case, your best bet is to uninstall Slack from your Mac and reinstall a fresh copy from the App Store. First, uninstall Slack from your Mac. You can do so by following the proper method to uninstall apps on Mac. Once done, follow the below steps. Step 1: Open the App Store on your Mac. Step 2: Click on the Search bar in the left pane and look for Slack. Select the first option. Step 3: Hit the Install button and open the app once installed.
Cut Some Slack From Your Boss
You surely wouldn’t want to miss out on important notifications from work just because Slack is not making notification sounds on Mac. Use this guide to fix the issue so that your colleagues won’t be mad at you for ignoring their messages.