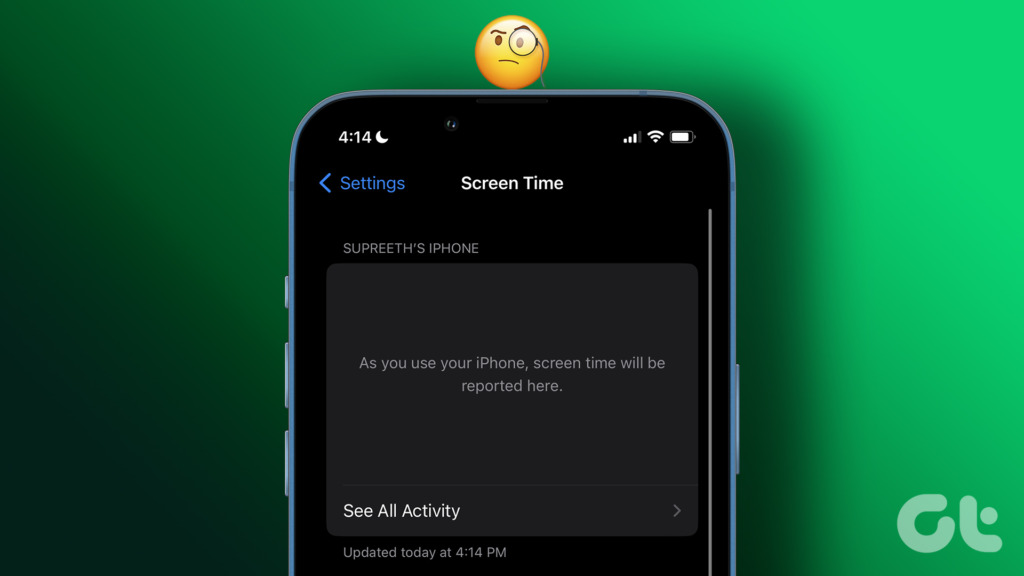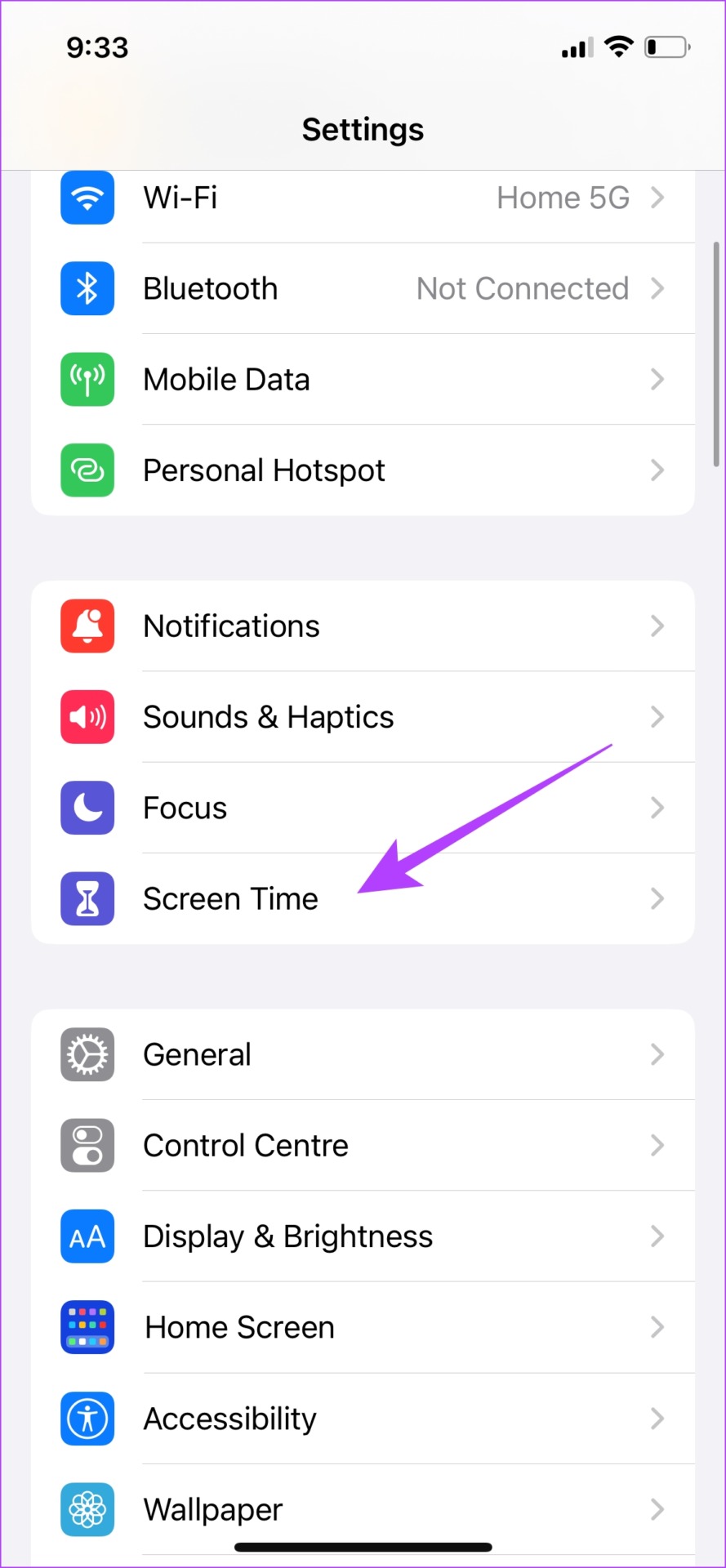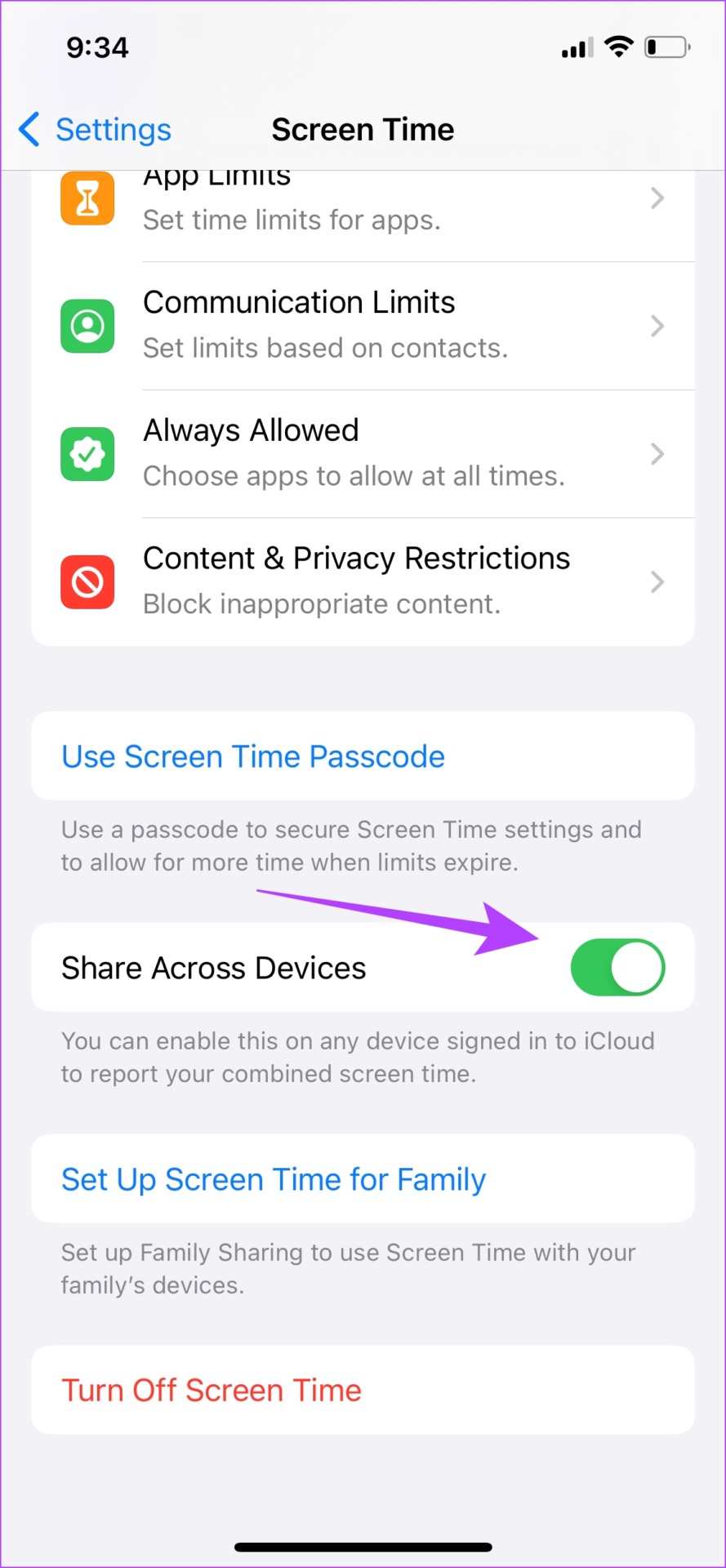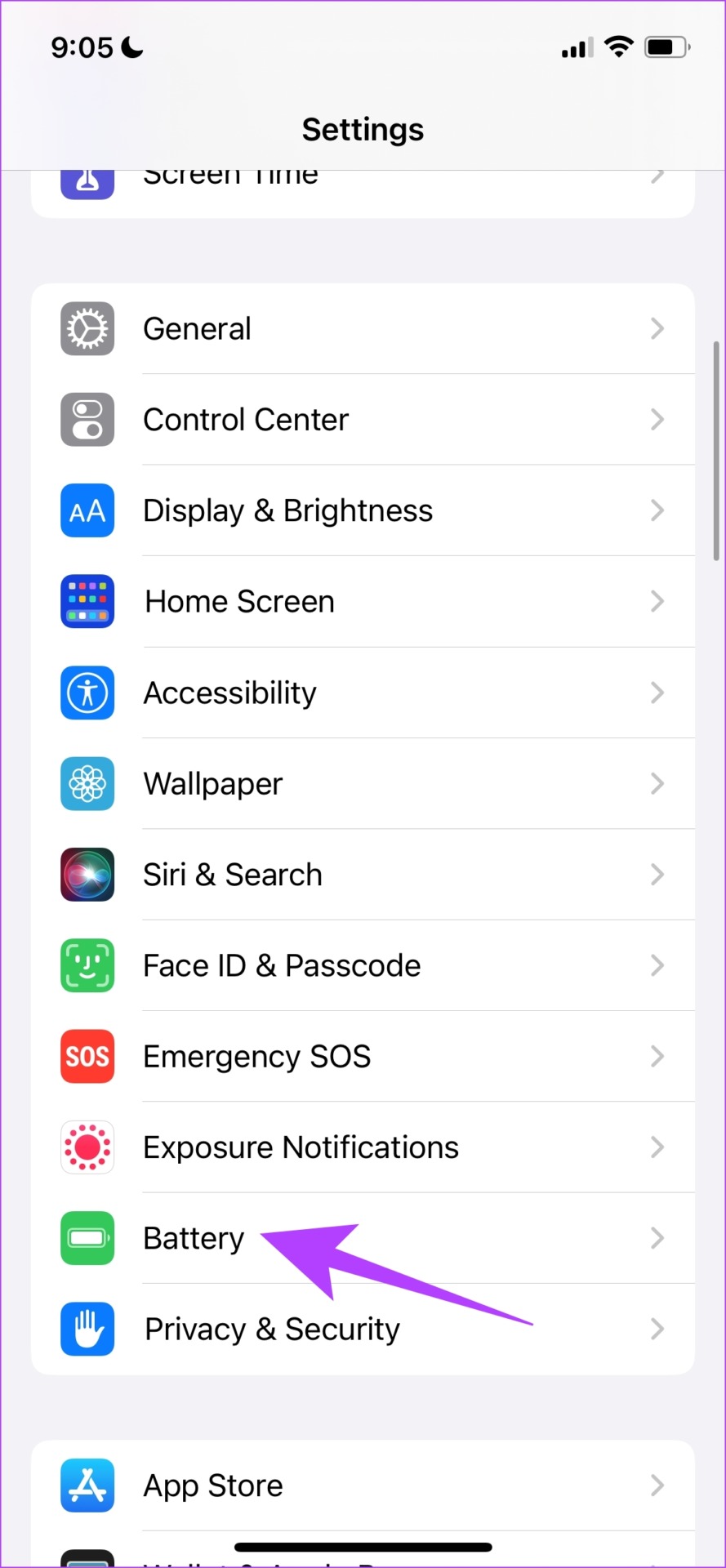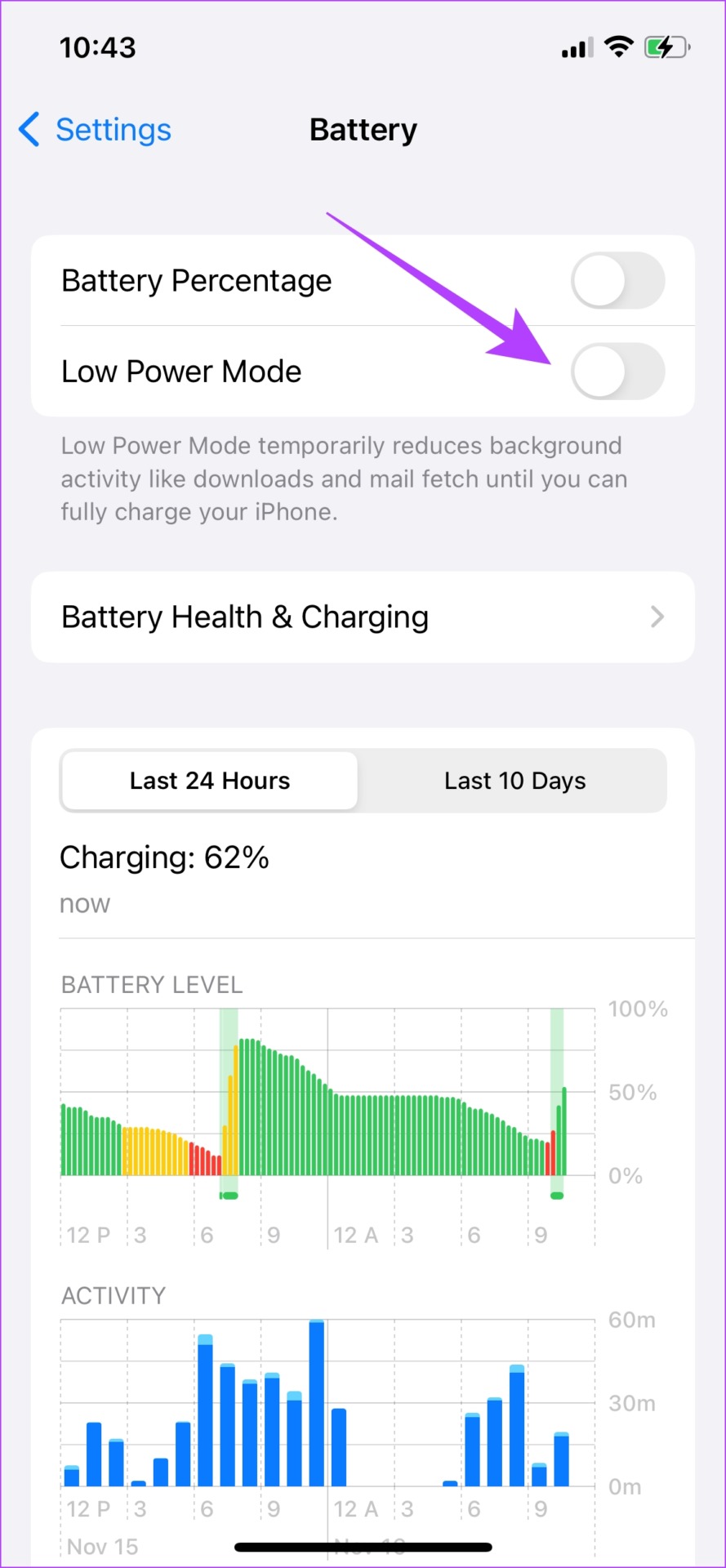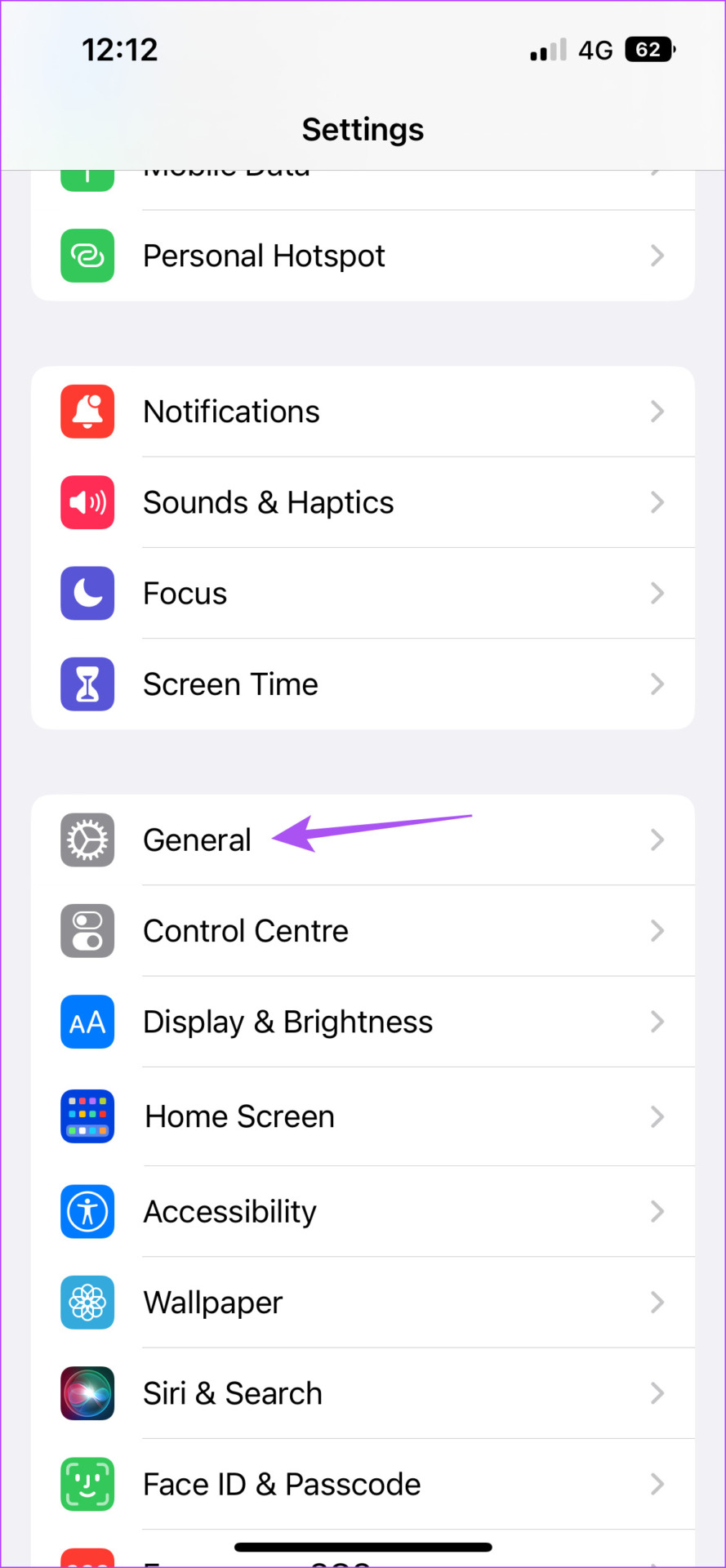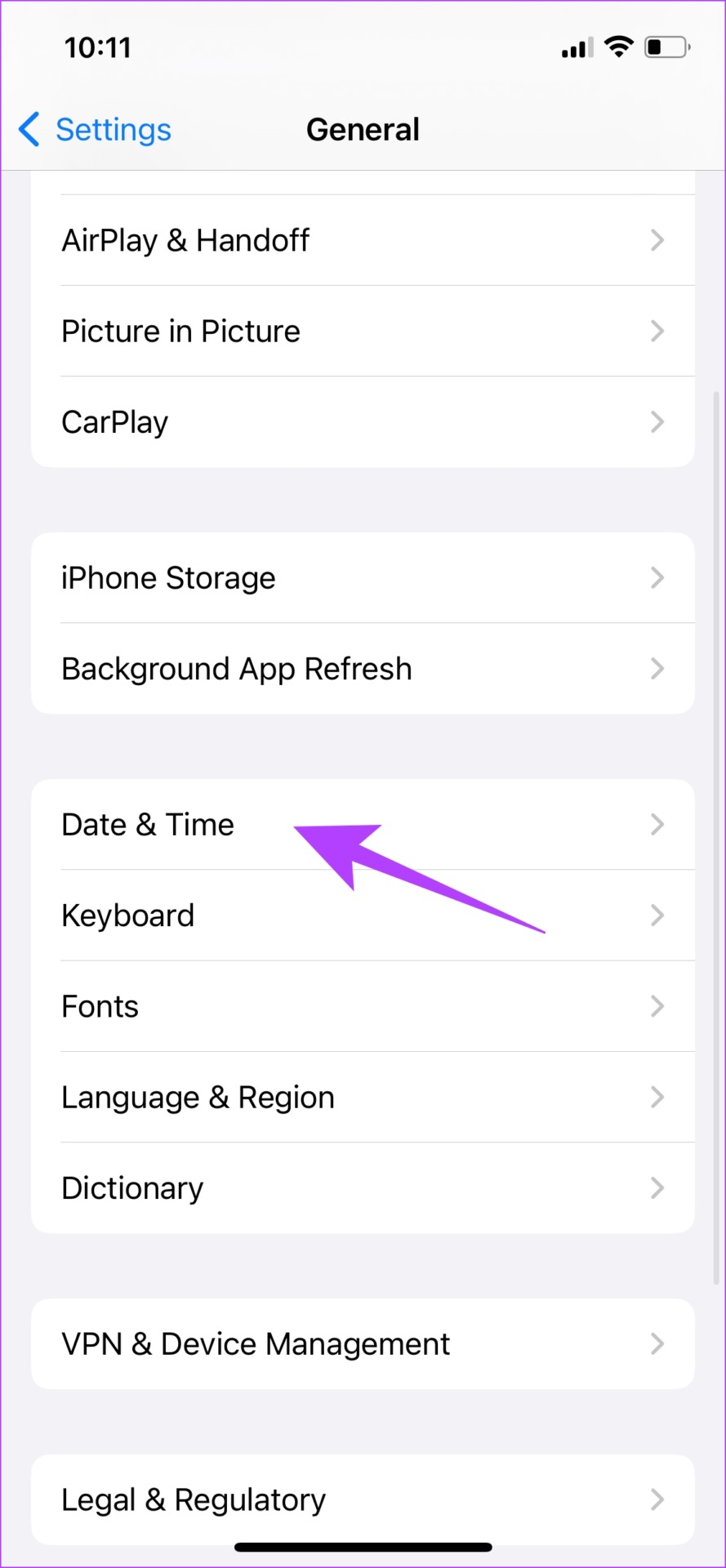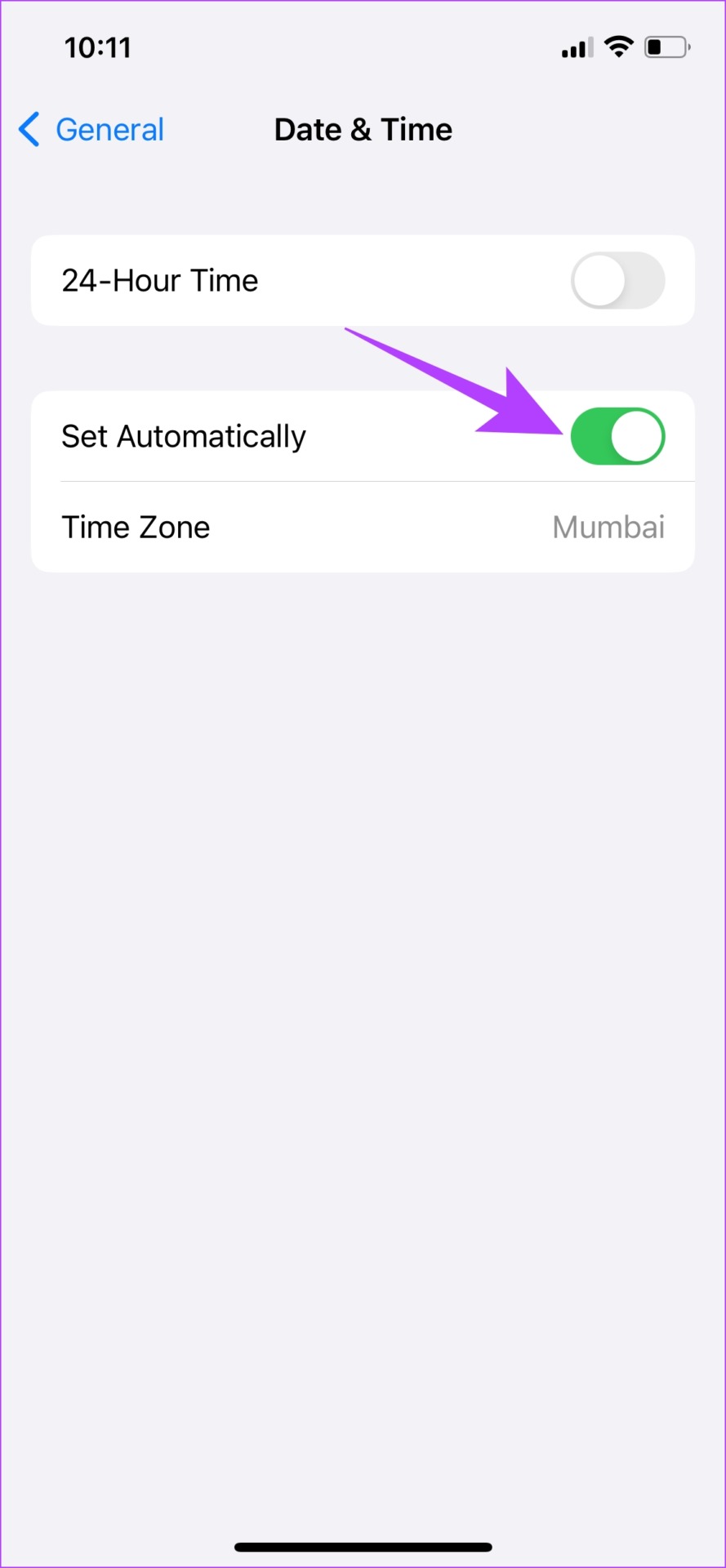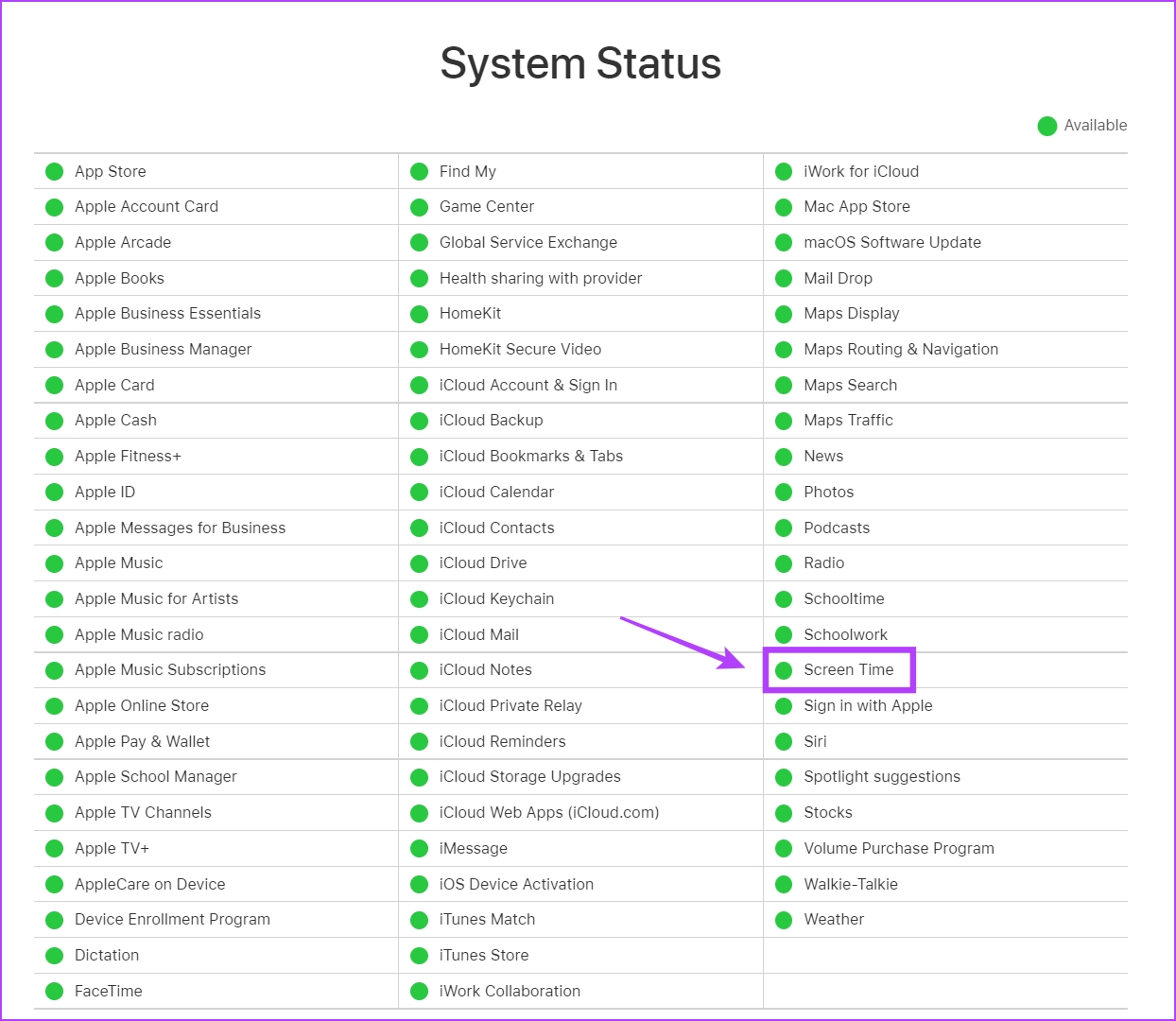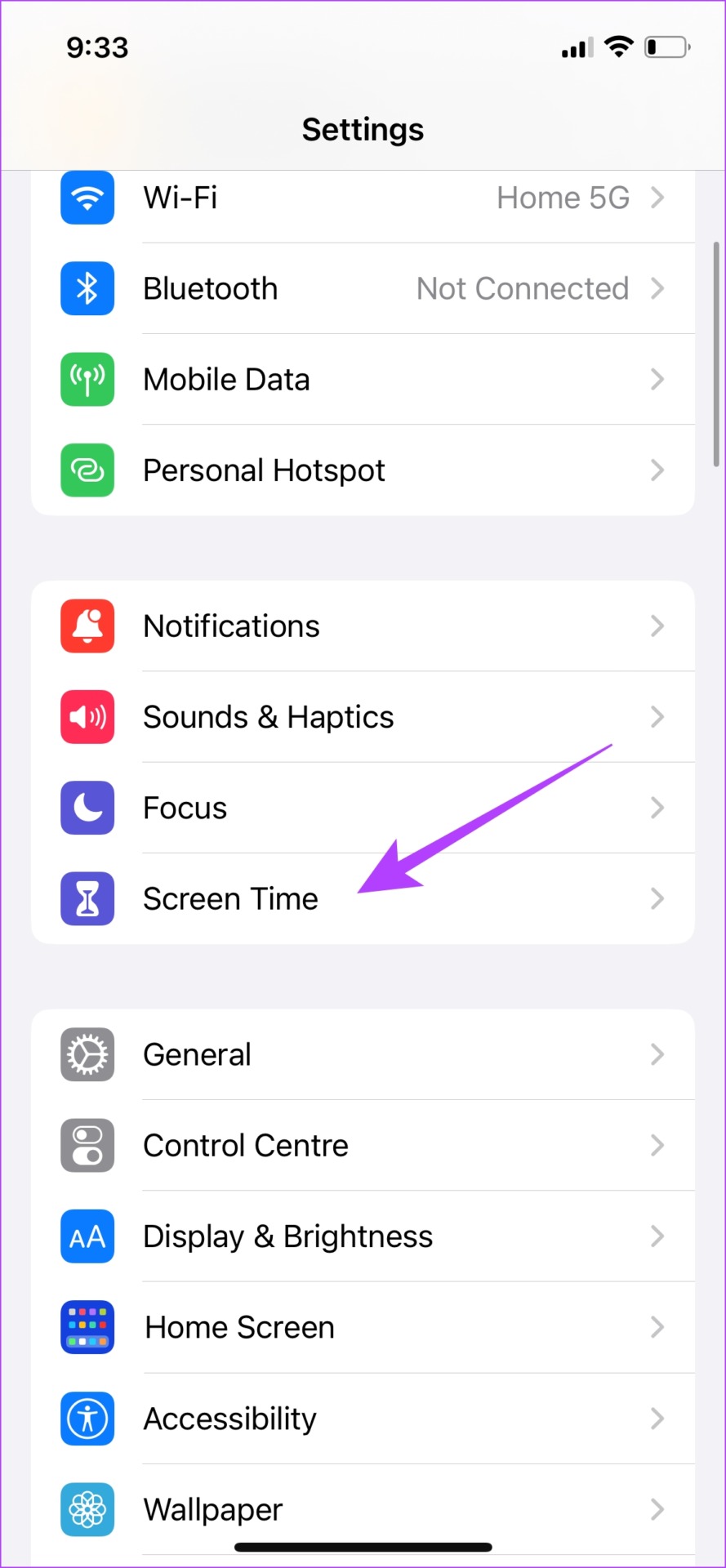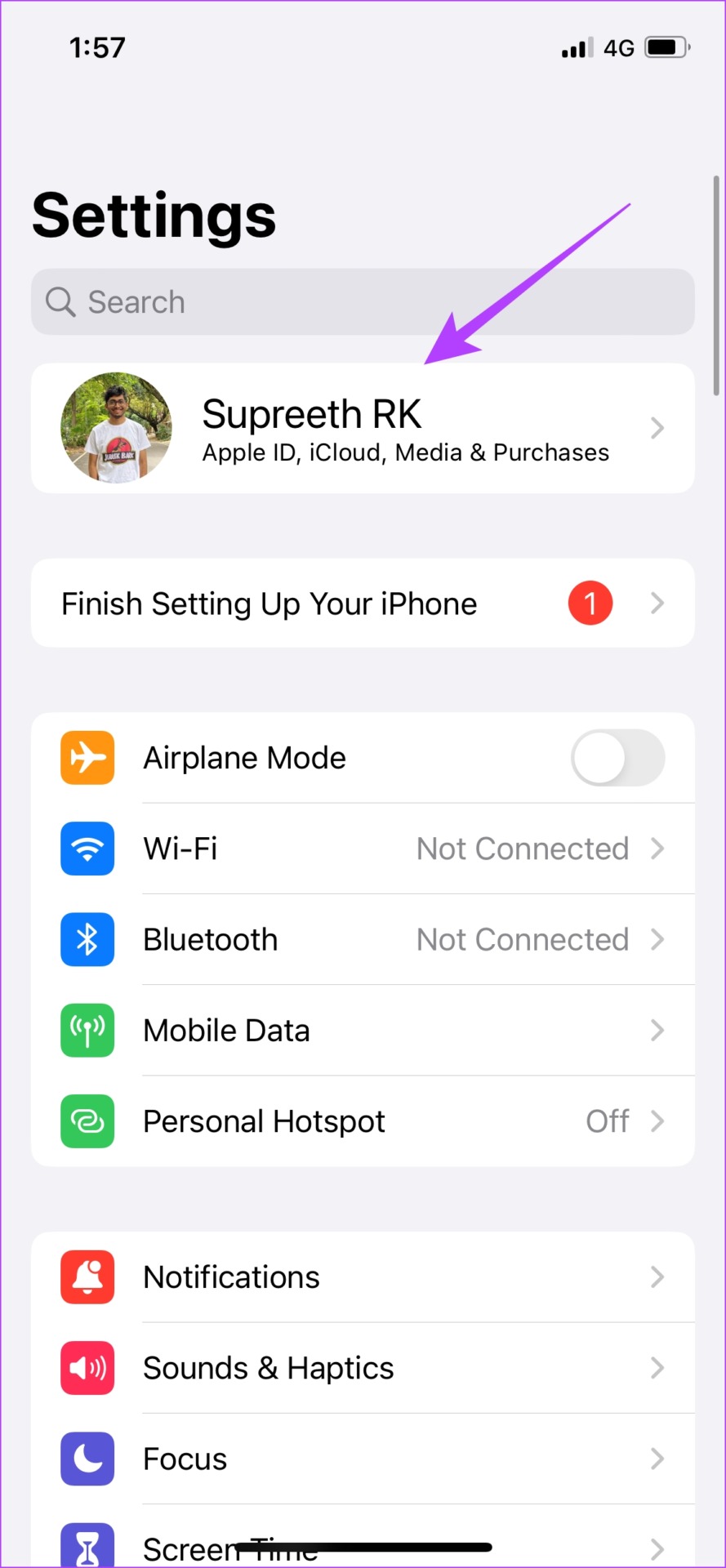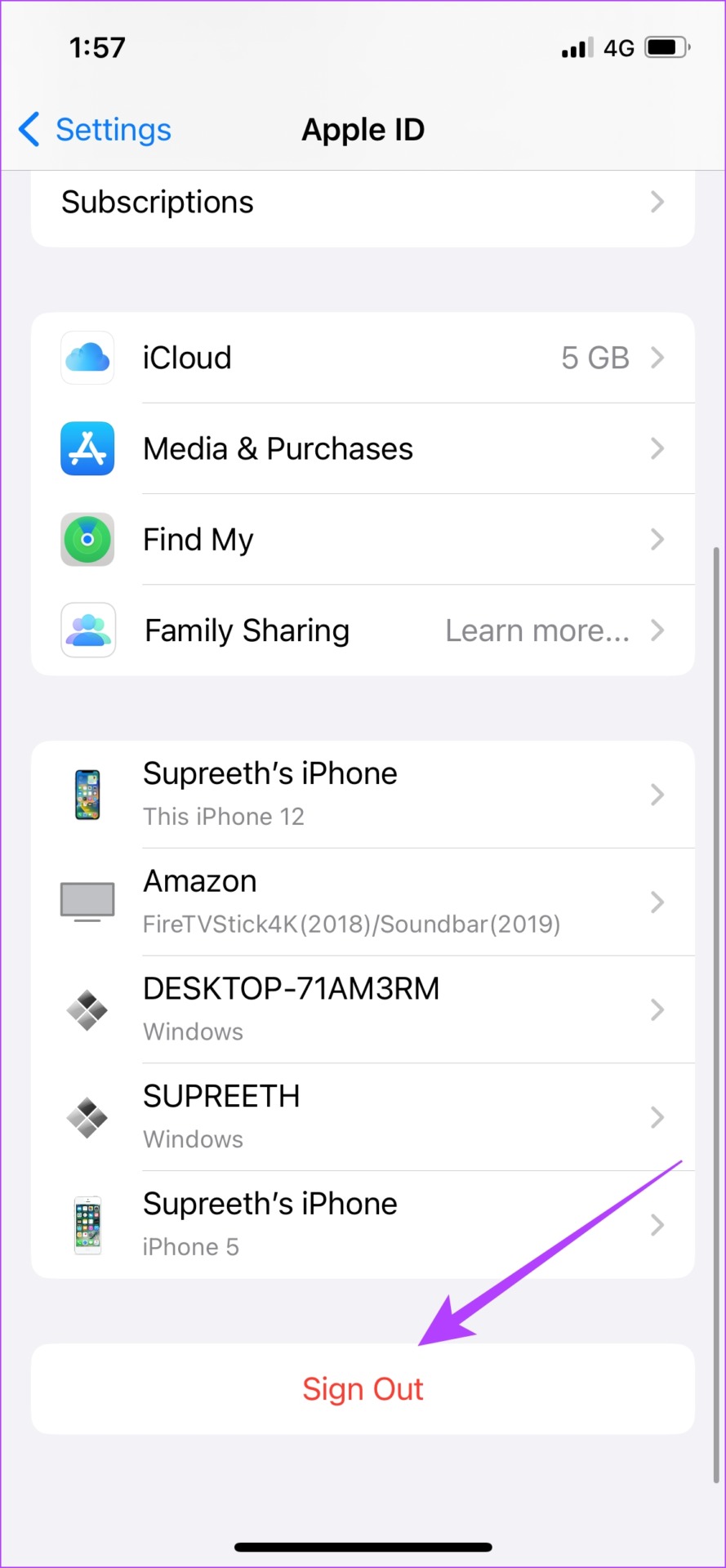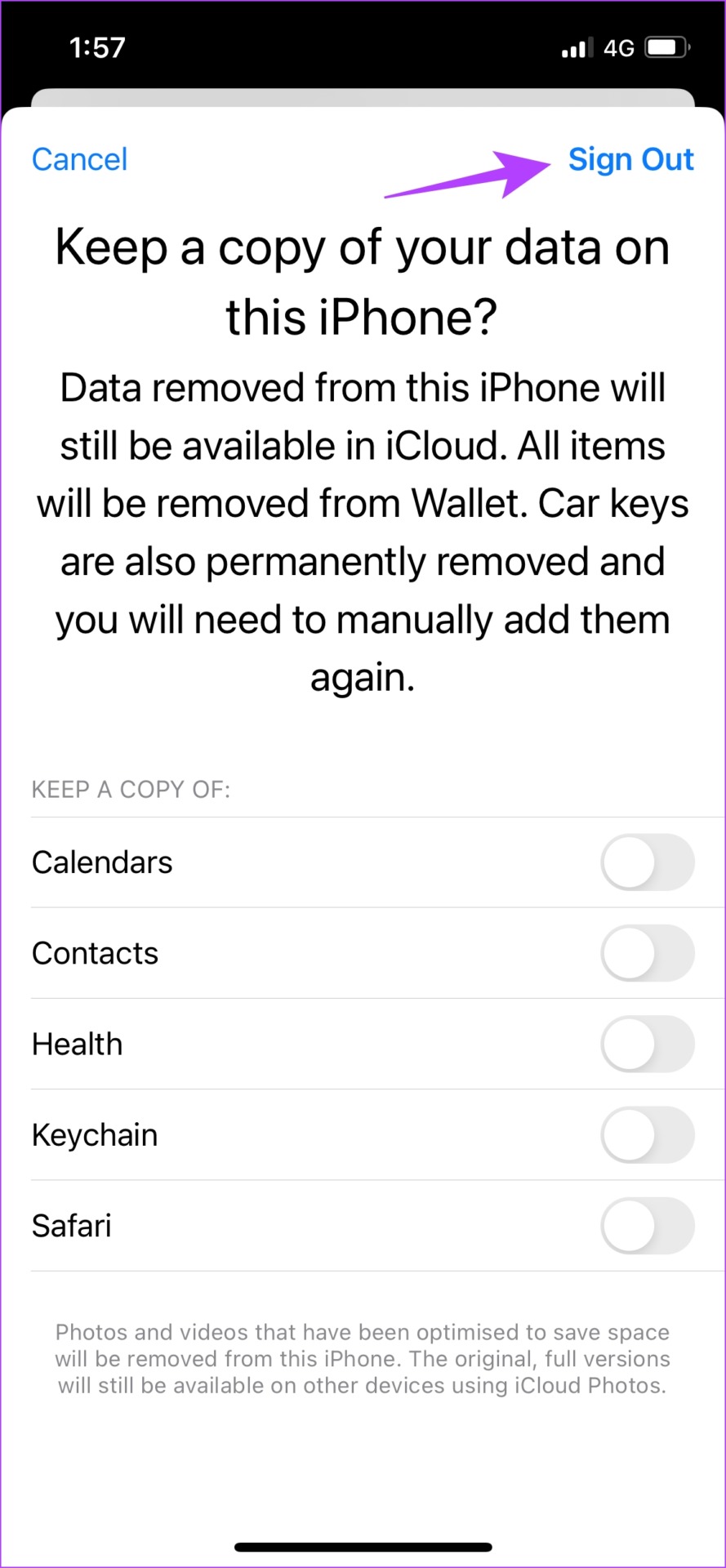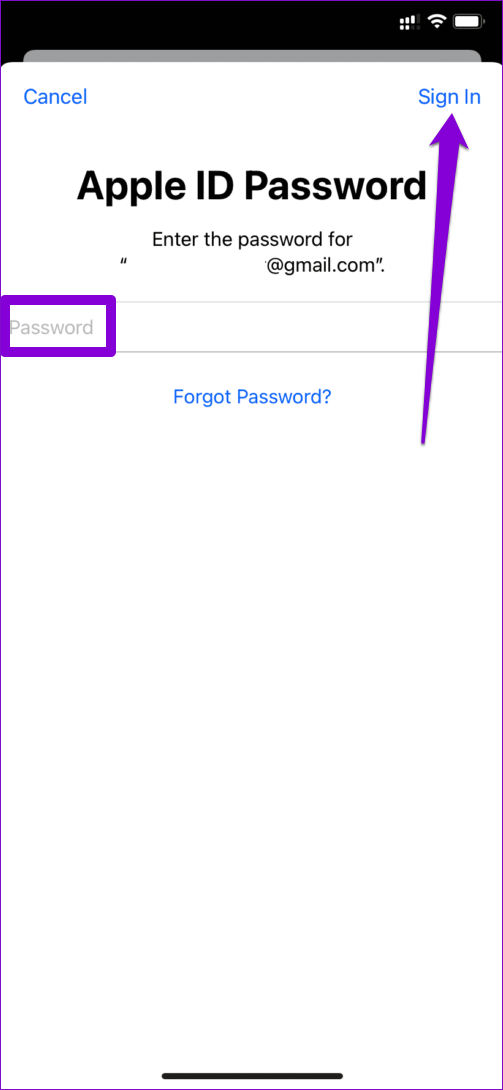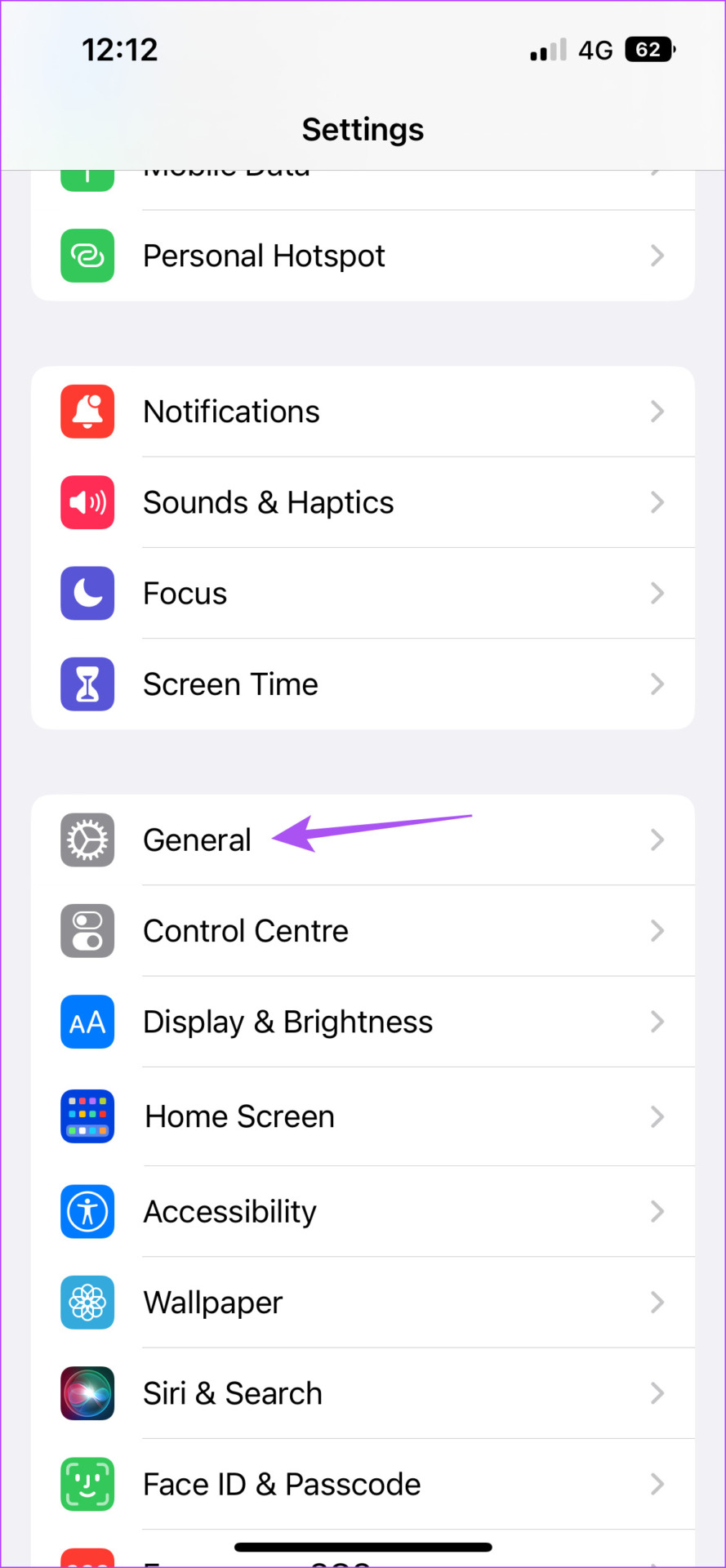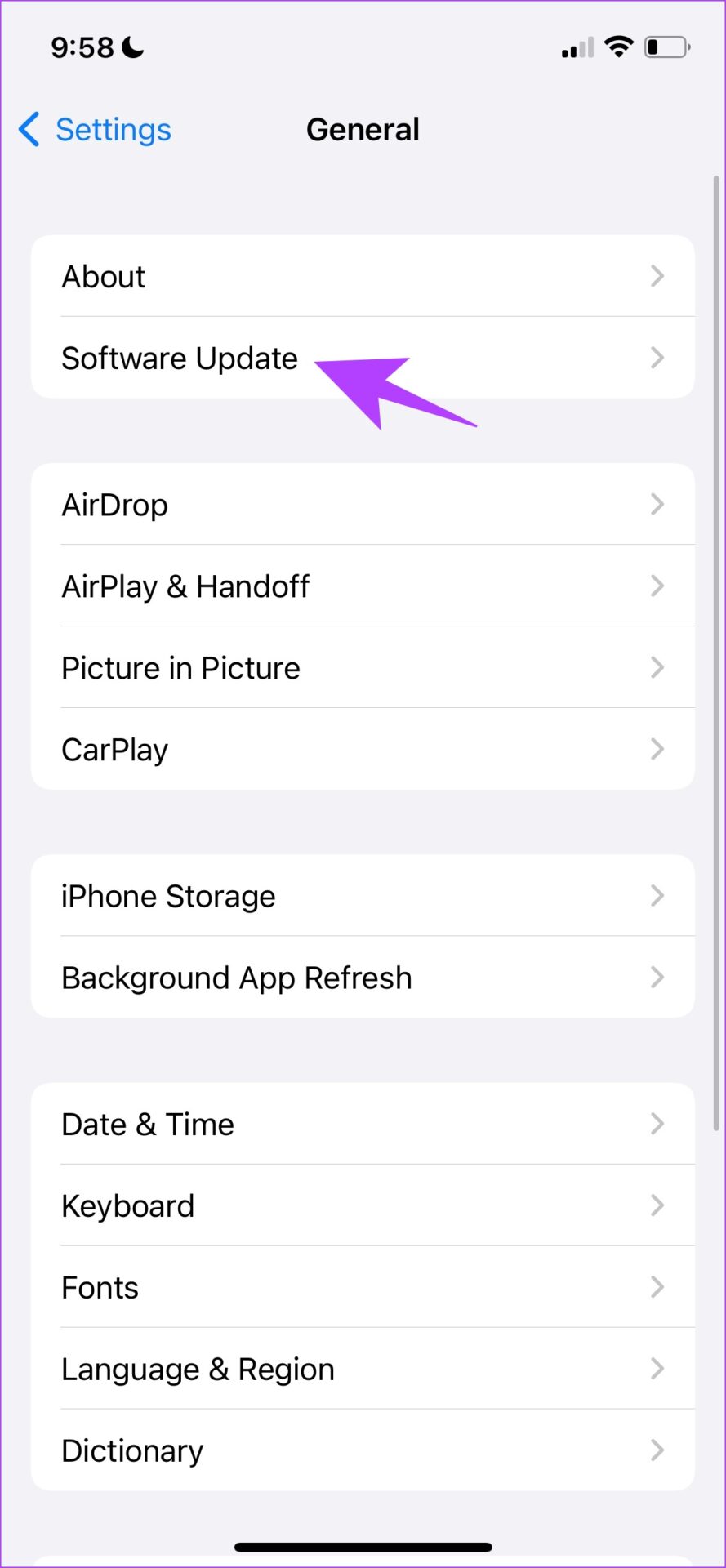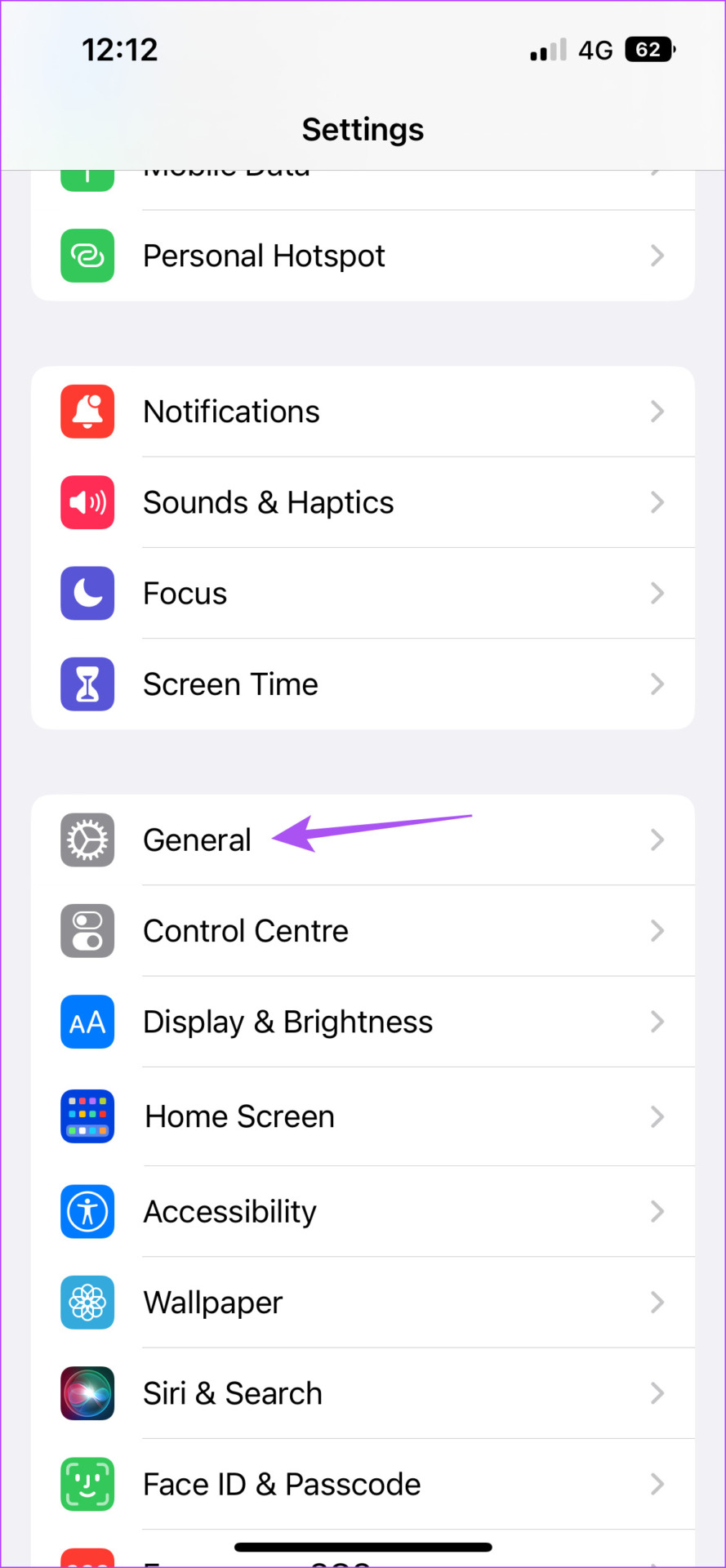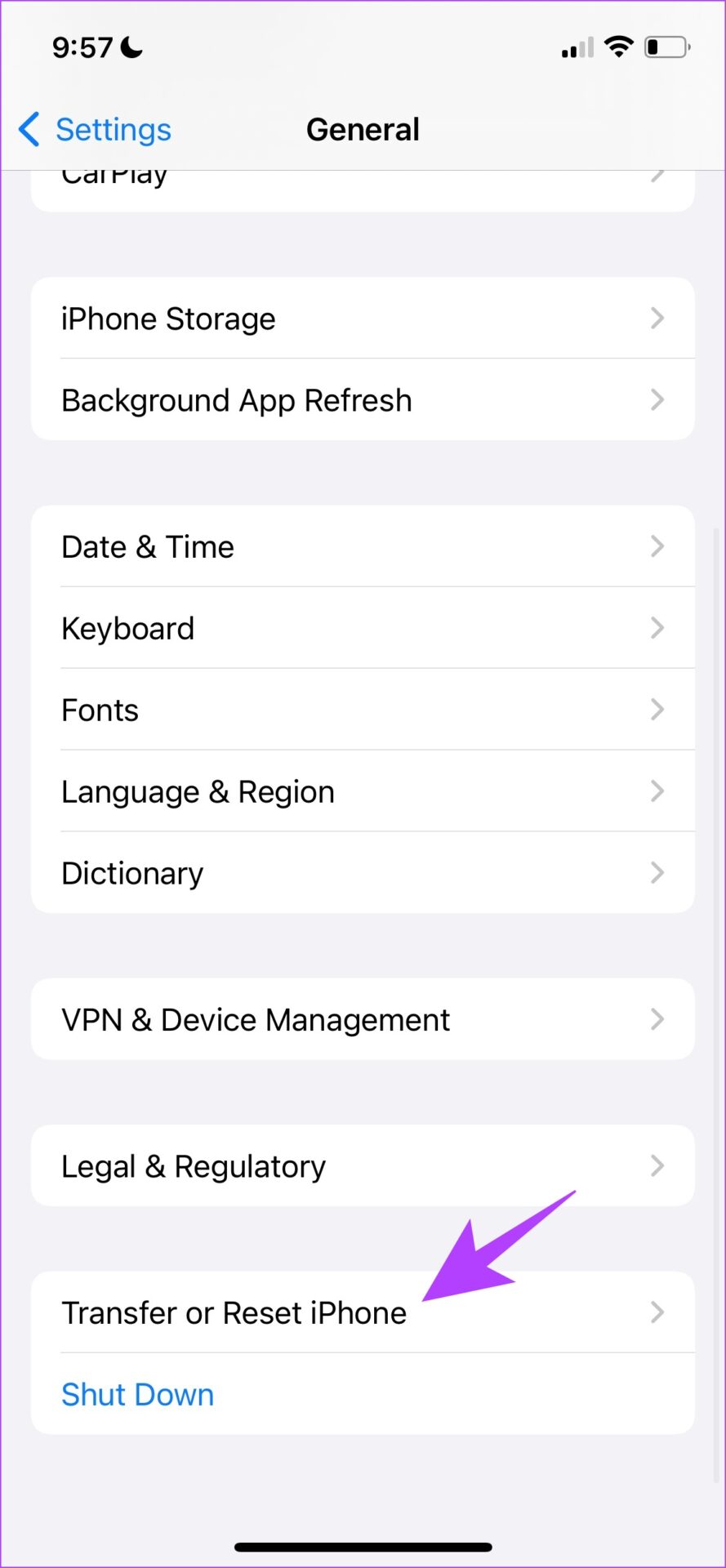Even though you have been using iPhone with Screen Time enabled, sometimes Screen Time displays a message saying ‘As you use your iPhone, screen time will be reported here’. We faced the issue ourselves, but fortunately, we were able to find a few ways to fix it. We’ve outlined a step-by-step procedure to help you go about when iPhone screen time won’t update. Let us get started by checking the screen time settings.
1. Check Screen Time Settings
There is a chance that you might have accidentally disabled Screen Time on your iPhone. So here’s how you can check and turn it back on. Step 1: Open the Settings app. Step 2: Select Screen Time. Step 3: If Screen Time is turned off, you will see a message for the same here. Enable this feature. Step 4: If you use multiple Apple Devices with the same ID and screen time does not show data, ensure you turn on the toggle for ‘Share Across Devices’. However, if you have your screen time turned on and it still does not show any data, you can try restarting your iPhone.
2. Restart iPhone
Restarting your iPhone usually solves most issues, so you can try doing so to see if it fixes the issue of Screen Time not showing data on your iPhone. Step 1: First, shut down your device.
On iPhone X and above: Press and hold the volume down and the side button. On iPhone SE 2nd or 3rd gen, 7, and 8 series: Press and hold the side button. On iPhone SE 1st gen, 5s, 5c, or 5: Hold the power button at the top.
Step 2: Drag the power slider to turn off the device. Step 3: Next, turn on your device by pressing and holding the power button on your iPhone. You can now check the Screen Time option in settings to see if it is showing the data. In our case, restarting our iPhones fixed the issue. However, if it doesn’t on your iPhone, you can try the other methods in this article.
3. Turn off Low Power Mode
The Low Power Mode on iPhone restricts a few features to save battery life. There is also a chance that the Screen Time feature is affected by this, although it ideally shouldn’t be. Here’s how you can disable Low Power Mode and check if the issue is fixed. Step 1: Open the Settings app. Step 2: Tap on Battery. Step 3: Ensure to turn off the toggle for ‘Low Power Mode’. If this does not solve the issue, you can check if there is any error in the date and time.
4. Check the Date and Time
If there is any mismatch in the date and time, the Screen Time feature might have a problem while computing your usage and presenting the graph. Hence, let’s check if the date and time are correct. Step 1: Open the Settings app and tap on General. Step 2: Select ‘Date & Time’. Step 3: Turn on the toggle for Set Automatically. This will automatically set the time according to the time zone you are present in. If this does not solve the problem of Screen Time not showing data, you can try checking the Apple System Status.
5. Check Apple System Status
Apple shows the status of all of its services within a dashboard called System Status. You can visit the website and check if there is a green colored dot next to Screen Time, which indicates that it is running properly and the issue is specific to your device. If not, you can wait for Apple to fix it as they will certainly take note of the issue.
6. Turn Off and Turn On Screen Time
If Screen Time does not show data or is recording and showing partial or visibly inaccurate data on your iPhone, you can refresh it by turning it off and turning it back on again. Note: You will lose all your previous screen time data if you do this. Step 1: Open the Settings app. Step 2: Tap on Screen Time. Step 3: Now, tap on ‘Turn off Screen Time.’ Now, wait a few seconds and tap on ‘Turn On Screen Time’ to turn it back on again. As an alternative, you can also reset your screen time usage to refresh it. If none of the above methods work, you can try signing out of your Apple ID and signing in back again.
7. Sign Out of Apple ID and Sign In Again
If any data linked to your Apple ID is causing this issue in Screen Time, you can sign out and sign in again, to give it a refresh. Here’s how to do it. Step 1: First, open the Settings app. Step 2: Tap on your Profile, which is at the top of the list. Step 3: Scroll down and tap on Sign Out. Step 4: Select all the data you want to keep and tap on Sign Out again. Step 5: As you open the Settings app, you will get an option to sign in. Sign In to your Apple ID.
8. Update Your iPhone
If many users find Screen Time not showing data on their iPhones, it is likely a widespread bug. Apple will release a fix via a software update. Therefore, it is always recommended you stay on the latest version of iOS. Step 1: Open the Settings app and tap on General. Step 2: Tap on Software Update. Step 3: Check if there is any update available for your iPhone. If yes, you will be able to download and install the update from this section. As a last resort, if none of the above methods work, you can try resetting your iPhone.
9. Reset All Settings on iPhone
If there is any misconfiguration on your iPhone that is causing this problem, and you are unable to find it – your best bet is to reset your iPhone. This returns all the configurations to their default states and hence, can effectively fix any software-related problem. Note: This will only reset your settings and configurations. It won’t clear any data or media on your iPhone. Step 1: Open the Settings app and tap on General. Step 2: Select ‘Transfer & Reset iPhone’ Step 3: Tap on Reset. Step 4: Now, tap on ‘Reset All Settings’ to return all the settings and configurations of your iPhone to their default states. These were all the methods that we could suggest to fix the Screen Time not showing any data. While it’s highly unlikely, if none of the above methods work, you can choose alternative apps to help monitor your screen time.
10. Alternative Apps for iPhone Screen Time
Here are two good apps that we can recommend which will serve you as a good alternative to the built-in Screen Time feature of your iPhone.
- Off Screen: Off Screen helps you track your phone usage, with additional features to help you maintain your daily focus and complete your tasks. Download Off Screen
- Screen Zen: Screen Zen has a fun user interface, and focuses on helping you pick up your phone less, along with a detailed breakdown of how you use your iPhone. Download Screen Zen
Monitor Your iPhone Usage Efficiently
The Screen Time feature on iPhone certainly helps in monitoring your usage, therefore it is quite frustrating when it is broken. Hence, we hope these easy-to-troubleshoot methods helped you fix the issue of Screen Time not showing data.