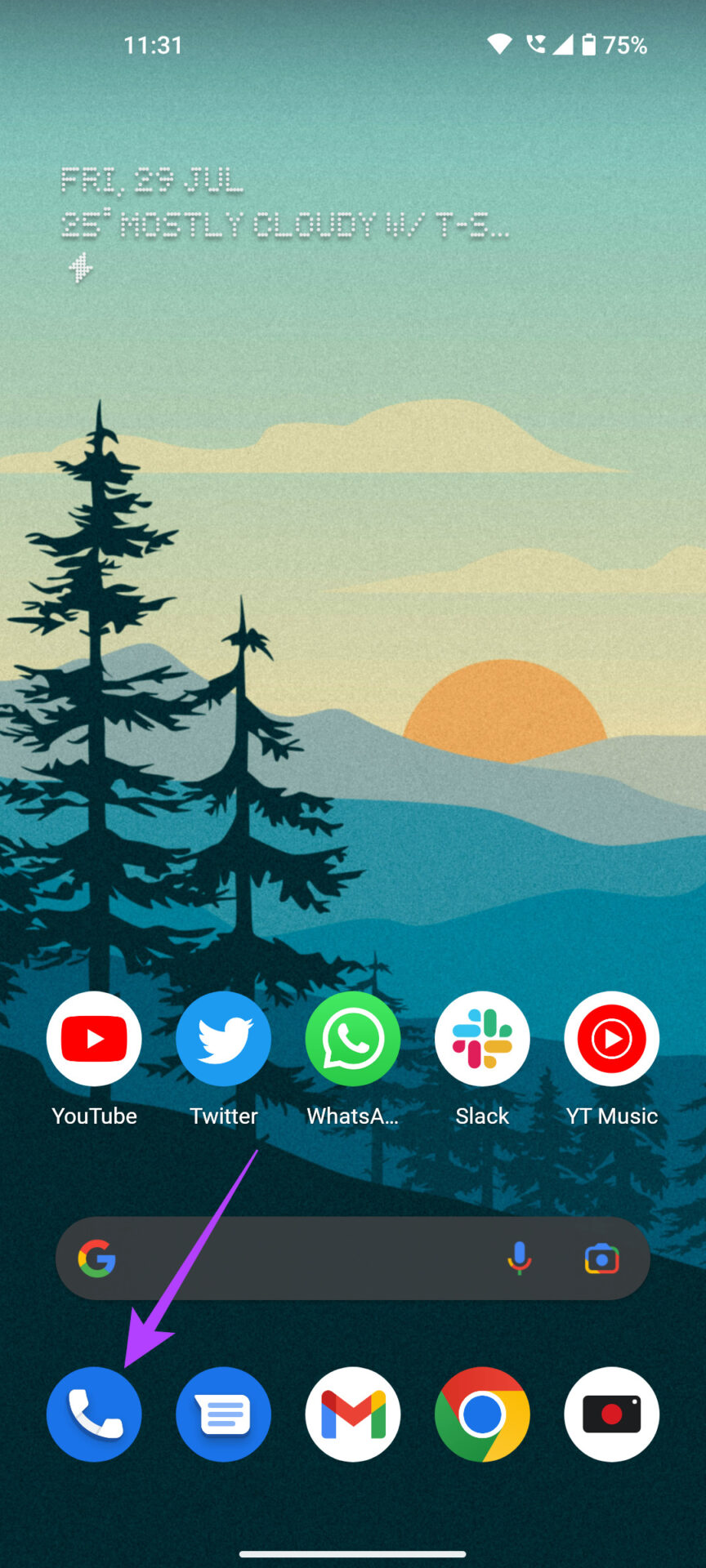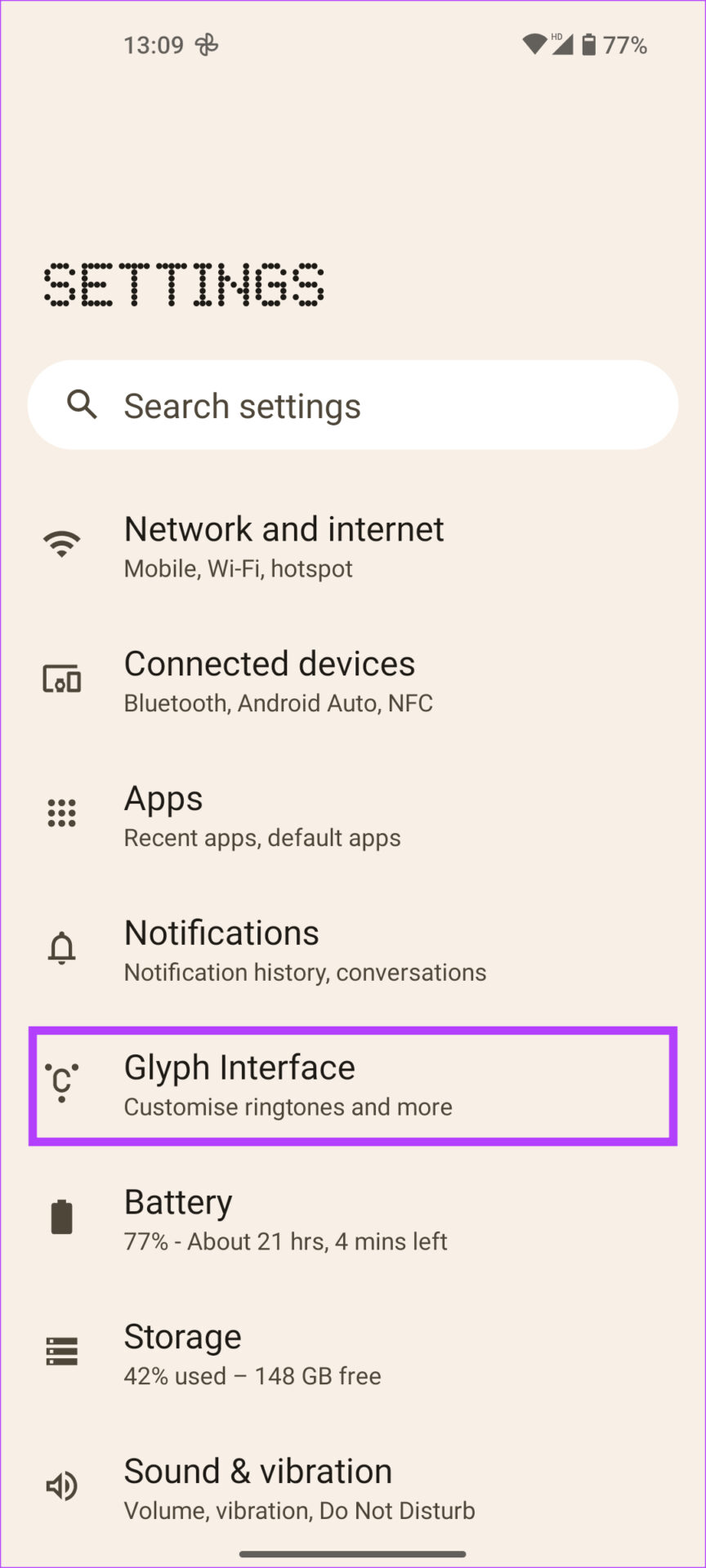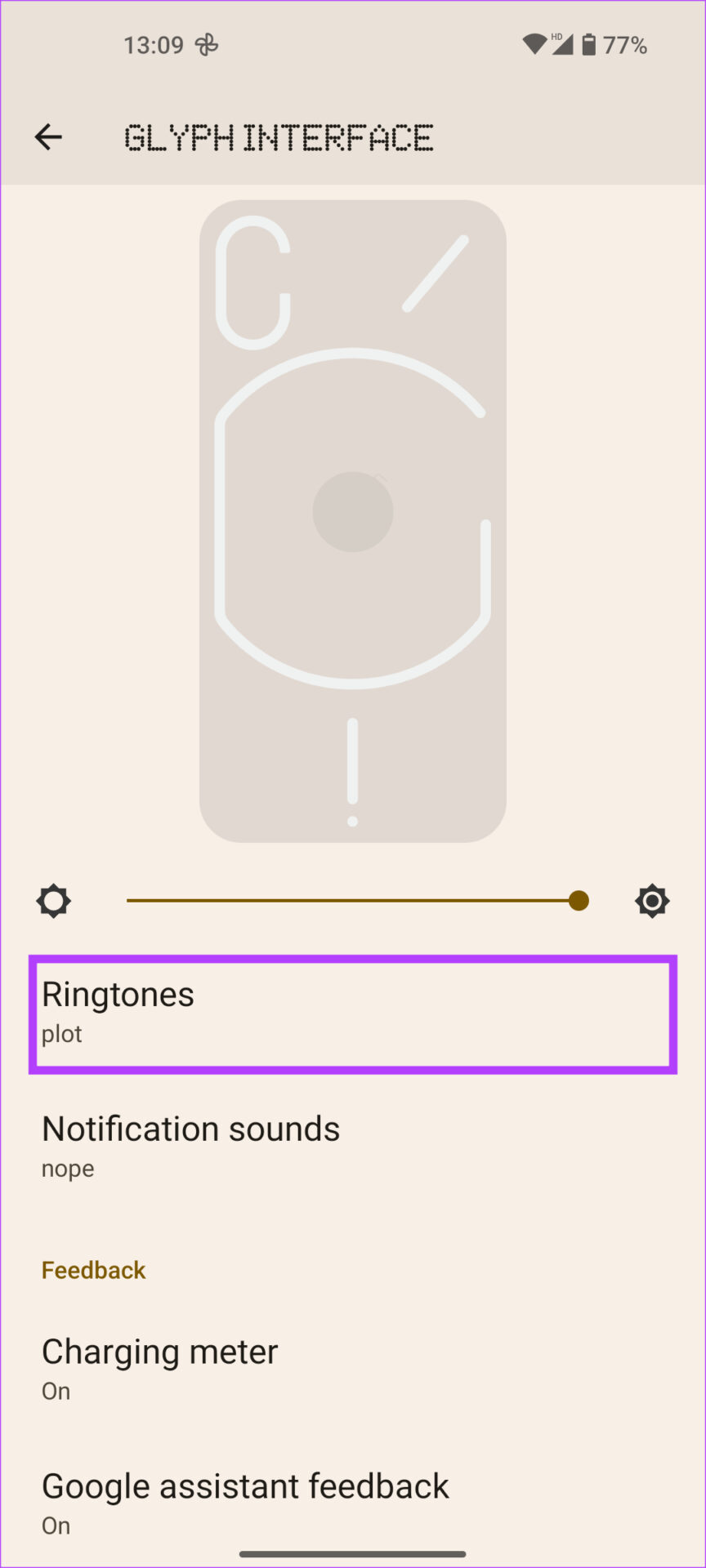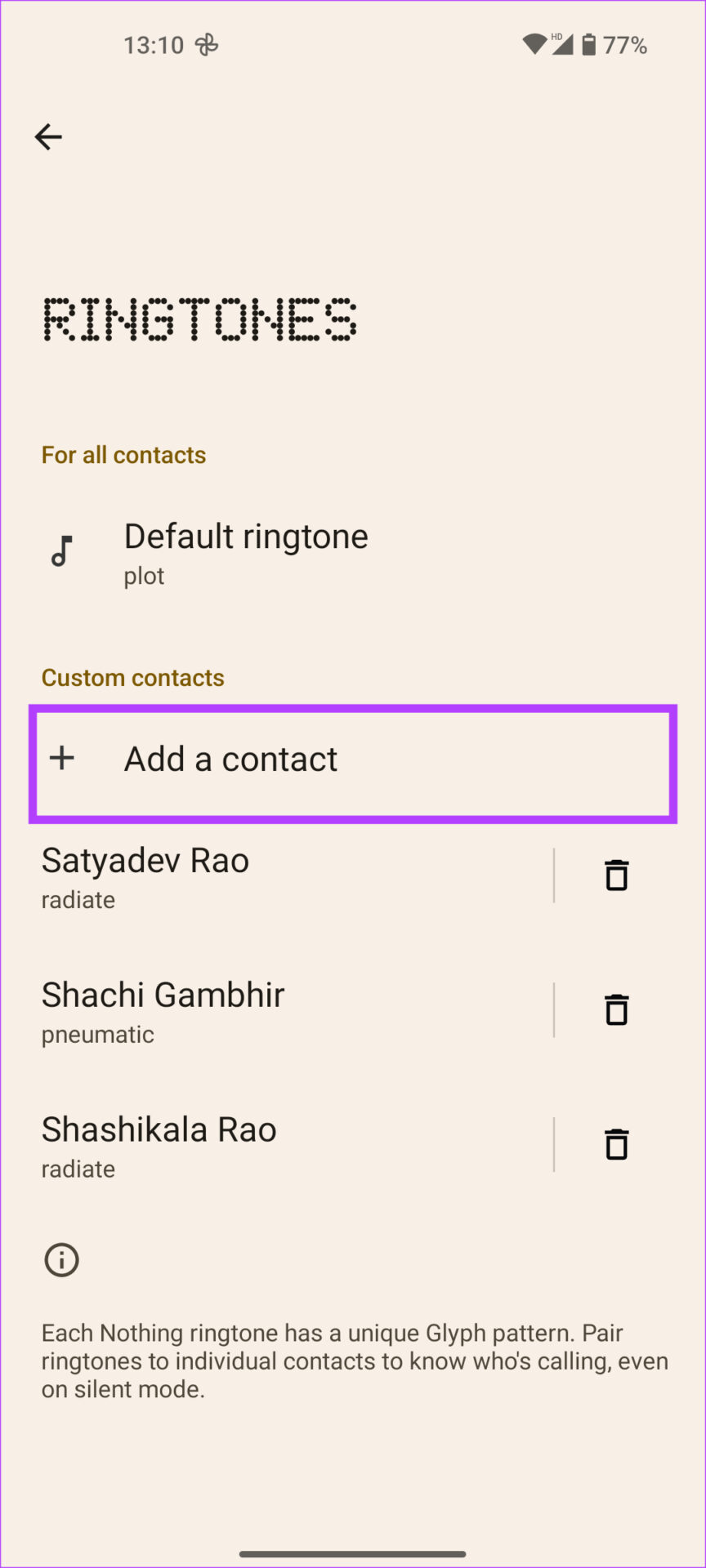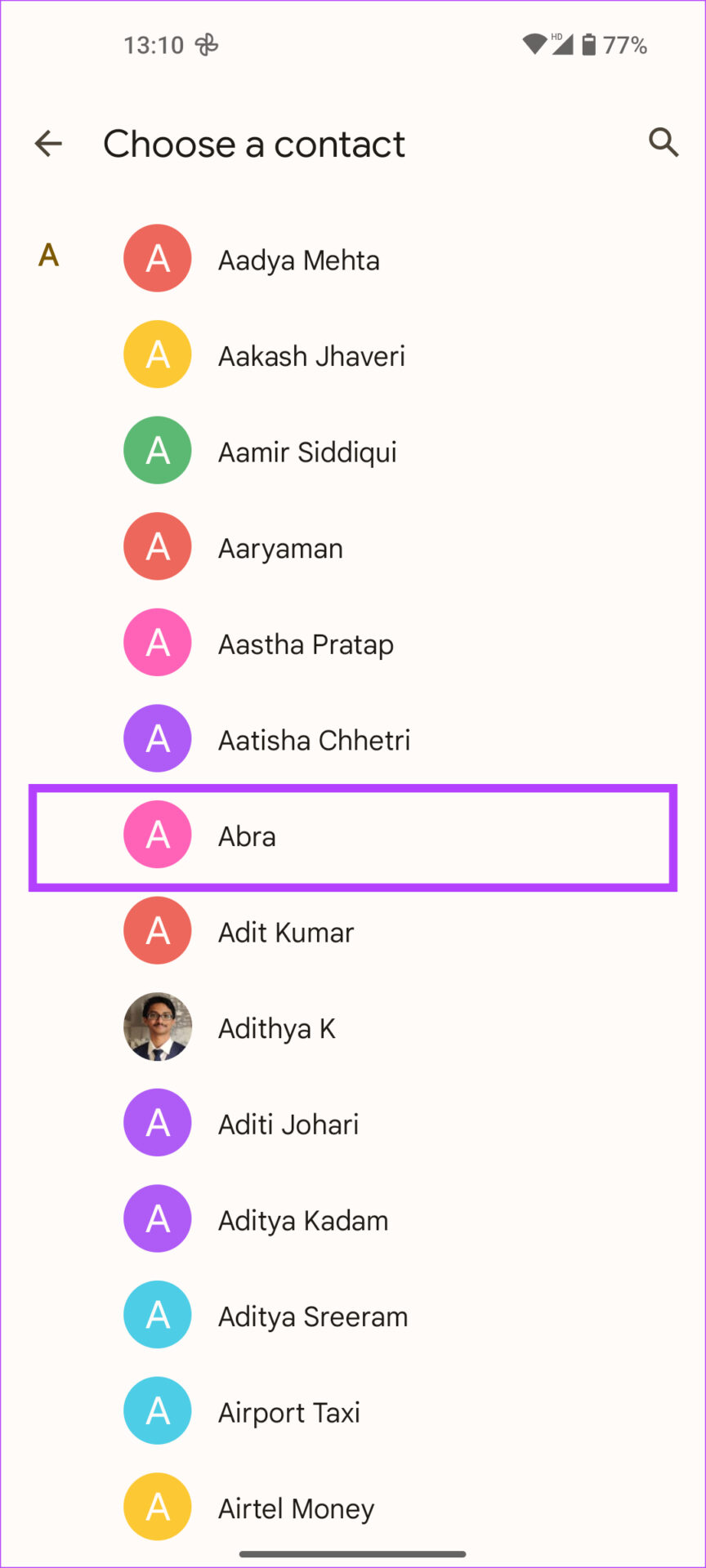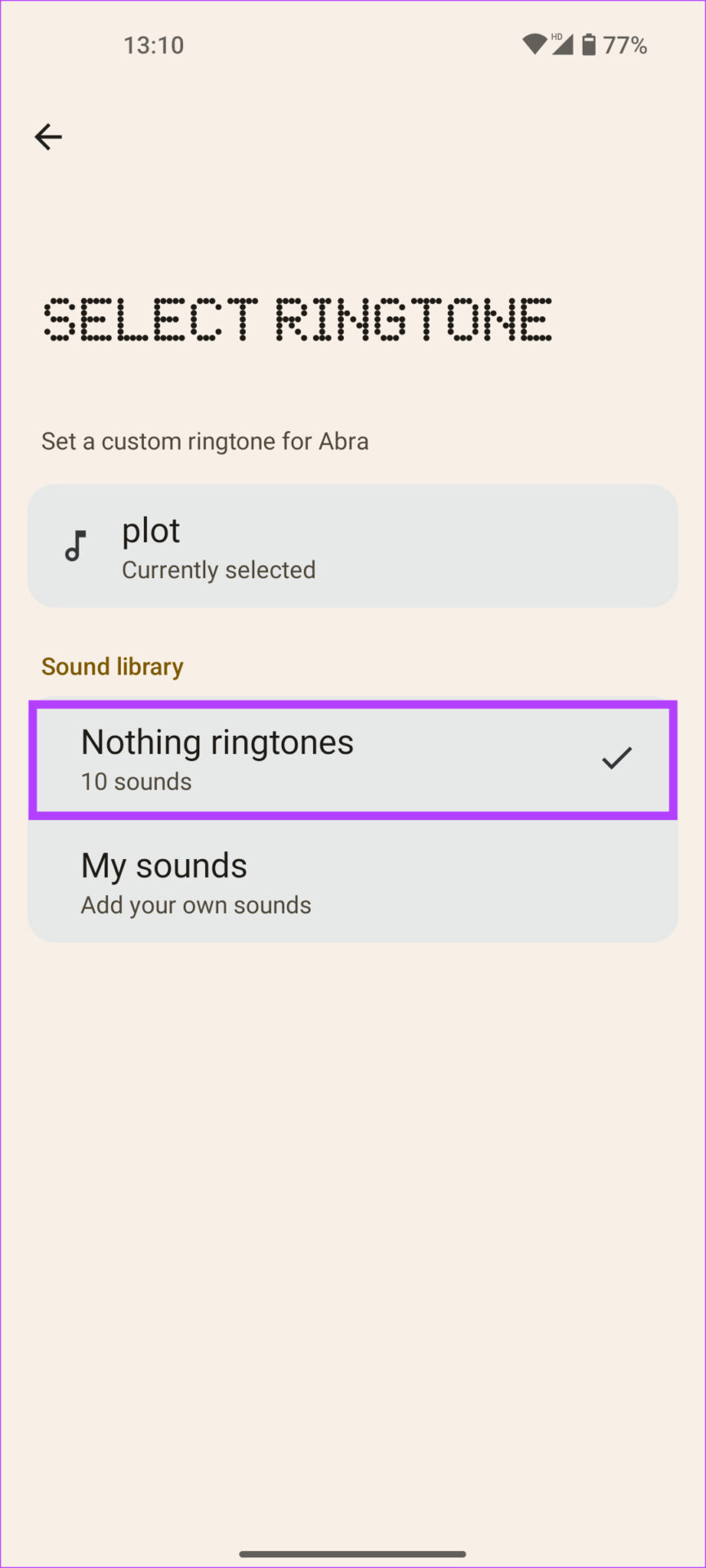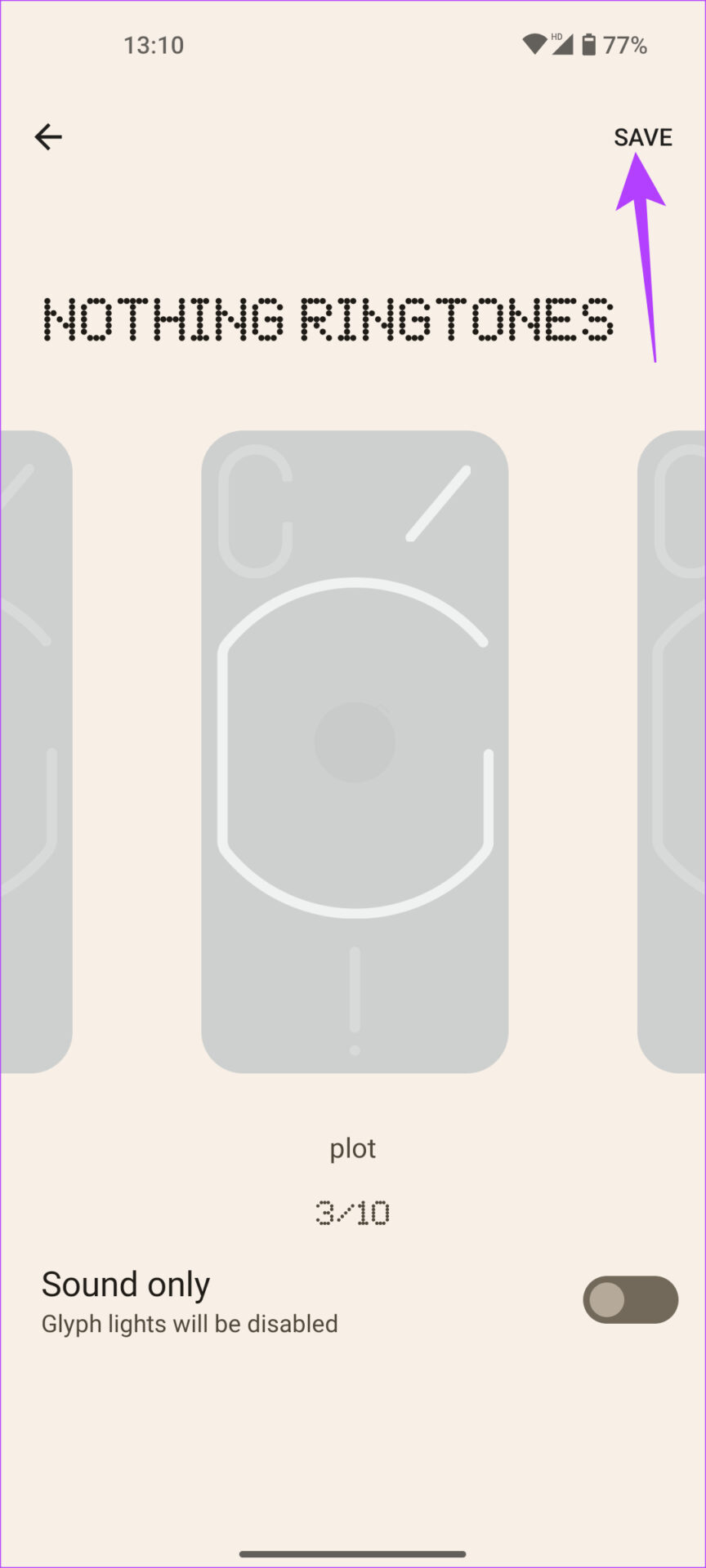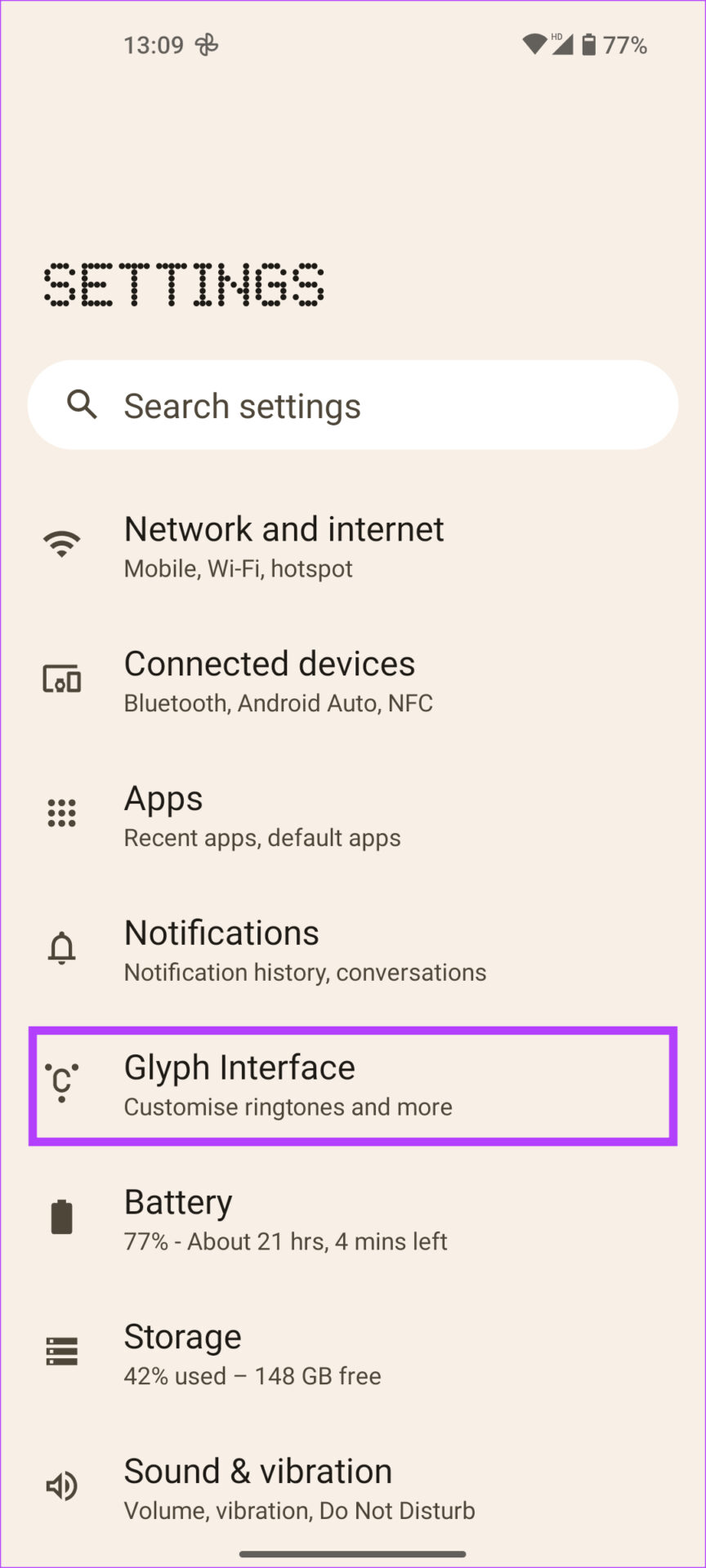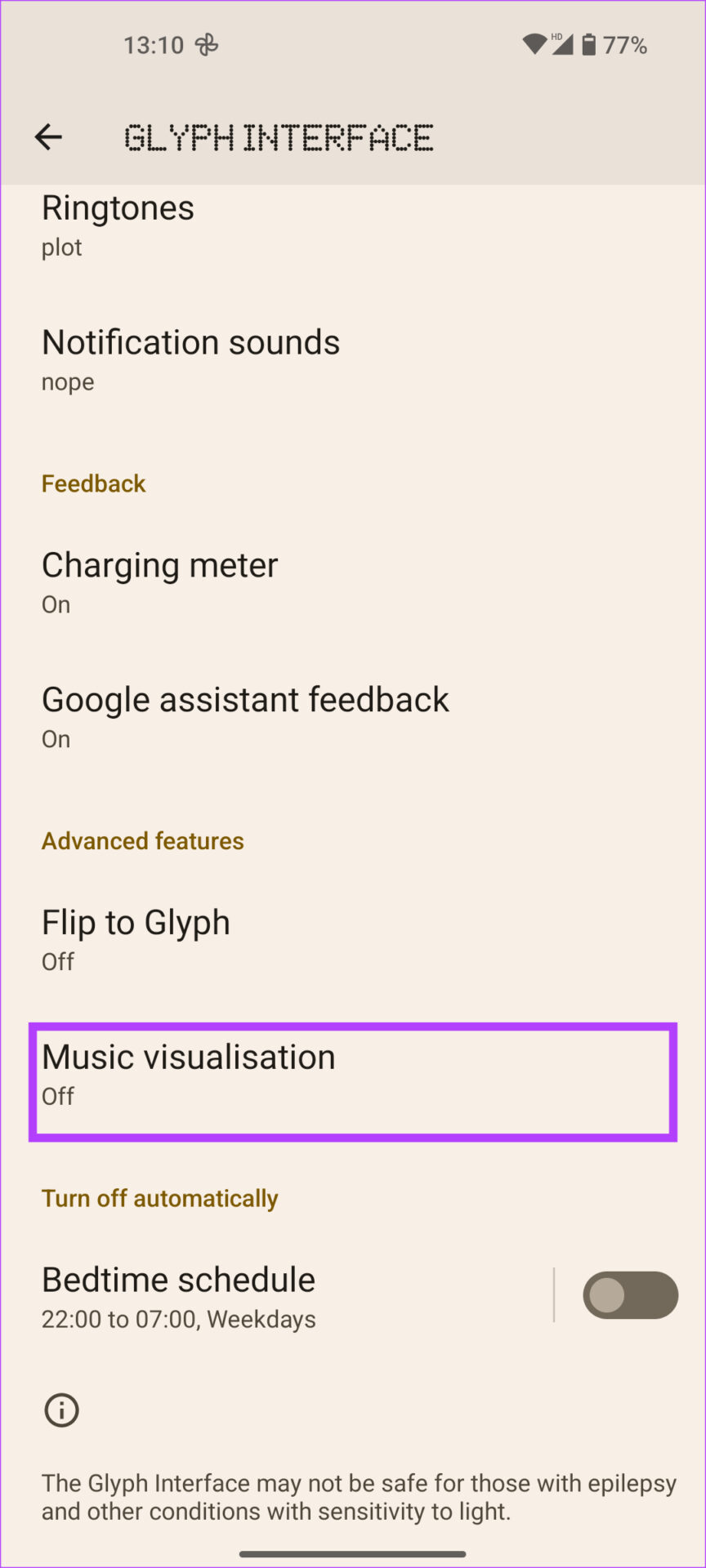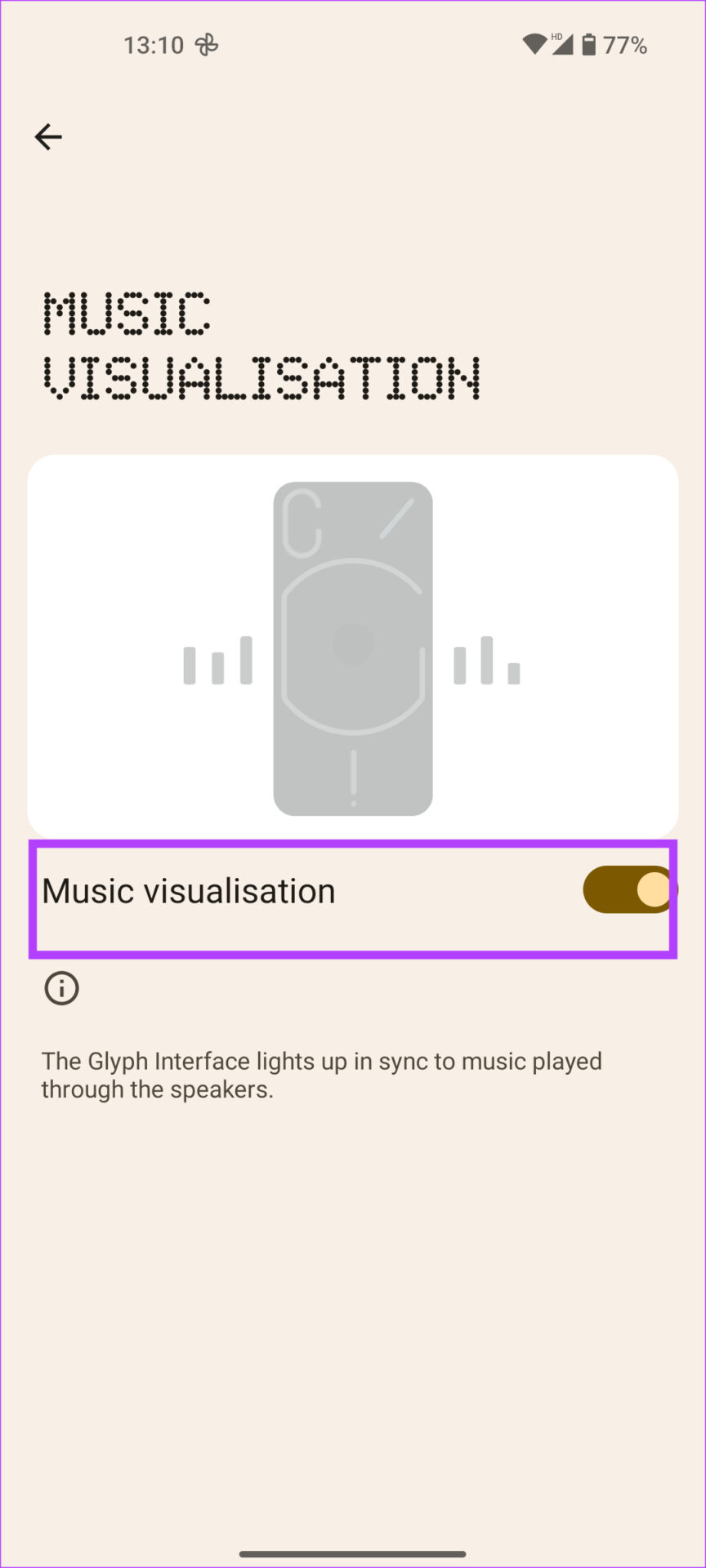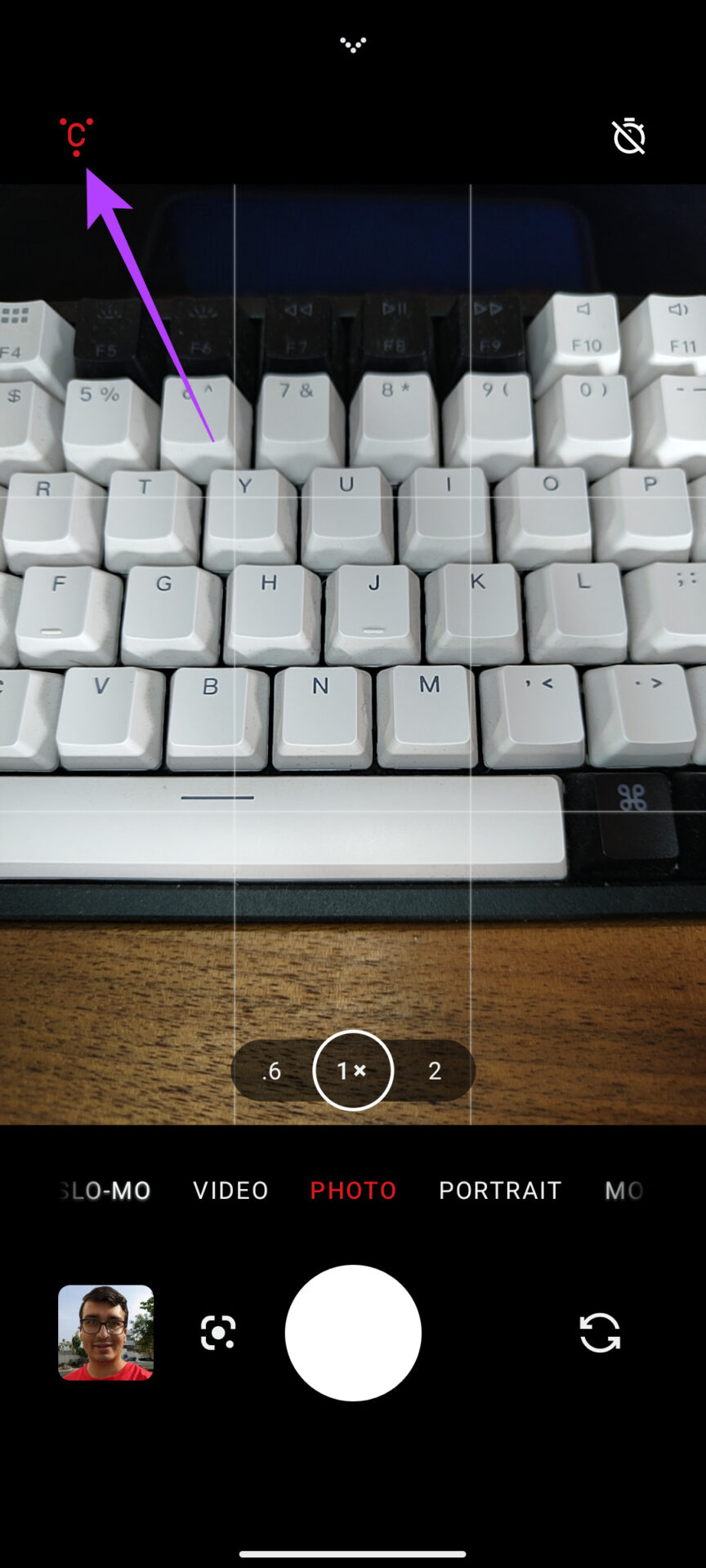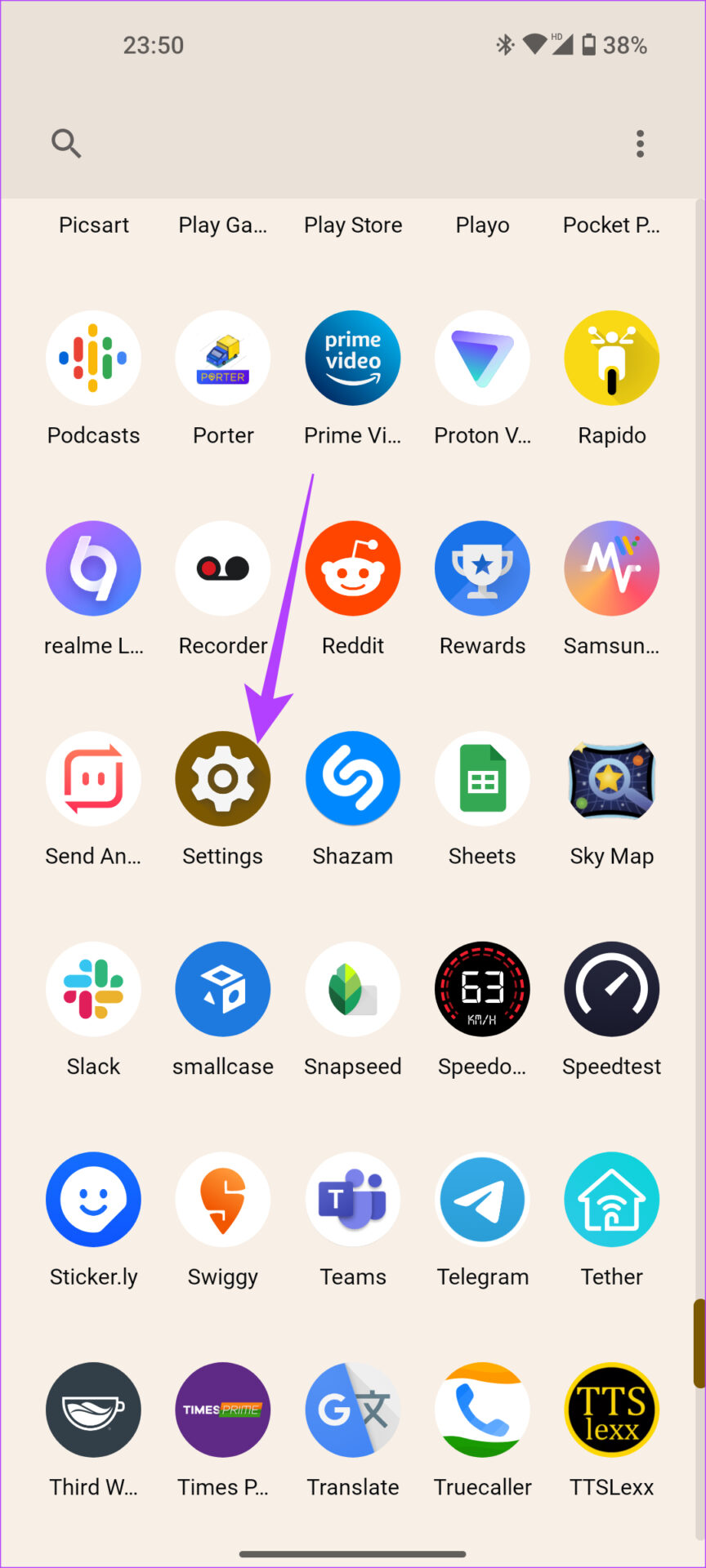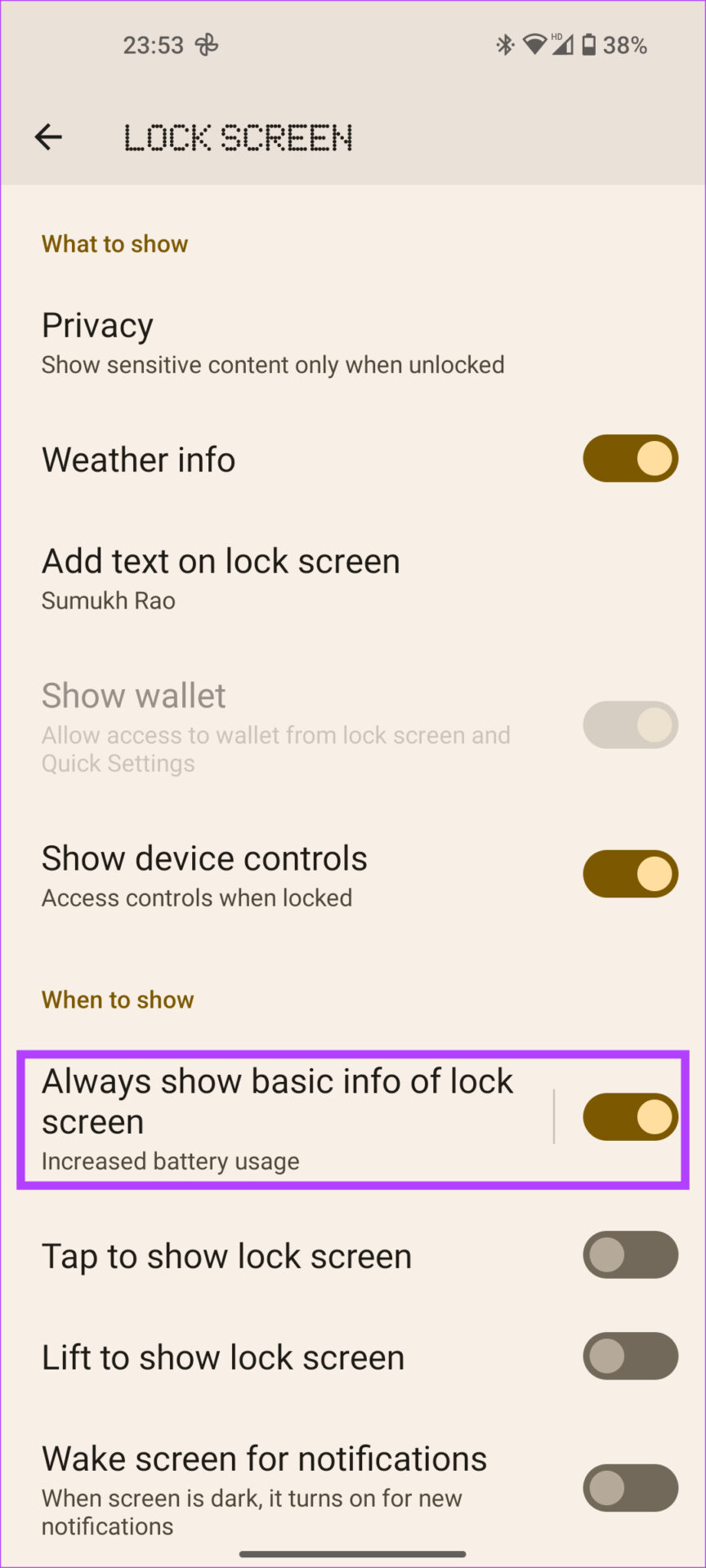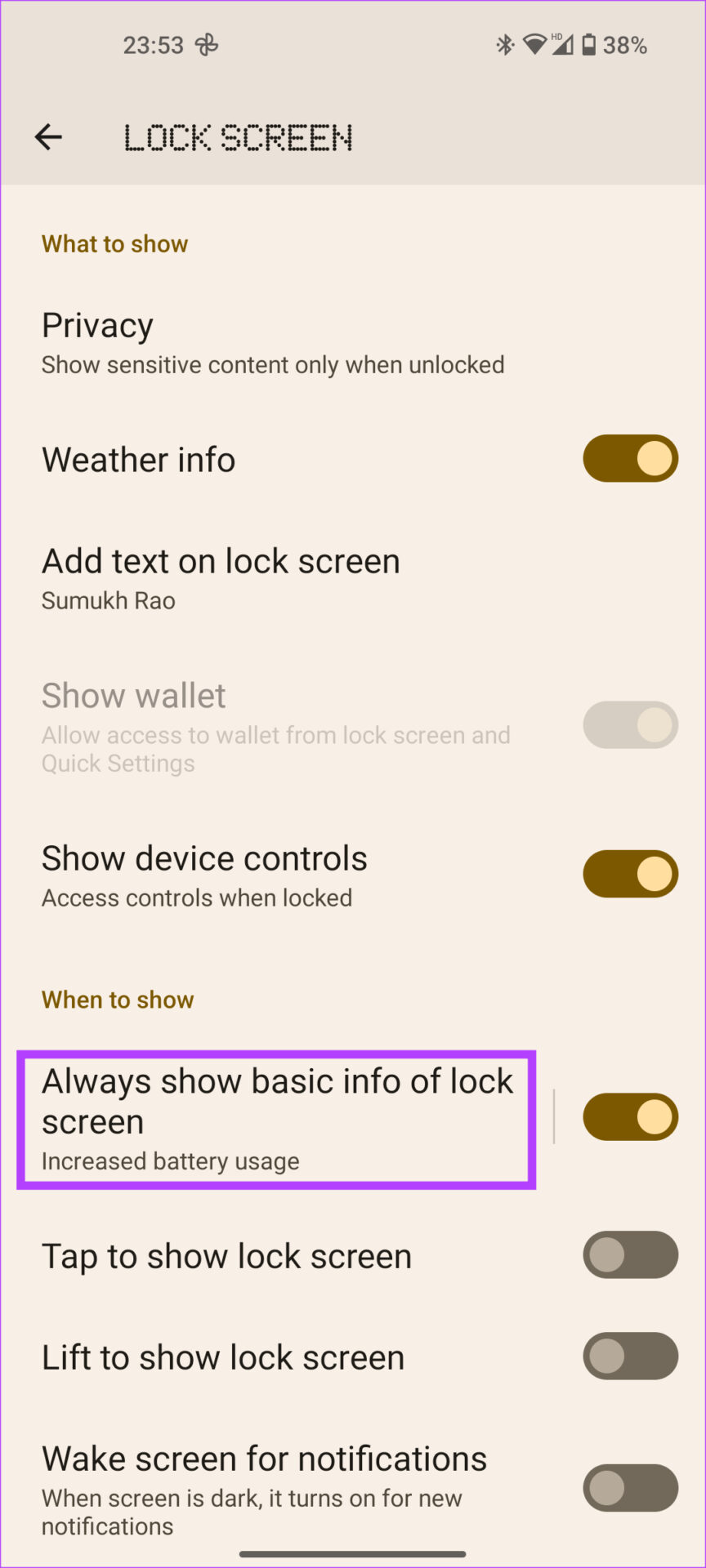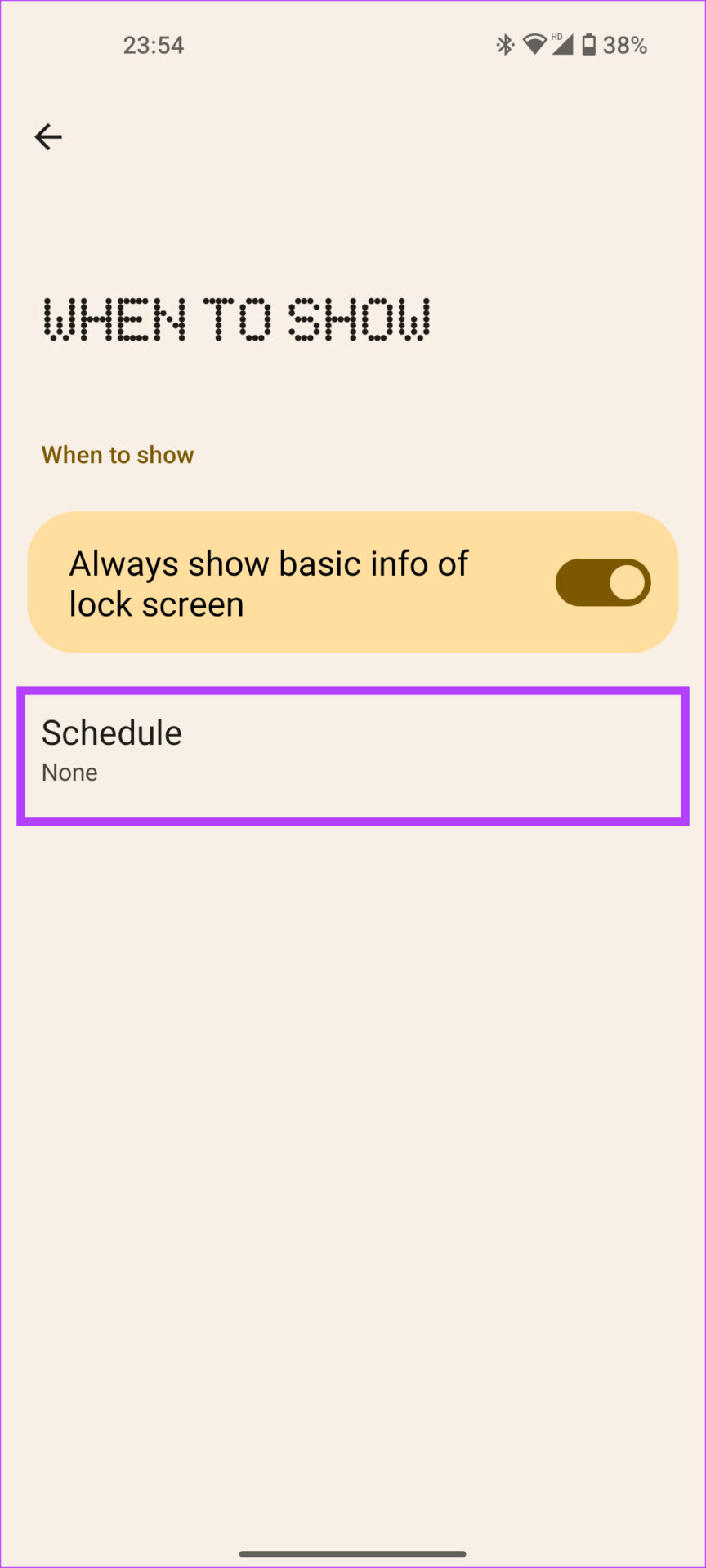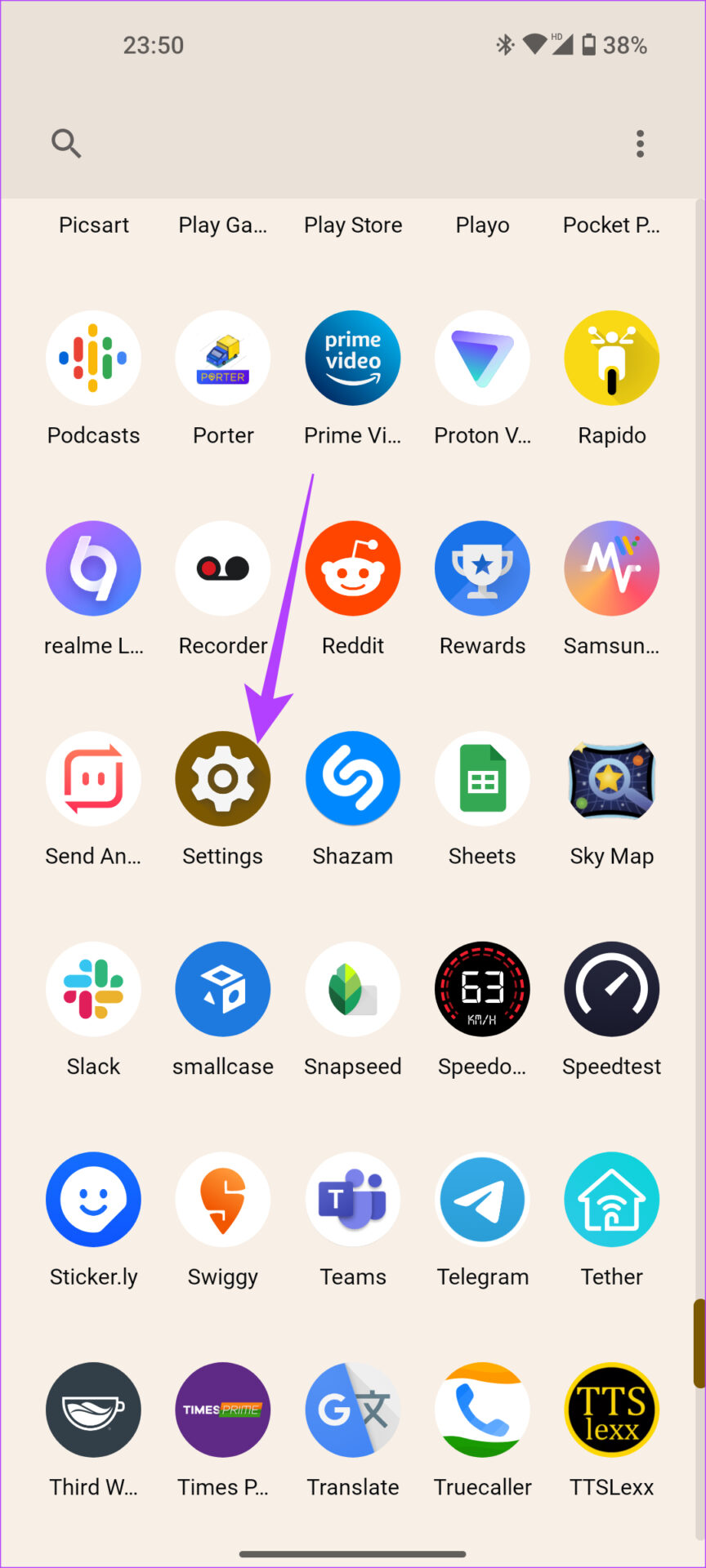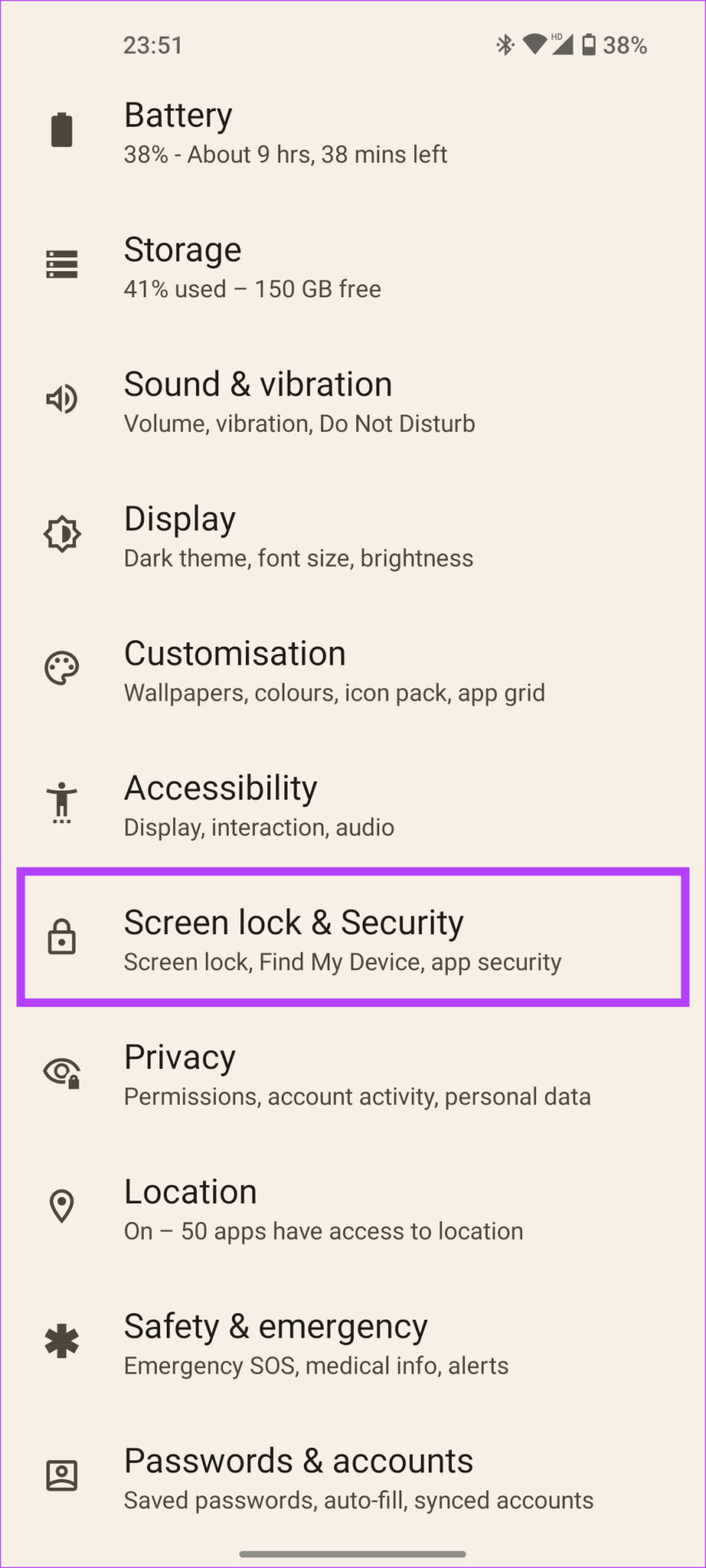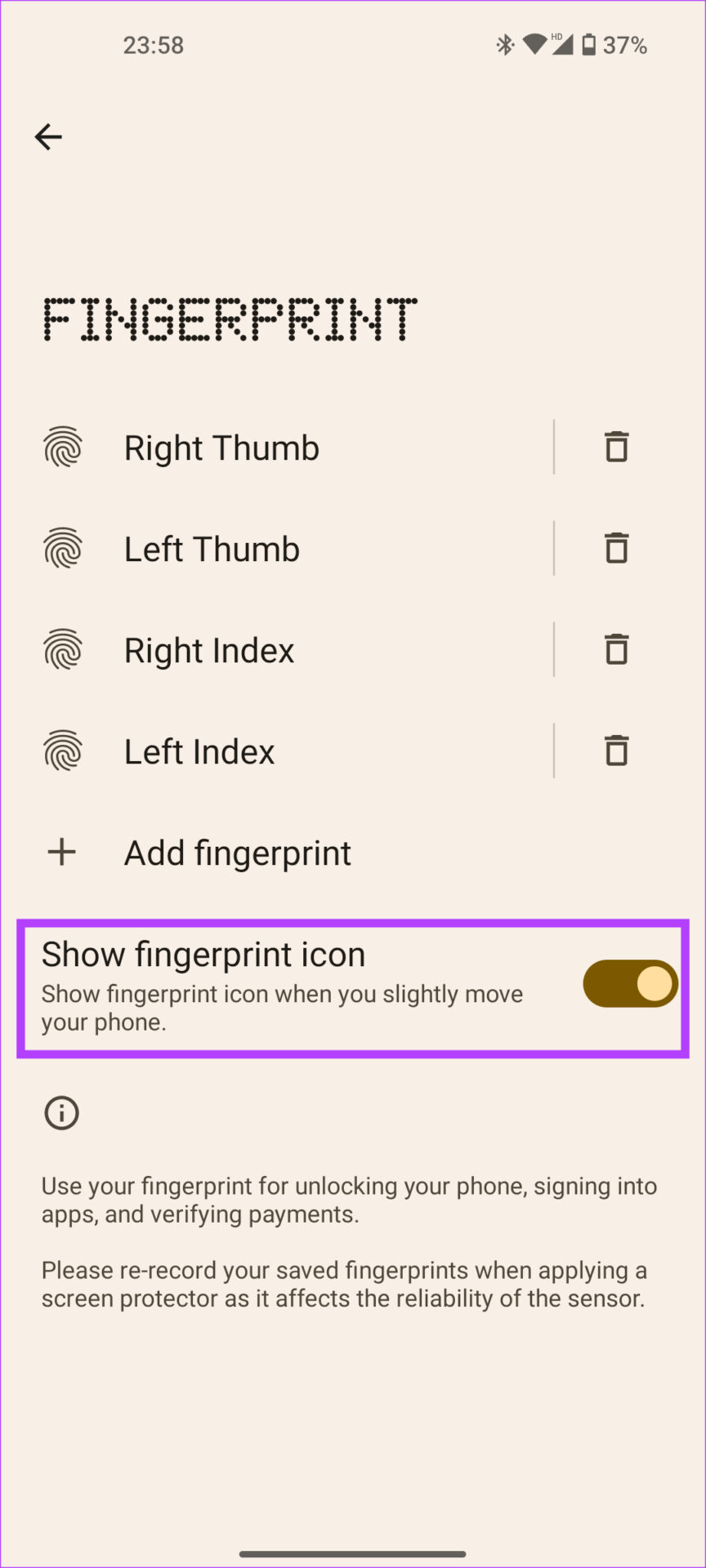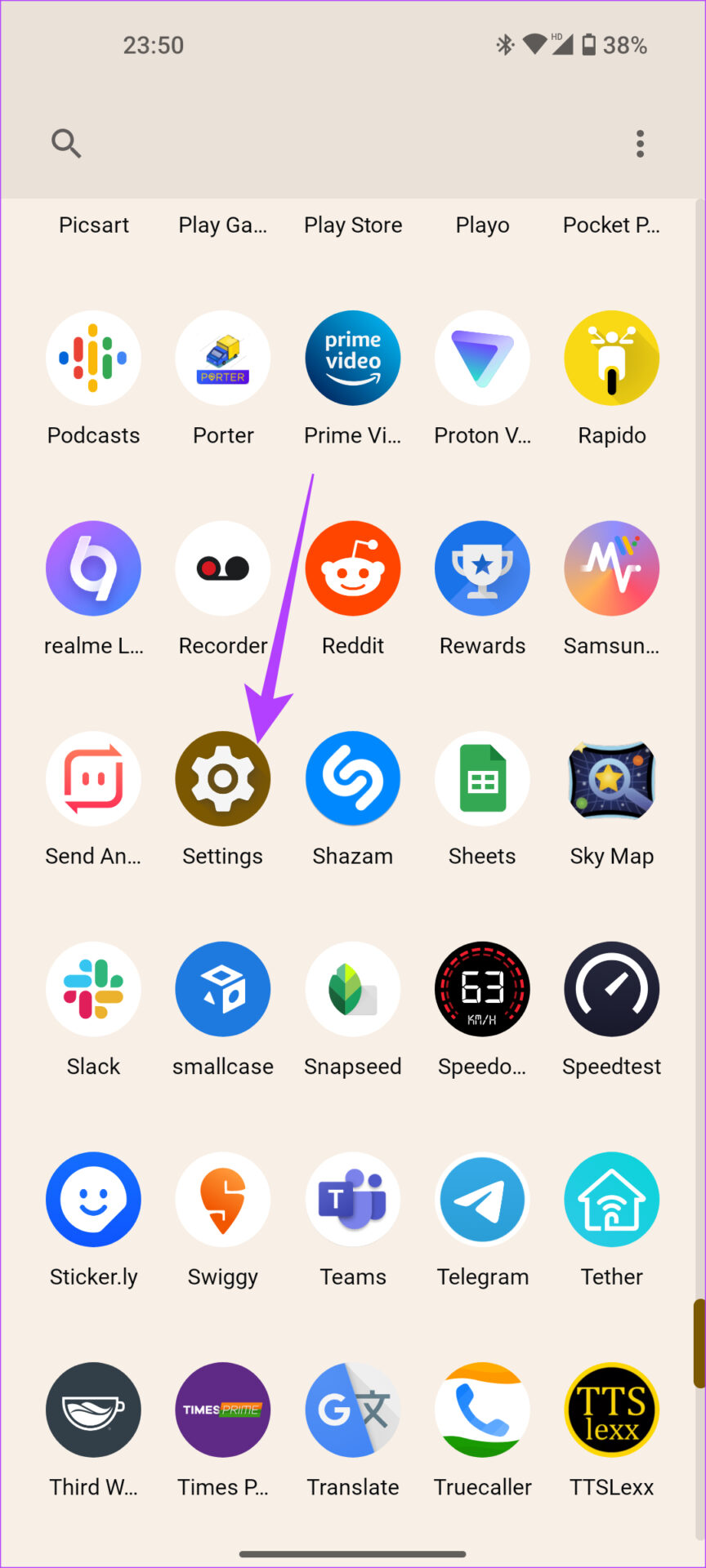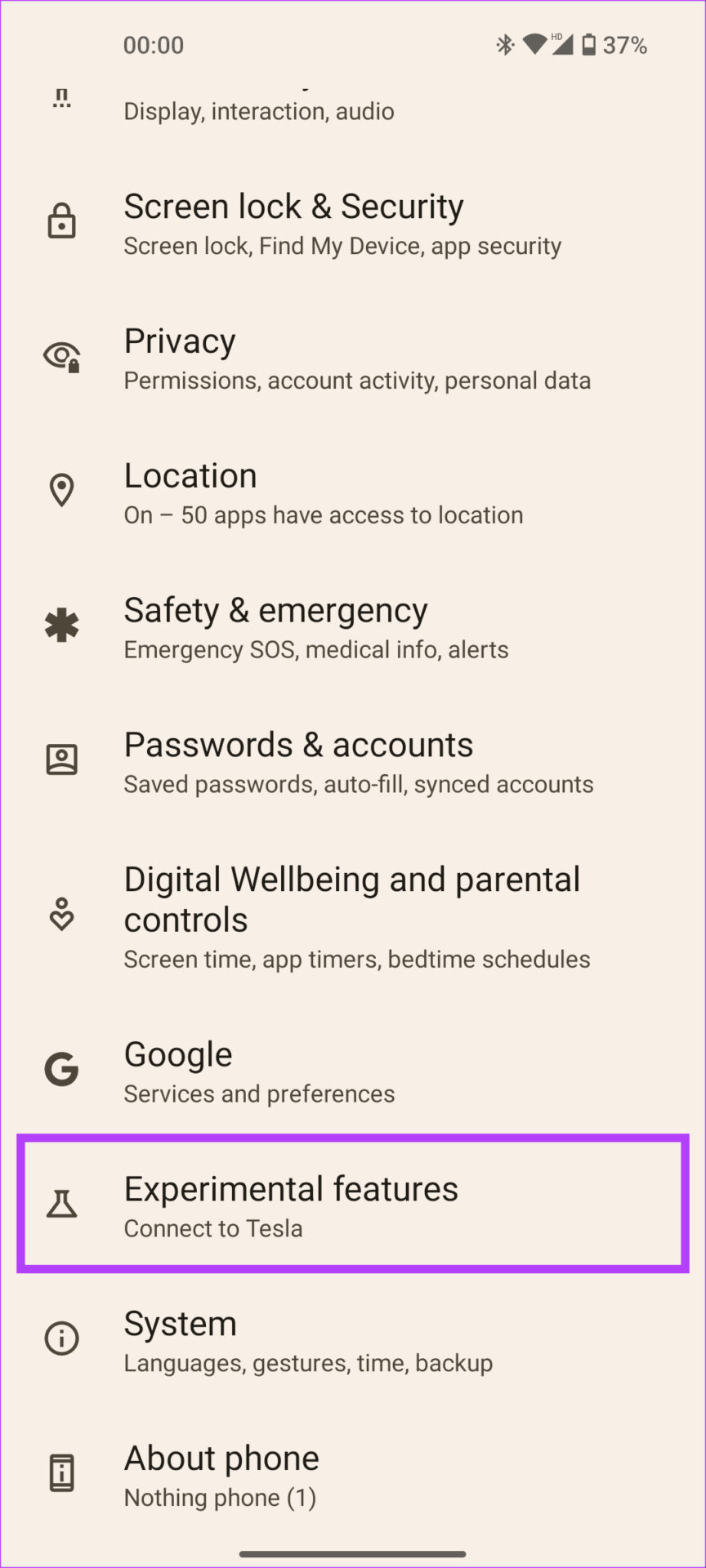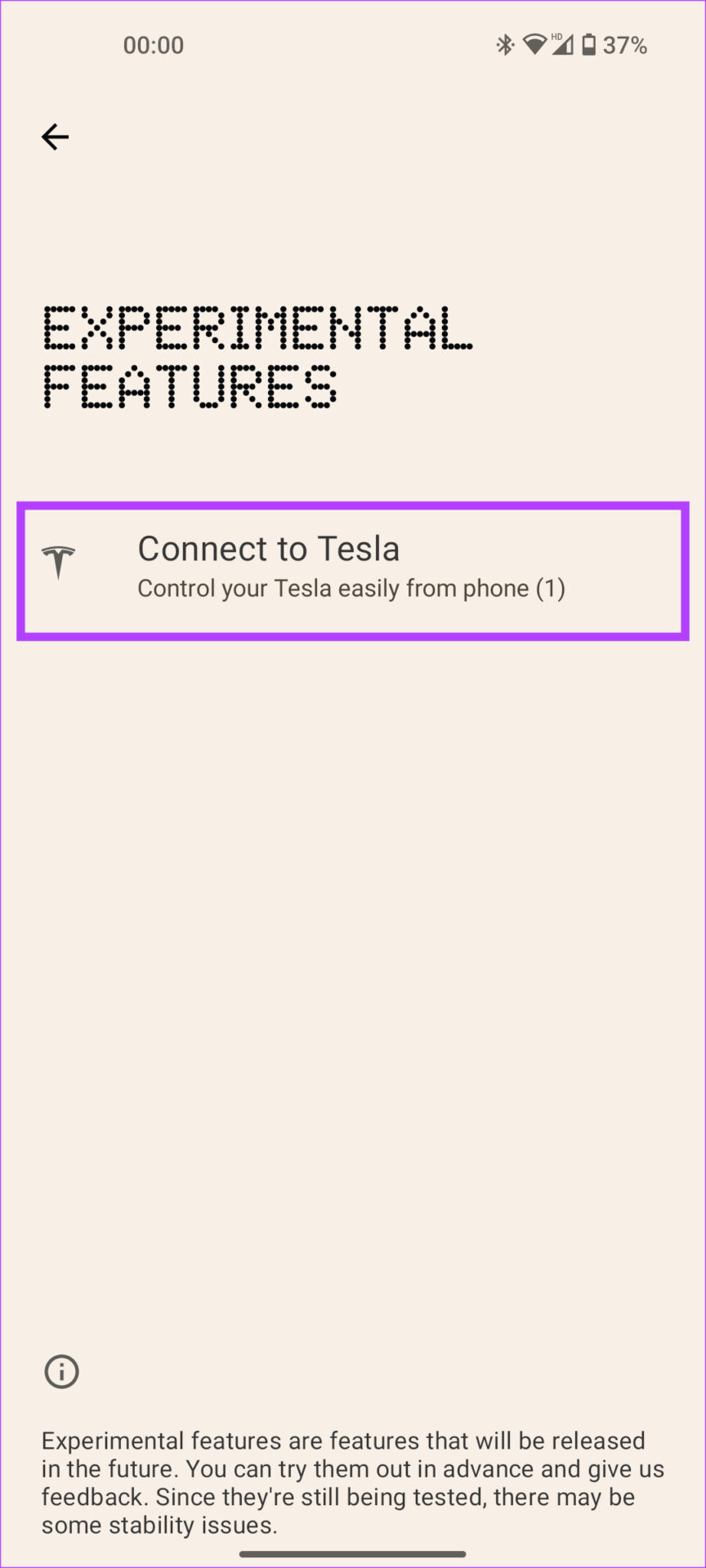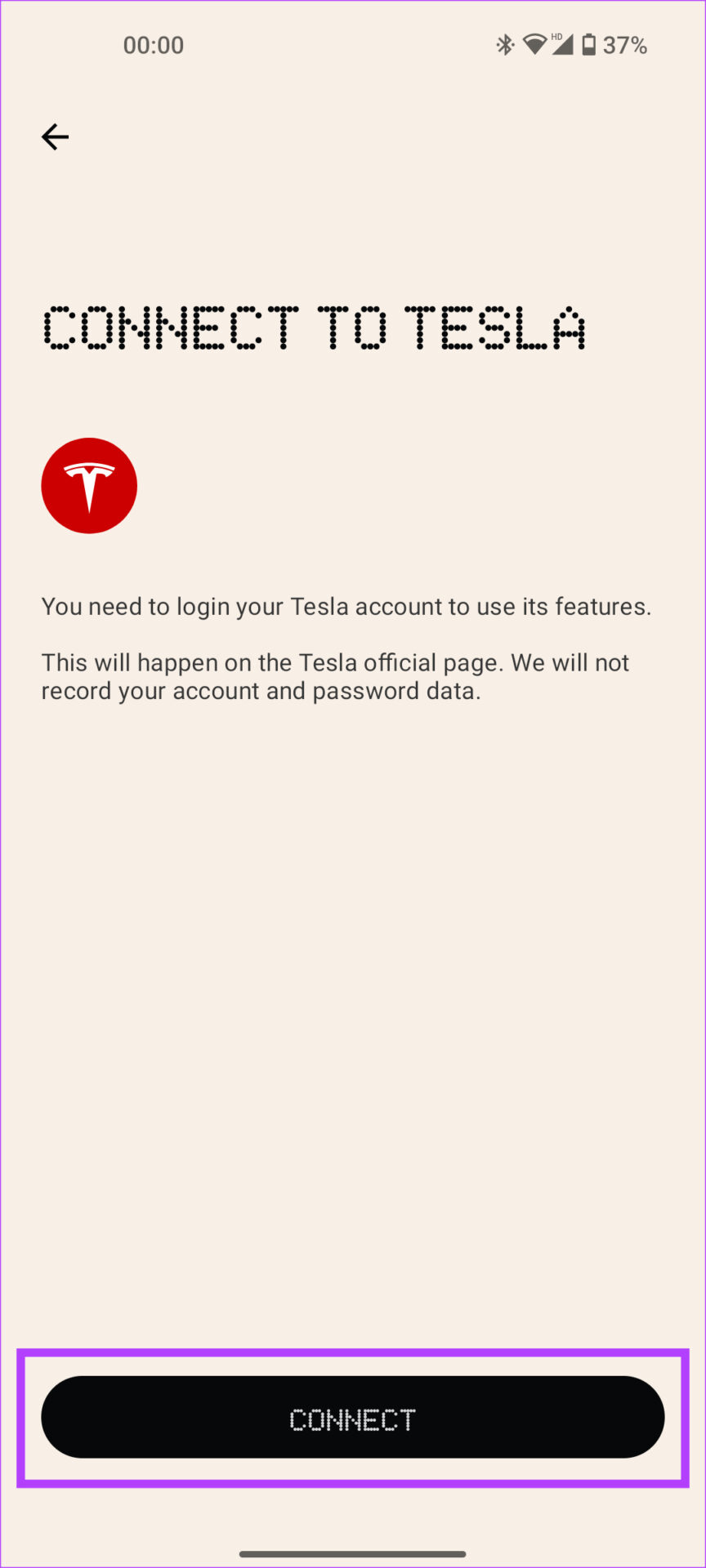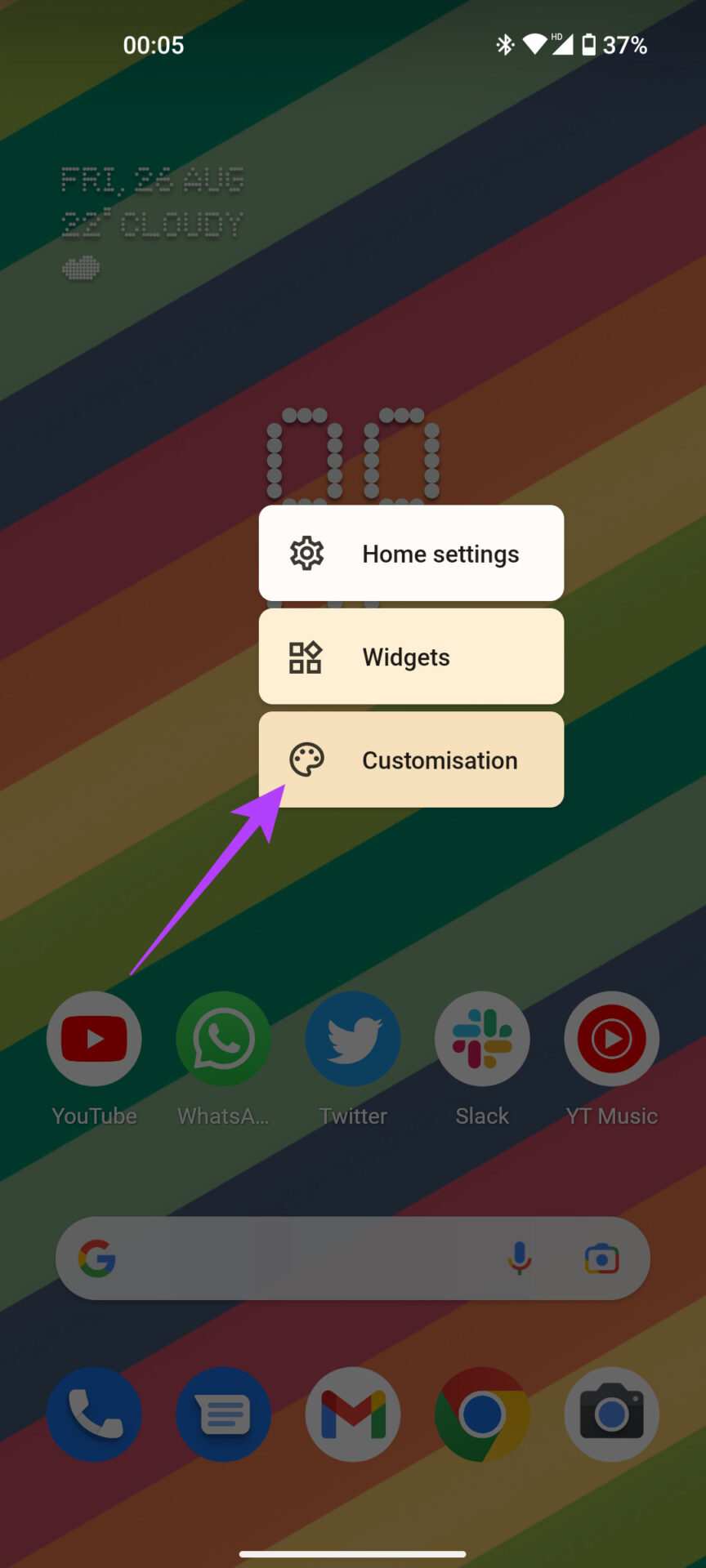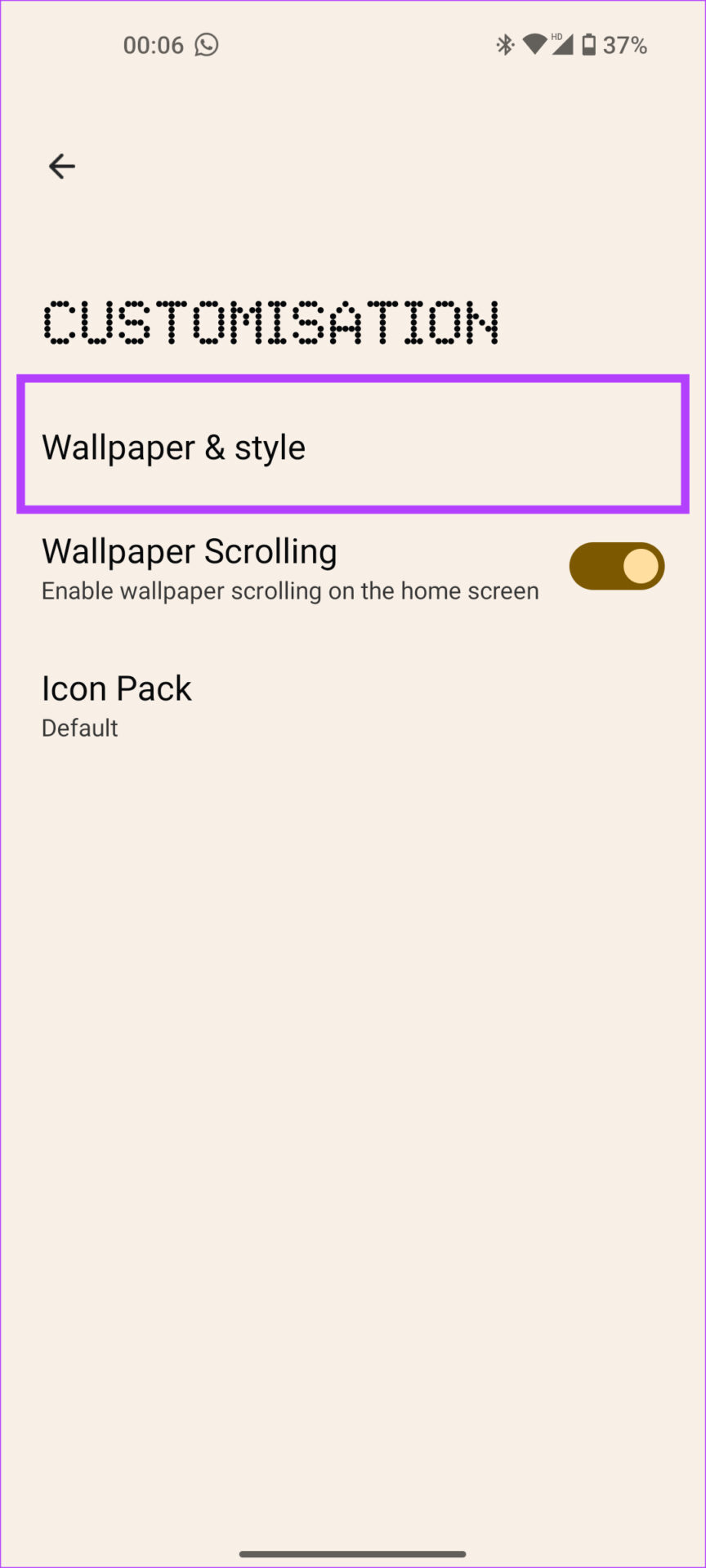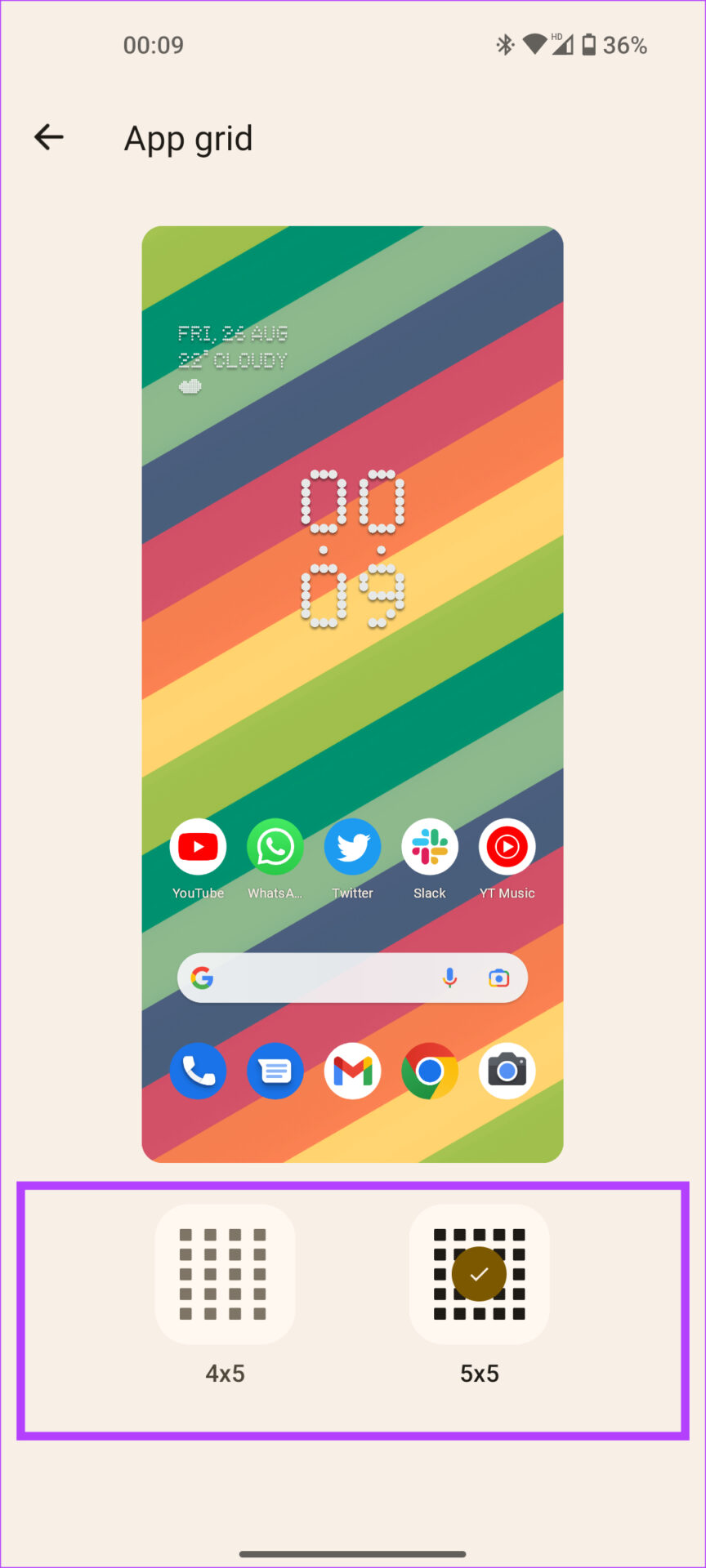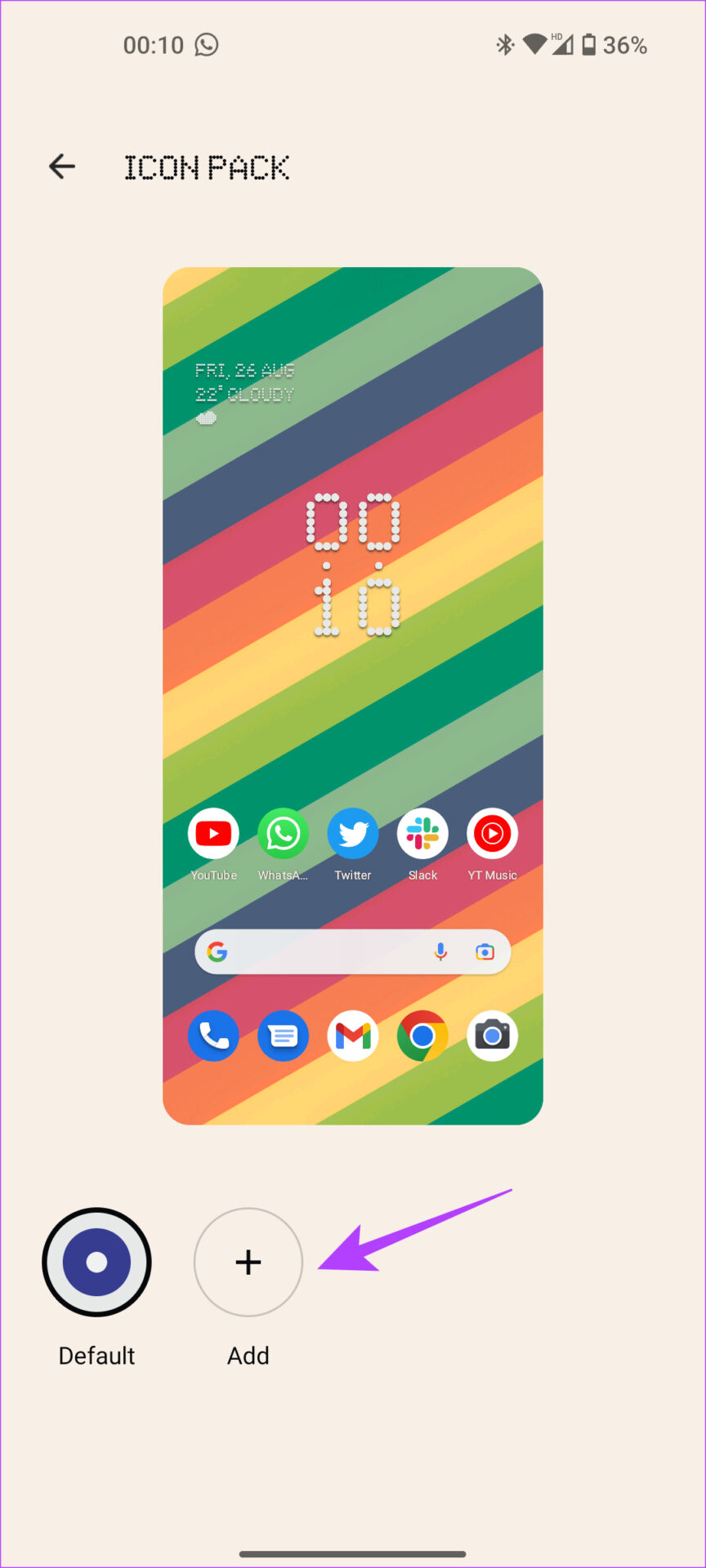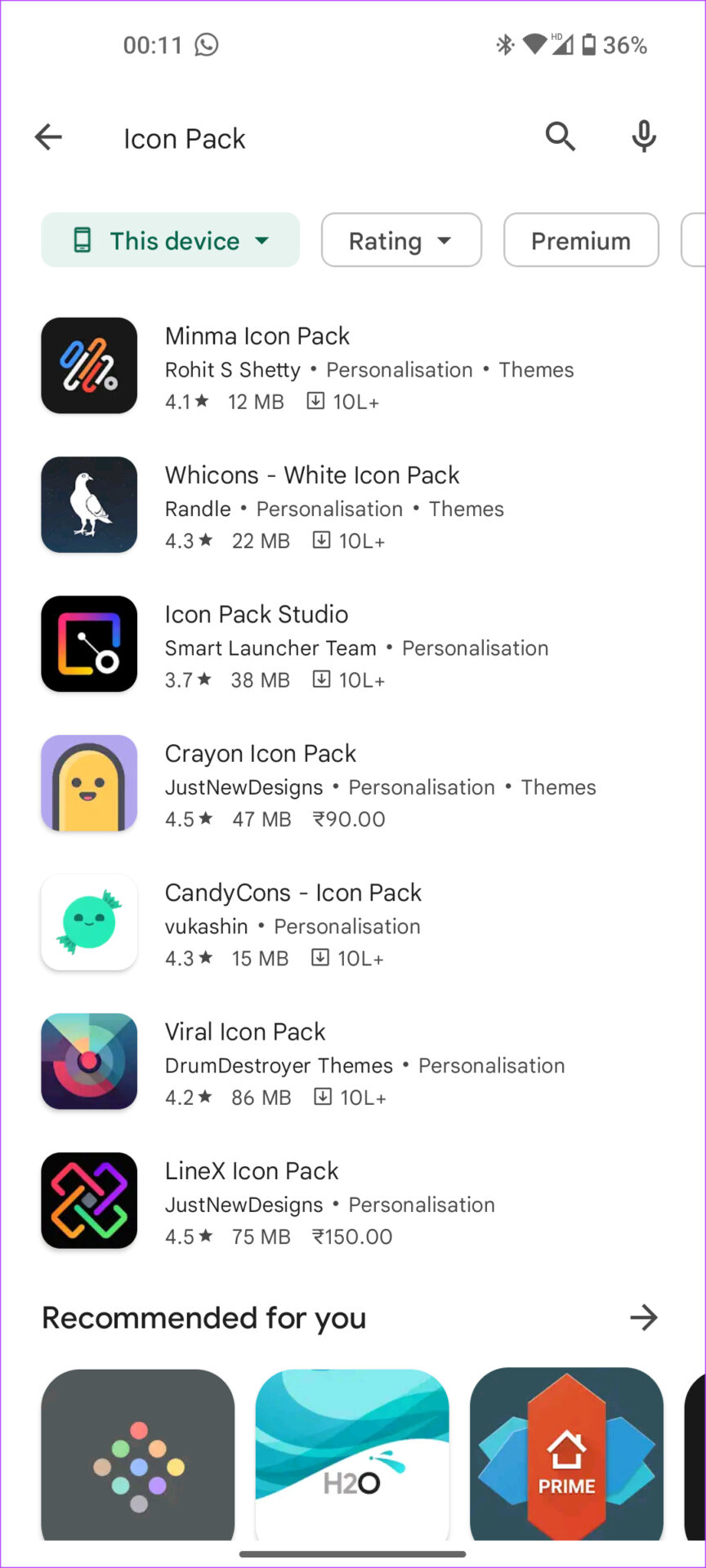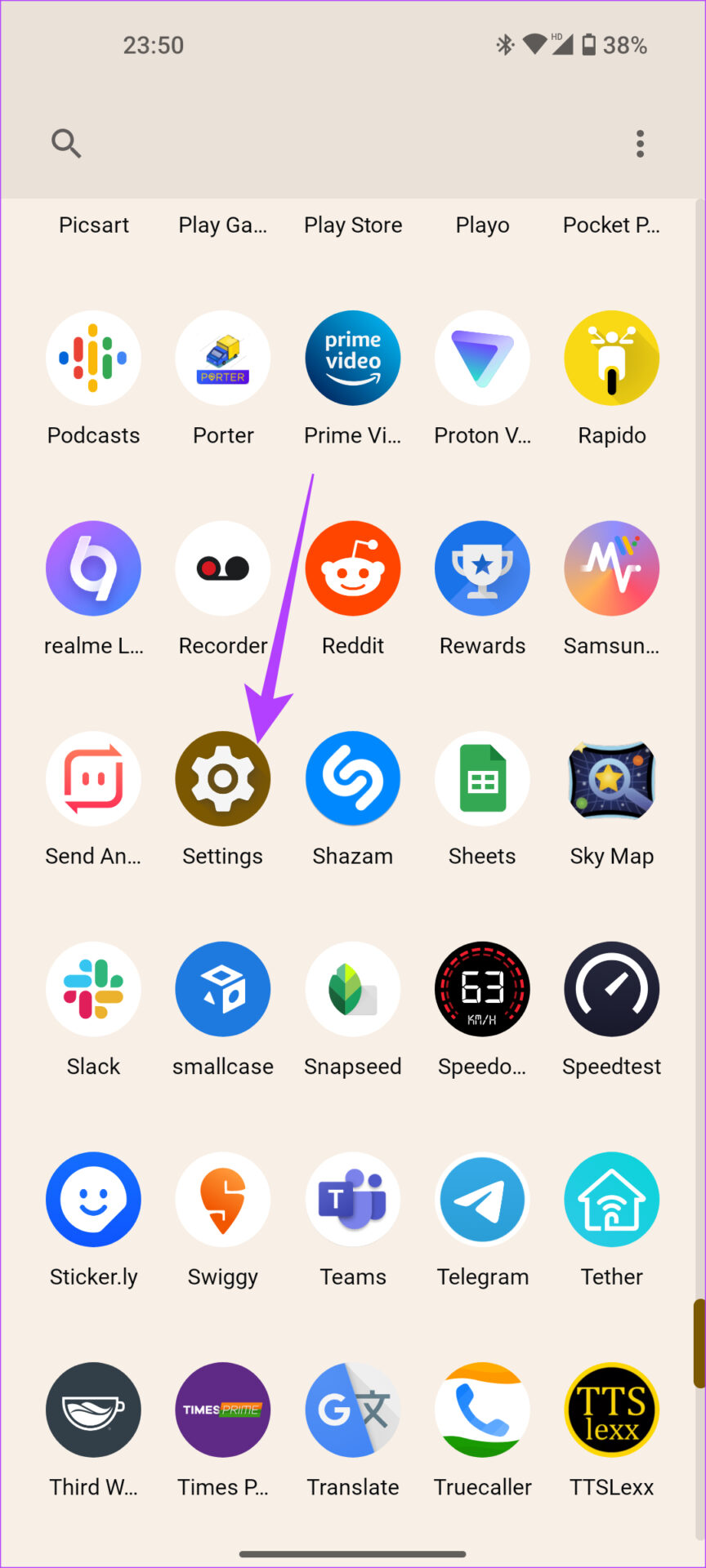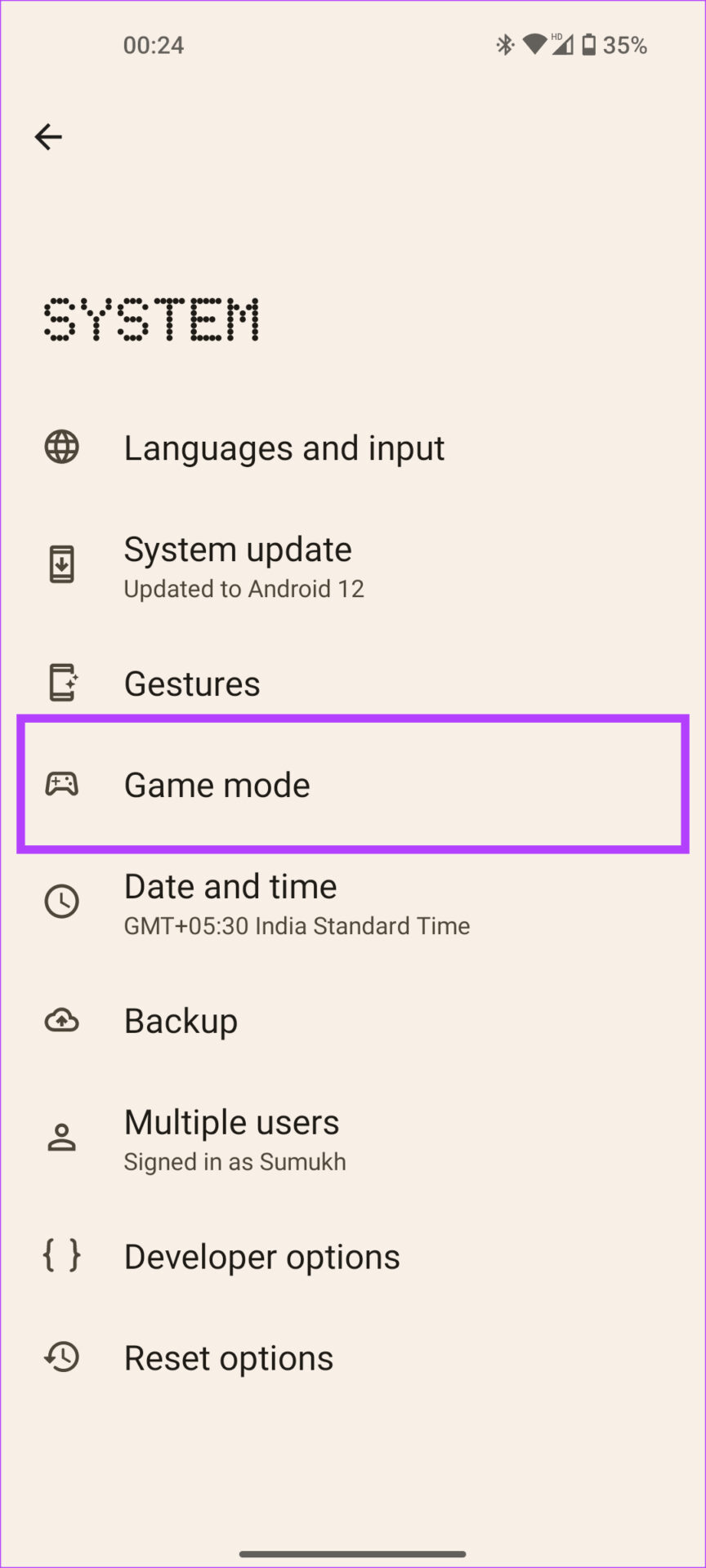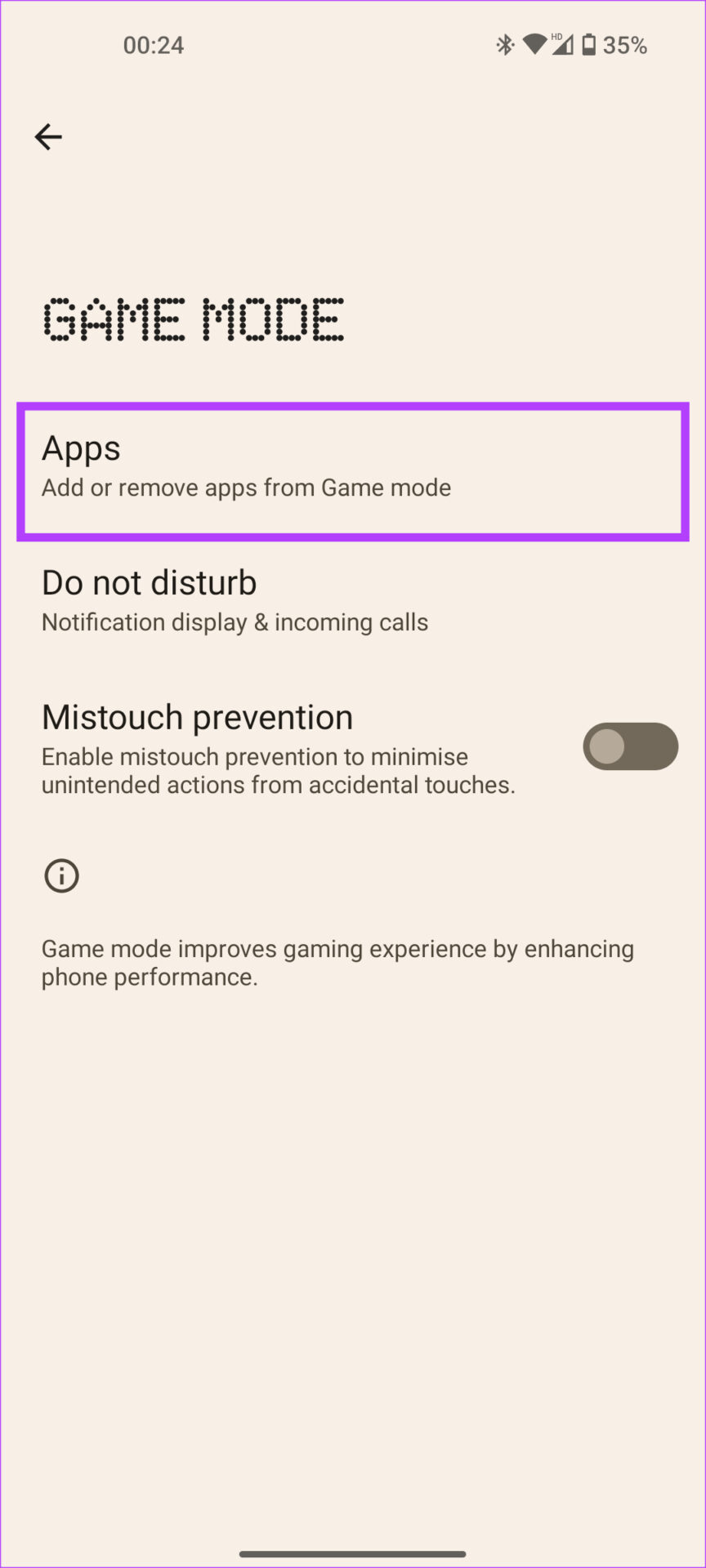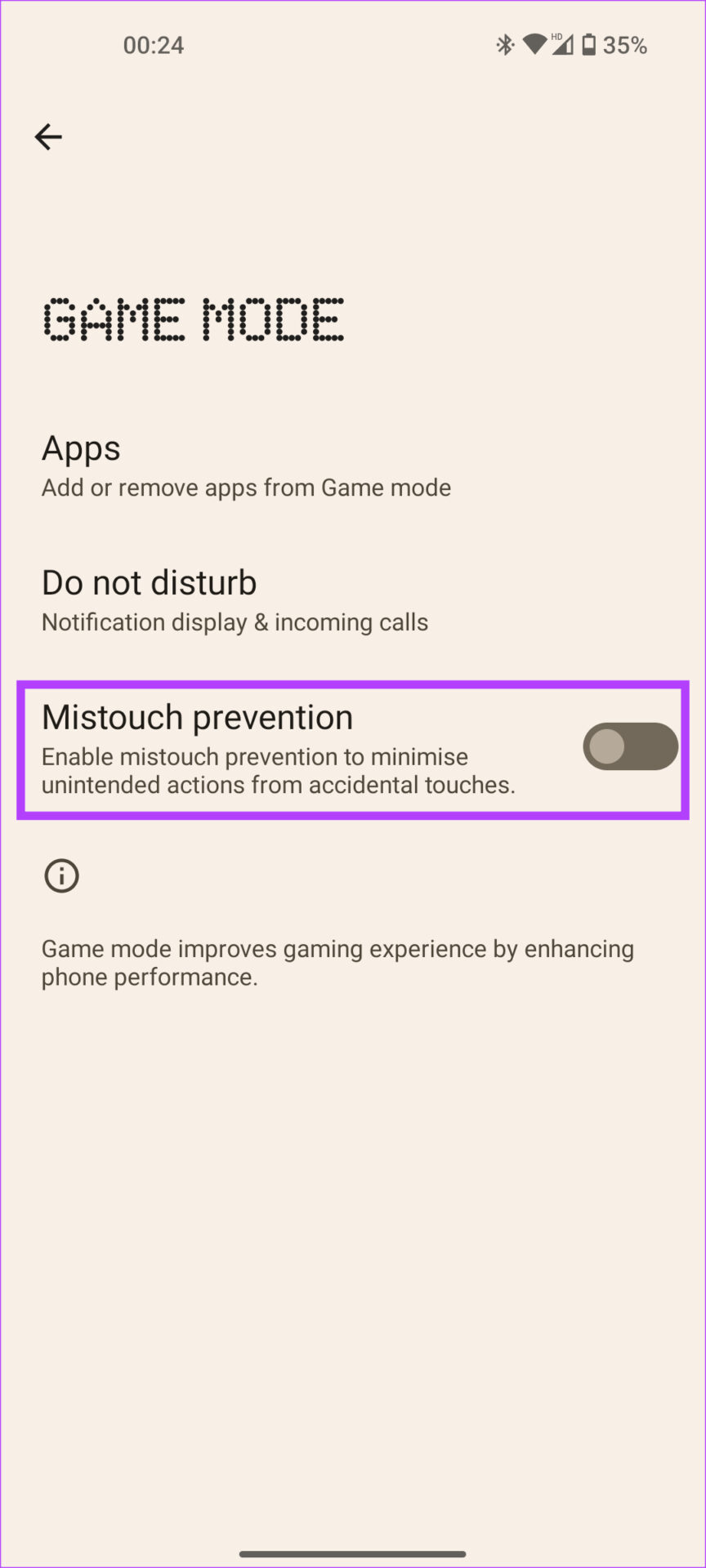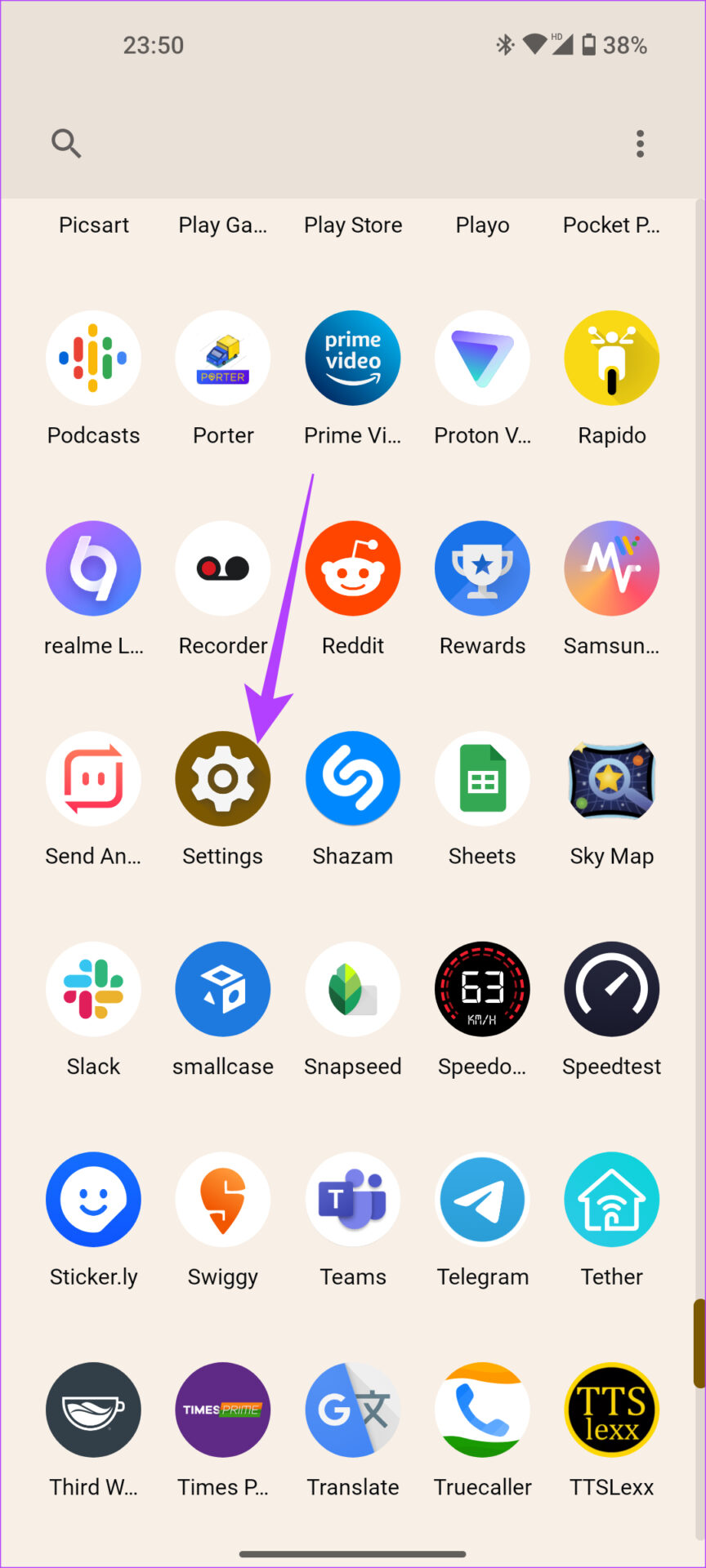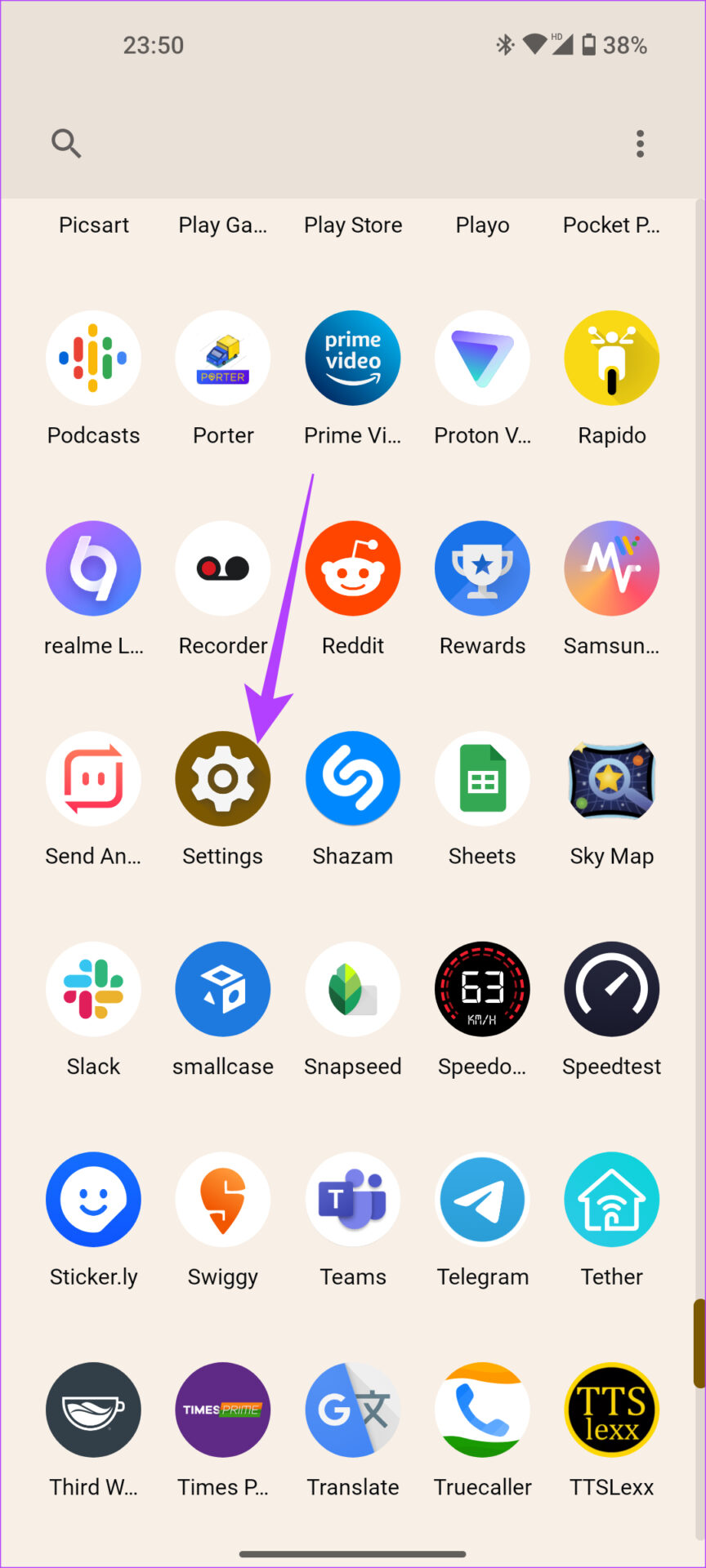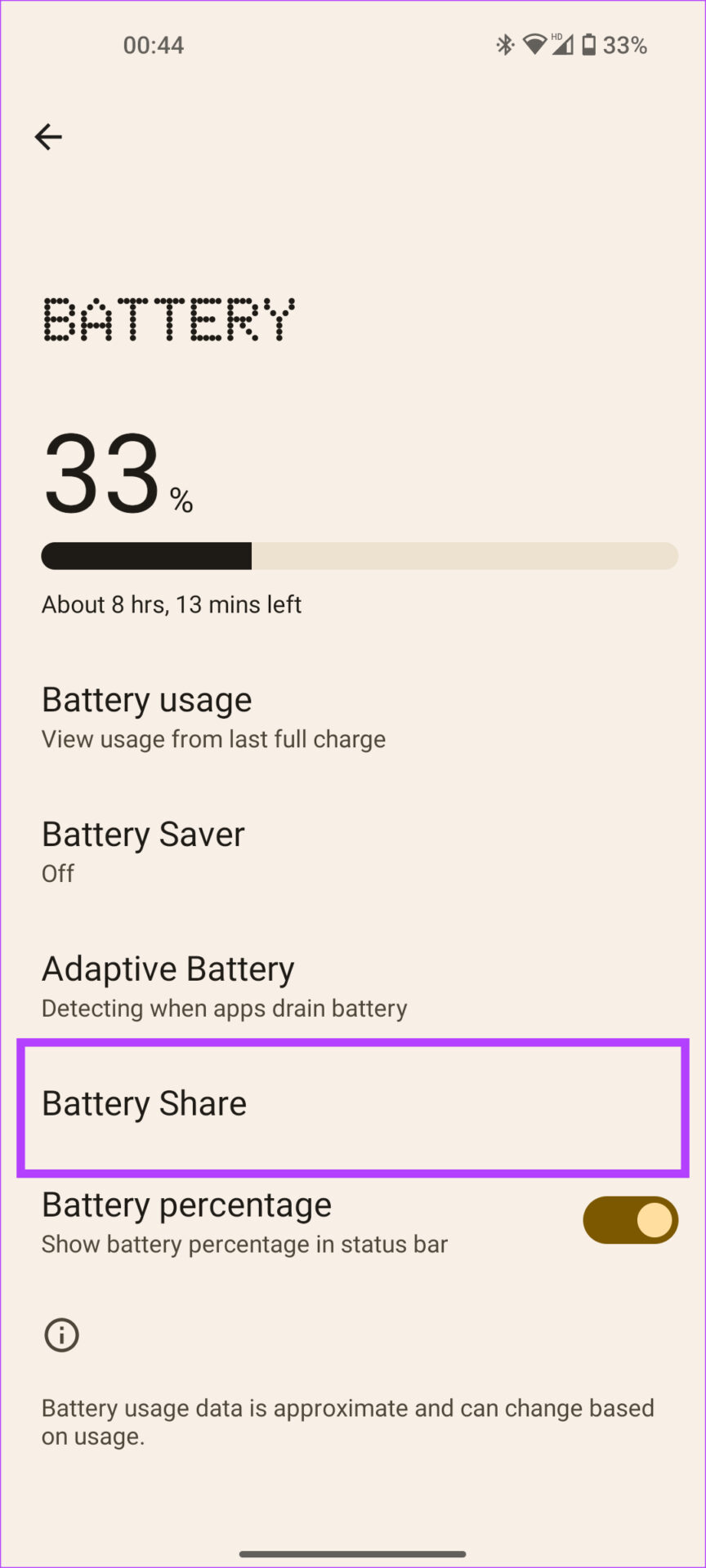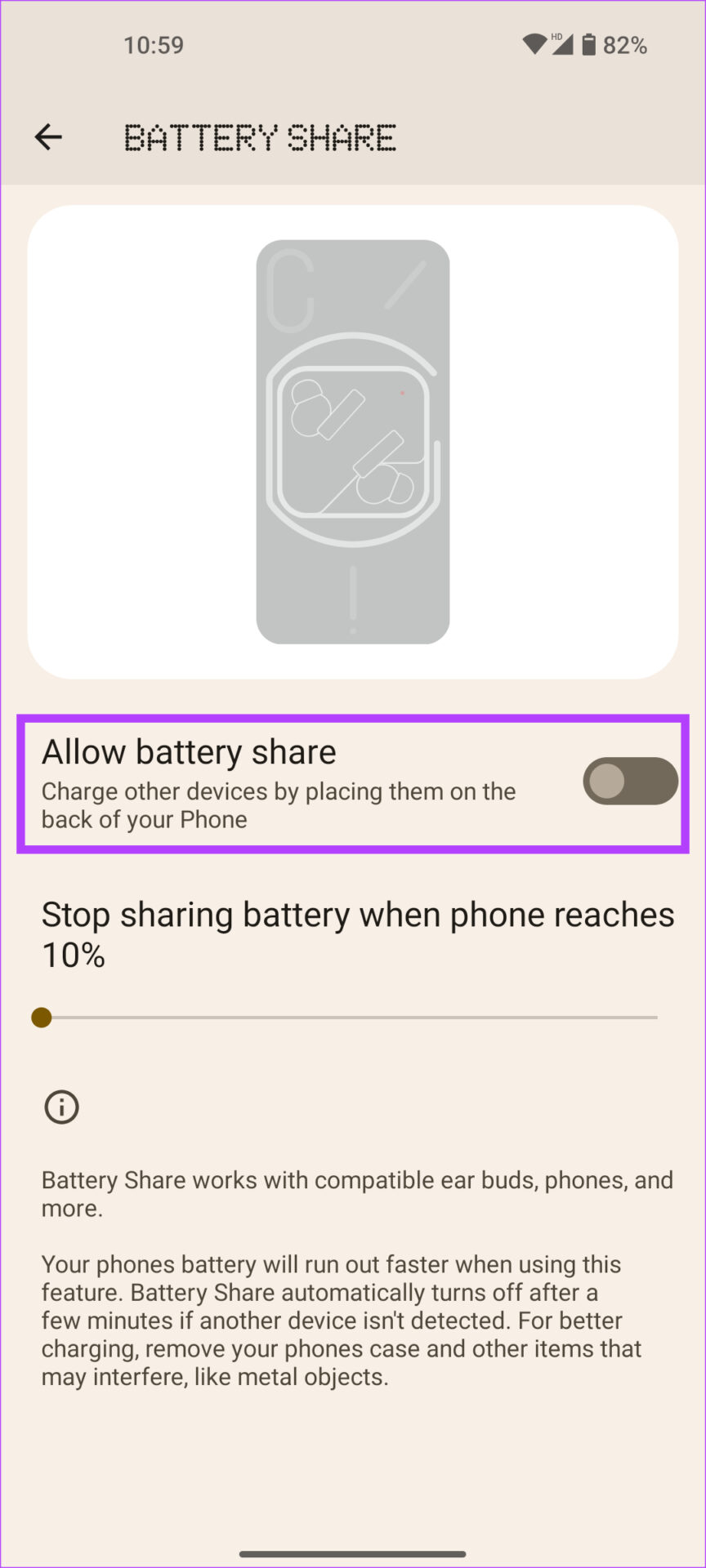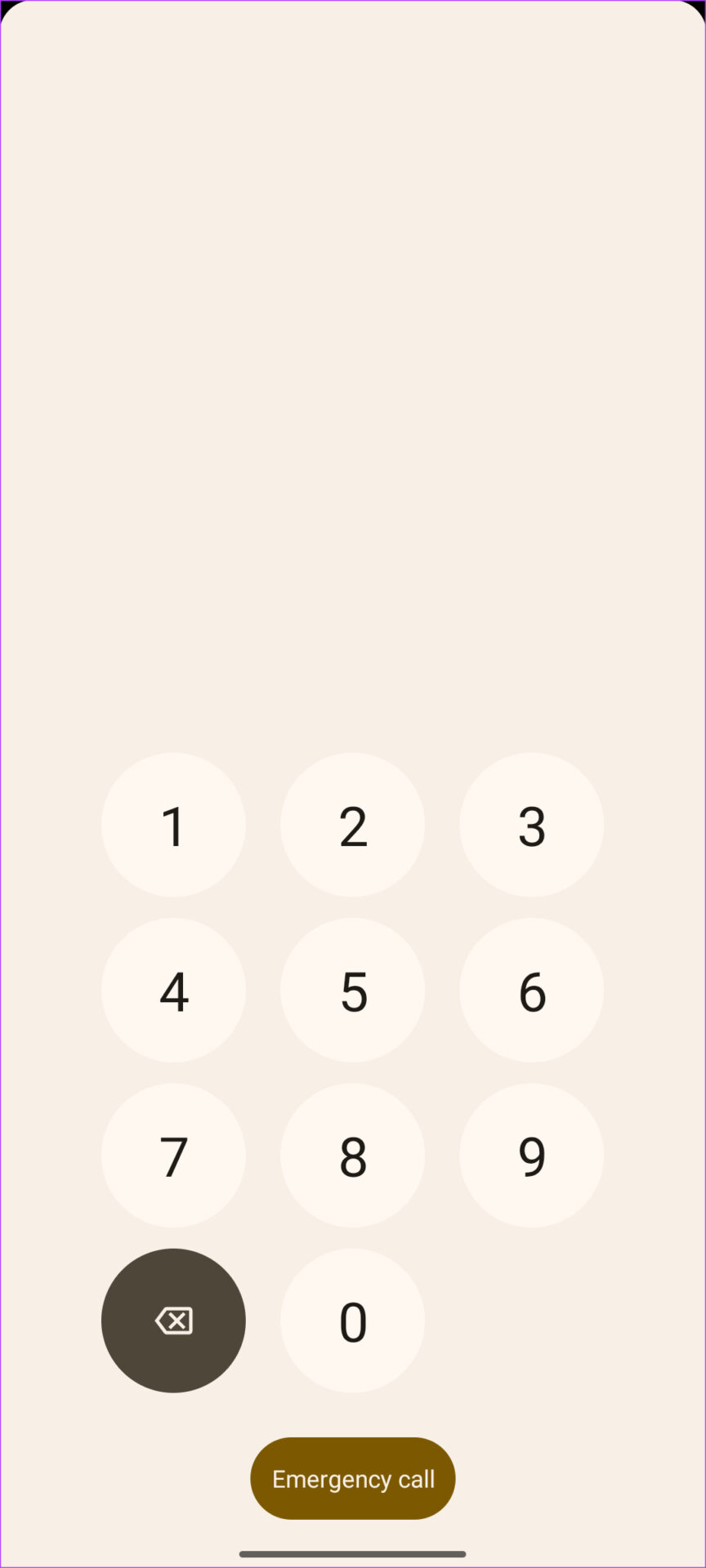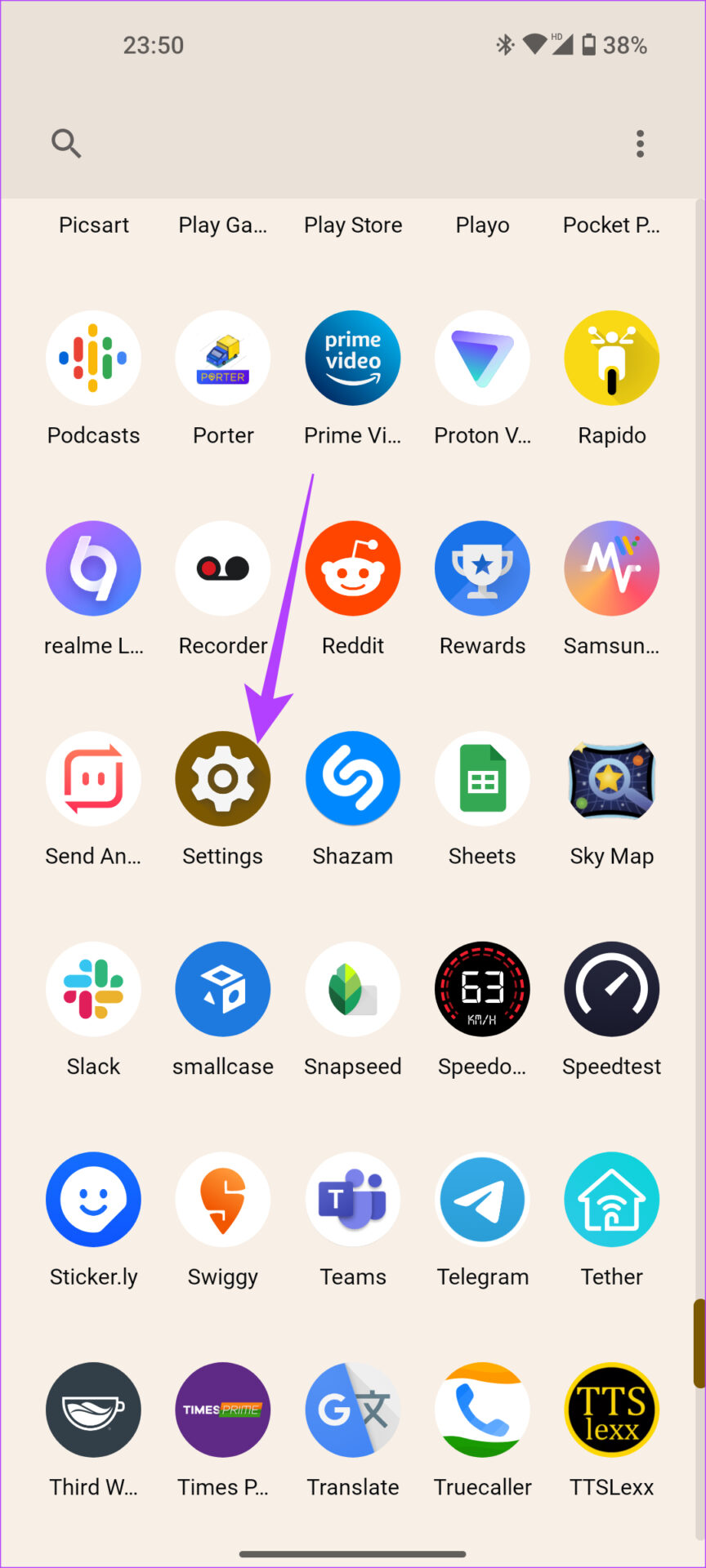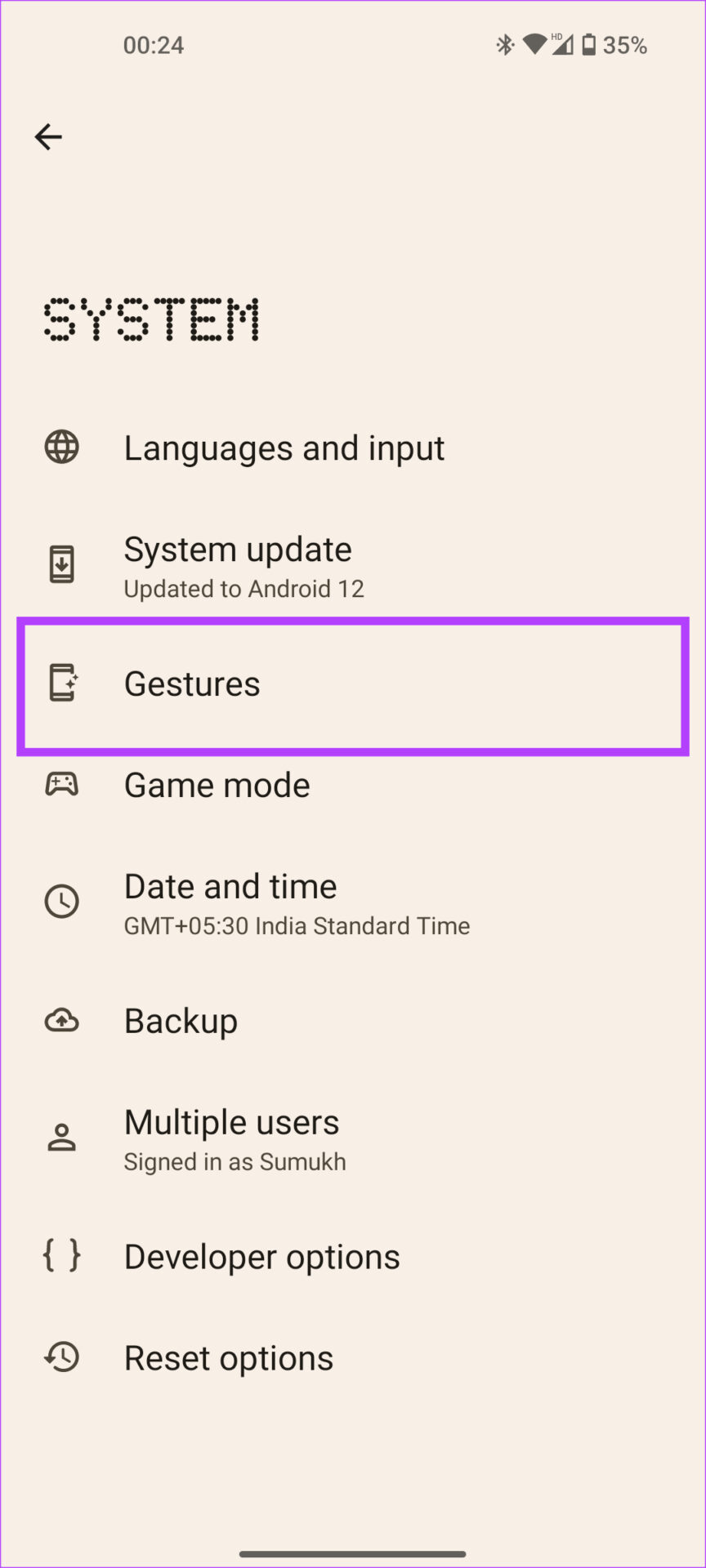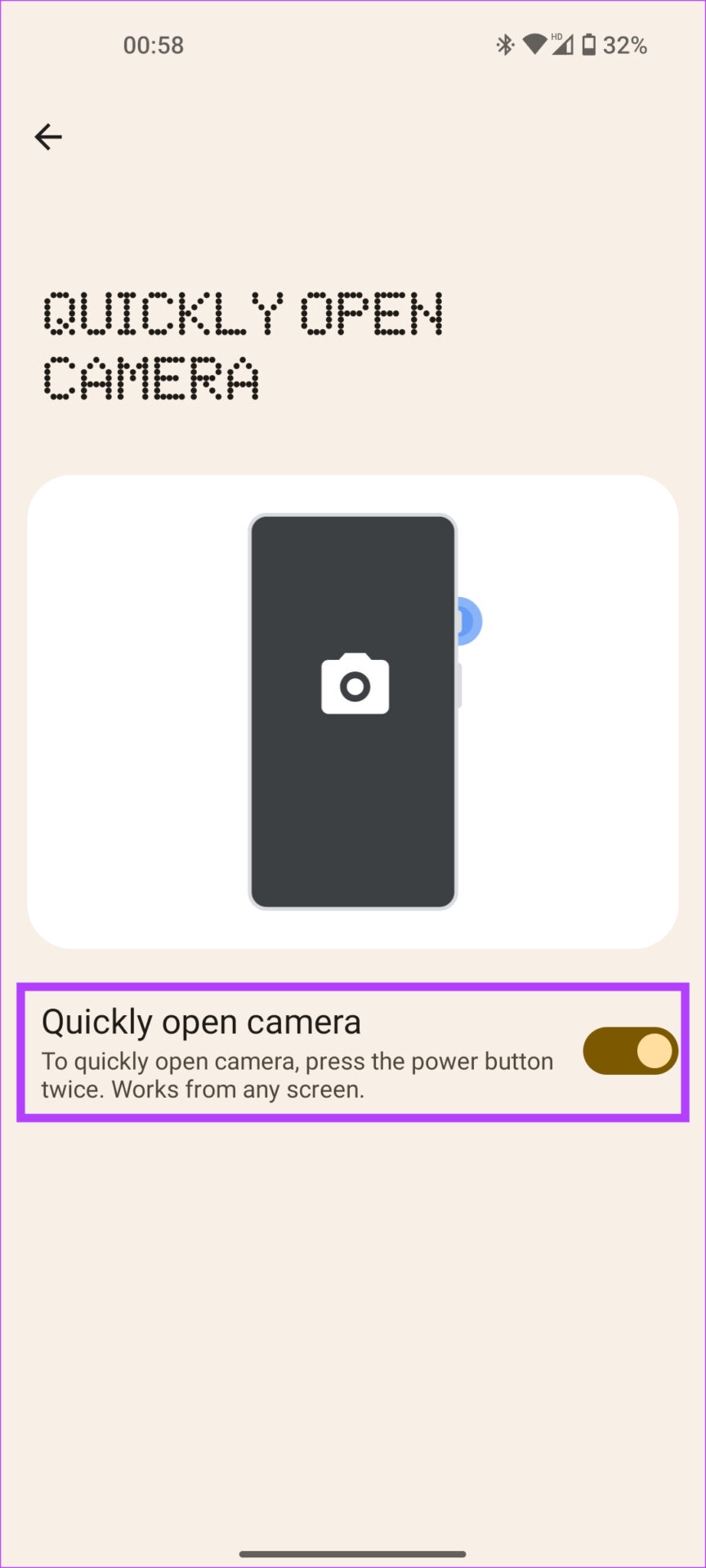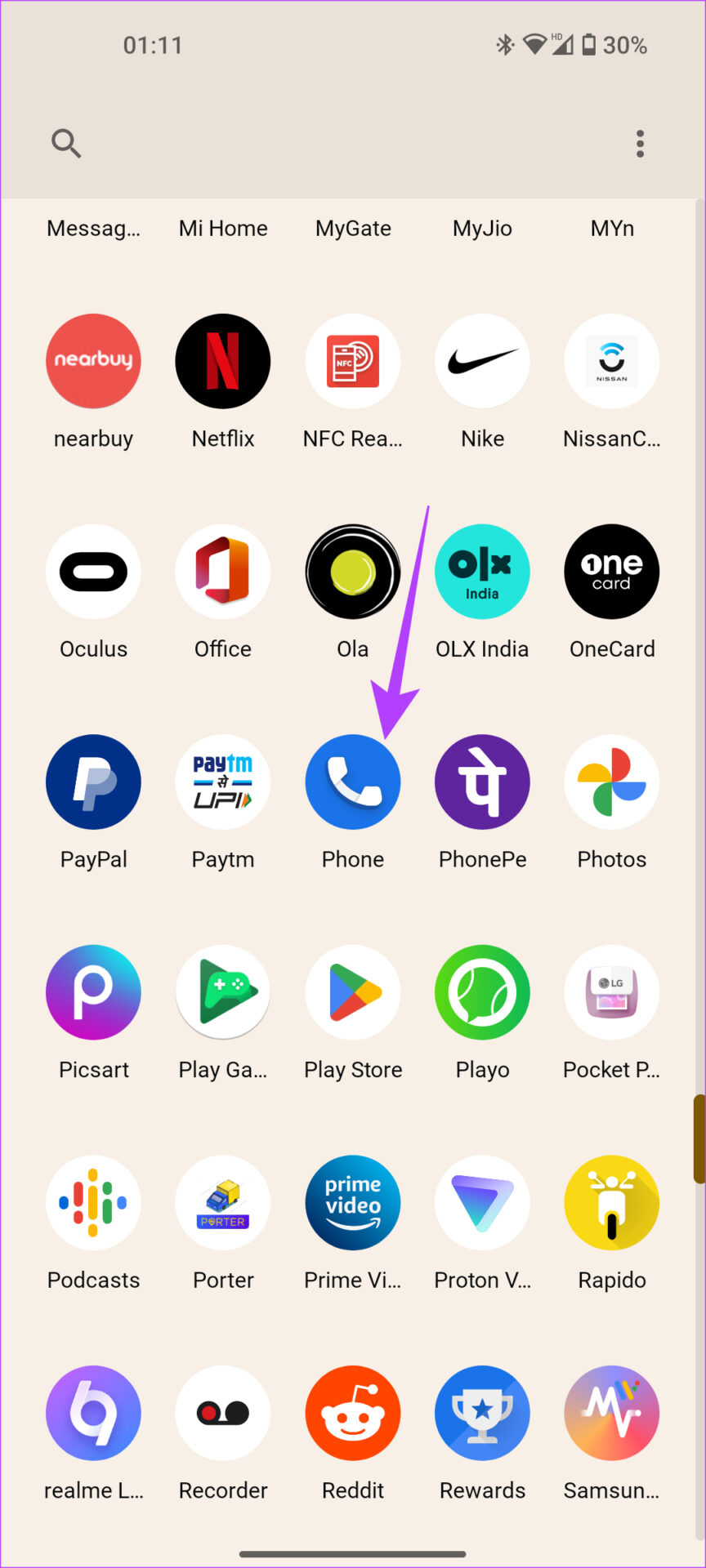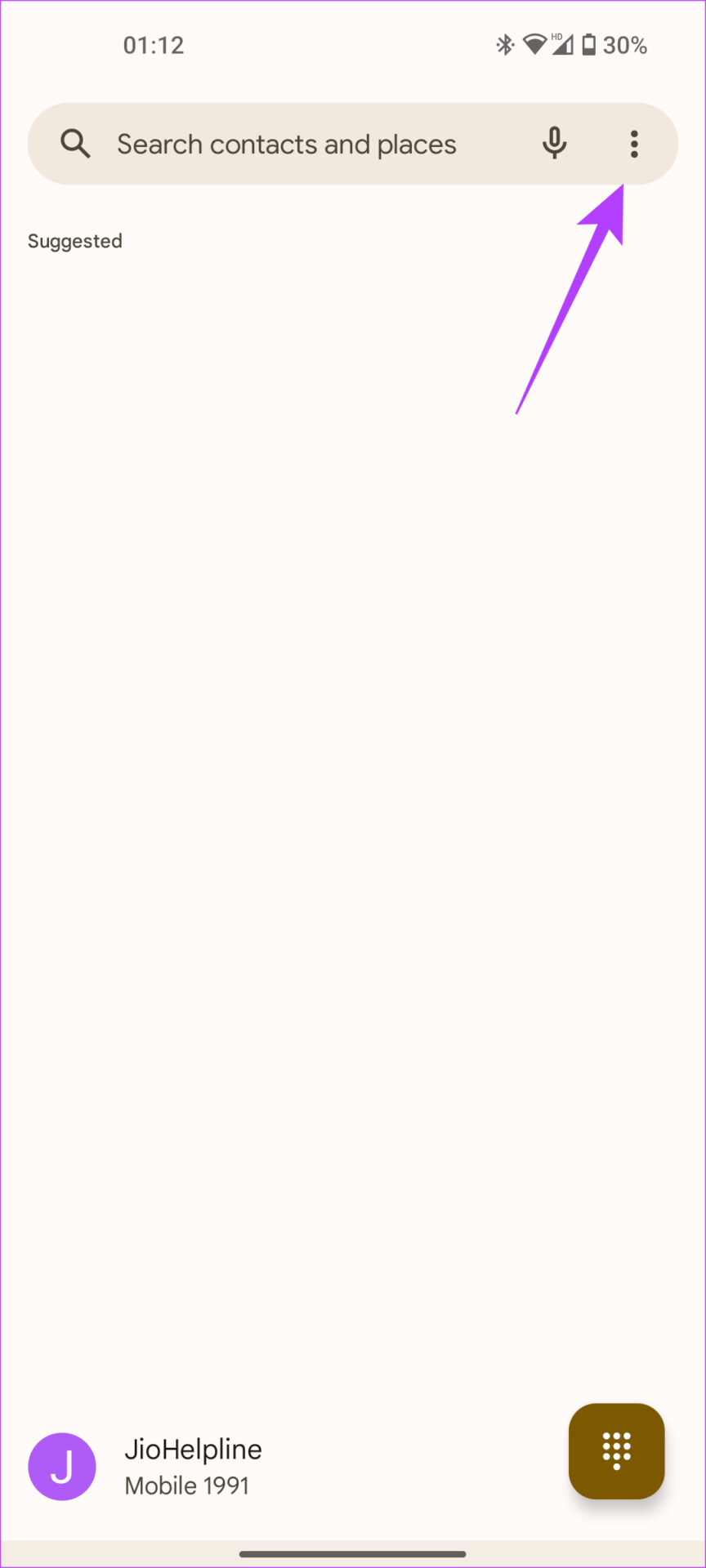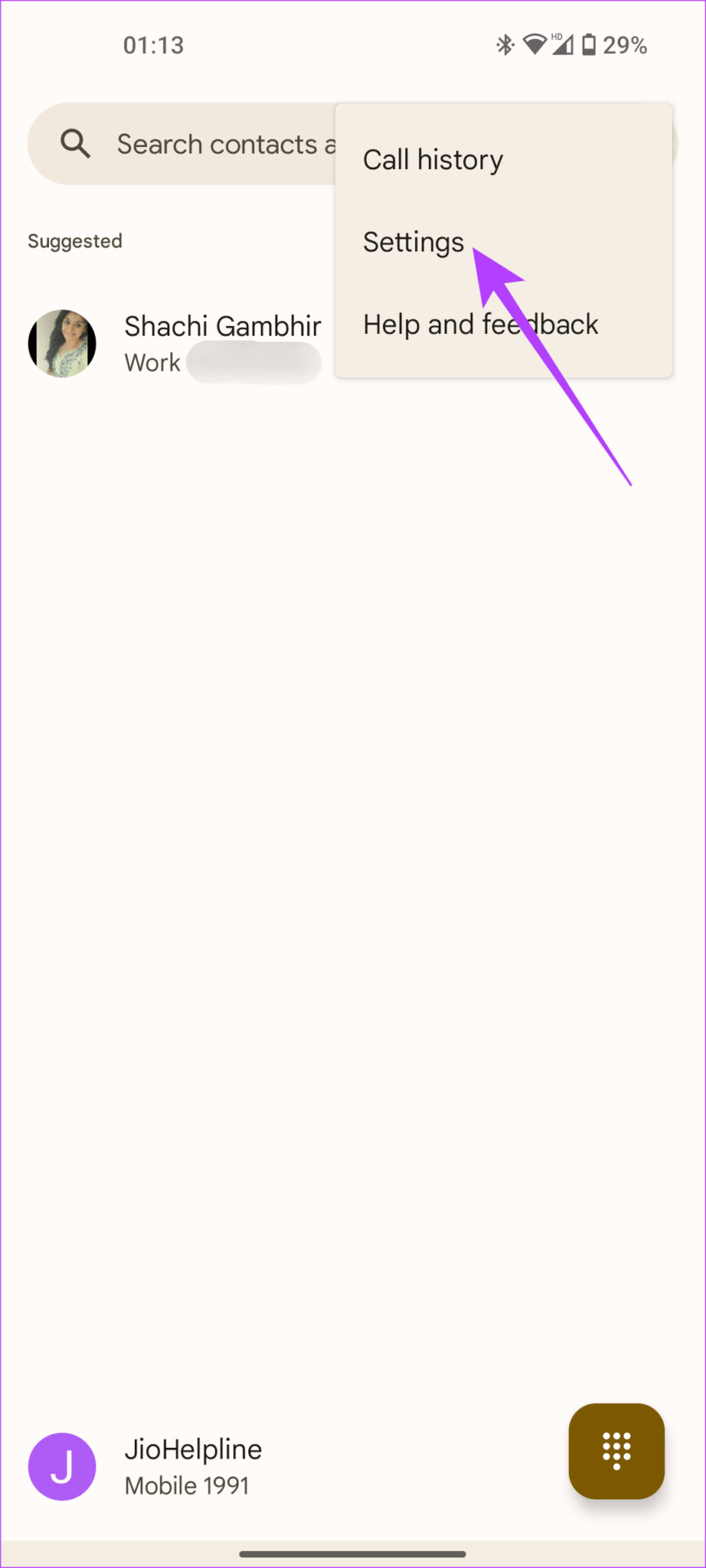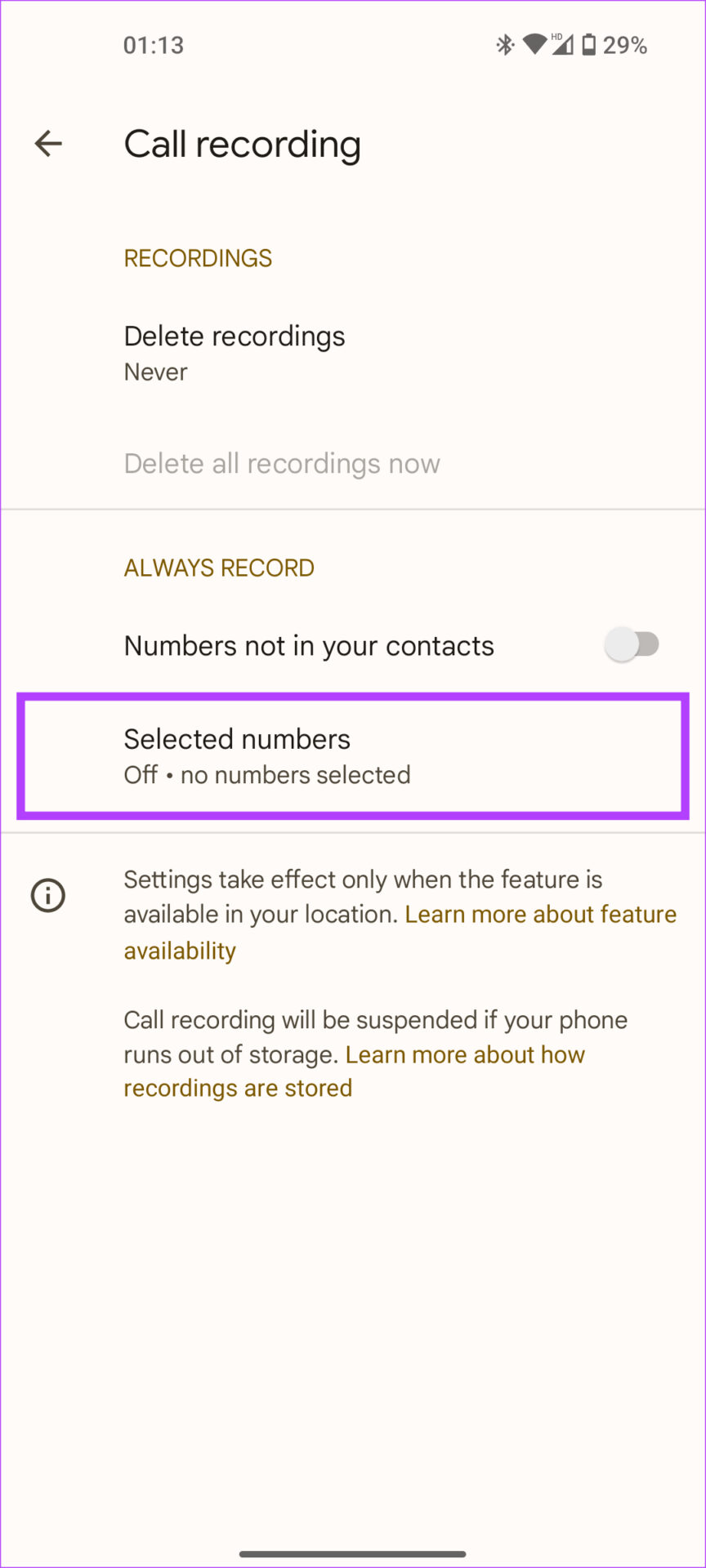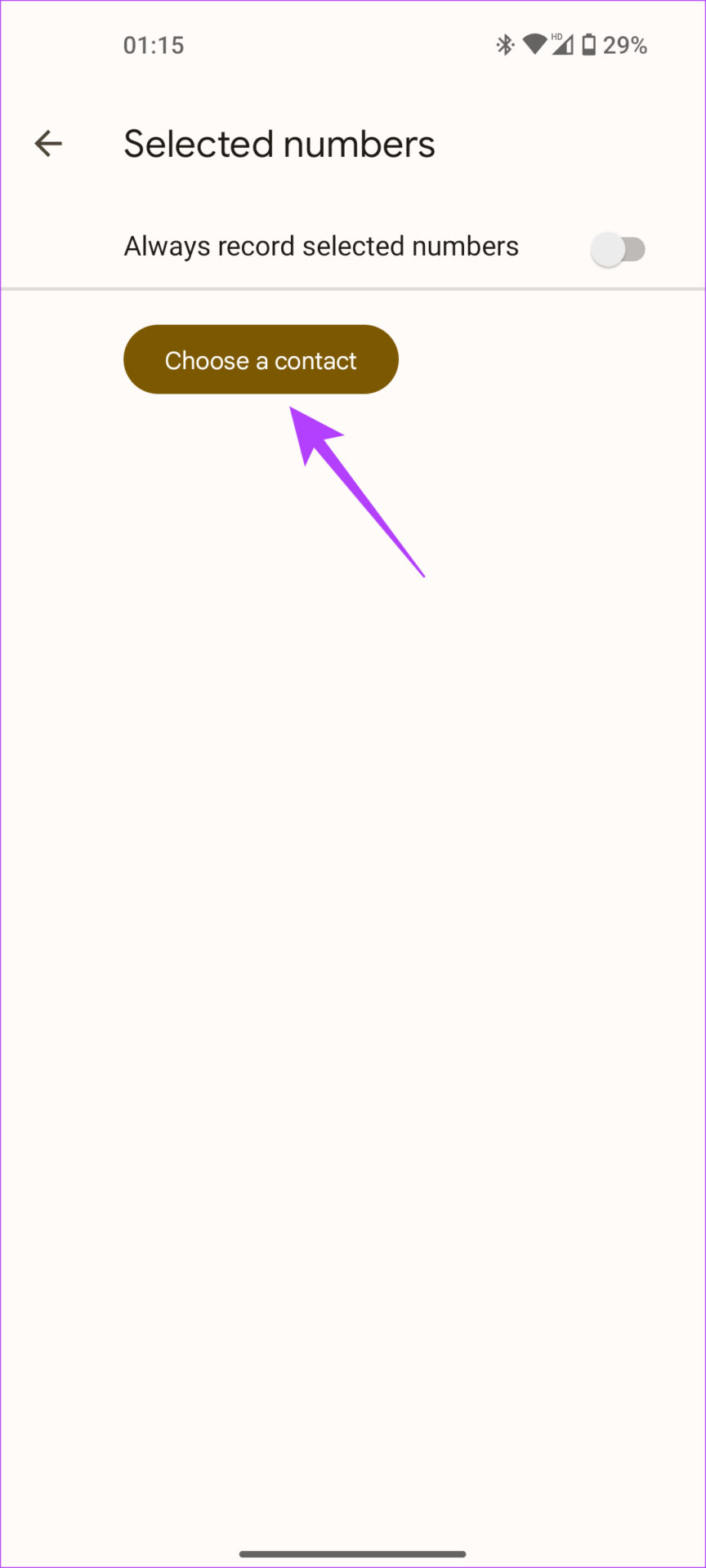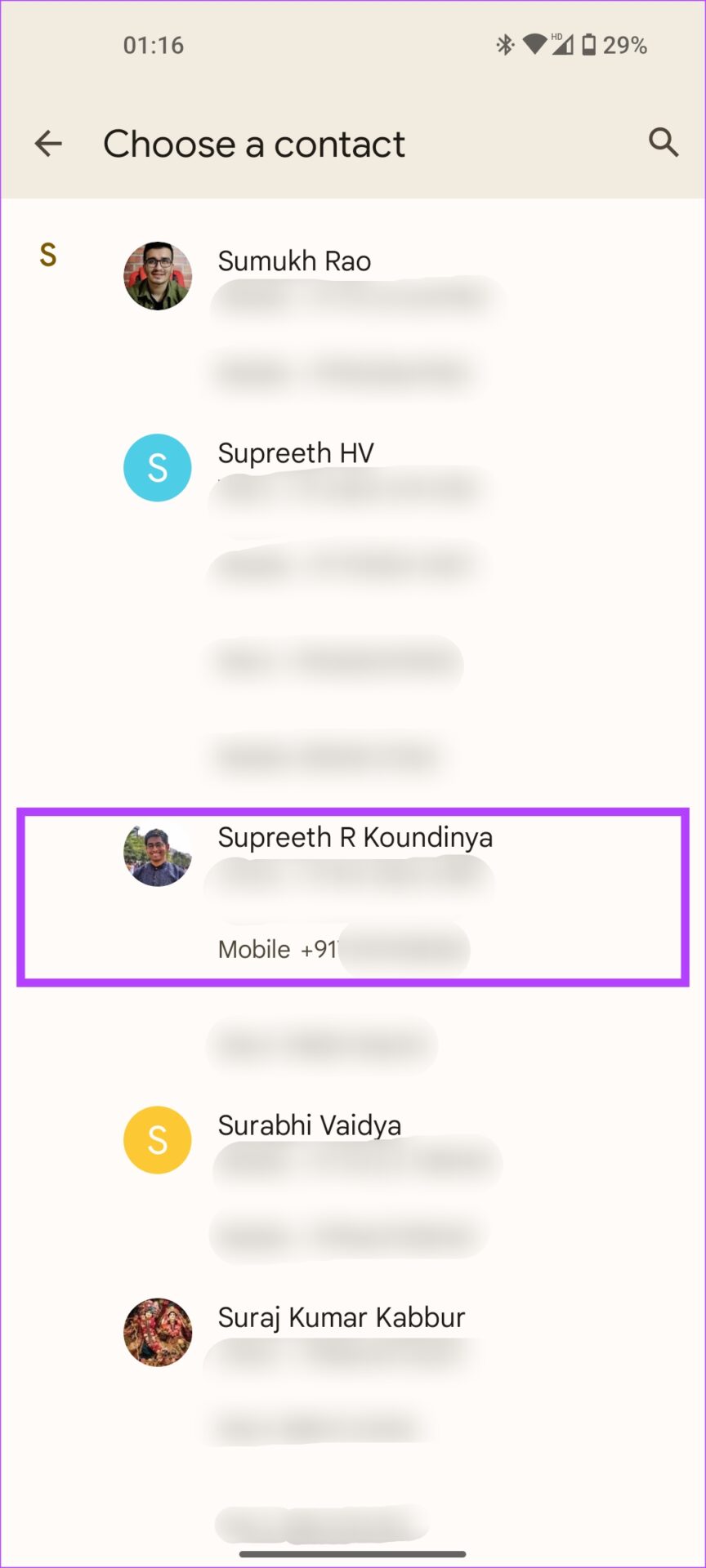Since Android is all about customization and getting the best out of your device, we decided to pen down some of the best Nothing Phone (1) tips and tricks for all you consumers who picked up the phone. There’s nothing something for everyone!
1. Enable Music Visualization
There are several features of the Glyph lights on the Nothing Phone (1) that are available right out of the box. However, there is one easter egg that enables a hidden feature – Music Visualization. When enabled, the Glyph lights will sync to the music you’re playing on the phone to give a cool effect. Here’s how to enable the secret feature. Step 1: Open the Phone app on your Nothing Phone (1). Step 2: Enter any random number in the dialer and select ‘Create new contact’ at the top. Step 3: This is the important step. When you’re prompted to enter the First name of the contact, enter Abra. Leave the rest of the fields blank and tap on Save. Step 4: Now, open the Settings app and select the Glyph Interface option. Step 5: Tap on Ringtones and select ‘Add a contact’ under Custom contacts. Step 6: When the phone asks to choose a contact, select Abra. Step 7: Tap on Nothing ringtones. Step 8: Select a ringtone and tap on Save to set the ringtone. That will unlock the Music Visualization option on your Nothing Phone (1). Next, you’ll need to enable it. Step 9: Head back into the Glyph Interface settings and tap on Music visualization at the bottom. Step 10: Toggle on Music Visualization to enable the feature.
2. Use Glyph Lights in the Camera App
Here’s a practical use case of the Glyph lights on the Nothing Phone (1). If you’re clicking photos in the dark, you can use the Glyph lights to brighten the scene. The Glyph lights are softer and more diffused when compared to the camera flash making it a better alternative. It’s also useful when clicking macro shots since they require more light. Here’s how you can use the Glyph lights while using the camera. Step 1: Open the Camera app on the Nothing Phone (1). Step 2: Switch to the mode you want to use and then tap on the flash icon in the top-left corner. Step 3: Tap it multiple times till you arrive at the Glyph lighting mode. In this mode, all the Glyph LEDs on the rear will light up to illuminate the scene. There are several other Nothing Phone (1) camera tips and tricks that you can check out to improve your shooting experience!
3. Always On Display
If you haven’t used always on display before, it’s a feature that keeps your phone’s screen –no points for guessing– always on. You can frequently check the time, date, pending notifications, etc., when using always on display, making it handy. Here’s how you can enable it on the Nothing Phone (1). Step 1: Open the Settings app on your phone and navigate to Display. Step 2: Tap on the Lock screen option and toggle on ‘Always show basic info of lock screen.’ Step 3: Now, tap on ‘Always show basic info of lock screen’ and set the Schedule to None if you don’t want the always-on display to turn off at any time during the day.
4. Show Fingerprint Scanner Icon
The Nothing Phone (1) has an in-display fingerprint scanner to unlock the device. When the screen is turned off, it can be difficult to locate the fingerprint scanner. So, Nothing has given us an option to show the fingerprint icon every time we move the phone slightly. This makes it easy to find the scanner and unlock the phone. Here’s how to enable it. Step 1: Open the Settings app on your phone and navigate to Screen lock & Security. Step 2: Tap on Fingerprint and enter your PIN to access the menu. Step 3: Toggle on ‘Show fingerprint icon.’
5. Link and Control Your Tesla
Nothing has worked with Tesla to integrate a feature into the Nothing Phone (1) that natively allows you to control your car from the phone. If you have a Tesla, here’s how you can set this up. Step 1: Open the Settings app and go to Experimental features. Step 2: Select the Connect to Tesla option. Step 3: Tap on Connect once again and log in with your Tesla account. That’s it!
6. Customize the Home Screen and UI
Android 12 introduced the Material You design language with colors across the UI matching the wallpaper in use. The Nothing Phone (1) allows you to change the UI colors along with the ability to use custom icon packs in the launcher. Let’s see how you can do it! Step 1: Long-press on any empty space on your home screen and select Customization. Step 2: Tap on Wallpaper & style. Step 3: You can see a color palette at the bottom. Choose the one you like the most and it will be set across the UI. Step 4: If you don’t like the default options, tap on Basic colors to choose from 4 simple colors to theme the interface. Step 5: Scroll down on the same page and you will find the App grid option. Tap on it and you can choose the number of apps you want to see on the Home Screen. Once done, go back to the previous screen. Step 6: If you wish to change the way your icons look, select the Icon Pack option. Step 7: Now, you can select an icon pack that you’ve already installed or tap on the Add button to see the list of icon packs on the Play Store. This is how you can use Nothing Phone 1’s features to customize your home screen as per your liking.
7. Use Game Mode While Gaming
Smartphone gaming is more popular than ever. If you spend long hours on COD mobile or enjoy the visuals on Genshin Impact on your Nothing Phone (1), ensure you do it with the Game Mode enabled. This will help keep distractions at bay while you’re gaming. Follow the steps to enable it. Step 1: Open the Settings app on your phone and go to System. Step 2: Select the Game mode option and tap on Apps. Step 3: Choose the Add apps option and select all the games for which you want to enable Game mode by tapping on the ‘+’ icon. Step 6: Once done, go back and enable Mistouch prevention to avoid activating swipe gestures when gaming.
8. Enable Screen Attention
Screen attention is a Nothing Phone (1) feature that keeps the screen on till the time you’re looking at it. This is handy if you don’t want your phone’s display to turn off while reading an article like this. Here’s how to enable it. Step 1: Open the Settings app and go to Display. Step 2: Tap on Screen timeout and toggle on Screen attention. Now your screen won’t turn off even after the stipulated time when you’re looking at the display.
9. Charge Other Phones Wirelessly With Battery Sharing
The Nothing Phone (1) is one of the very few devices to come with wireless charging at its price point. However, along with wireless charging, the device also supports reverse wireless charging or as Nothing likes to call it — Battery Share. Once enabled, just place the phone you want to charge on the back of the Nothing Phone (1) and it will begin to get juiced up! Step 1: Open the Settings app on your phone and navigate to Battery. Step 2: Tap on Battery Share and toggle on ‘Allow battery share.’ Step 3: Use the slider to select at what percentage you want the Battery share to stop working. If your phone’s battery level goes below that percentage, battery sharing will stop. If you place a Qi-enabled device on the back of the Nothing Phone (1), it will now start charging and it will be indicated via the glowing LEDs around the wireless charging coil. Pretty impressive, isn’t it?
10. Lockdown Mode
Ever wondered how anyone can unlock your phone using your fingerprint while you’re asleep? Well, Lockdown mode prevents exactly that. When enabled, you will need to unlock the phone using your PIN, and only then you can use your fingerprint to unlock the phone next time. Here’s how to access the Lockdown mode. Step 1: Press the power button + volume up button simultaneously on your Nothing Phone (1). This will bring up the power menu. Step 2: Tap on Lockdown. Your phone will lock instantly. You will need to enter your PIN to unlock it as you can’t use your fingerprint or other biometrics.
11. Quickly Open the Camera With a Gesture
No matter what you’re doing on your phone, you can open the camera in a jiffy using a gesture on your Nothing Phone (1). You can enable it by following the steps. Step 1: Open the Settings app on your phone and go to System. Step 2: Select the Gestures option and tap on ‘Quickly open camera.’ Step 4: Toggle on ‘Quickly open camera.’ Now, even if your phone is in a locked state, just double-press the power button on your phone and the camera app will open.
12. Automatically Record Calls From Specific Numbers
Call recording is a feature that is used quite regularly by a lot of users. While you can record calls via the Phone app on the Nothing Phone (1), you also get the option to automatically record calls from specific numbers. Here’s how to set it up. Step 1: Open the Phone app on your device and tap on the three-dot menu in the top-right corner. Step 2: Select the Settings option. Step 3: Under General, choose the Call recording option. Step 4: Here, you will find the Always Record section. If you wish to record calls from all unknown numbers, toggle on ‘Numbers not in your contacts.’ Step 5: To automatically record calls from specific contacts, choose Selected numbers. Step 6: Now, tap on Choose a contact and select the number from your contact list for which you want to automatically record calls. Step 7: Toggle on ‘Always record selected numbers.’ That’s pretty much it. You’ve successfully set up automatic call recording for the chosen contact.
Improve Your Experience of Using Nothing
The Nothing Phone (1)’s software isn’t as feature-rich as some other custom UIs, but it’s got its own set of nifty little tricks that improve the overall user experience. What did you think of the Nothing Phone (1) tips and tricks and which one’s your favorite? Let us know in the comments below!