There are several Pixel-exclusive software features that one can experience on the latest phones made by Google — the Pixel 7 and Pixel 7 Pro. So, if you already have either of the two phones or plan on picking one up for yourself, here are some of the coolest Google Pixel 7 and Pixel 7 Pro tips and tricks you need to know! If you’re a camera enthusiast, you can even check out the best Pixel 7 and Pixel 7 Pro camera tips and tricks.
1. Live Translate
The Pixel 7 and Pixel 7 Pro can automatically detect incoming messages in a different language and offer to translate them with the tap of a single button. This feature is known as Live Translate. You can use this feature to translate WhatsApp messages or to converse with an individual when you’re in a foreign country. Here’s how to use it. Step 1: Open the Settings app on your Pixel phone. Scroll down to the System section. Step 2: Navigate to the Live Translate section. Step 3: Enable the toggle next to Live Translate right at the top. You can also select what language you want the text to be translated to by default. You have now enabled Live Translate on your Pixel 7. Here’s how to use it to translate text. Step 1: Open the app with the text to be translated. You will receive a prompt at the top of your screen to translate the text. Tap on it. Step 2: You will now be asked to download the language pack corresponding to the language that needs to be translated. Tap on Download. The text on that particular screen will now be translated into the default language of your phone.
2. Live Captions
The Live Captions feature gives you real-time captions for any type of audio playing on your Pixel 7 series smartphone. If you’re hard of hearing or you’re in a silent environment but still want to watch a video, you can do so using the Live Captions feature. This is how you can enable it. Step 1: Play an audio or video clip of your choice on your Pixel 7 smartphone. Press any of the volume keys on the side of your phone. You will now see the volume slider along with a tiny icon below it. Step 2: Tap on the captions button to start Live Captions. You will now be able to see the captions for the audio at the bottom of your screen. Once you’ve finished using the feature, tap on the same button again to disable Live Captions. Tip: You can use Live Captions even during calls so if you don’t want to hear a robot speaking or you’re in a loud environment and can’t hear the other person, you can turn on Live Captions and it can turn out to be quite handy.
3. Call Screening
This feature is similar to the one mentioned above in some ways. Call Screening lets your Pixel 7 series smartphone find out who is calling before you pick up a call. This helps you filter out robocalls or spam calls from unknown numbers. Call screening is only available in certain regions of the world, though. Here’s a list of supported countries:
Australia Canada France Germany Ireland Italy Japan Spain UK US
If you stay in any of these countries, enable call screening by following the steps below. Step 1: Open the Phone app on your Pixel 7 smartphone. Step 2: Select the three-dot menu in the top-right corner. Now, tap on Settings. Step 3: Navigate to the ‘Spam and Call Screen’ option and enable the Call Screen toggle.
4. Clear Calling
Google recently made the Clear Calling feature available for the Pixel 7 and Pixel 7 Pro via the December feature drop update. It’s a setting that lets callers on the other end hear you in a clear and loud manner. It does so by cutting out background noise and emphasizing your voice. If you want the opposite party to have a good experience when on a call with you, enable and use the Clear Calling feature. Step 1: Open the Settings app on your Pixel 7. Navigate to the Sound & vibration section. Step 2: Scroll down to the bottom and select the Clear calling menu. Step 3: Enable the toggle next to ‘Use clear calling’.
5. Transcription in the Recorder App
If you’re someone who records a lot of audio or you conduct interviews, the Pixel Recorder app has a built-in transcription feature that’s fantastic and reliable. It transcribes your voice in real-time and can even differentiate between speakers and label them accordingly. You can also search for a particular word in the voice recording and jump to that part directly. If you think this feature is helpful to you, here’s how to use it. Step 1: Fire up the Recorder app on your Pixel 7 series device. Step 2: Hit the record button at the bottom to begin recording audio. You can choose to pause the recording at any point. Step 3: Switch to the Transcript tab to get the live transcription of the recorded audio.
6. Quick Tap
Quick Tap is a feature that is similar to Apple’s implementation of Back Tap on the iPhone. It uses the gyroscope and accelerometer sensors on your smartphone to detect taps on the back of your phone. These taps can then trigger a certain functionality that you set. Here’s how to use Quick Tap to launch an app or trigger a shortcut on your Pixel 7 and Pixel 7 Pro. Step 1: Open the Settings app on your Pixel 7. Navigate to the System section. Step 2: Then, head over to the Gestures tab. Step 3: Right at the top, you will see ‘Quick Tap to start actions’. Select it. Step 4: Enable the toggle next to ‘Use Quick Tap’. Step 5: Scroll down and select a shortcut of your choice. You can also choose to open any app on your phone by selecting the Open app option.
7. Adaptive Battery and Charging
Since Google’s phones learn and adapt to your usage, the battery drain and charging patterns also change as you use the phone. Adaptive battery learns the way you use your phone throughout the day and optimizes the battery life accordingly. On the other hand, Adaptive charging learns your charging habits and optimizes the charging times to conserve battery health over time. Ideally, we suggest enabling both adaptive battery and charging to get the best battery performance out of your Pixel 7 and Pixel 7 Pro in the long run. Step 1: Open the Settings app on your Pixel 7. Navigate to the Battery section. Step 2: Head over to Adaptive preferences. Step 3: Enable the toggles next to Adaptive Charging and Adaptive Battery.
8. Snore and Cough Detection
The Pixel 7 and Pixel 7 Pro can track when you snore or cough during your sleep and alert you regarding the same. You can then use this data to further investigate the issue or visit a doctor for a resolution. If you want your Pixel 7 series phone to detect and record each time you cough or snore when you’re asleep, here’s how to set it up. Step 1: Open the Settings app on your Pixel 7. Navigate to the ‘Digital Wellbeing & parental controls’ section. Step 2: Scroll down to the bottom and select Bedtime mode. Step 3: Here, you will need to set up a Bedtime routine. Either select ‘Use a schedule’ or ‘Turn on while charging’ and set your times accordingly. Now, your Pixel 7 and Pixel 7 Pro will automatically detect when you cough or snore whenever Bedtime mode is enabled. To check the stats, head over to the same section and tap on ‘Cough & snore info’.
9. Now Playing
This is one of the most useful features on a Pixel that’s also quite underrated. Have you ever heard a song in public and then later felt like listening to it again? Except for you don’t know the name of the song? Well, that’s exactly what Now Playing aims to solve. It displays the name of the song playing in the background on your Pixel 7’s lock screen and also maintains a database of all the songs it hears. You can then go back and take a look at the names of the songs to play them. Here’s how to enable the feature. Step 1: Open the Settings app on your Pixel 7. Navigate to the Sound & vibration section. Step 2: Scroll down and select Now Playing. Step 3: Enable the toggle next to ‘Identify songs playing nearby’. Now, each time there’s a song playing around you, your Pixel 7 or Pixel 7 Pro will detect it and display it on the lock screen or always on display. If you wish to check out the history of songs detected, scroll down on the same menu and select ‘Now Playing history’.
10. Material You Theme Colors
Google introduced the Material You theme with Android 12 and it has improved in some aspects with Android 13. You can now choose from a wider selection of colors for your phone’s overall theme. There’s also the option to select color contrasts now which essentially means a combination of colors for the UI elements. Here’s how to select the theme of your choice. Step 1: Long-press on your Google Pixel 7 home screen for about 2 seconds. Then, select ‘Wallpaper & style’. Step 2: You can now choose to set a new wallpaper by selecting the Change wallpaper option. Or else, scroll down to find the color palette where you can swipe through various color combinations curated from the colors in your wallpaper. Step 3: Select the color combination of your choice and it will be set. If you don’t like the preset combinations, you can select a single color of your choice by going to the Basic colors tab.
11. Copy Text From All Screens
Copying text is a basic feature that you can perform on any document or webpage on Android. However, there are some instances where you cannot select text and hence, cannot copy it. This can be on an image or an app that doesn’t allow text selection. However, if you have a Pixel 7 or Pixel 7 Pro, you can select and copy the text on just about any screen on your phone. Step 1: Open the screen on which you want to copy text. Step 2: Now, swipe up from the bottom and hold for a second. This will take you to the recent apps section. Step 3: Tap on Select. Step 4: You can now select the text of your choice and copy it to the clipboard.
12. Car Crash Detection
The latest feature Apple introduced with the new iPhone 14 can also be found on the Pixel 7 series of devices. Car crash detection is a built-in feature on the Pixel 7 and Pixel 7 Pro which alerts emergency services and selected contacts about your location if you’re involved in an accident. Here’s how to enable this life-saving feature on your Pixel 7 device. Note: Car crash detection is only available in certain regions. Here’s a list of supported countries: Australia, Canada, Denmark, France, Ireland, Italy, Japan, Norway, the Netherlands, Singapore, Spain, Sweden, Taiwan, the UK, and the US. Step 1: Open the Safety app on your Pixel 7 series device. Tap on the Settings icon in the top-left corner. Step 2: Navigate to the ‘Car crash detection’ tab. Step 3: Enable the toggle next to ‘Car crash detection’. Now, if your Pixel 7 detects a major car crash, it will intimate the emergency services automatically.
Make the Best of Your Pixel 7 and Pixel 7 Pro
Follow these cool Pixel 7 tips and tricks to get the best out of your brand-new smartphone. All of the Pixel 7 Pro tips and tricks mentioned can help improve your productivity or come in handy in case of an emergency.
![]()
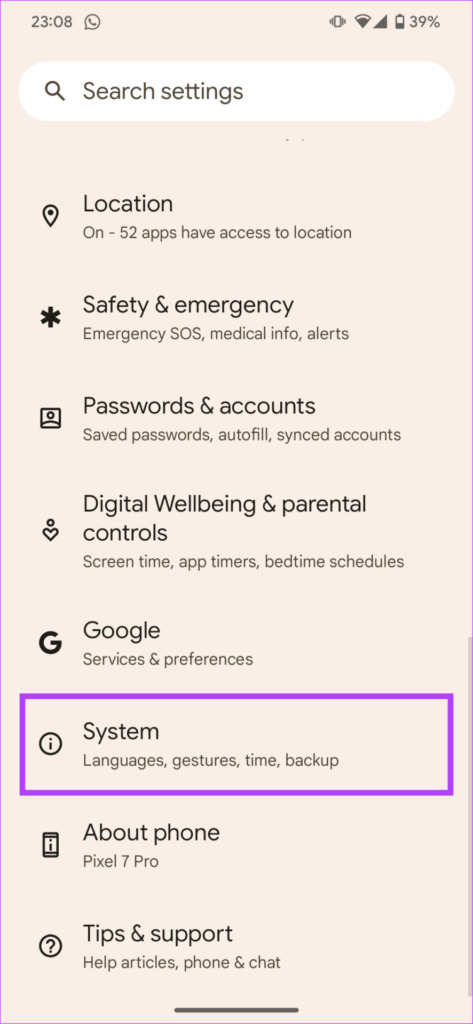
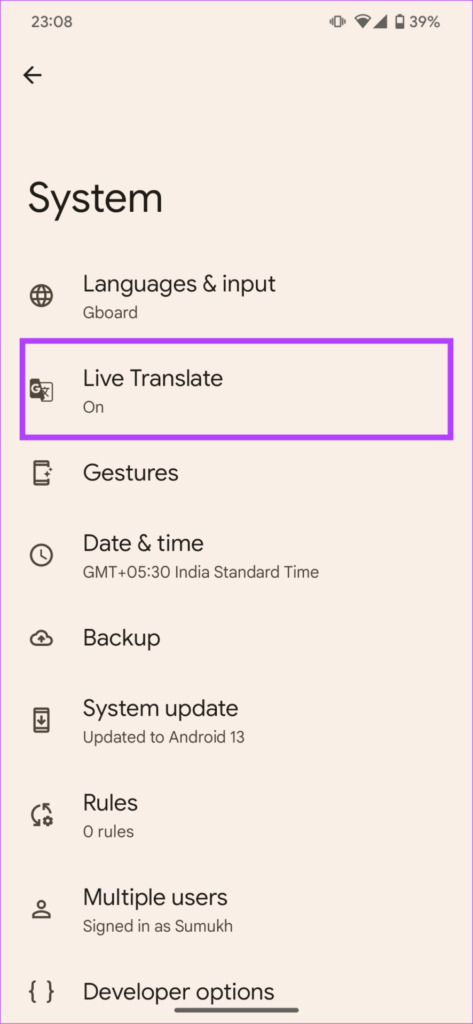
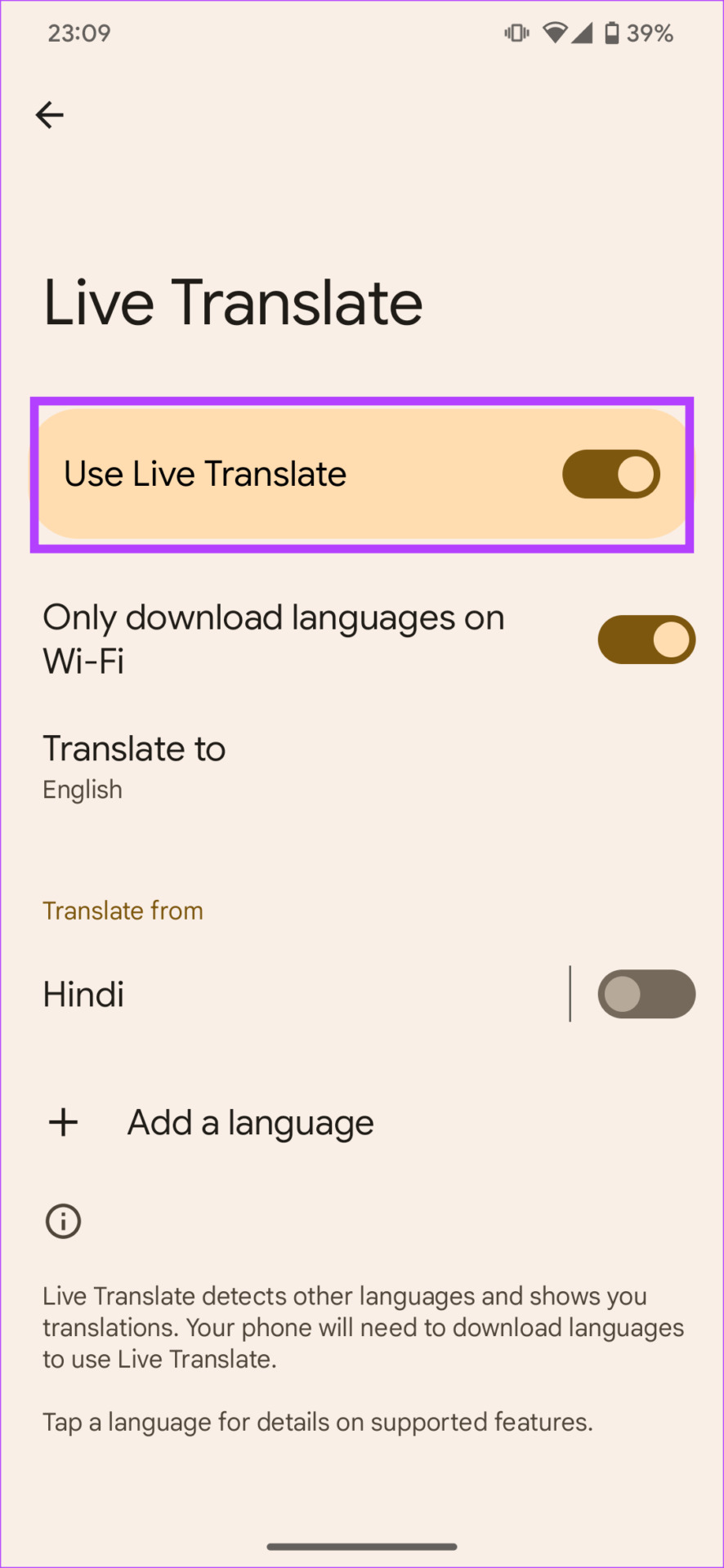
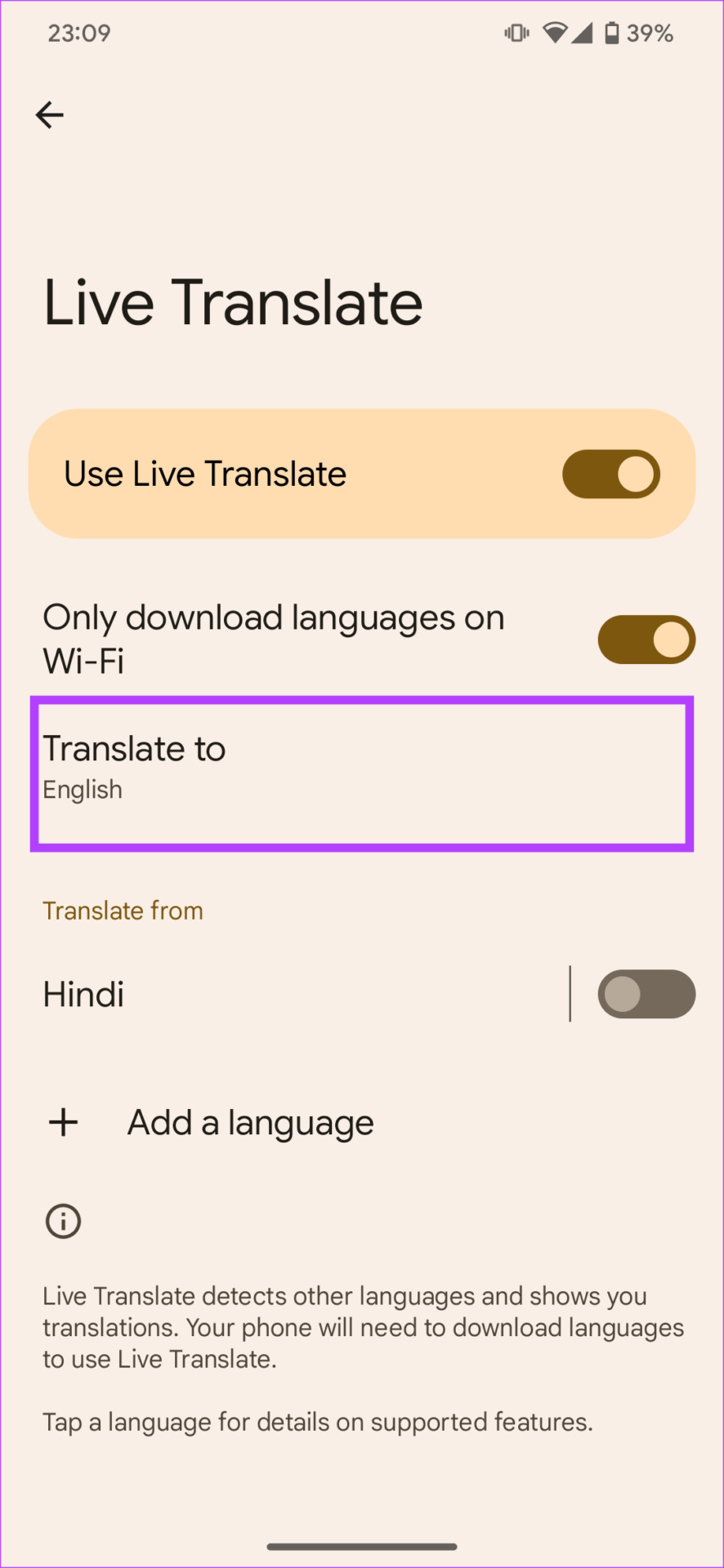
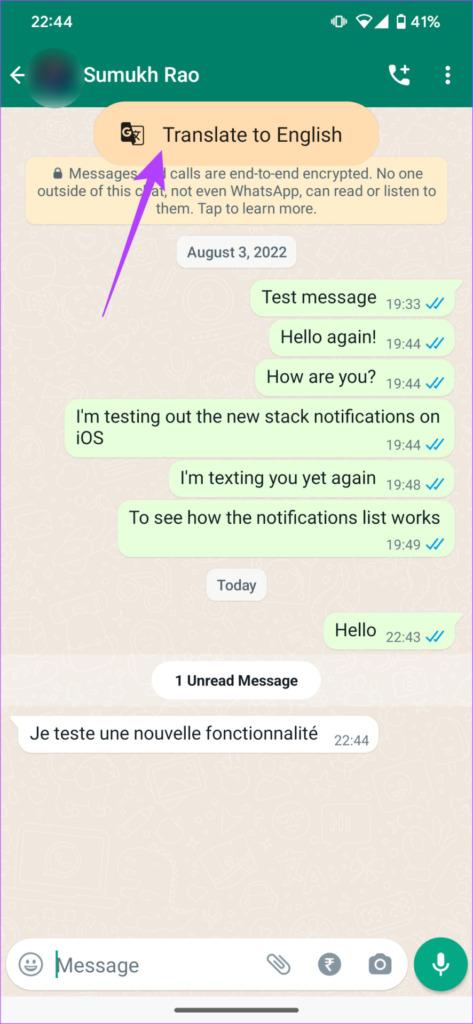
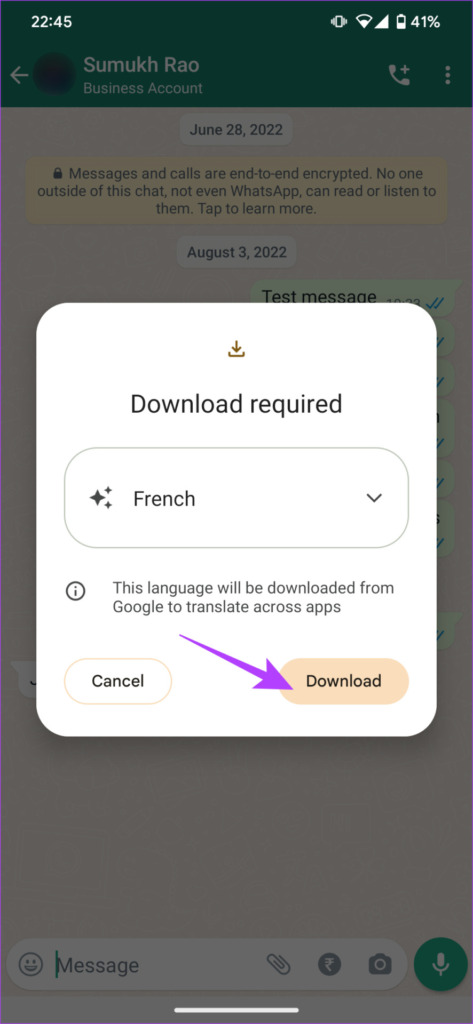
![]()
![]()
![]()
![]()
![]()
![]()
![]()
![]()
![]()
![]()
![]()
![]()
![]()
![]()
![]()
![]()
![]()
![]()
![]()
![]()
![]()
![]()
![]()
![]()
![]()
![]()
![]()
![]()
![]()
![]()
![]()
![]()
![]()
![]()
![]()
![]()
![]()
![]()
![]()
![]()
![]()
![]()
![]()
![]()
![]()
![]()