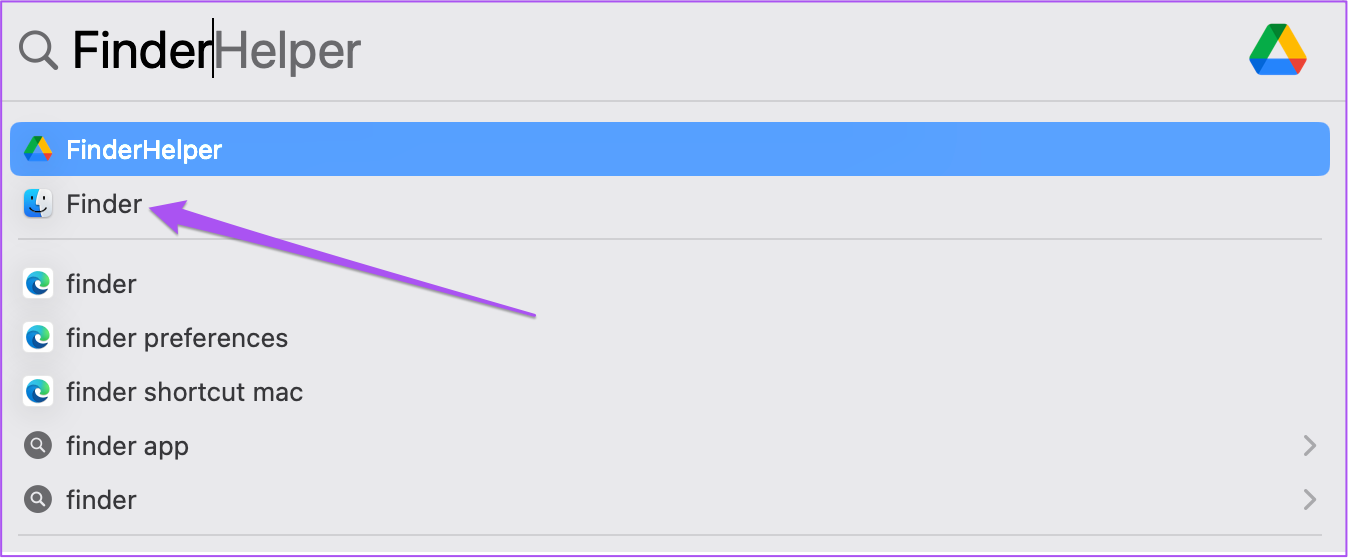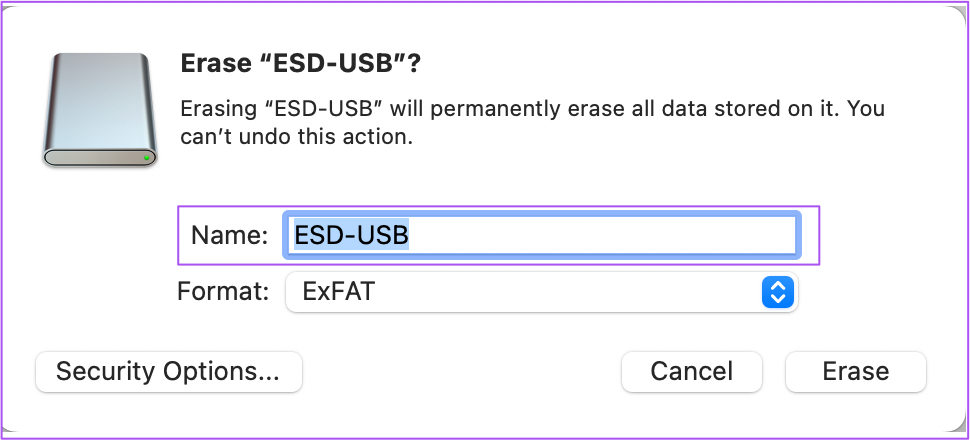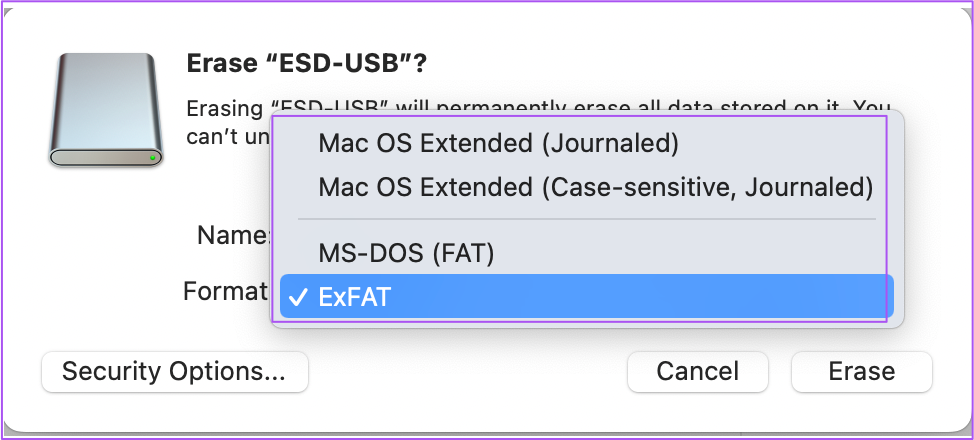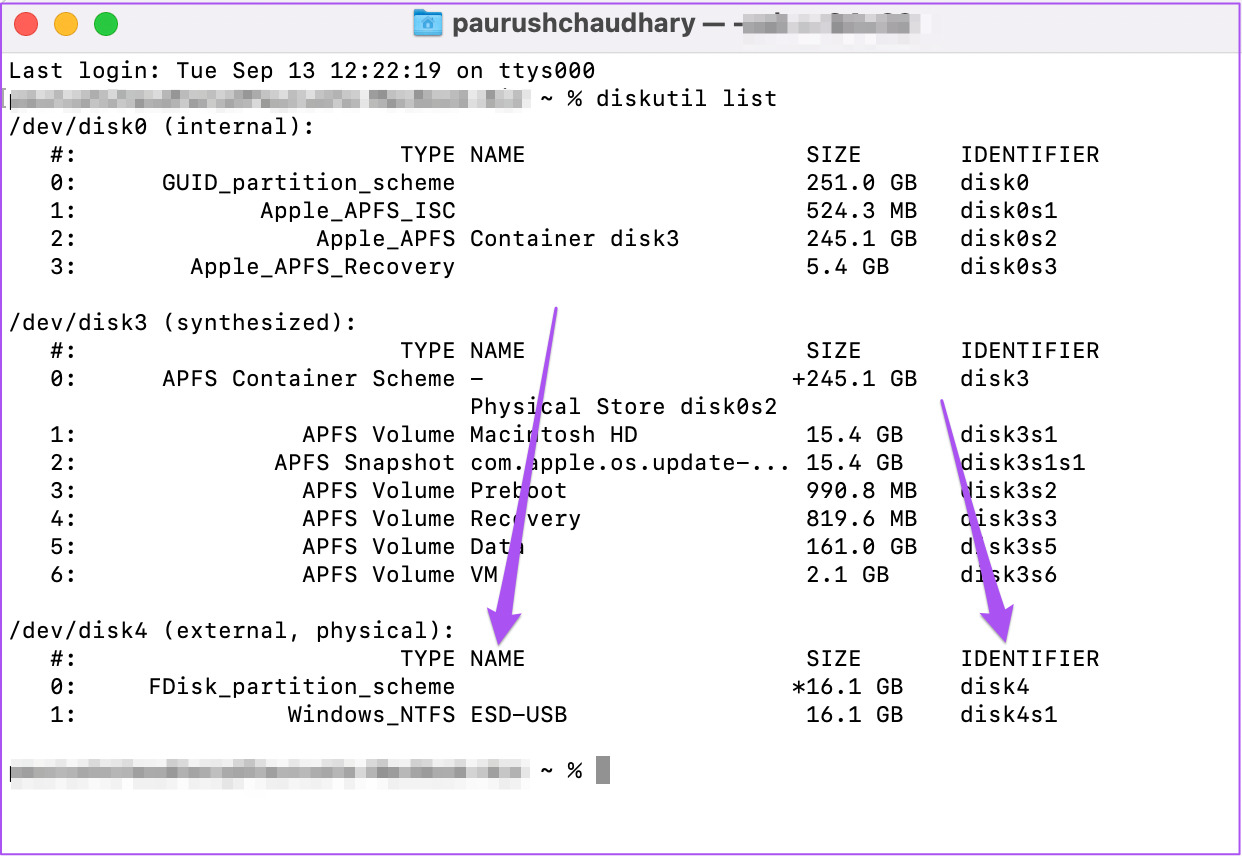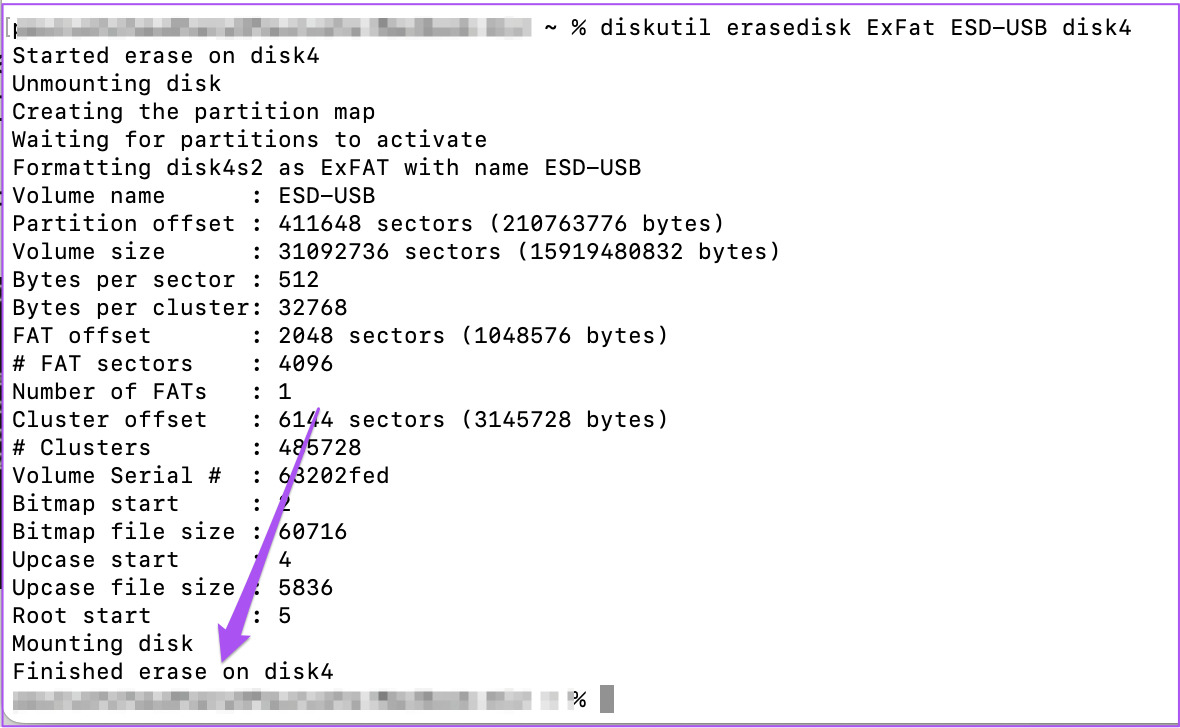Formatting a USB drive on your Mac can easily be done using the built-in apps. This post will show you the two best ways to format a USB drive on Mac.
Why Should You Format Your USB Drive
If you use a USB drive frequently for transferring or storing your data, you should consider formatting it to remove files you no longer require. If you have a limited number of USB drives, formatting one of them will give you the peace of mind for storing more data when required. If you are switching from a Mac to Windows PC or vice versa it’s a good idea to format your USB drive to change its file format for better compatibility. But before you format a USB drive, you should remember to back up your data on cloud storage like iCloud, Google Drive or OneDrive. You also choose your file formats.
Format USB Drive on Mac Using Disk Utility
Disk Utility is an built-in program available for macOS users to manage the storage devices on Mac. With the Disk Utility, you can check available storage on your device, repair any storage errors using First Aid, and format storage devices like USB Drives, Hard Drives, and SD Cards on your Mac. Here’s how you can format your USB Drive on Mac. Step 1: Insert your USB drive into your Mac. Step 2: Press Command + Spacebar to open Spotlight Search, type Finder, and press Return.
Step 3: Click on Applications from the left menu.
Step 4: Click the Search Bar on the top-right corner in Applications.
Step 5: Type Disk Utility and press Return. The double-click on Disk Utility to open it.
Step 6: Click on your USB drive name from the left menu in Disk Utility.
Step 7: After you see all the storage information on your USB drive, click on Erase at the top-right corner.
Step 8: If you want to change the name of your USB drive, you can type the new name of your choice.
Step 9: Click on Format to change the file format of your USB drive.
You get three file format options – Mac OS Extended, MS-DOS (FAT), and ExFat. Mac OS Extended: Select this option if you want to format the drive to make it compatible only with macOS-based systems. This format gives the best compatibility with Macs. After you choose this option, the drive won’t work with Windows computers or Android phones. MS-DOS (FAT32): Choose this option to make your USB drive work across different platforms. While cross-platform interoperability is great, it won’t let you copy files that are larger than 4GB. ExFAT: Choose this to overcome the 4GB file transfer limit of FAT32. Also, you will get the multi-device and platform compatibility. Step 10: Once you have selected the file format, click on Erase.
You have successfully formatted your USB Drive. You can format any drive using Disk Utility on Mac.
Format USB Drive on Mac Using Terminal
The second way of formatting a USB drive on your Mac is by using Terminal if you are an advanced user. The Terminal app can also help you customize the interface and settings of your Mac. Here’s how you can format your USB drive using Terminal on Mac. Step 1: Insert your USB drive into the USB port on your Mac. If you have a newer Mac model, use a dongle to connect the USB drive. Step 2: Press Command + Spacebar to open Spotlight Search, type Terminal, and press Return.
Step 3: After the Terminal app opens, type the following command and press Return to display all the storage devices mounted: Step 4: Among the listed storage devices, look for the USB drive Disk Name and Disk Identifier you wish to format.
Step 5: Type the following command and press Return to format your USB drive. disktuil erasedisk FILE_SYSTEM DISK_NAME DISK_INDENTIFIER Under File System, you will mention the syntax of the new file format for your USB drive. For Mac OS Extended, use HFS+ For MS-DOS (FAT), use FAT32 For ExFat, use ExFat. In our case, we will use the following command and press Return. Step 6: Click Ok to allow Terminal access.
Once the USB drive is formatted, you will see the following command.
Format Your USB on Mac
These two methods will help you format a USB drive on your Mac. If you have Type-C ports on your MacBook, you can check out our recommendations for the best USB-C hubs with SD Card Reader slot.