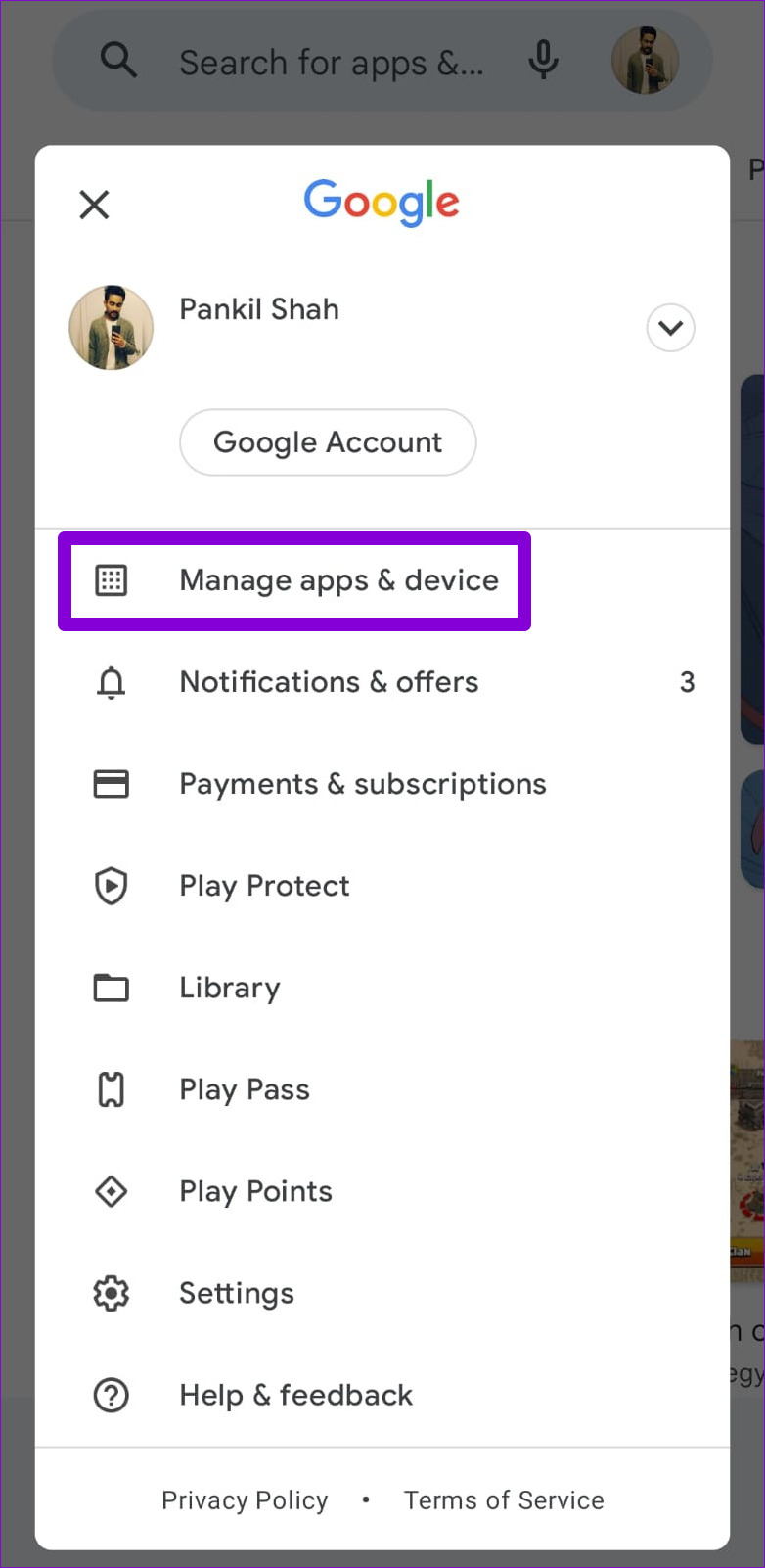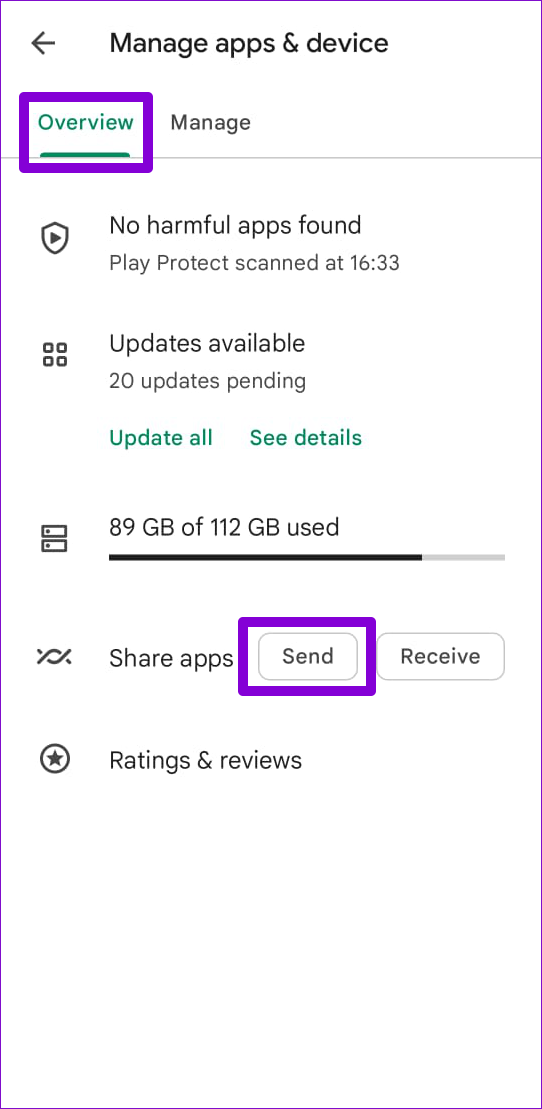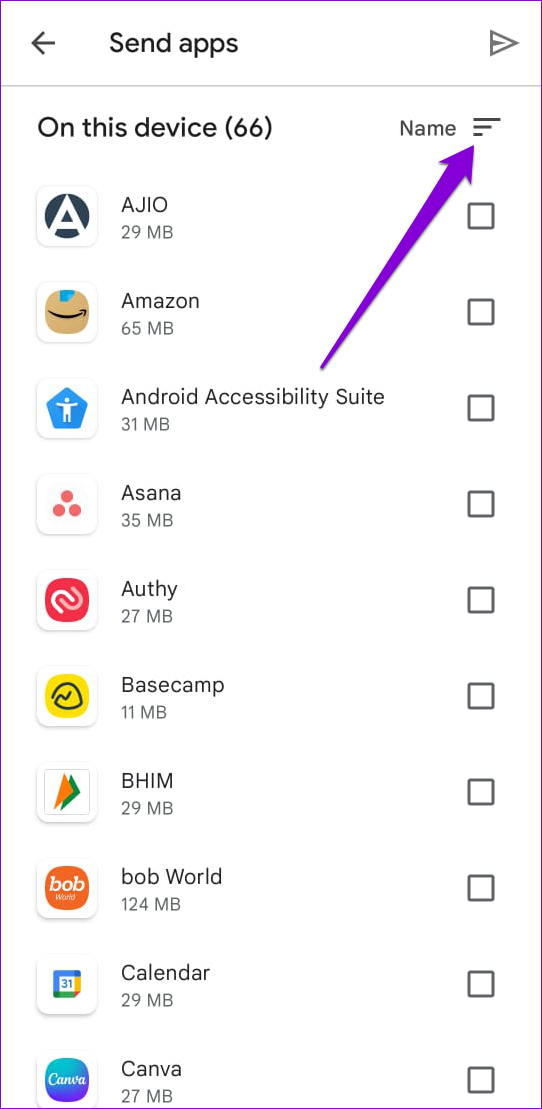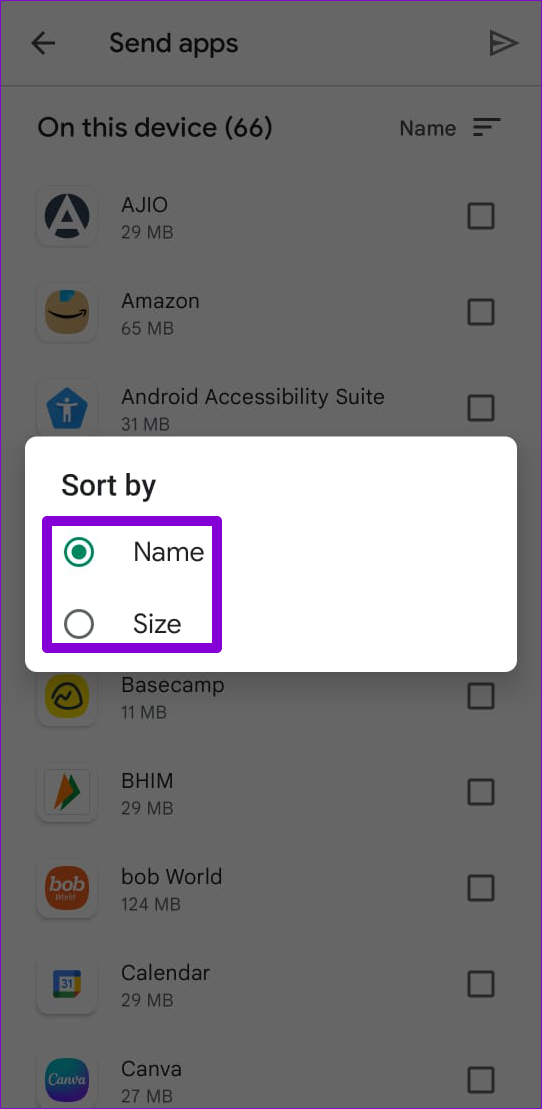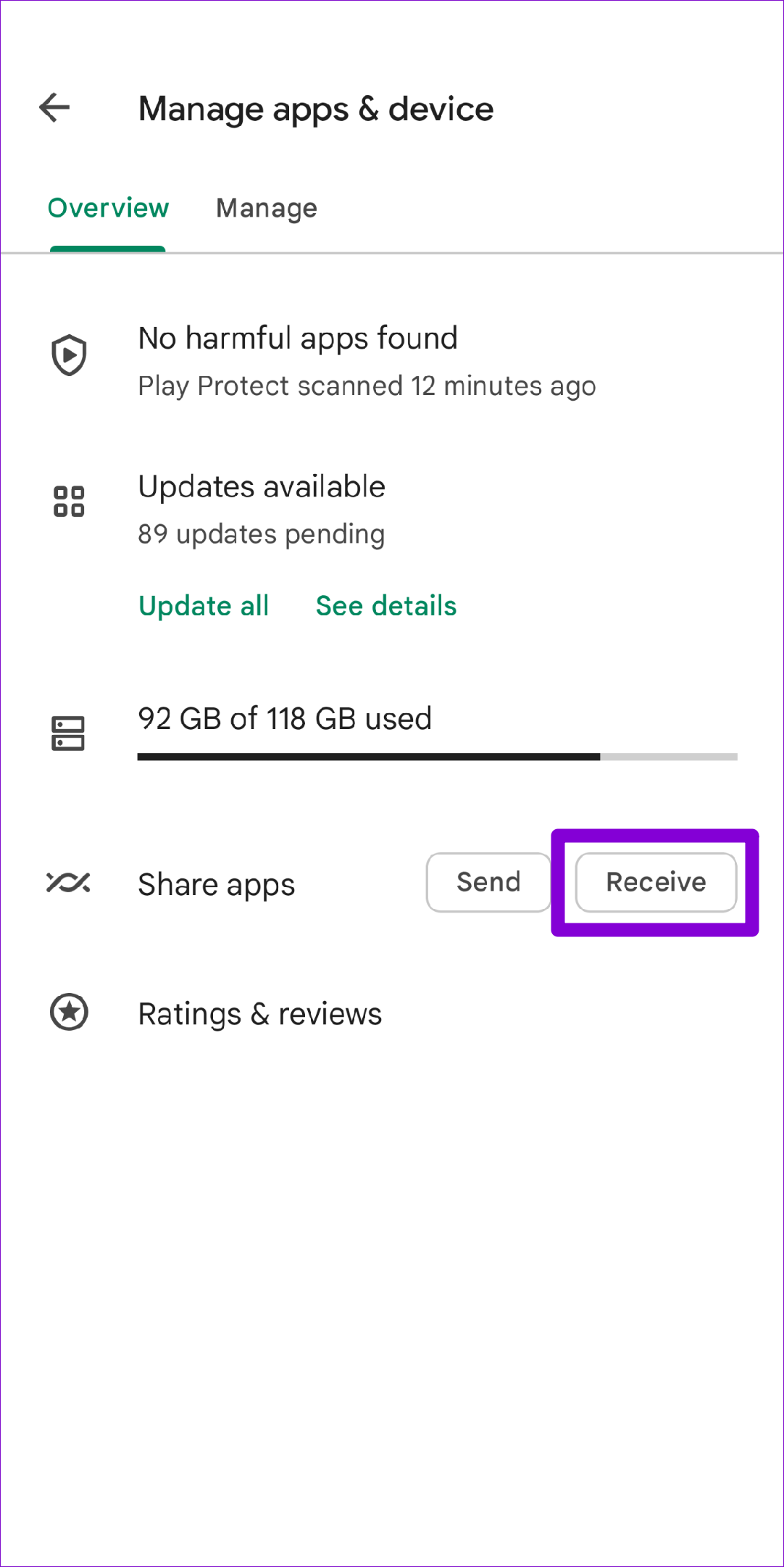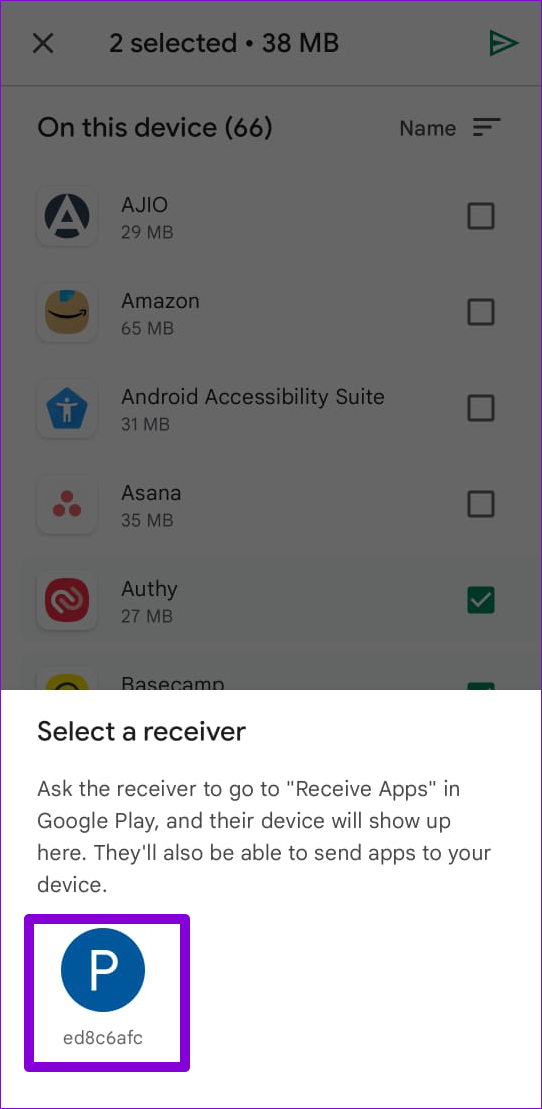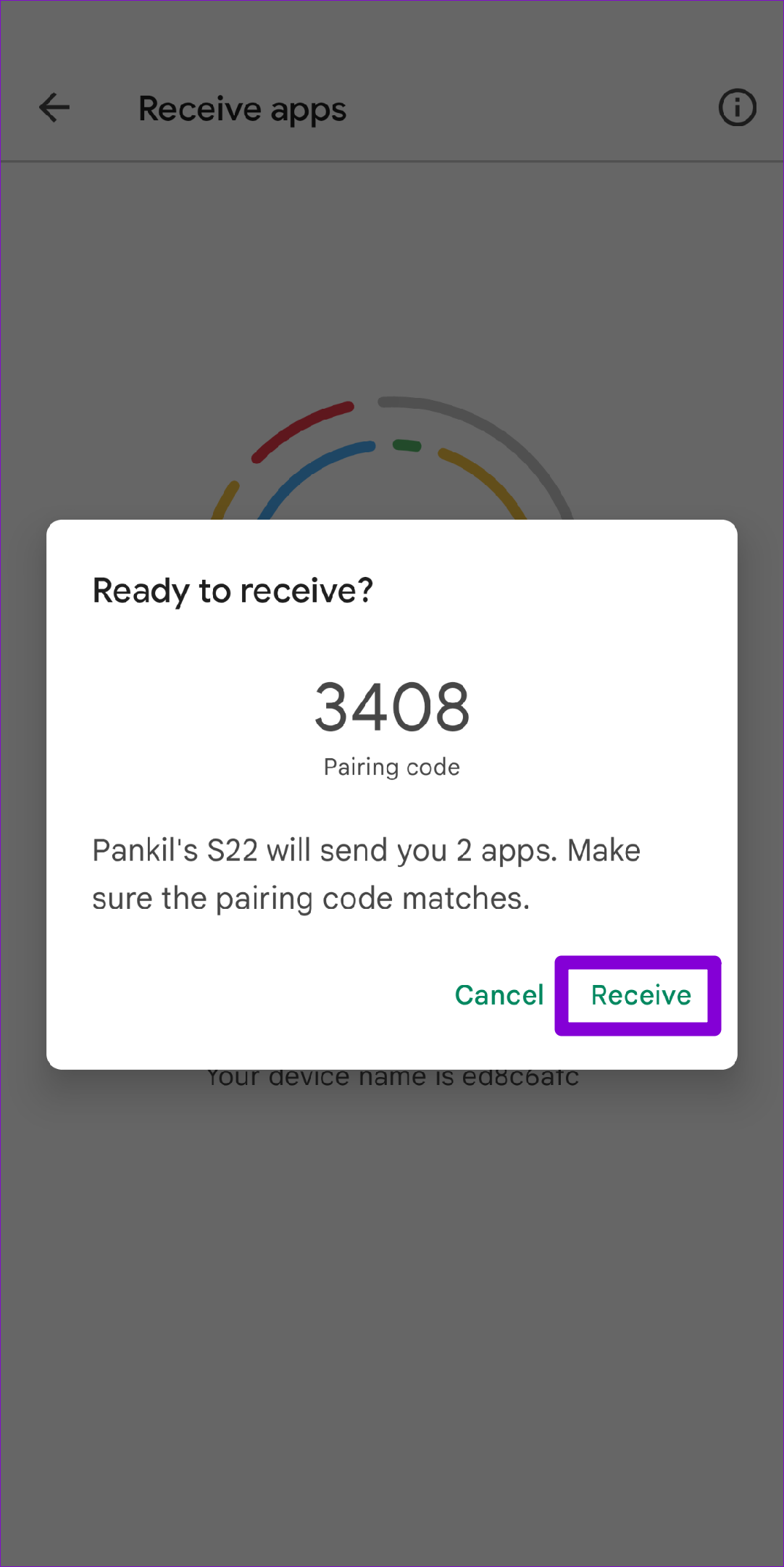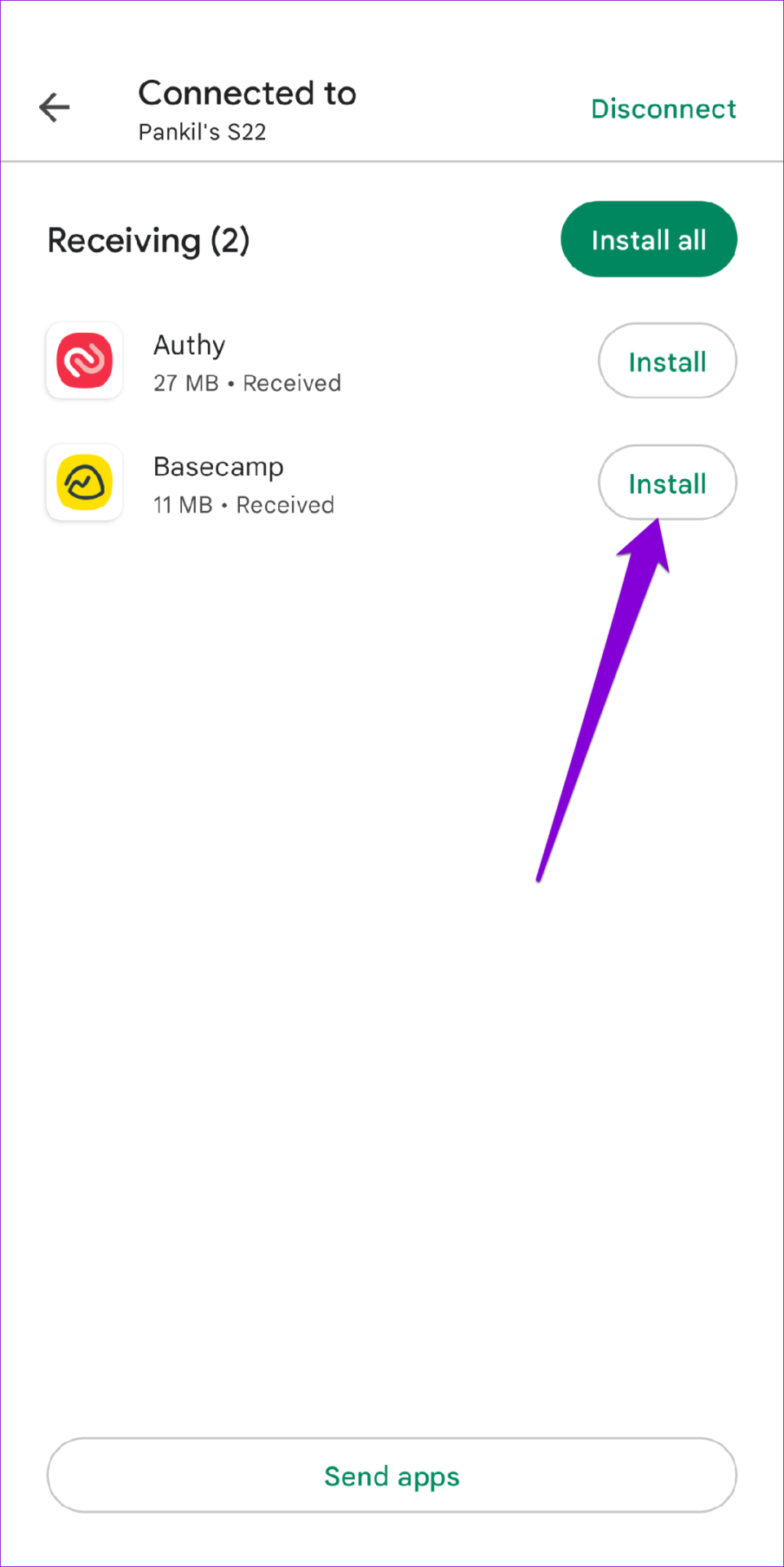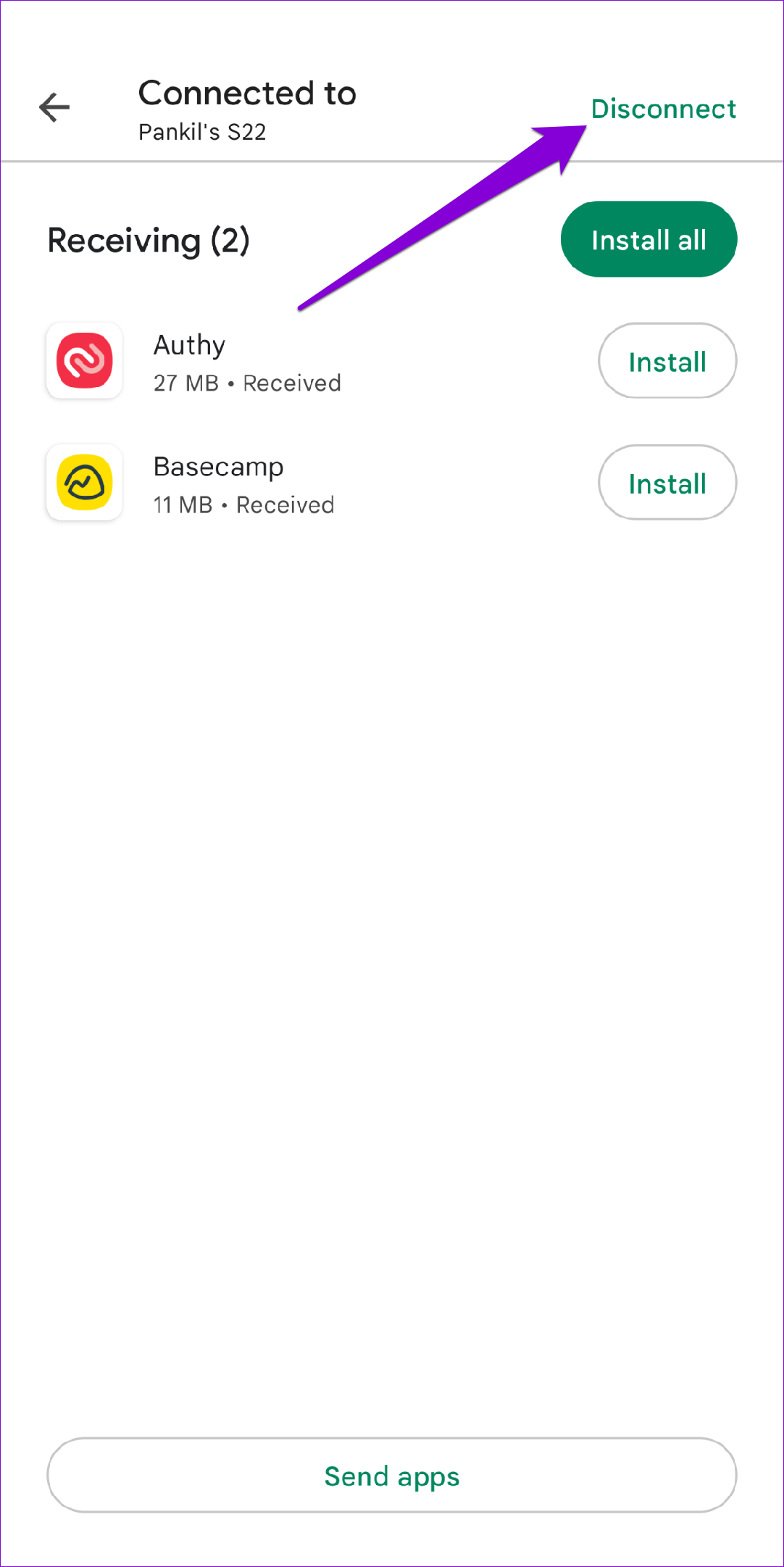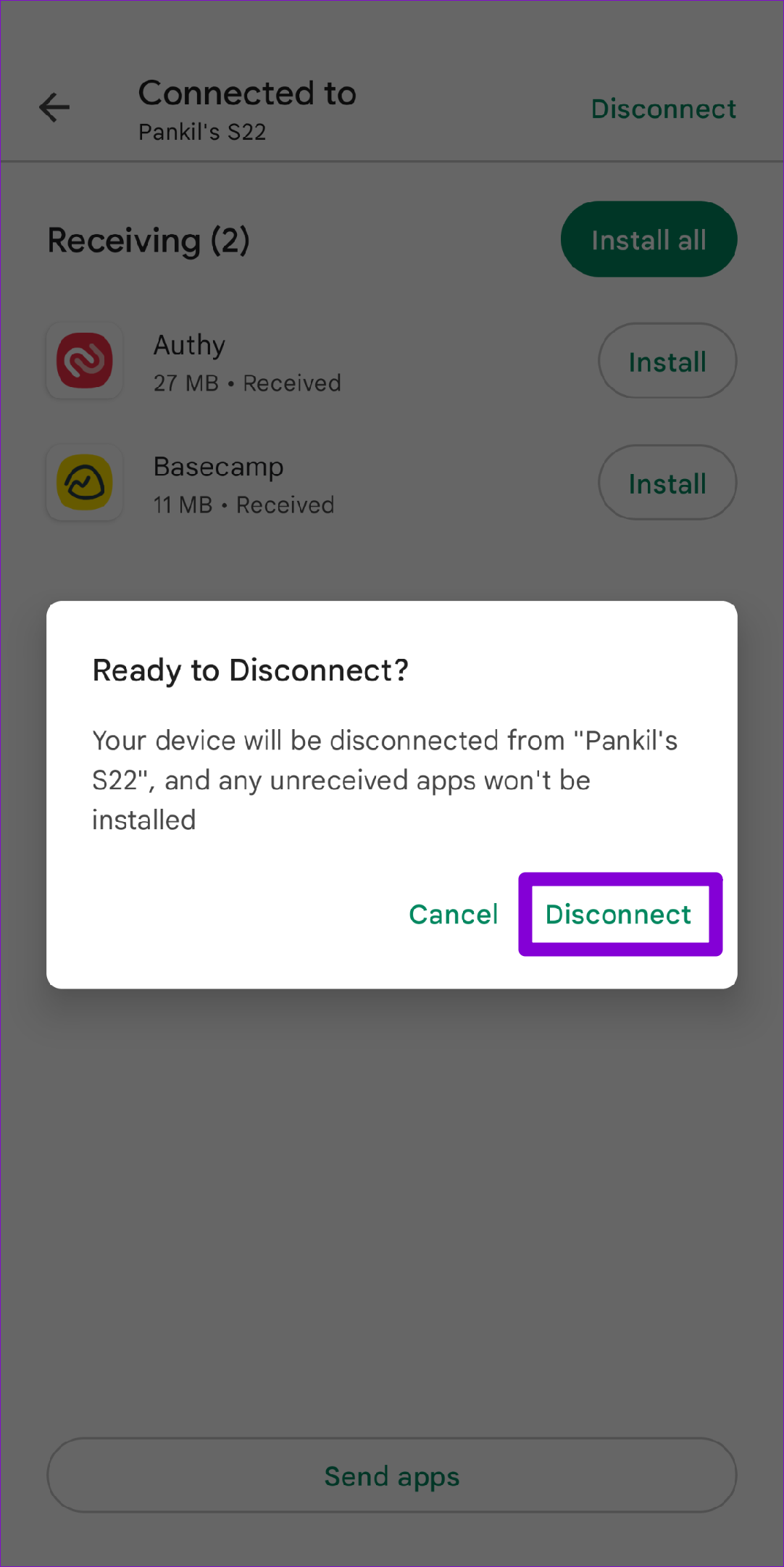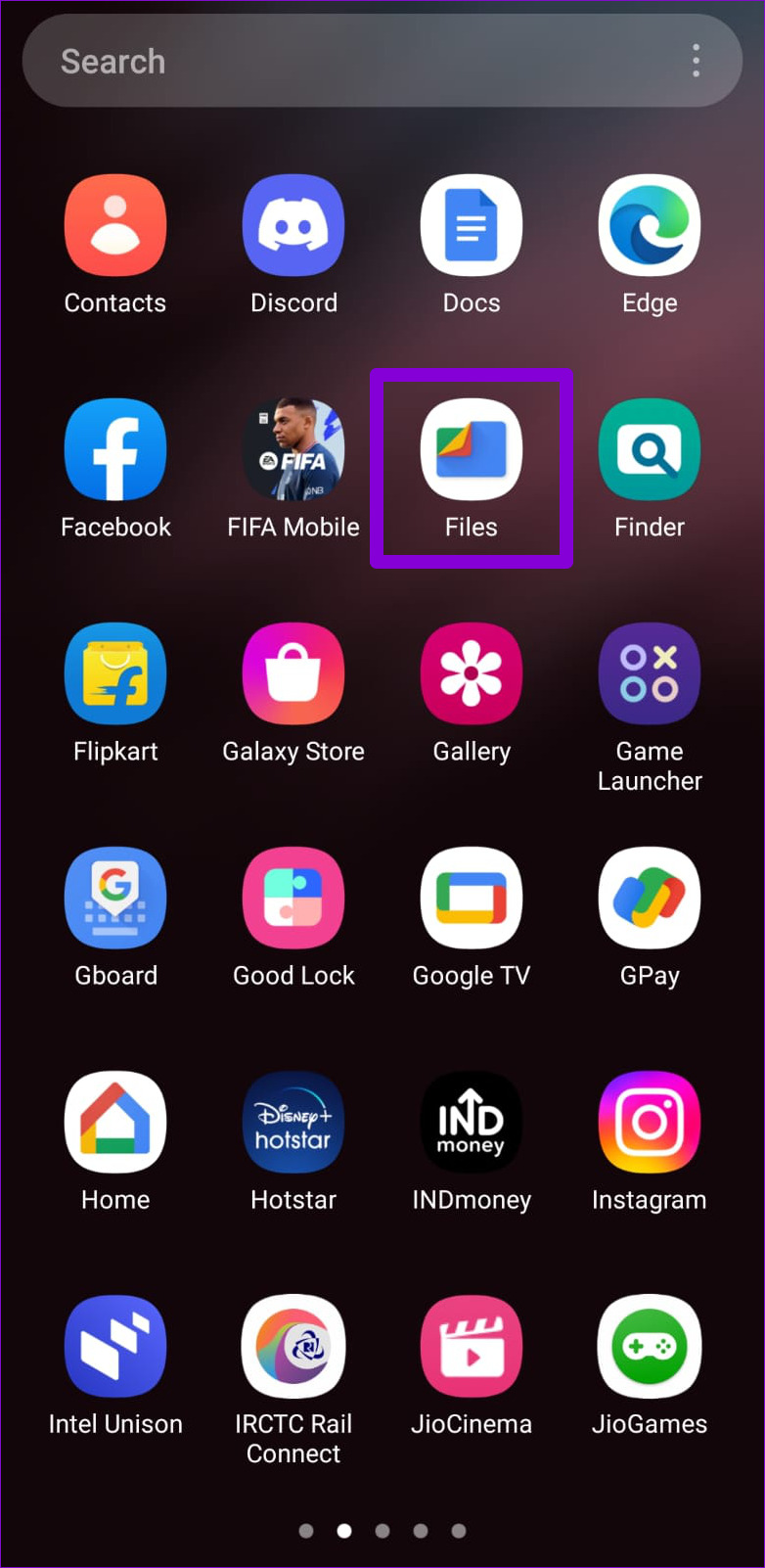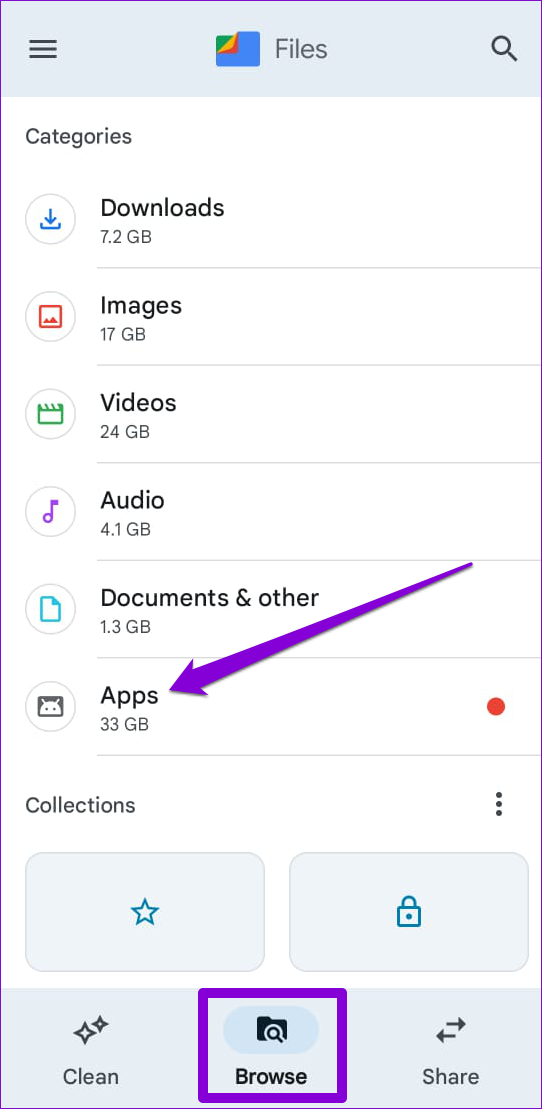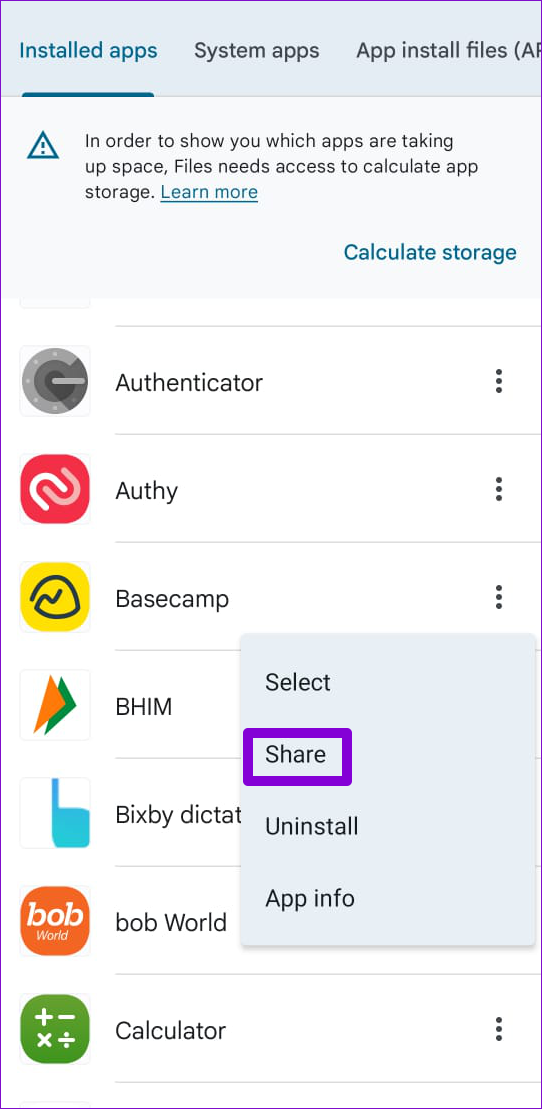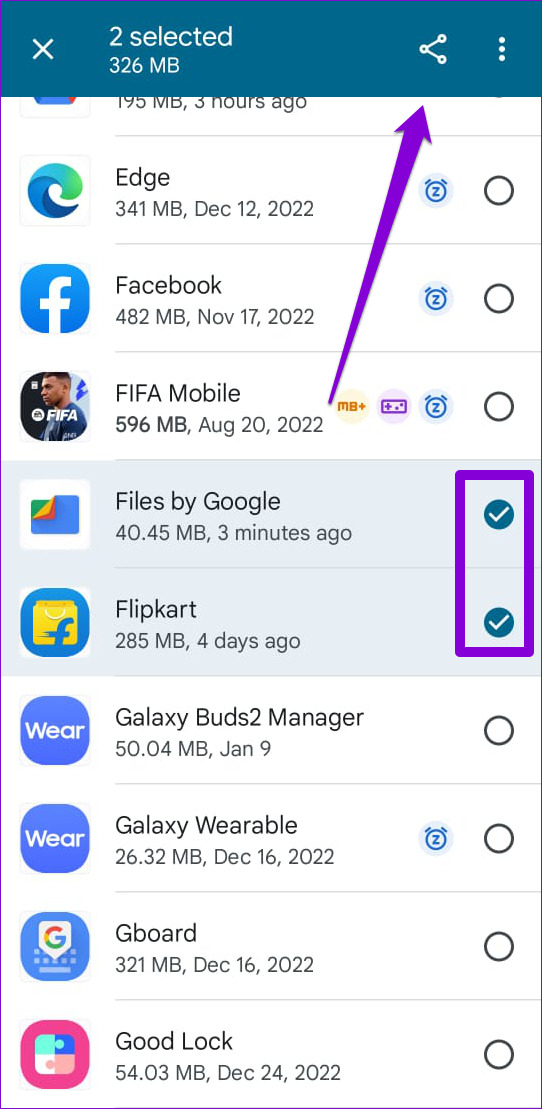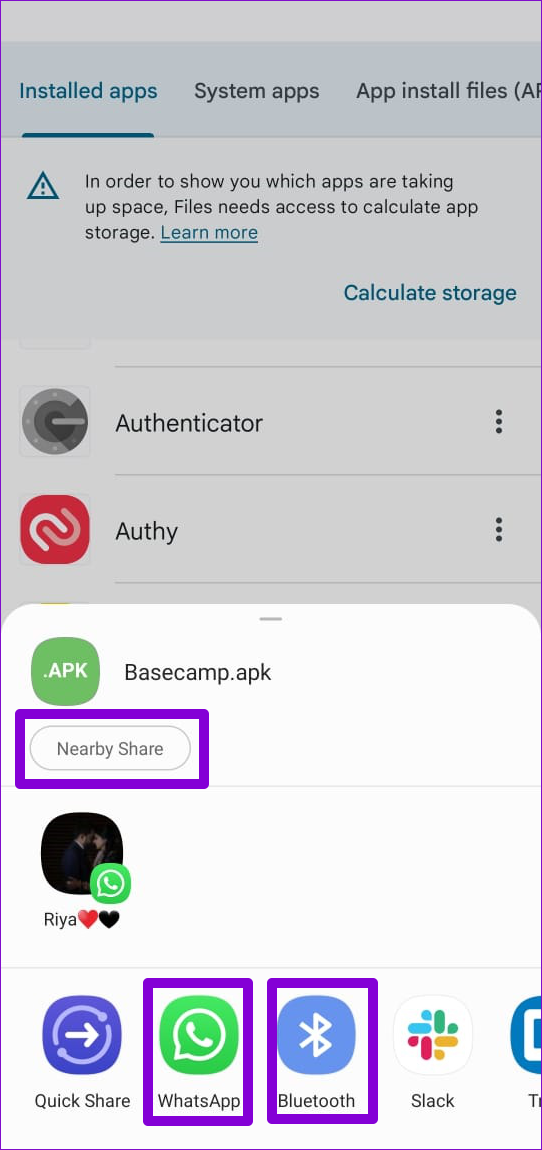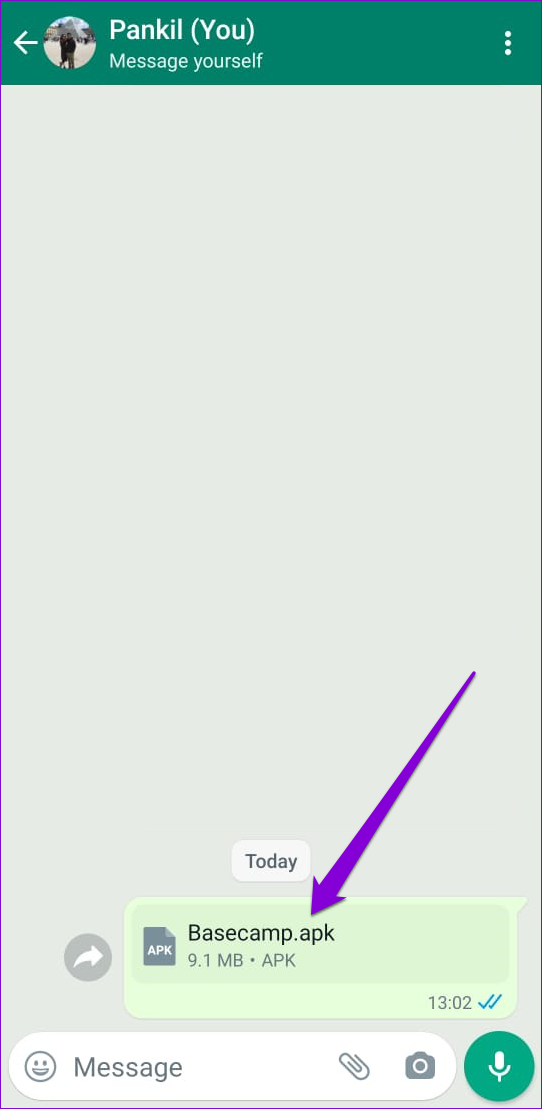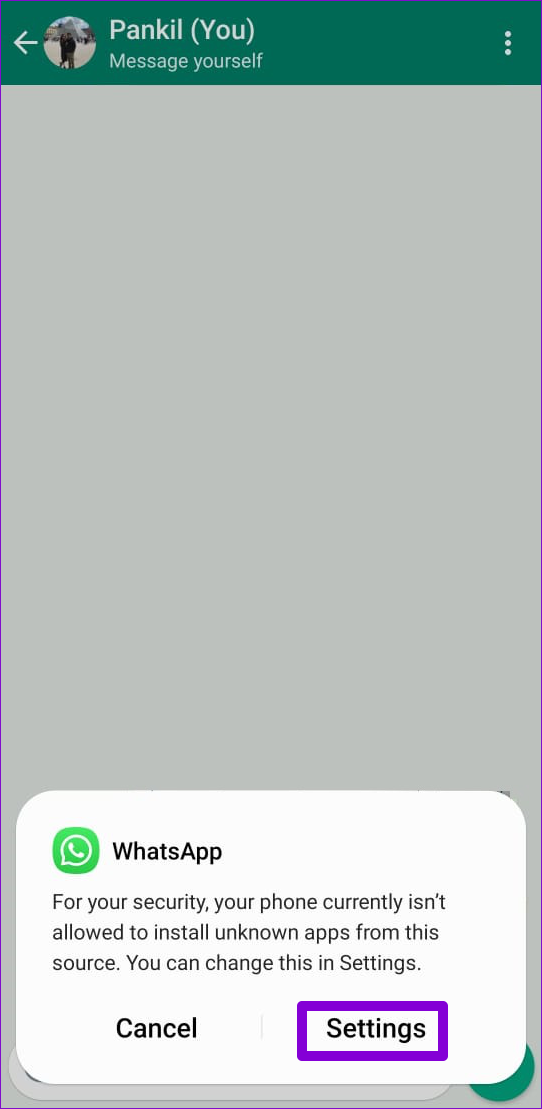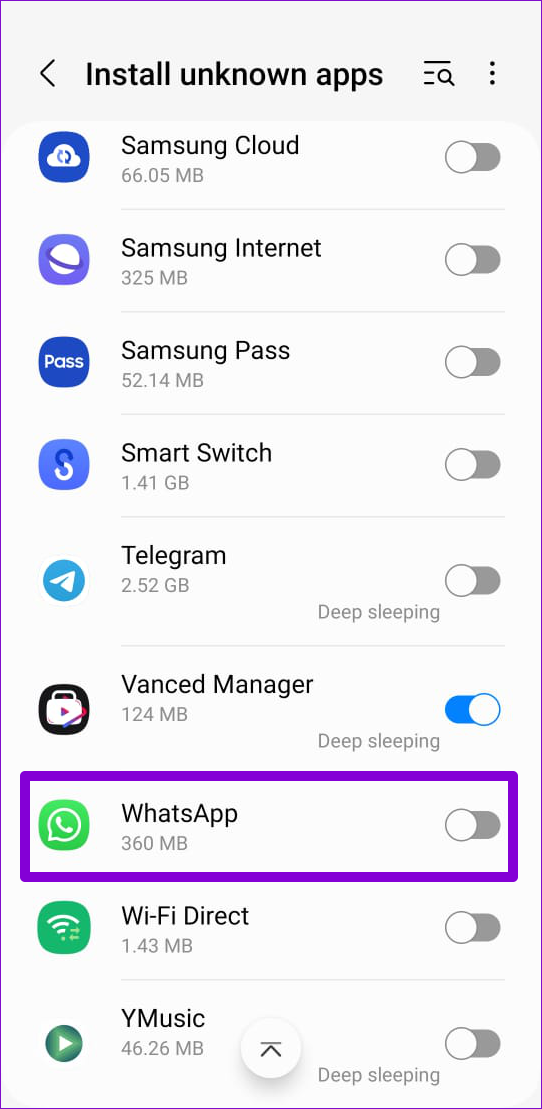You can easily use Play Store or the Google Files app to share apps between Android devices. This post will walk you through both methods in detail. So, let’s start.
1. Share Apps Between Android Devices Using the Play Store
The easiest and quickest way to share apps between Android devices is via Play Store. It utilizes the Nearby Share feature—available on all phones running Android 6.0 or higher—to share the app file quickly. You can use this method to share multiple apps at once. Here’s how you can use Play Store to share apps with nearby Android devices. Step 1: Open up Play Store on the phone from which you want to share the app. Step 2: Tap the profile icon in the top-right corner and select ‘Manage apps & device.’
Step 3: Under the Overview tab, tap the Send button next to Share apps.
Step 4: On the following screen, you’ll see a list of apps installed on your phone. You can use the sort option to arrange these apps based on their name or size.
Step 5: Use the checkboxes to select the apps you want to share and tap the send icon in the top right corner.
Step 6: Next, on the receiving device, open Play Store and head to the ‘Manage apps & device’ page (refer to the steps above). Then, tap the Receive button next to Share apps.
Step 7: After the receiving device shows up on the sender’s phone, select it. This will send a sharing request to the selected device.
Step 8: On the receiving device, you should see the same four-digit code as on the sender’s device. Select Receive to initiate the app transfer.
Step 9: After the app is transferred, tap the Install button next to the app to install it. If there are multiple apps, you can tap the Install all button to install them all at once.
Step 10: Lastly, tap the Disconnect option in the top right corner on either of the devices and select Disconnect again to confirm.
2. How to Share Apps Between Android Devices Using the Google Files App
While sharing apps through the Play Store is simple, it is not the only option. You can also use the Google Files app to share apps with another Android device. Unlike the above method, the Google Files app allows you to share apk files of your apps via Bluetooth, Nearby Share, Quick Share, or a third-party file transfer app. Although the Files app comes pre-installed on most Android devices, you can download it from the Play Store if it isn’t already on your phone. You do not need to install the app on the receiving device. Google Files App for Android After downloading the app, use the following step to share apps via the Google Files app. Step 1: Open the Files app on the device from which you want to send apps.
Step 2: In the Browse tab, tap on Apps.
Step 3: Under the Installed apps tab, locate the app you want to share. Tap the three-dot menu icon next to it and select Share.
If you want to share multiple apps at once, tap the three-dot menu and choose Select. Then, use the checkboxes to select apps and tap the share icon in the top right corner.
Step 4: In the share sheet menu that opens, select your preferred sharing option. You can share your app using Bluetooth, Nearby Share, or a third-party app.
Step 5: On the receiving device, tap the received apk file and select Install.
If you use a third-party app to install the apk file, you may see a warning message about installing unknown apps. In that case, select the Settings option and enable the toggle next to your app. After that, you should be able to install the app using the apk file.
Effortlessly Share Your Apps
If both Android devices have the Nearby Share feature, using Play Store should make it simple to share apps between devices. That said, sharing apps via the Google Files app isn’t too difficult either. Try them both and let us know which one you prefer in the comments below.


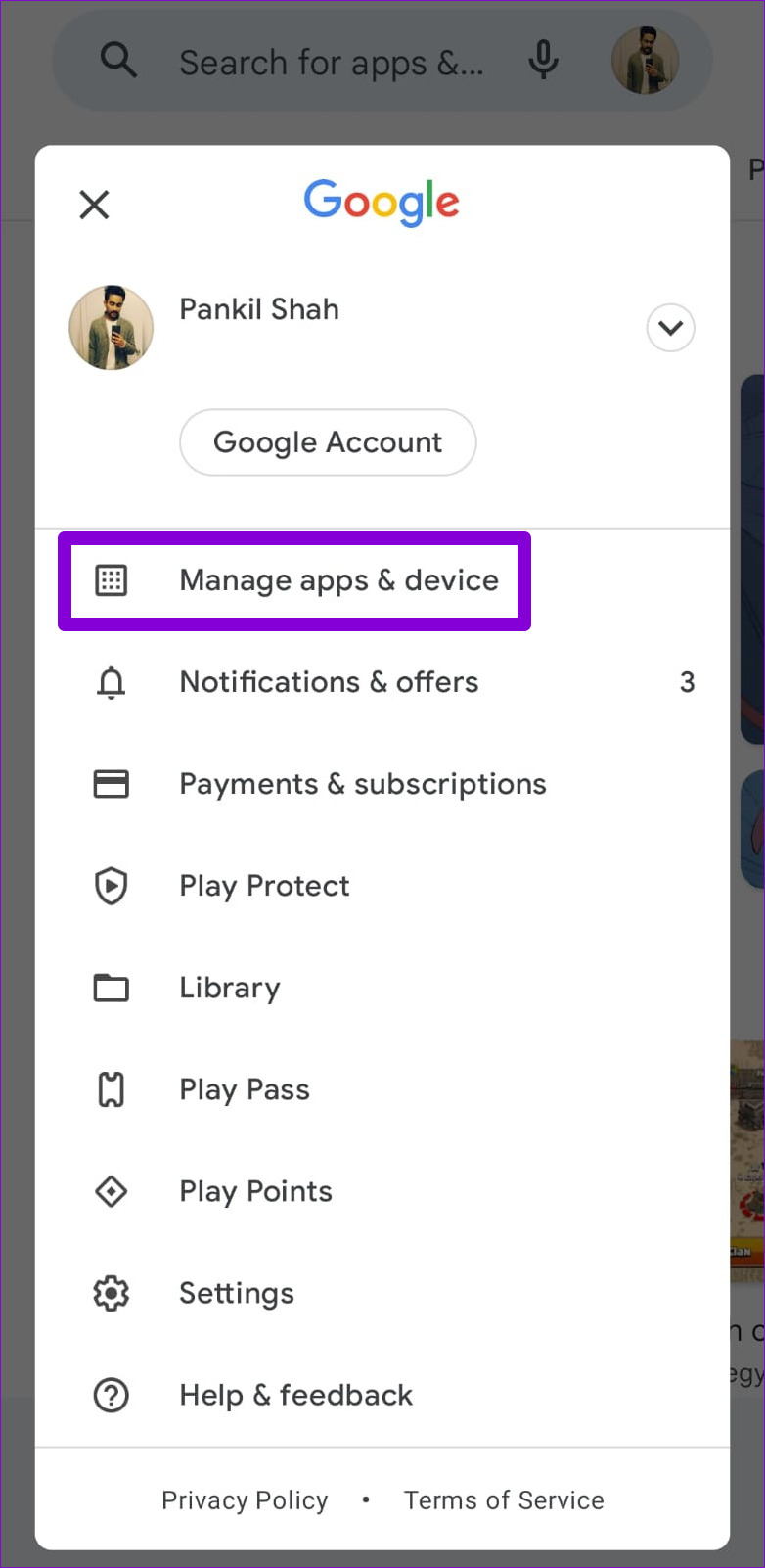
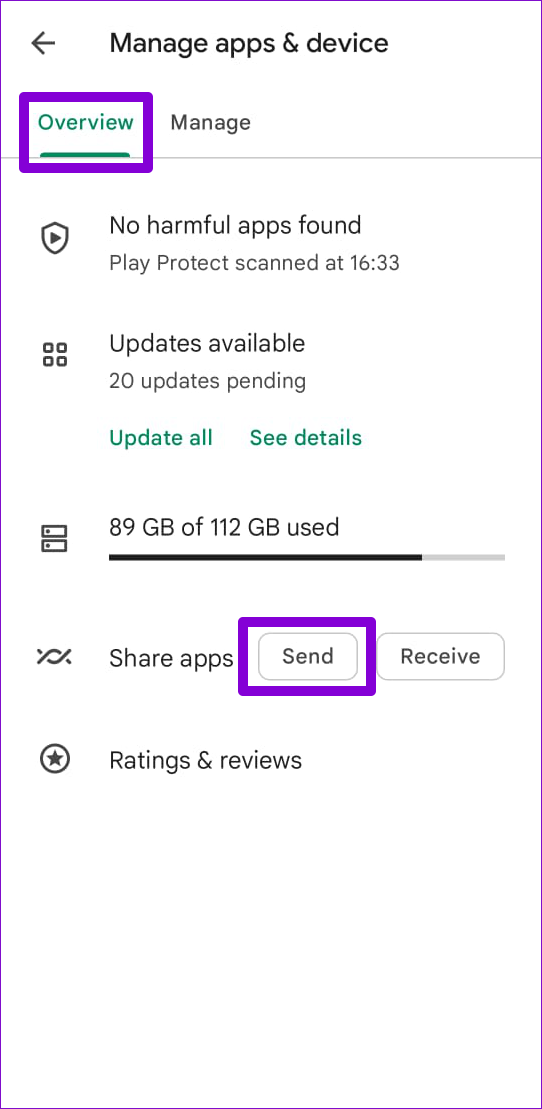
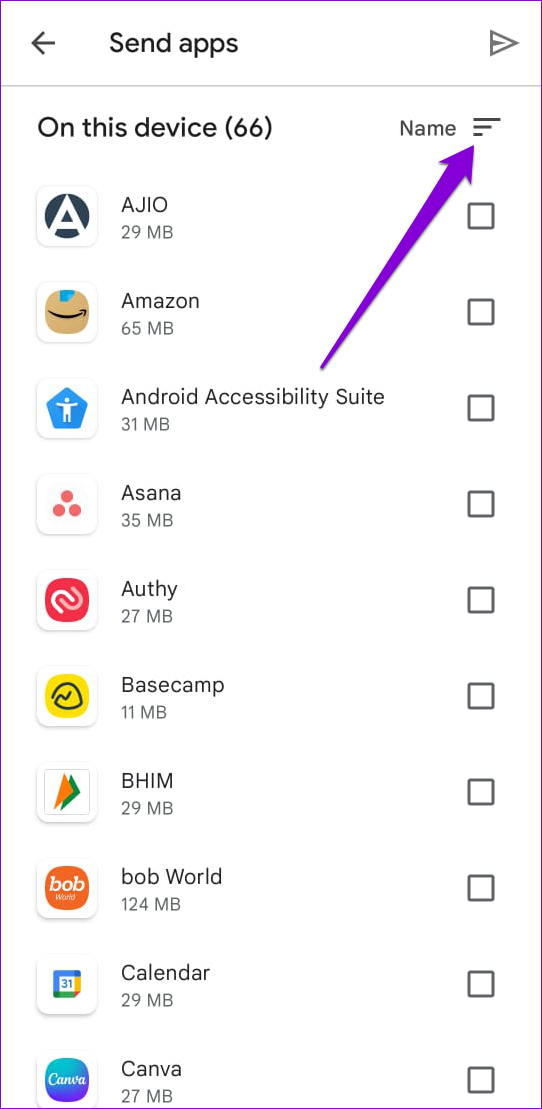
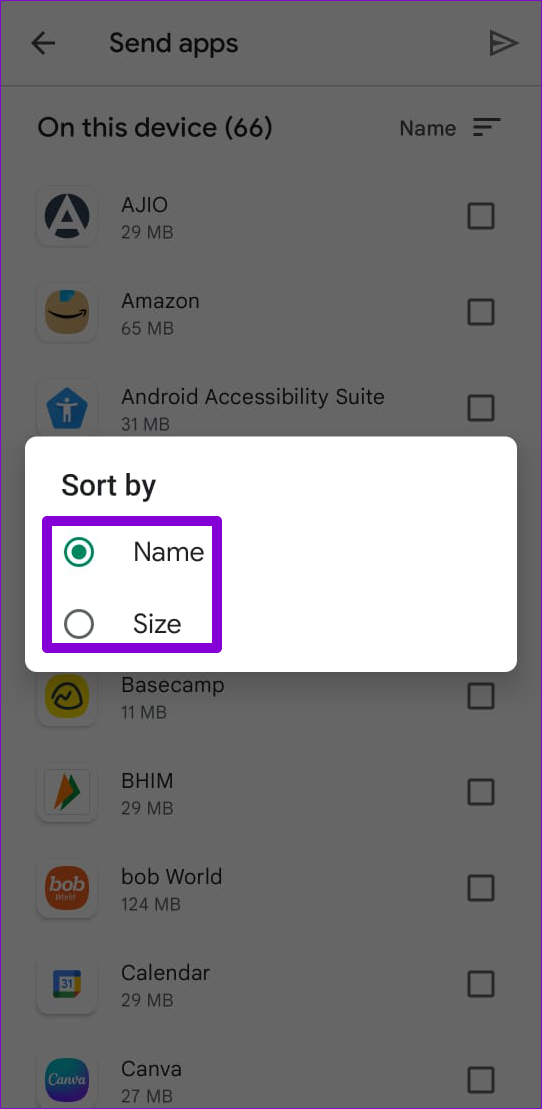

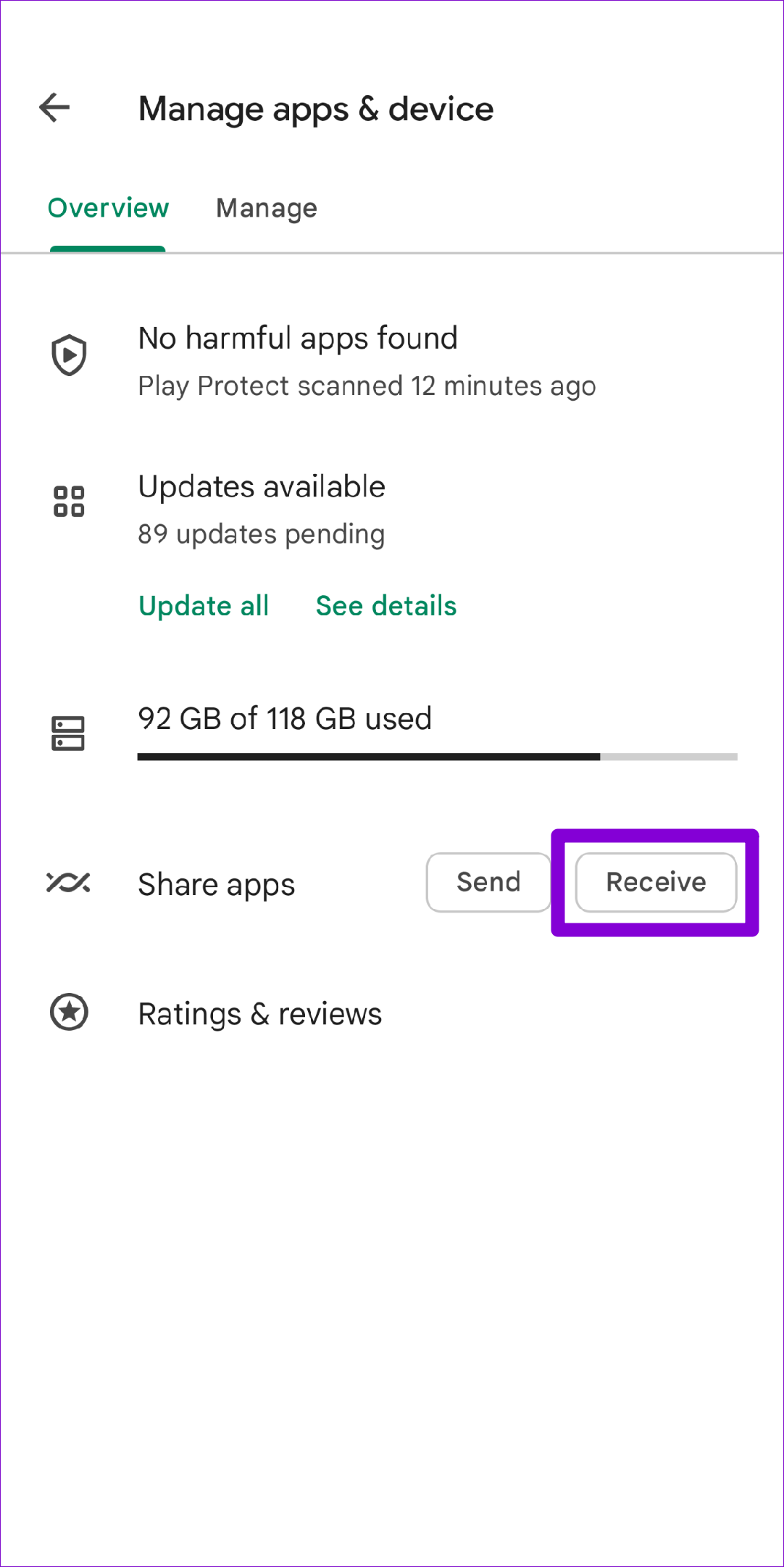
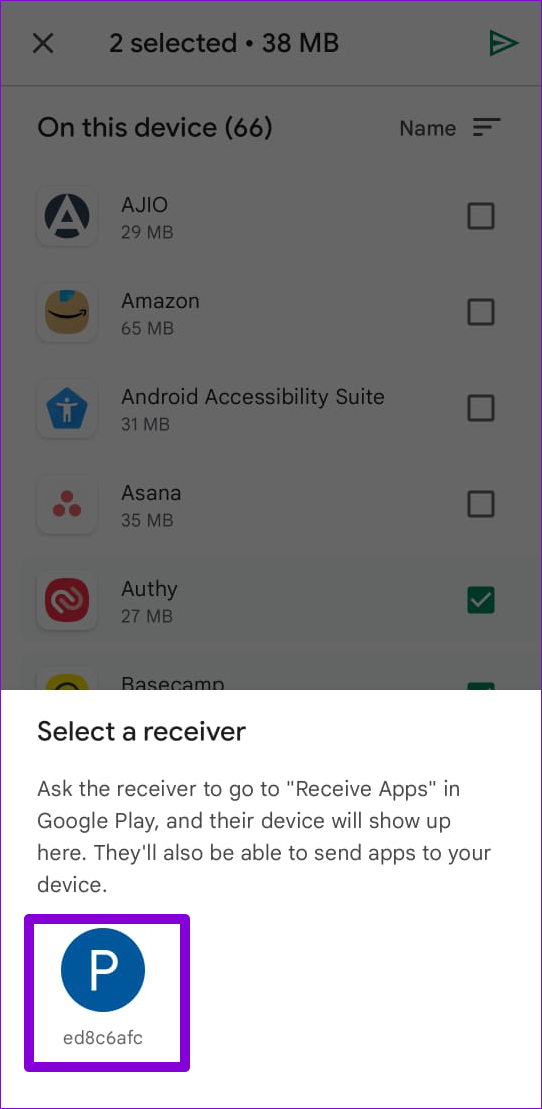
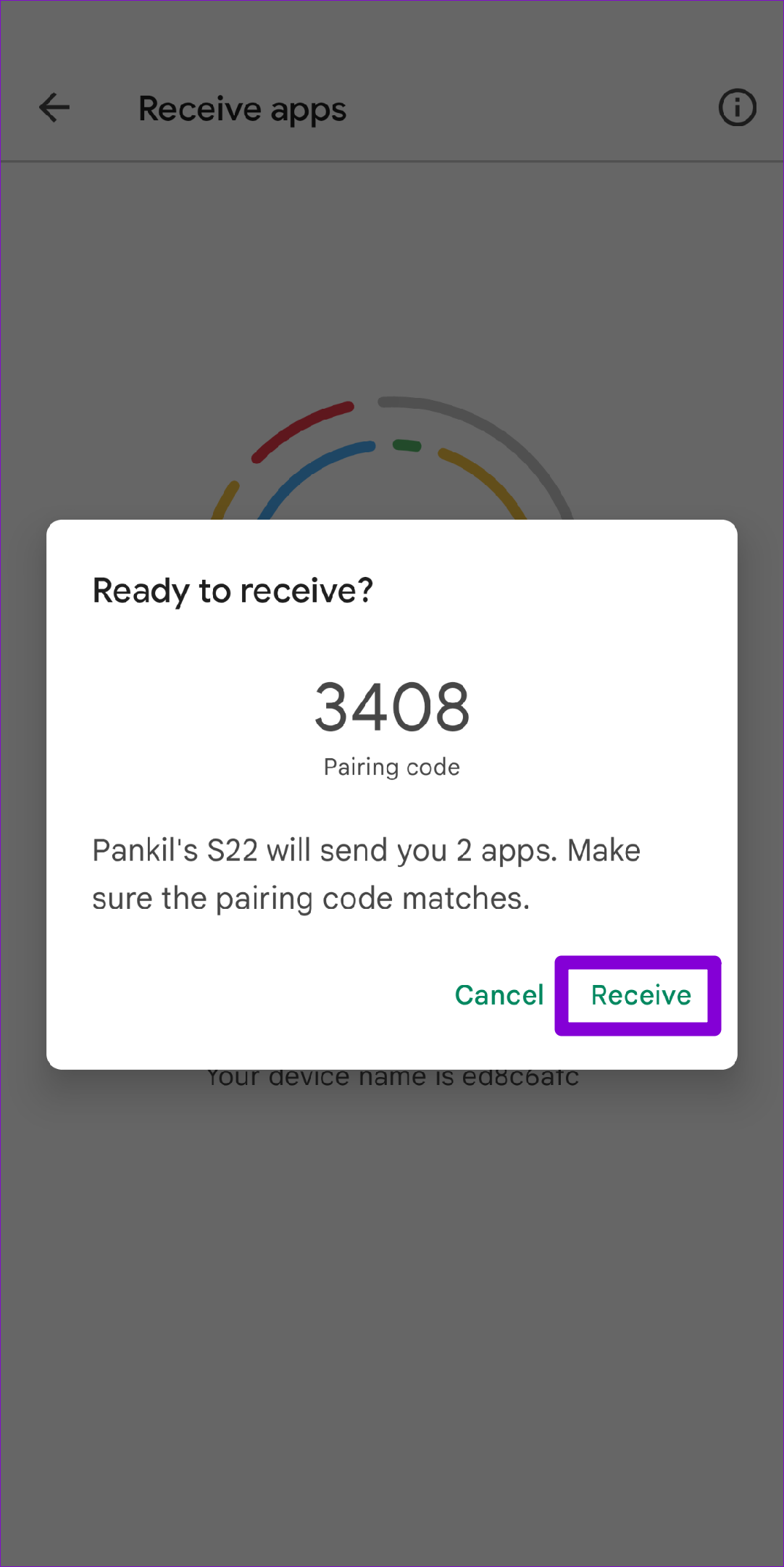
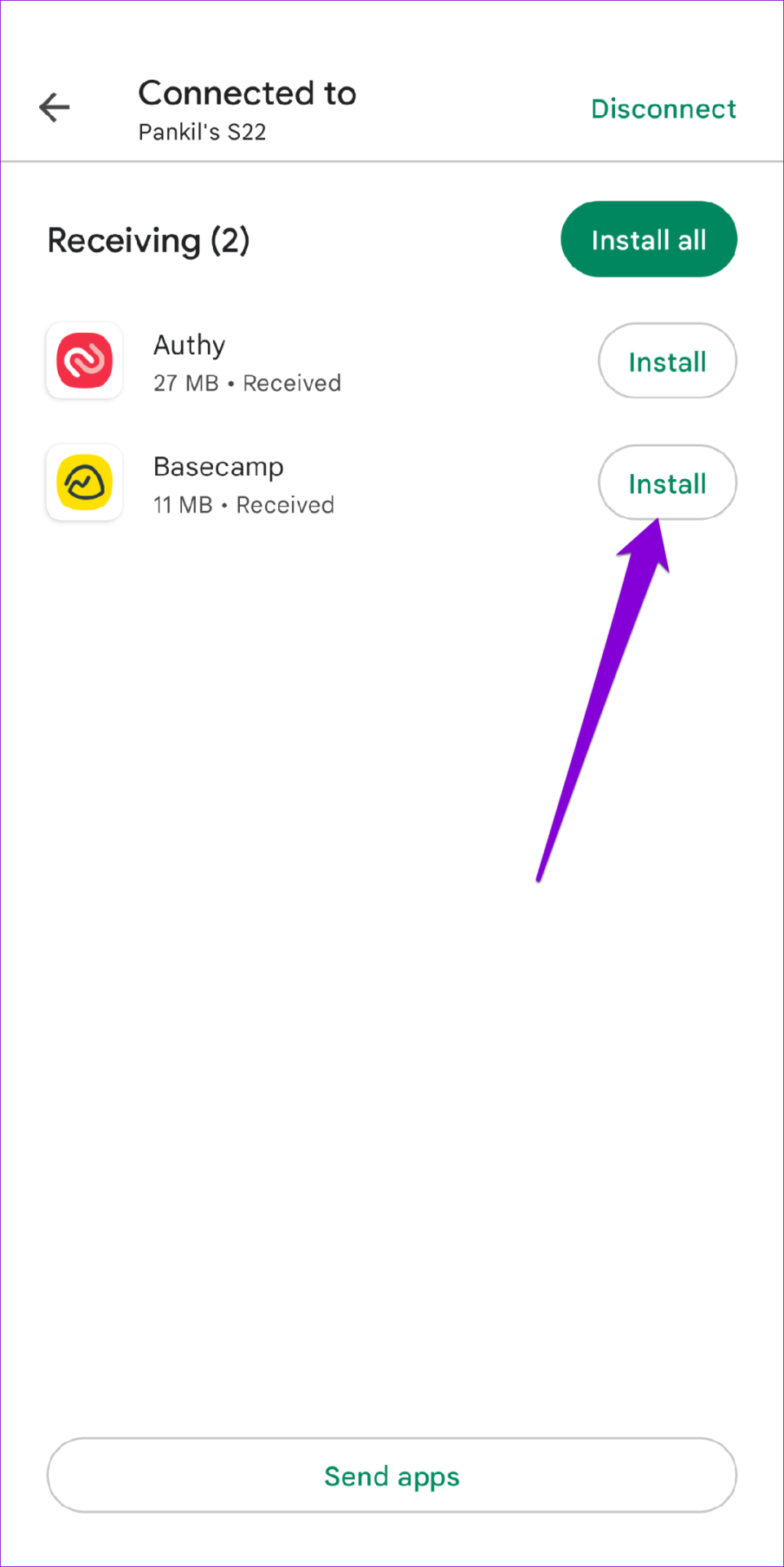

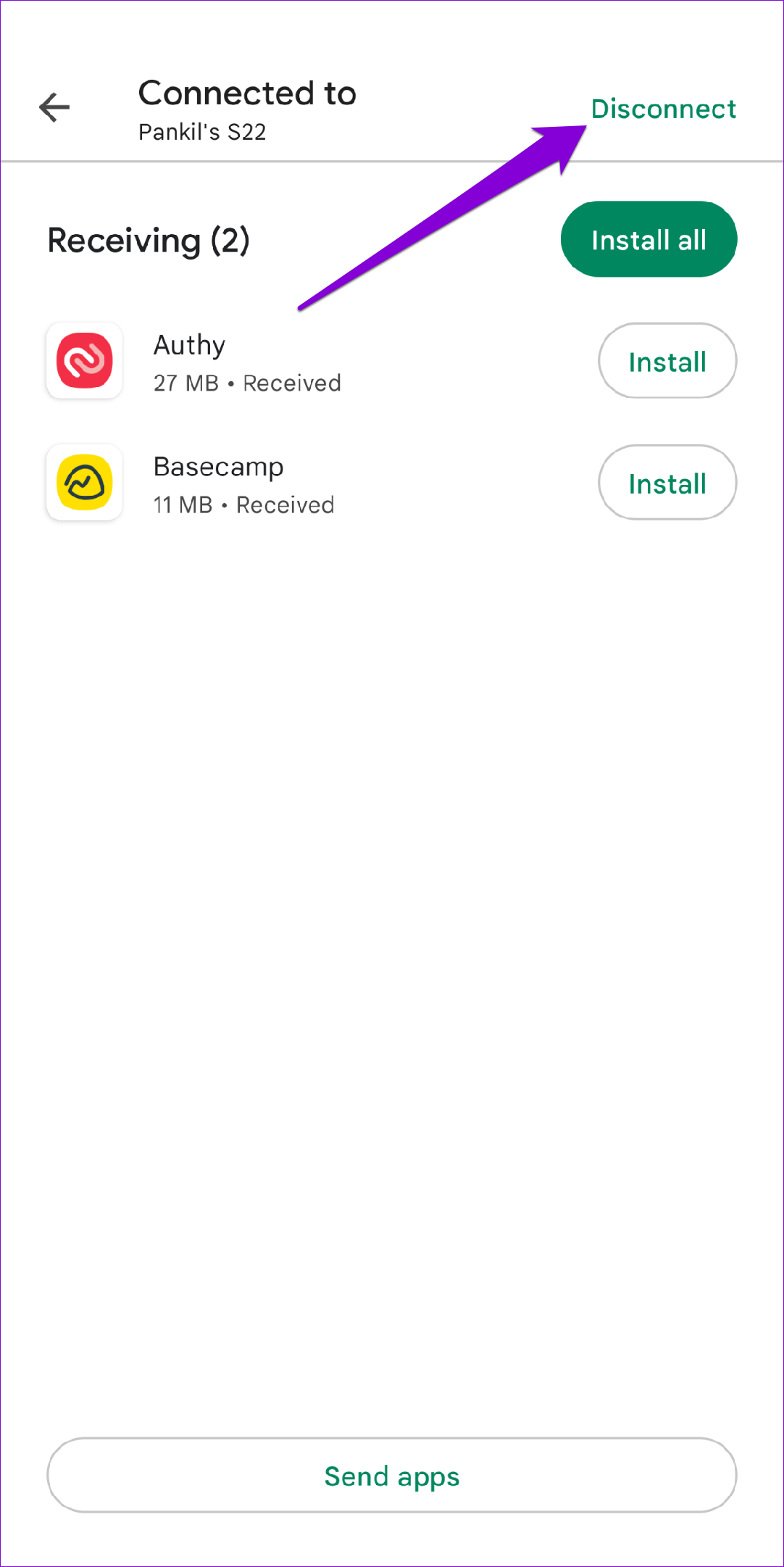
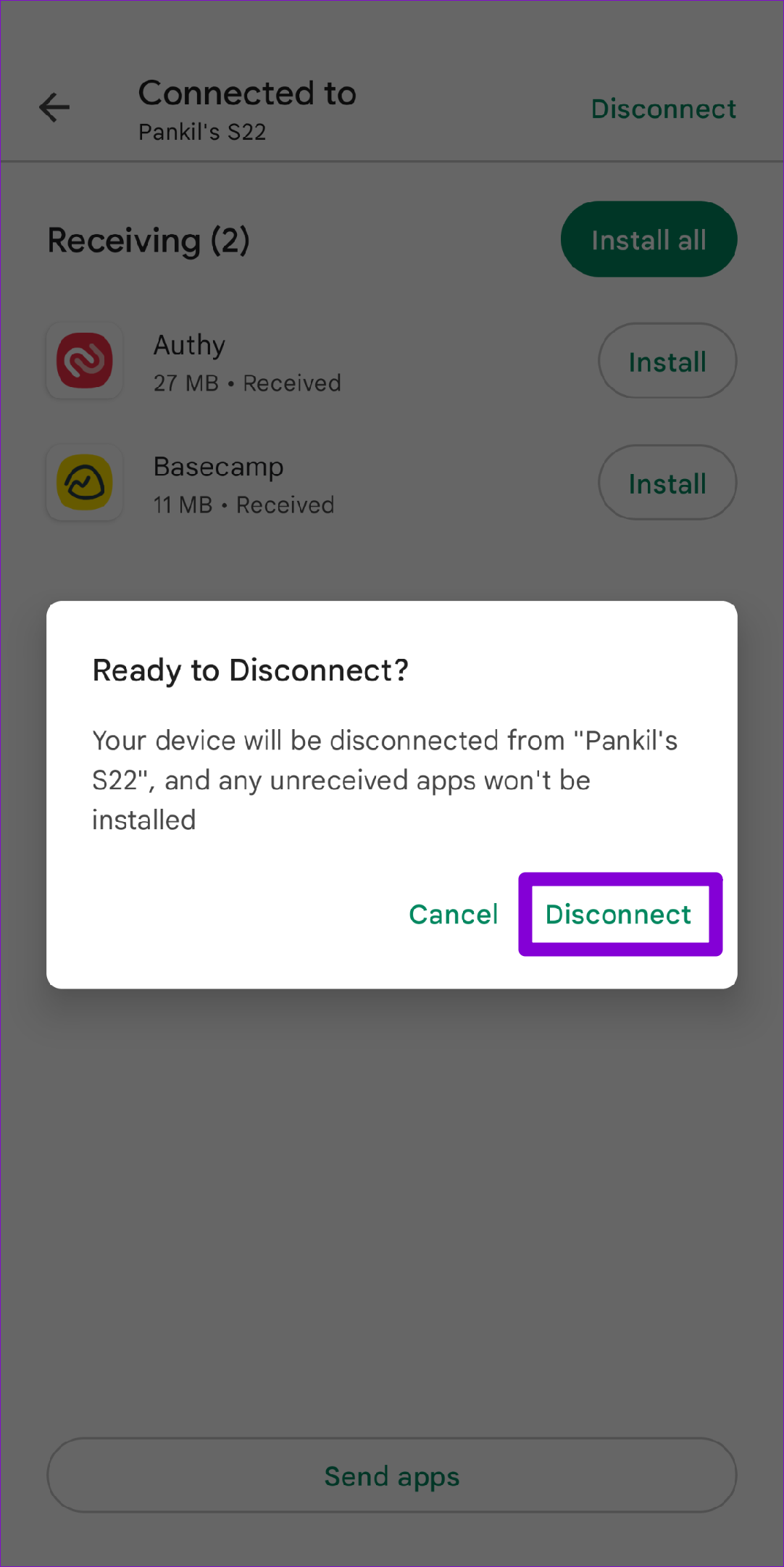
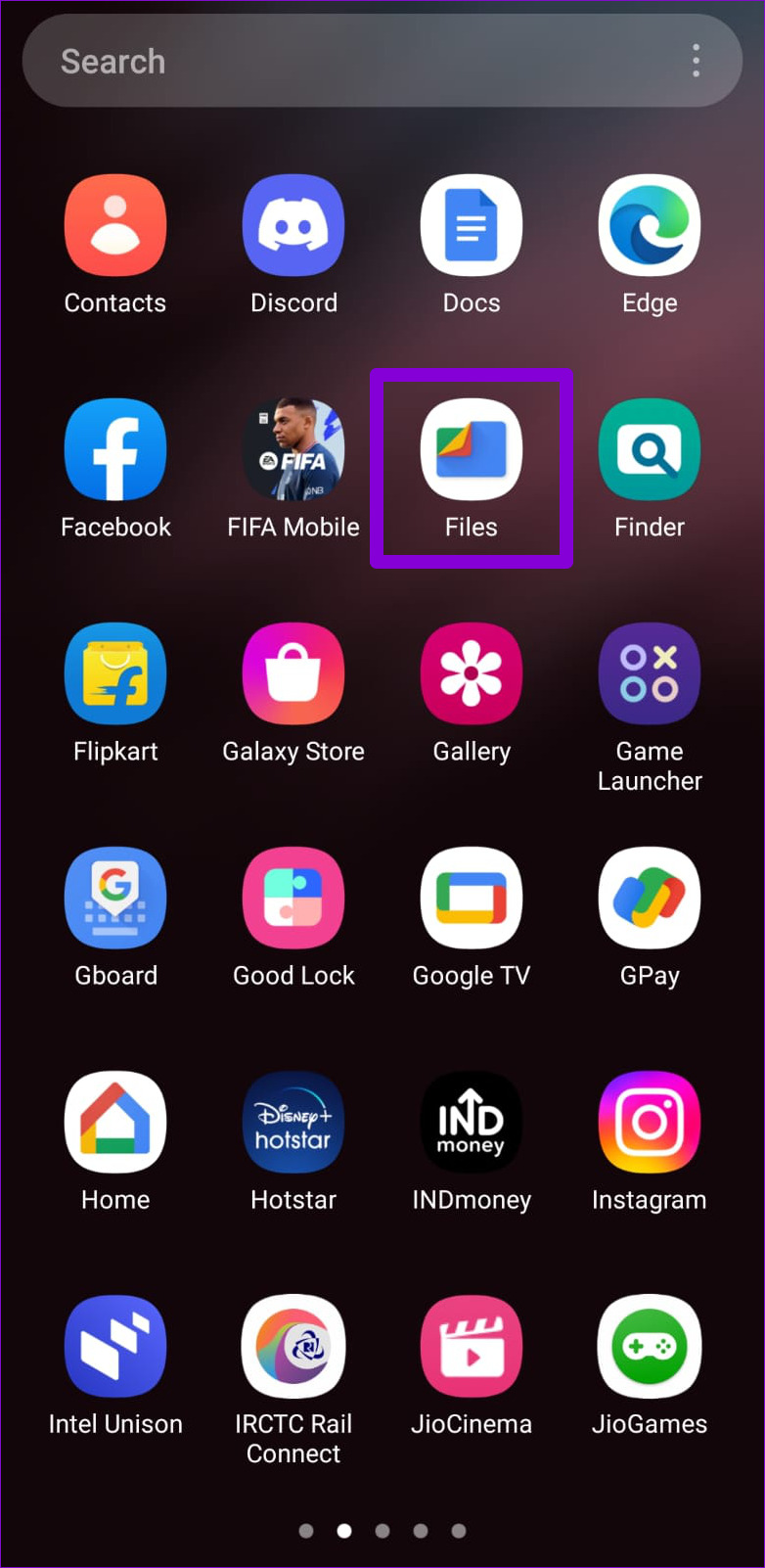
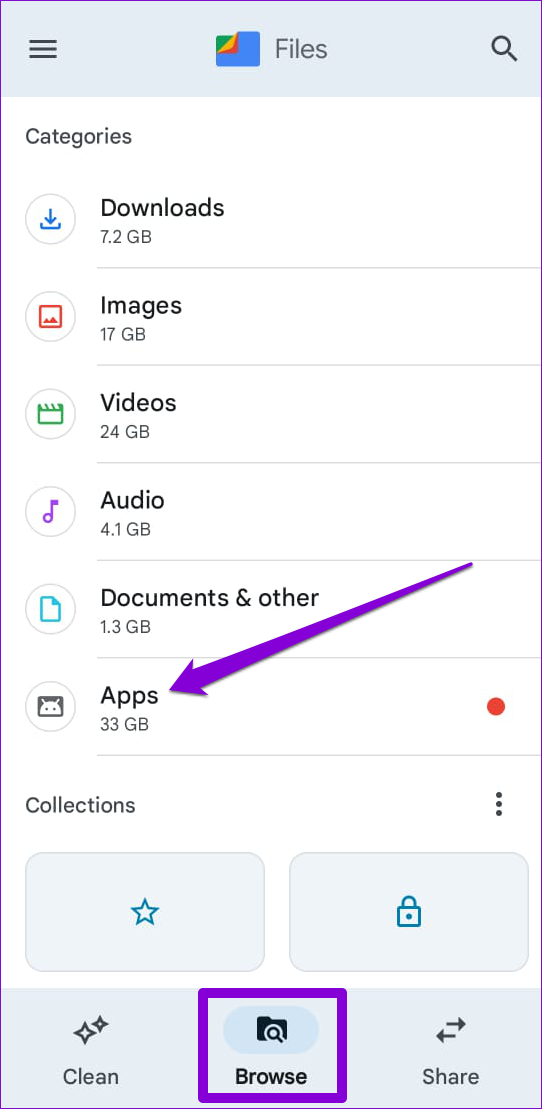

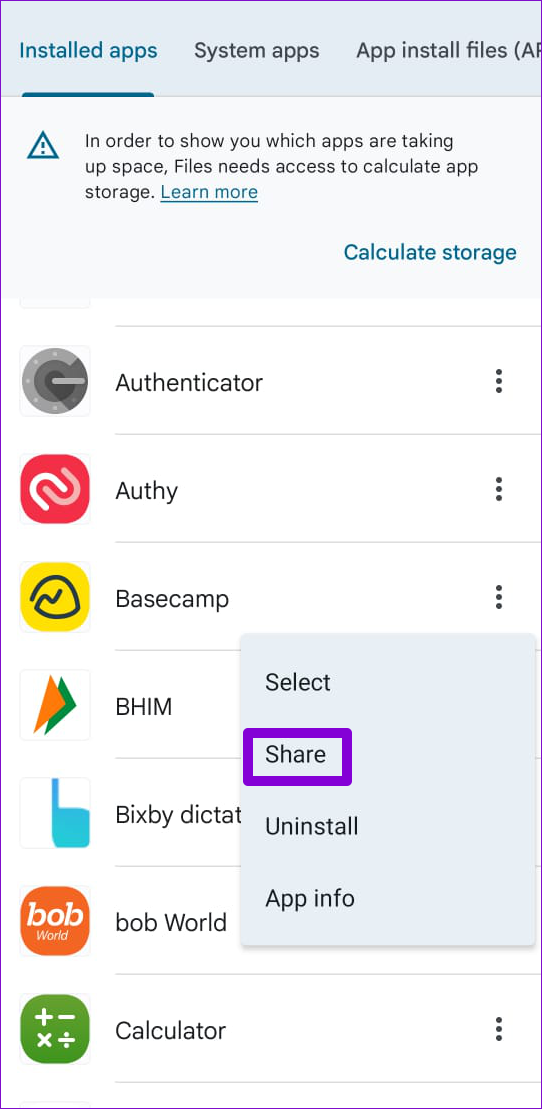

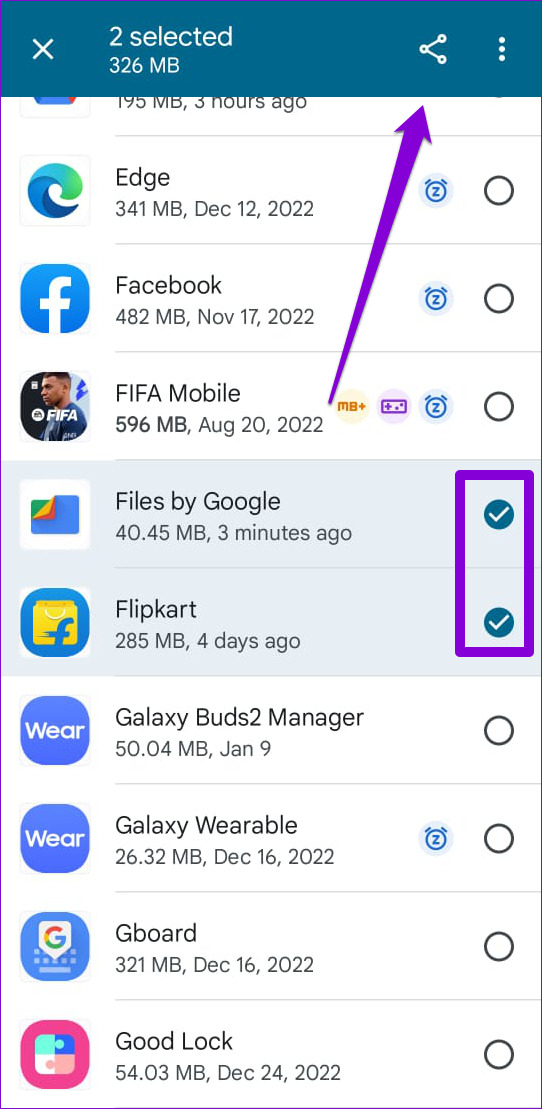
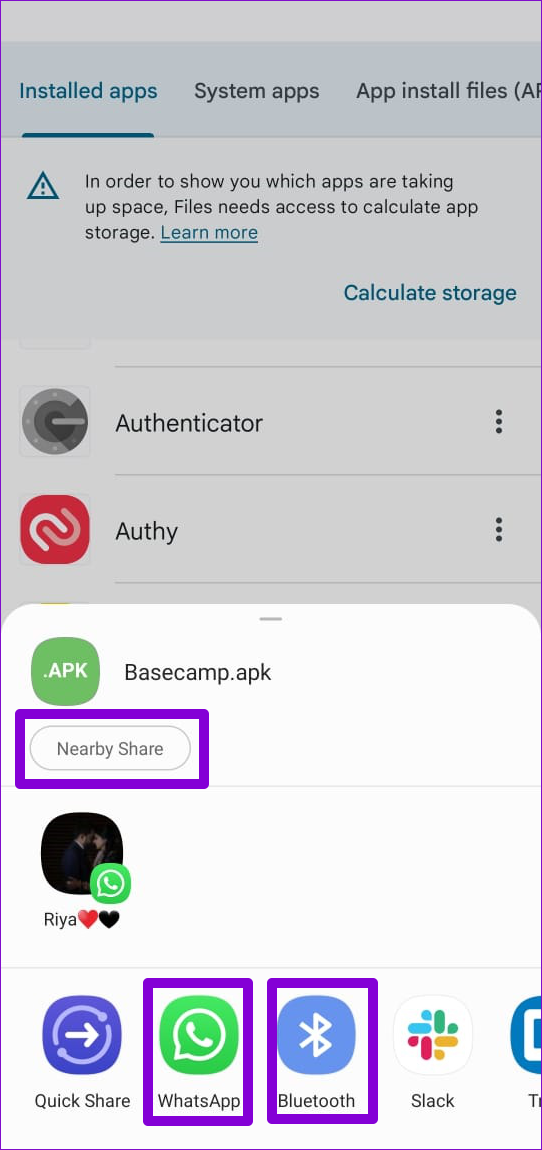
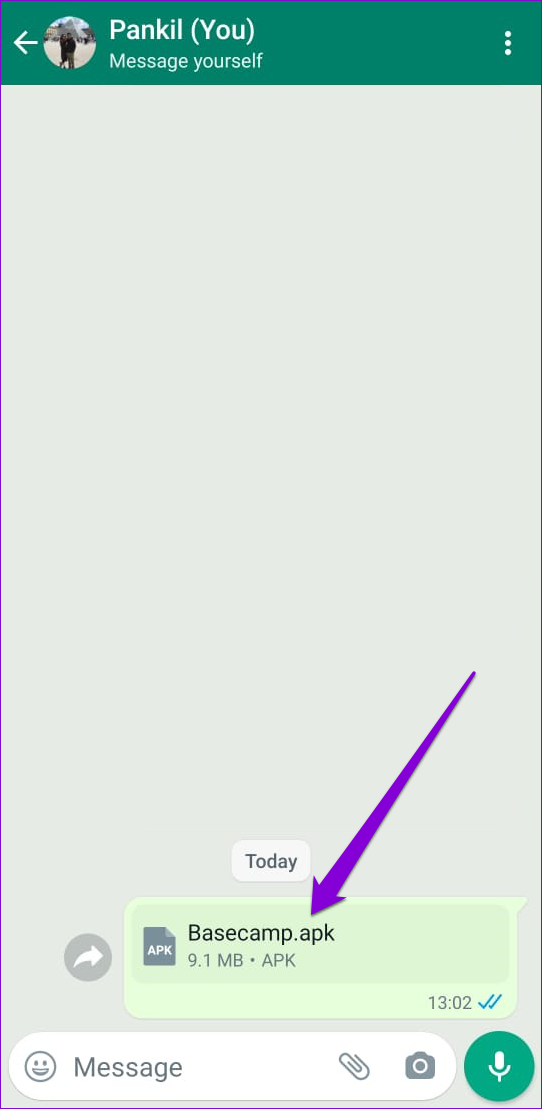

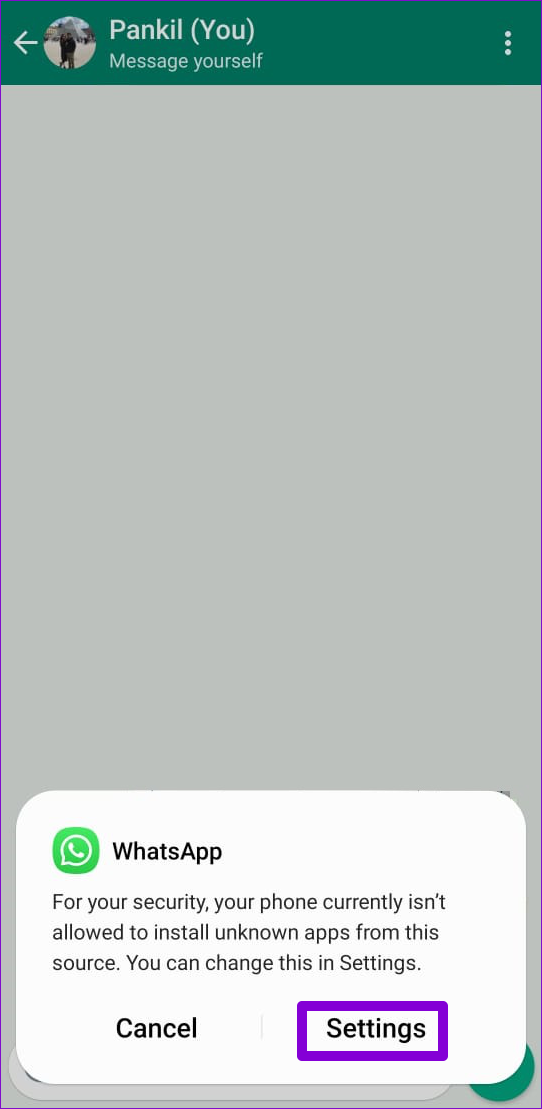
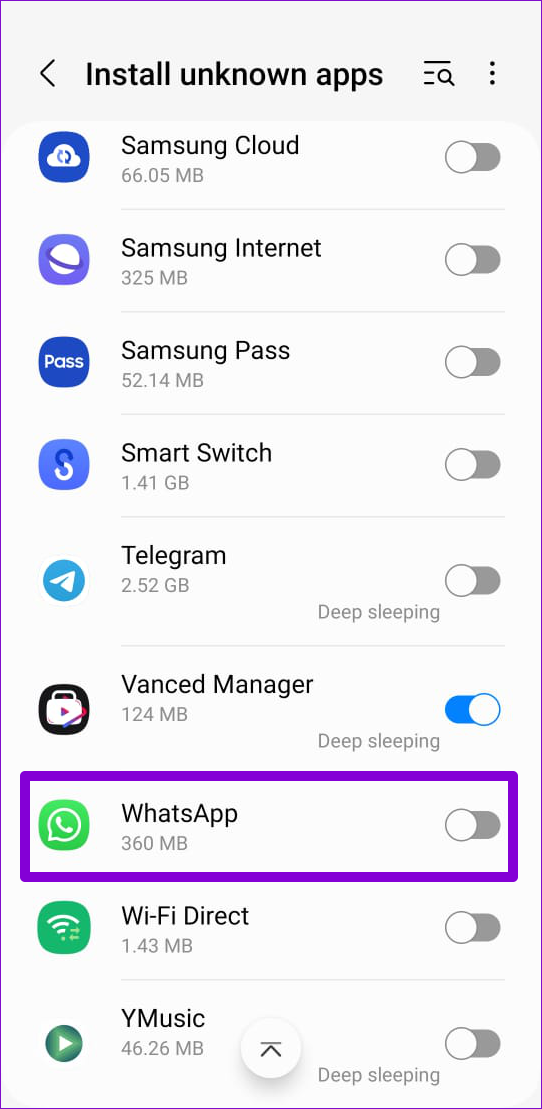
title: “2 Best Ways To Share Apps Between Android Devices” ShowToc: true date: “2022-12-25” author: “Paul Leon”
You can easily use Play Store or the Google Files app to share apps between Android devices. This post will walk you through both methods in detail. So, let’s start.
1. Share Apps Between Android Devices Using the Play Store
The easiest and quickest way to share apps between Android devices is via Play Store. It utilizes the Nearby Share feature—available on all phones running Android 6.0 or higher—to share the app file quickly. You can use this method to share multiple apps at once. Here’s how you can use Play Store to share apps with nearby Android devices. Step 1: Open up Play Store on the phone from which you want to share the app. Step 2: Tap the profile icon in the top-right corner and select ‘Manage apps & device.’
Step 3: Under the Overview tab, tap the Send button next to Share apps.
Step 4: On the following screen, you’ll see a list of apps installed on your phone. You can use the sort option to arrange these apps based on their name or size.
Step 5: Use the checkboxes to select the apps you want to share and tap the send icon in the top right corner.
Step 6: Next, on the receiving device, open Play Store and head to the ‘Manage apps & device’ page (refer to the steps above). Then, tap the Receive button next to Share apps.
Step 7: After the receiving device shows up on the sender’s phone, select it. This will send a sharing request to the selected device.
Step 8: On the receiving device, you should see the same four-digit code as on the sender’s device. Select Receive to initiate the app transfer.
Step 9: After the app is transferred, tap the Install button next to the app to install it. If there are multiple apps, you can tap the Install all button to install them all at once.
Step 10: Lastly, tap the Disconnect option in the top right corner on either of the devices and select Disconnect again to confirm.
2. How to Share Apps Between Android Devices Using the Google Files App
While sharing apps through the Play Store is simple, it is not the only option. You can also use the Google Files app to share apps with another Android device. Unlike the above method, the Google Files app allows you to share apk files of your apps via Bluetooth, Nearby Share, Quick Share, or a third-party file transfer app. Although the Files app comes pre-installed on most Android devices, you can download it from the Play Store if it isn’t already on your phone. You do not need to install the app on the receiving device. Google Files App for Android After downloading the app, use the following step to share apps via the Google Files app. Step 1: Open the Files app on the device from which you want to send apps.
Step 2: In the Browse tab, tap on Apps.
Step 3: Under the Installed apps tab, locate the app you want to share. Tap the three-dot menu icon next to it and select Share.
If you want to share multiple apps at once, tap the three-dot menu and choose Select. Then, use the checkboxes to select apps and tap the share icon in the top right corner.
Step 4: In the share sheet menu that opens, select your preferred sharing option. You can share your app using Bluetooth, Nearby Share, or a third-party app.
Step 5: On the receiving device, tap the received apk file and select Install.
If you use a third-party app to install the apk file, you may see a warning message about installing unknown apps. In that case, select the Settings option and enable the toggle next to your app. After that, you should be able to install the app using the apk file.
Effortlessly Share Your Apps
If both Android devices have the Nearby Share feature, using Play Store should make it simple to share apps between devices. That said, sharing apps via the Google Files app isn’t too difficult either. Try them both and let us know which one you prefer in the comments below.