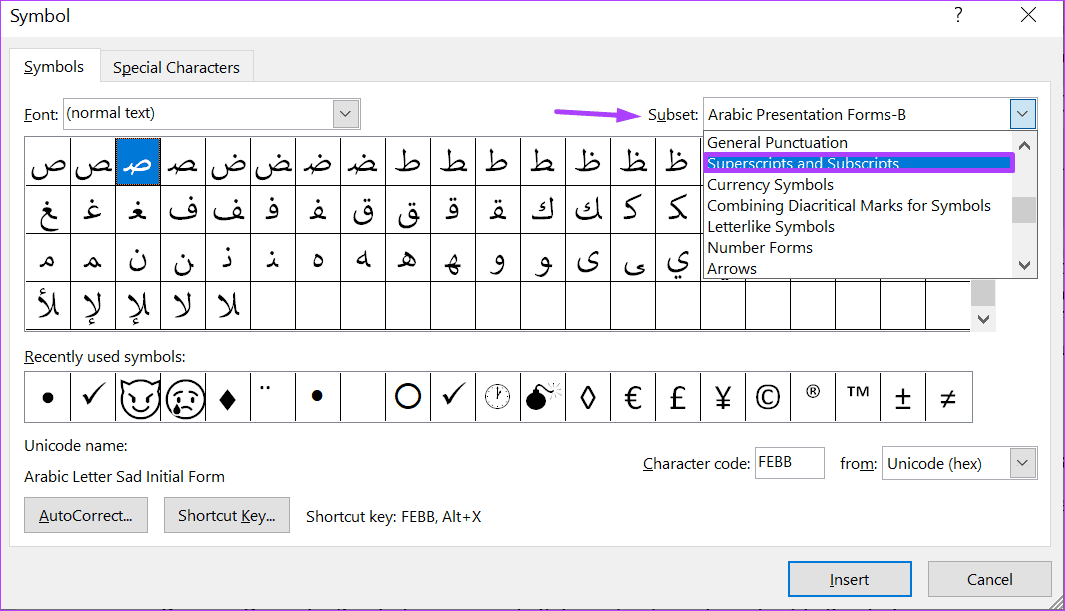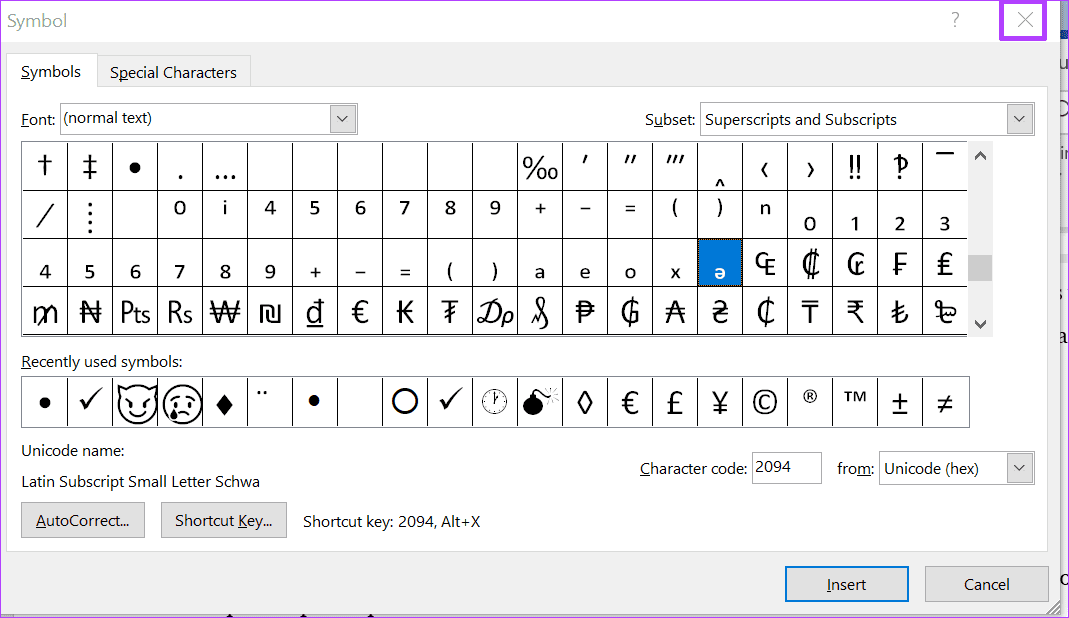Superscripts and subscripts are often used for chemical and mathematical expressions such as formulas. However, they do not provide additional information to a text like endnotes and footnotes typically do. Here are the different ways you can add a superscript or subscript to a Word document.
Adding Superscript or Subscript with Keyboard Shortcuts
You can easily add superscripts and subscripts in Microsoft Word using keyboard shortcuts on a Windows computer. Here’s what you need to do: Step 1: On your Windows PC, click on the Start menu and search for Word.
Step 2: Click on the Word app or the Word document you need to add scripts from the results.
Step 3: In the Word document, select the text where you want to add the superscript or subscript.
Step 4: Type any of the keyboard shortcuts below:
For superscript: Ctrl + Shift + + For subscript: Ctrl + =
Only use the plus and equals sign keys on the main keyboard. Don’t use their equivalents on the number pad as they won’t work. Step 5: Press the keyboard shortcut keys again to switch off the formatting option once you are done. Step 6: Press Ctrl + S on your keyboard to save your changes.
Adding Superscript or Subscript with Font Editor
Another way to add superscripts and subscripts to your text in Microsoft Word is through the font editor. Here’s what you need to do: Step 1: On your Windows PC, click on the Start menu and search for Word.
Step 2: Click on the Word app or the Word document you need to add scripts from the results.
Step 3: On the Word document, place the cursor on the part of the text where you need to add the superscript or subscript. Alternatively, select the text that you need to convert into superscript or subscript.
Step 4: On the Ribbon, look out for the Font group and click on the Superscript button or the Subscript button. Once you click on it, the button’s background color changes to dark grey compared to the rest of the ribbon.
Step 5: Click on the button you clicked on earlier (Superscript or Subscript) to switch off the formatting option. You will notice that the button’s background color reverts to light grey to match the rest of the ribbon.
Step 6: Once you are done with the document, you can save your changes.
Adding Superscript or Subscript With Symbol Feature
We will discuss the final method using the symbol feature to add superscripts and subscripts in Microsoft Word. This method involves selecting one of the superscript versions from the symbol dialog box. The versions are between zero (0) and nine (9). There are also a few subscript versions that you can use in formulas and equations. Note that these symbols are part of your PC’s pre-installed font files. The symbols that you can access depend on the font type you select. All the commonly used fonts include these symbols. Examples include Calibri, Helvetica, Times New Roman, and Arial font types. With this out of the way, here’s how to add superscripts and subscripts using the symbol feature: Step 1: On your PC, click on the Start menu and search for Word.
Step 2: Click on the Word app or the Word document you need to add scripts from the results.
Step 3: On the Word document, place the cursor on the part of the text where you need to add the superscript or subscript.
Step 4: On the Ribbon of the Word document, click on Insert.
Step 5: Go to the Symbols group and click on the drop-down beside Symbol.
Step 6: Click on More Symbols to launch the Symbols dialog box.
Step 7: Click on the Symbols tab on the dialog box.
Step 8: Go to the Font drop-down menu and select Normal Text. This ensures that your subscript or superscript matches the current font in the document.
Step 9: Go to the Subset drop-down menu and select Superscripts and Subscripts.
Step 10: Choose the superscript or subscript that you need.
Step 11: Click on Insert.
You can keep moving the cursor around in your document to insert superscripts or subscripts while the dialog box remains open. Step 12: Click on Close to close the dialog box and return to the document.
Step 13: Save your changes when you are done.
Other Ways to Use the Symbol Dialog Box in Word
That’s how to add superscripts and subscripts in a Microsoft Word document. The Symbol dialog box also has other uses besides adding superscripts and subscripts. You can also use it to add accents to text in a Microsoft Word file.