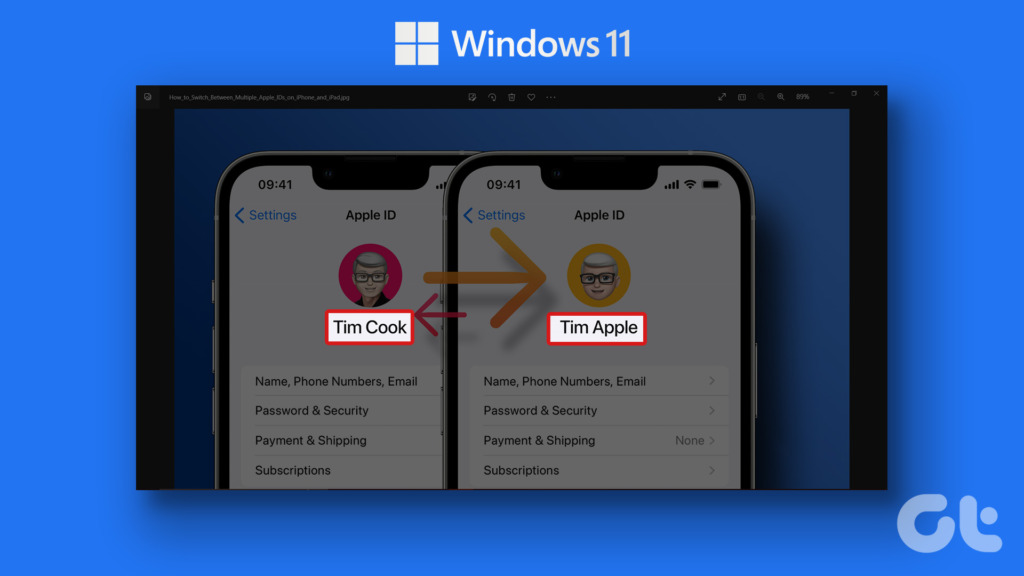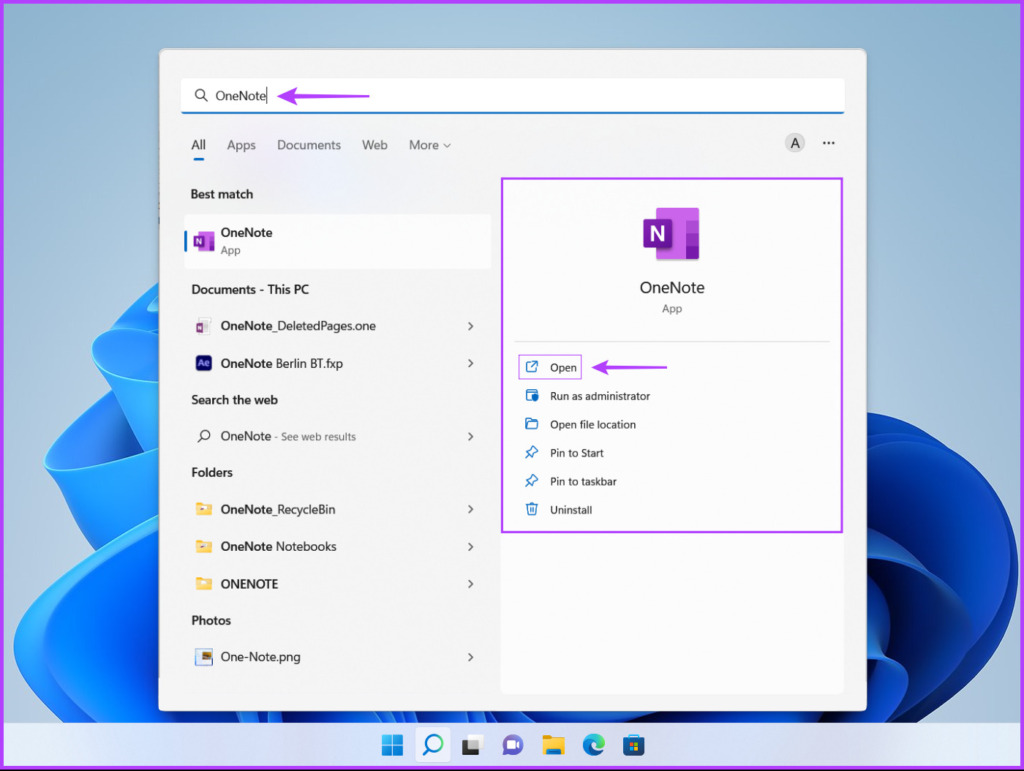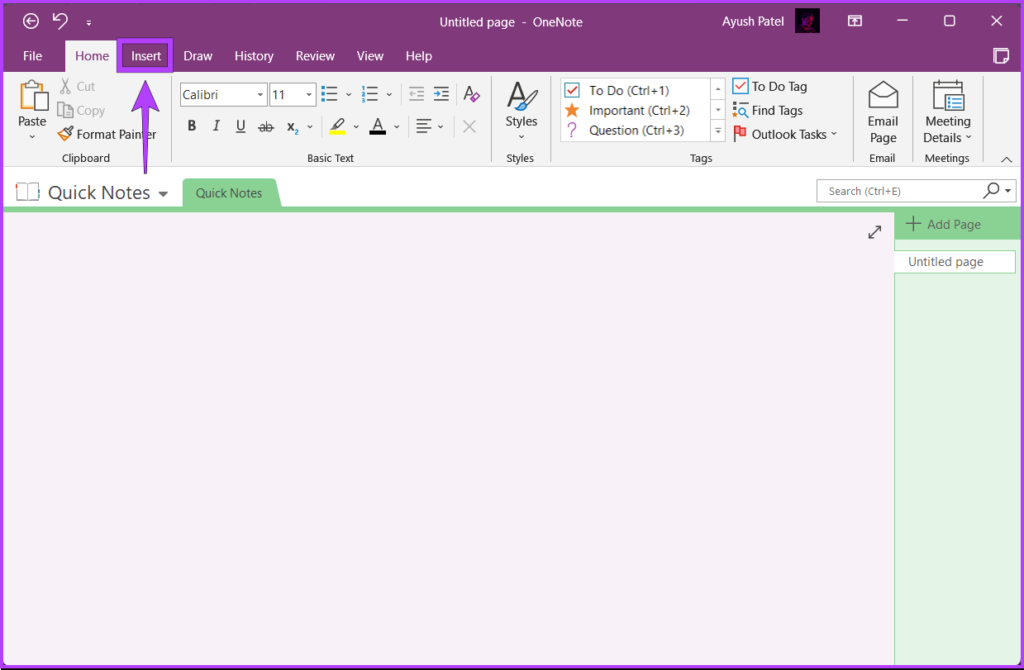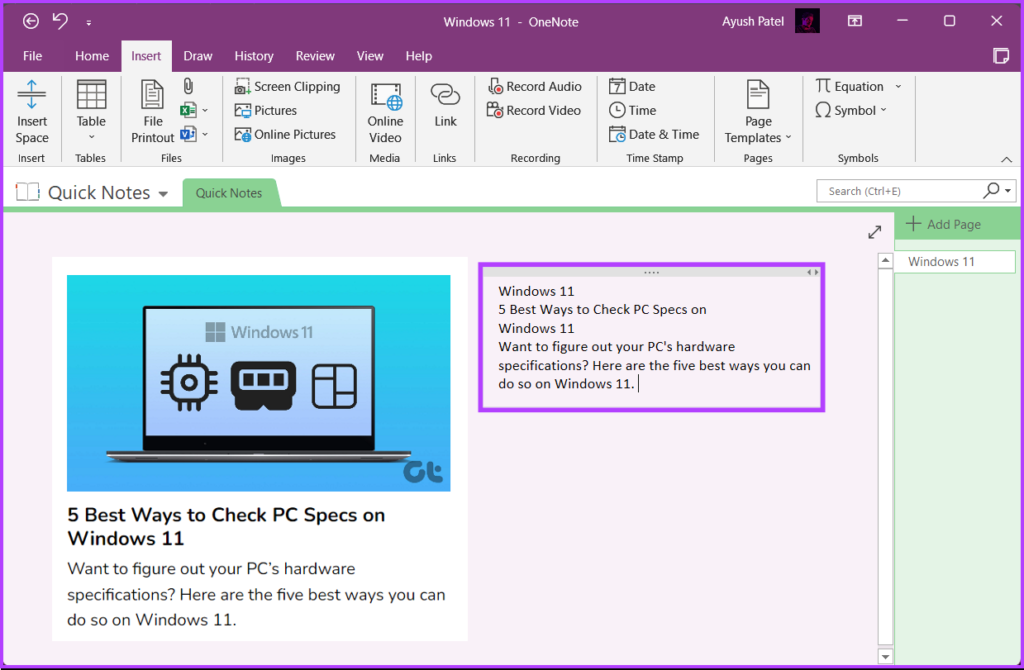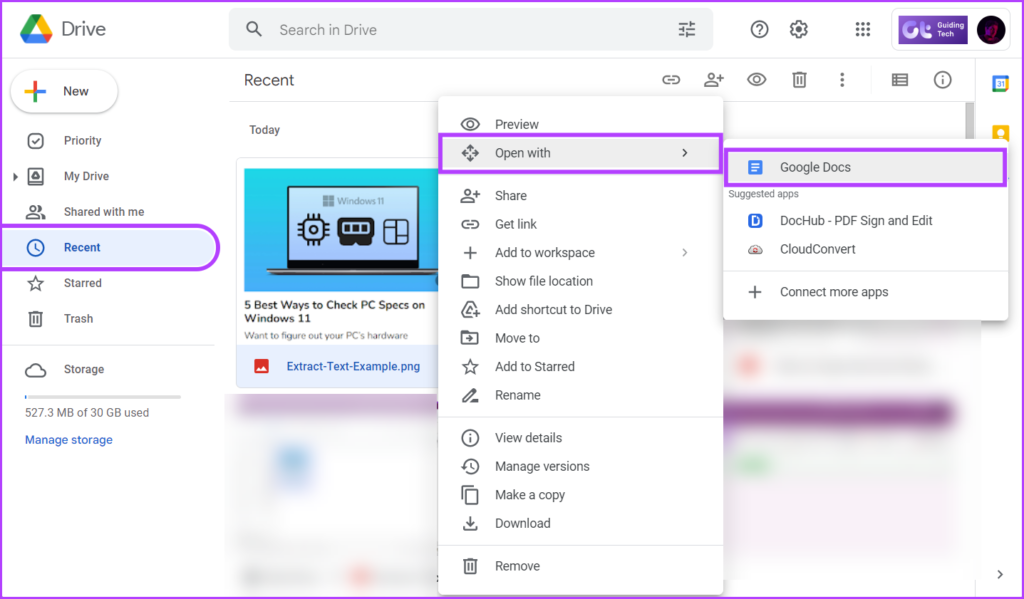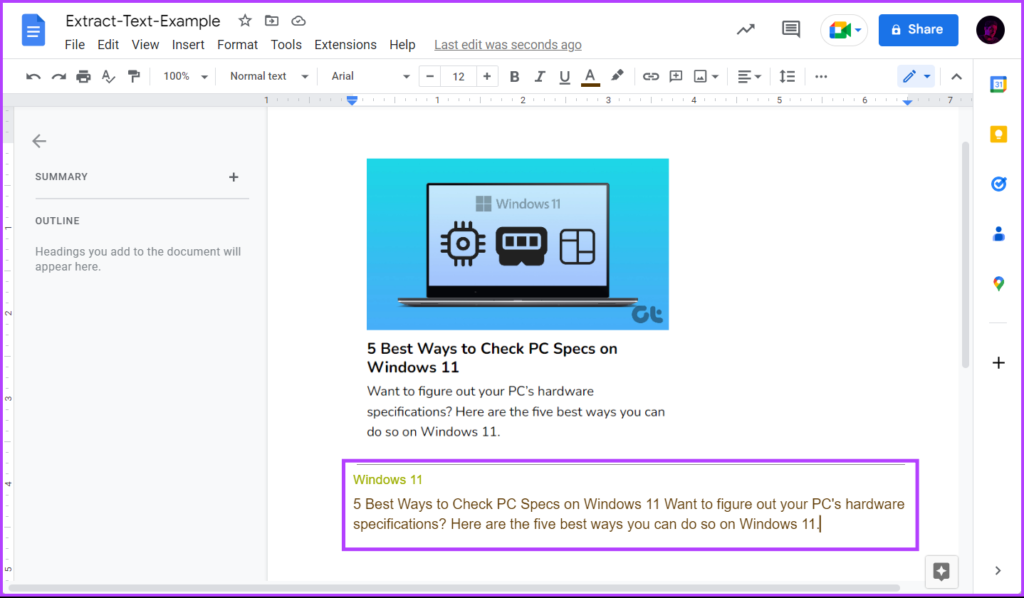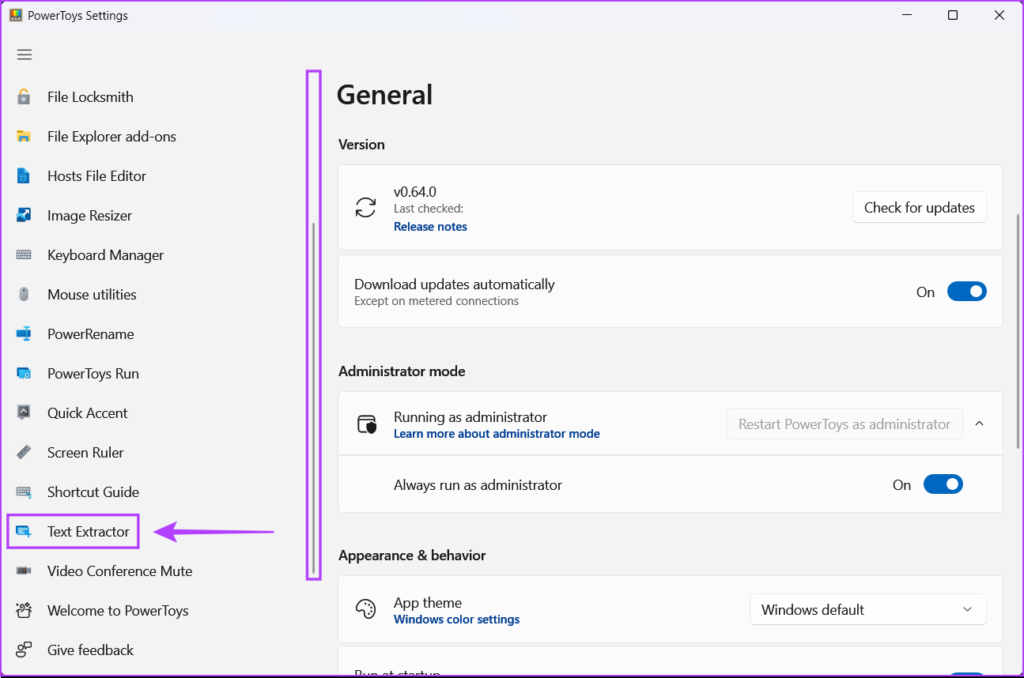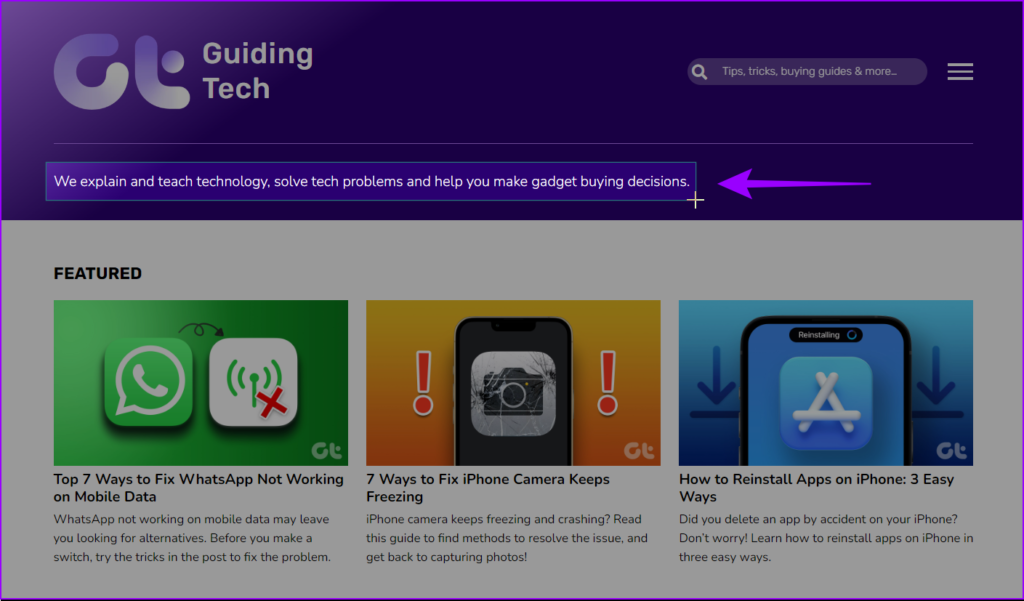To help you with speed up things, we’ve compiled the best methods to extract text from images on your Windows 11 computer.
1. Extract Text From Images Using OneNote
Microsoft OneNote is one of the most versatile out of the best Note taking apps available on Windows. You can also use the OCR (Optical Character Recognition) feature built into it to quickly extract text from images. Here’s how you can use OneNote on your Windows 11 PC to extract text from images: Step 1: Press the Windows + S keys and type OneNote. Then, from the results for OneNote, click on Open to launch it on your PC. Step 2: When OneNote window opens, click on the Insert tab. Step 3: In the Images group, click on Pictures. Step 4: When an Insert Picture window appears on the screen, select the image you want to extract text from and click on Insert. Step 5: When OneNote imports the image, right-click on the image and select ‘Copy Text from Picture’ option. Step 6: Click anywhere on the blank area beside the image and press the Ctrl + V keys to paste the text you just extracted. You may have to adjust the formatting of the text.
2. Extract Text From Images Using Google Drive
You can also use Google Drive to extract text from images on a Windows 11 computer. Upload an image onto Google Drive and open it using Google Docs. Here are the steps for the same: Note: This method of extracting text from images requires an active internet connection. Step 1: Open Google Drive in a web browser and sign in with your Google account details. Visit Google Drive Step 2: Click on the New button in the top-left corner. Step 2: In the context menu that appears, select the option that says File Upload. Step 3: When an Open (File Explorer) window appears on the screen, select the image you want to extract text from and click on Open. Step 4: After the image uploads, click on the Recent tab from the left sidebar in Google Drive. Then right-click on the newly uploaded image and select Open with, followed by Google Docs. That’ll open a new Google Docs document with your image in a new browser tab and it’ll also have the text extracted from the image. You may remove the image and edit the extracted text.
3. Extract Text From Images Using Windows PowerToys
Windows also packs an easy way to extract text from an image through the Text Extractor feature built into the latest Windows PowerToys version. After enabling this feature, you can use it to extract text from images, videos or anything that appears on your computer’s screen. Here’s how you can download Microsoft PowerToys and enable the Text Extractor feature on your Windows 11 PC: Step 1: Download the Power Toys from Microsoft Store using the link below and install it on your PC. Download Microsoft PowerToys Step 2: When the download completes, and you see a UAC (User Access Control) prompt appear on your screen, click Yes. Step 3: Press the Windows + S keys and type PowerToys. Then, from the results for PowerToys, click on Open to launch it. Step 4: In the PowerToys Settings window, scroll down using the left scroll bar and click on the Text Extractor. Step 5: On the Text Extractor page, click the Enable Text Extractor toggle to turn on the feature. Furthermore, you can click on the pen icon under the Shortcut section to change the default activation shortcut as per your preferences. We have left it unchanged you can change it if needed. Step 6: Press the Windows + Shift + T keys together to access the Text Extractor anywhere on your PC. The, The Text Extractor triggers the selection interface where the mouse pointer turns into a plus sign and rest of the area on the screen is greyed out. You will need to left-click and drag the plus pointer to create a box over the text you want to extract. Then lift your finger from the left mouse button to copy the text. After that, you can press the Ctrl + V keys to paste the text you extracted from the image into a Notepad, Word document, or anywhere.
Quickly Extract Text From Images on Windows 11
Extract text from images can be quick, but you might have to work on the formatting of the text. Let us know which method you think is the easiest in the comments below.