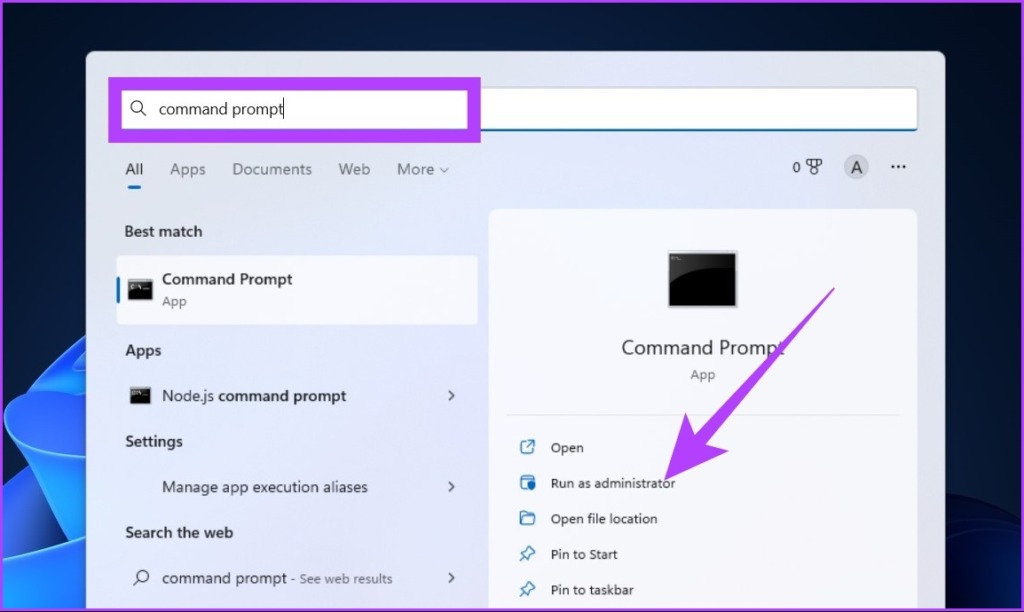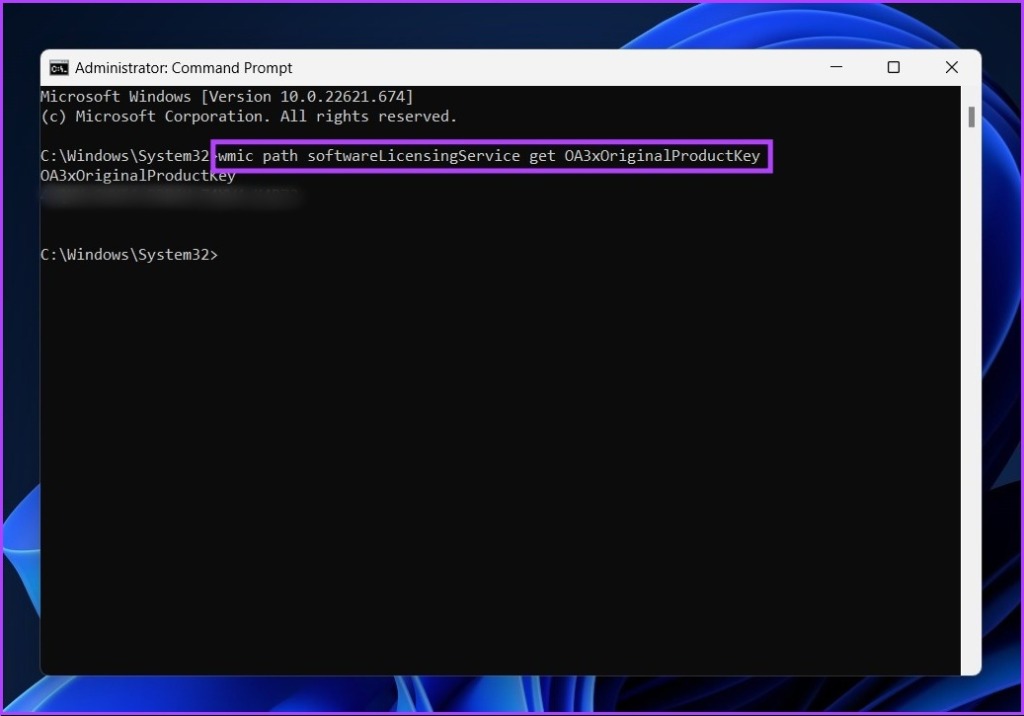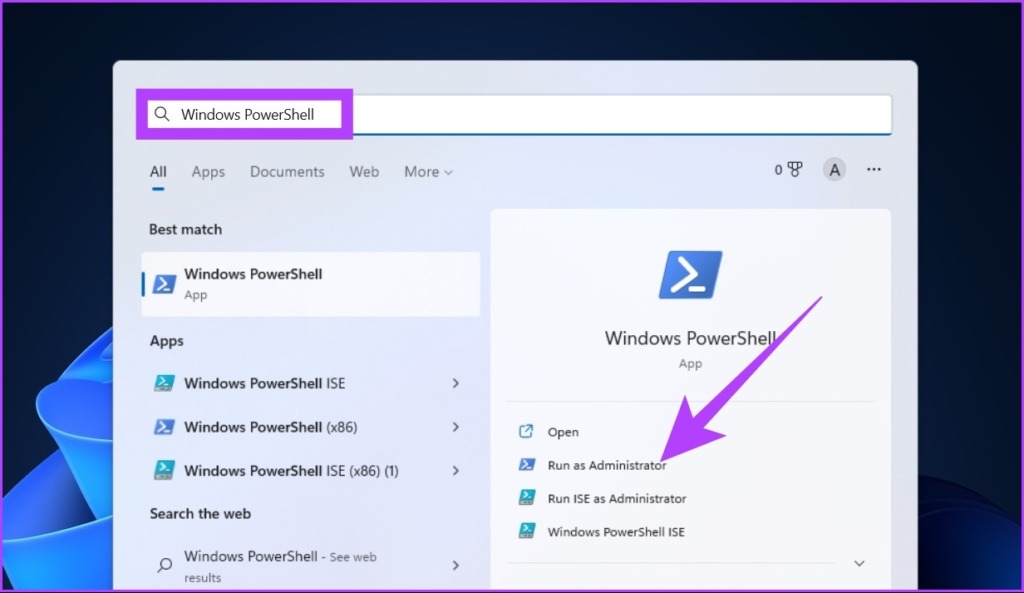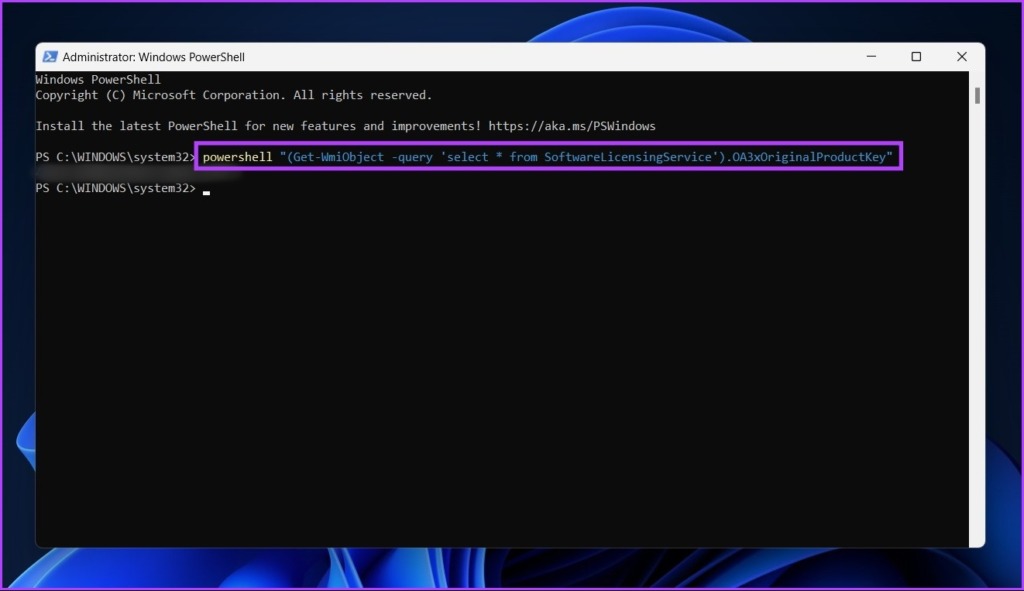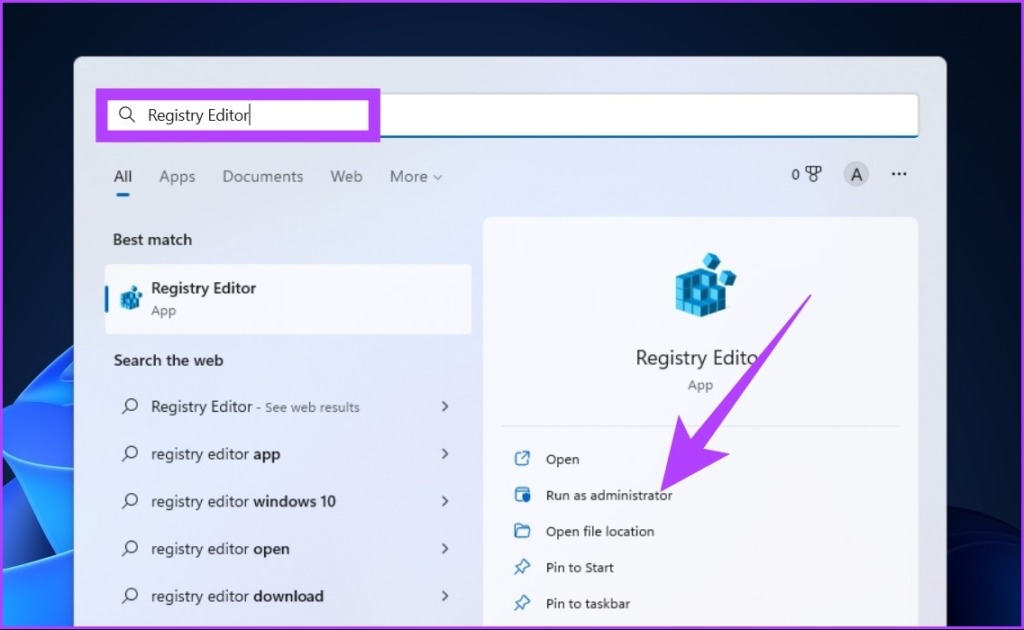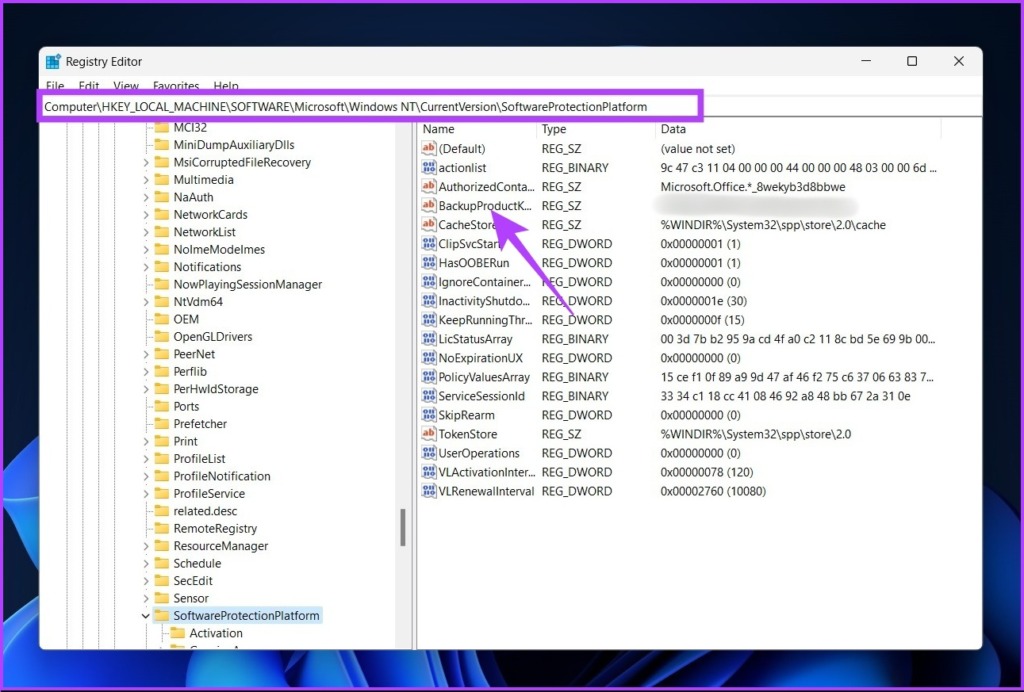The steps mentioned below largely depend on how you have activated your PC. If you find out that the Windows you are running on is not genuine, you can purchase one from the Microsoft website. All that said, if the product key used to activate Windows is genuine, all three methods mentioned below will work for you effectively. Let’s jump in.
1. How to Find Windows Product Key Using Command Prompt
This is one of the most direct methods of finding a Windows product key. All you need to do is write one command line. You will need the Command Prompt for this step, and there are many ways to open it. Choose any and follow the below instructions. Step 1: Press the Windows key, type Command Prompt and click on ‘Run as administrator.’
Select Yes in the prompt. Step 2: Type the following command and press Enter.
There you go. You will be shown your Windows product key when you press Enter. Pretty straightforward, right? There’s one more command line way to find the product key, but with Windows PowerShell. If you are confused between the two, here’s a detailed guide explaining the difference between Command Prompt and Windows PowerShell.
2. Locate Windows Product Key Using Windows PowerShell
Finding a Windows product key using Windows PowerShell is no different than using the above Command Prompt method. This is more about your preference, but there’s nothing wrong with knowing about it. So, let’s jump to the instructions. Step 1: Press the Windows key, type Windows PowerShell and select ‘Run as Administrator.’
Select Yes in the prompt. Step 2: Enter the following command and press Enter.
There you go. This method is as easy as pie. We recommend you copy the above command; but if you are typing it, ensure you are leaving spaces and adding dots, as shown above. If Windows PowerShell begins behaving strangely, check out different ways to fix PowerShell popping up on Windows.
3. View Windows 10 or 11 Product Key Using Registry Files
The Windows Registry holds everything that helps run your Windows PC perfectly. So, it is obvious that the Registry also holds your Windows product key. This method involves no complications; however, if you haven’t worked on registry files before, we recommend you have a backup of your registry. If something goes wrong, you can restore it. Now, follow along. Step 1: Press the Windows key, type Registry Editor, and click on ‘Run as administrator.’
Select Yes in the prompt. Step 2: Enter the below address into the Registry’s address bar. Step 3: In the right side panel, under Name, you will find BackupProductKeyDefault; right beside it, you will see your Windows product key.
Note: You may find the product key coming from the Command Prompt or PowerShell different from the product key coming from the Registry Editor. It might happen because you have upgraded or changed your Windows version.
Details at Your Fingertips
Although there are third-party tools that let you find your Windows product key, they pose the risk of a privacy breach. Besides, it is also worth considering that you can do it on your own without the need for a third-party tool. Moreover, finding Windows 10 or Windows 11 product key using the above methods will ease your extra work. If you are finding the steps difficult to follow, you can also reach out to Windows help.