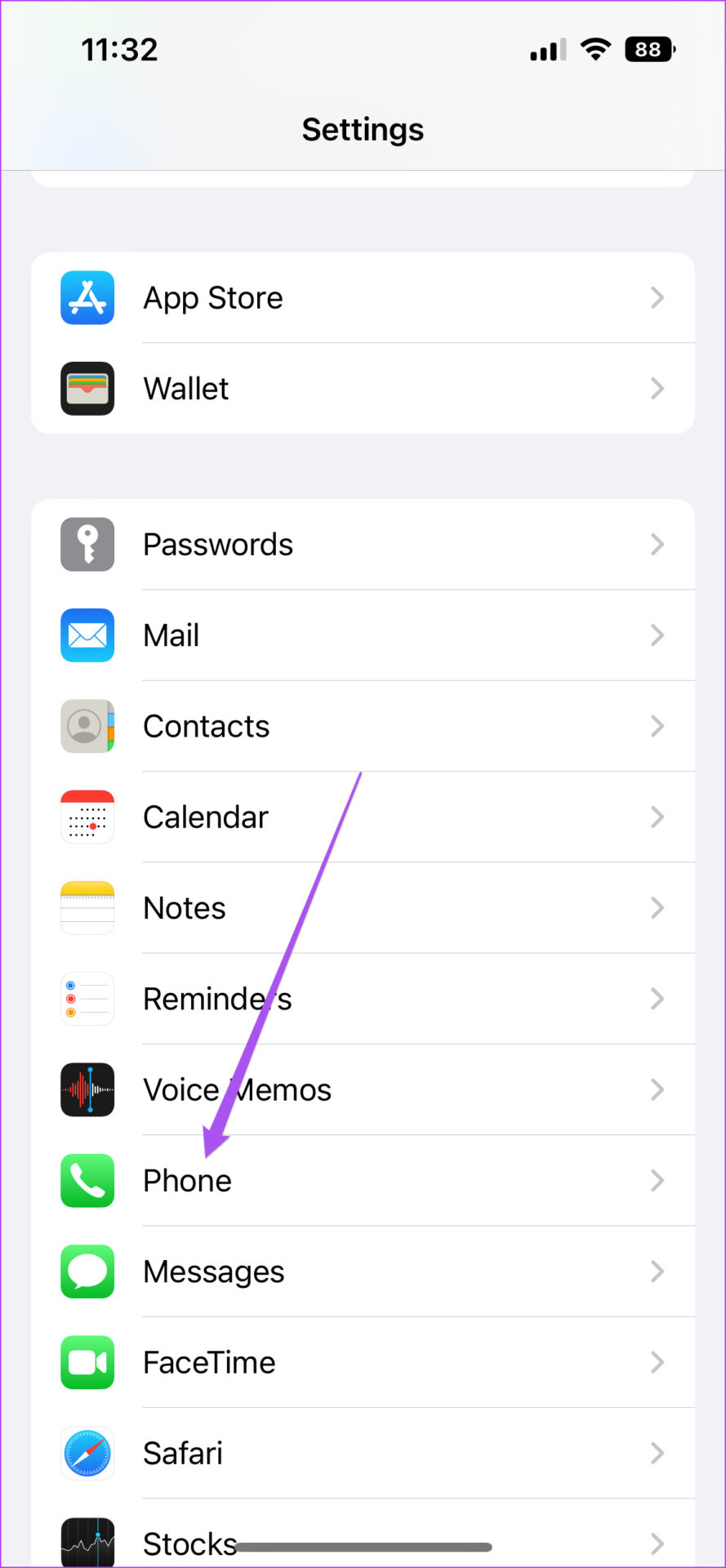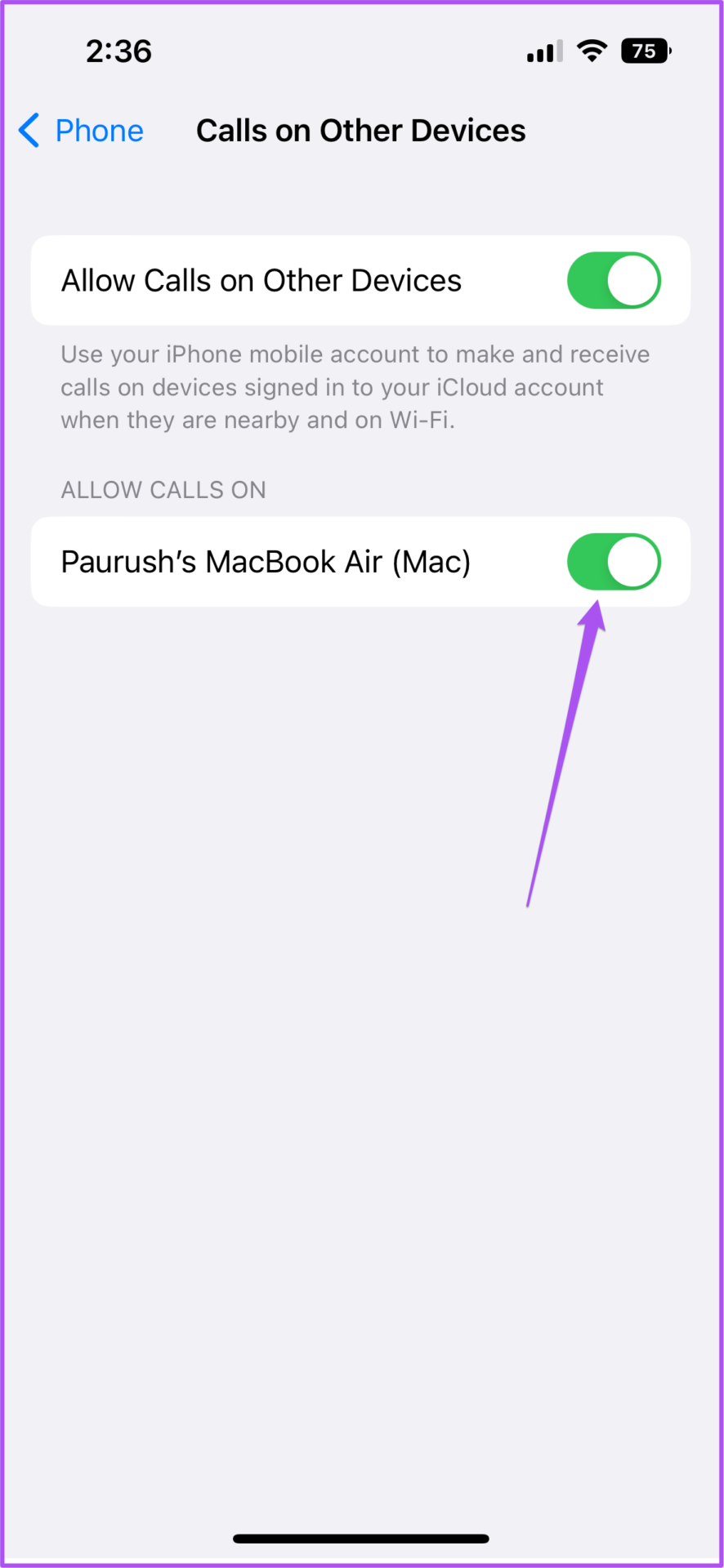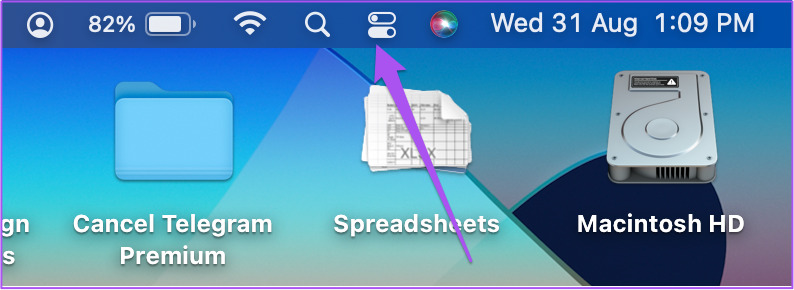But sometimes, you might not be able to receive iPhone calls on Mac. This can limit you from answering calls while you are away from your iPhone or keeping it for charging. We bring the best ways to fix iPhone calls not ringing on Mac.
1. Check if Calls On Other Devices Are Allowed on iPhone
Sending and receiving iPhone calls on your Mac requires enabling a feature from the Settings menu of your iPhone. This feature lets you make and receive calls on devices signed in to your iCloud account. The first solution to fix iPhone calls not ringing on Mac is checking whether this feature is enabled or not. Here’s how to do it. Step 1: Open the Settings app on your iPhone.
Step 2: Scroll down and tap on Phone.
Step 3: Tap on Calls on Other Devices from the list of options.
Step 4: Tap the toggle next to Allow Calls on Other Devices.
Step 5: Once your iMac or MacBook model name appears on the screen, tap the toggle next to its model name to allow calls.
Step 6: Close the Settings app and check whether the call rings on Mac.
2. Check if Both Devices Connect to the Same Wi-Fi Network
Once you have enabled iPhone calls on your Mac, you’ll need to check if your Apple devices connect to the same Wi-Fi network. Sending and receiving iPhone calls on Mac is part of the Continuity features, which work only when your Apple devices connect to the same Wi-Fi network.
3. Disable Focus Mode on Mac
Focus Mode on Mac lets you limit app notifications while working or spending time with family after work. If iPhone calls are not ringing on Mac, you should check if your Focus Mode settings for calls might have been disabled for your currently active Focus Mode. Here’s how to check it. Step 1: Press Command + Spacebar to open Spotlight Search, type System Preferences, and press Return.
Step 2: Click on Notifications and Focus in the Settings window.
Step 3: Click on the Focus tab at the top.
Step 4: Under the Focus tab, select your currently active Focus Mode.
Step 5: Tap the toggle next to the Focus Mode name to disable it.
Alternatively, you can follow these steps to disable Focus Mode on Mac. Step 1: Click the Control Centre icon at the top-right corner of your Mac Home Screen.
Step 2: Click on the name of your active Focus Mode.
Step 3: Click on your active Focus Mode from the list of options to disable it.
3. Check if FaceTime Notifications Are Enabled on Mac
Along with video calls, FaceTime on Mac also helps in receiving iPhone cellular calls. You might have turned off FaceTime notifications on Mac and forgotten to enable it again. Here’s how you can check the same. Step 1: Press Command + Spacebar to open Spotlight Search, type System Preferences, and press Return.
Step 2: Click on Notifications and Focus.
Step 3: Under Notifications, click on FaceTime from the left menu.
Step 4: Check if FaceTime notifications are enabled. If not, tap the top toggle to enable them.
Step 5: Close the Settings window and check if the problem is solved.
Bonus Tip – Allow FaceTime Notifications for Mirrored Displays
If you have connected more than one display with your Mac for gaming, streaming, or productivity, here’s how to enable FaceTime notifications. Step 1: Press Command + Spacebar to open Spotlight Search, type System Preferences, and press Return.
Step 2: Click on Notifications and Focus.
Step 3: Under Notifications, click on FaceTime from the left menu.
Step 4: Enable the option of ‘When Mirroring or Sharing the Display’ next to Allow Notifications at the bottom.
4. Update macOS
If none of the steps mentioned above have worked for you, we suggest checking for a macOS update for bug fixes that are potentially causing this issue on your Mac. Here’s how. Step 1: Press Command + Spacebar to open Spotlight Search, type System Preferences, and press Return.
Step 3: Select General from the left menu.
Step 4: Click on Software Update on the right side.
Step 5: If there’s an update available, download and install it. After the update installs, check if the problem is solved.
Receive iPhone Calls on Mac
Features like these exemplify the data syncing prowess of the Apple ecosystem. Sometimes, these features stop working properly for a lot of users. You can read our posts suggesting solutions for Apple Notes not syncing between iPhone and Mac and iMessage not syncing with iPhone and Mac if you have ever faced such issues.