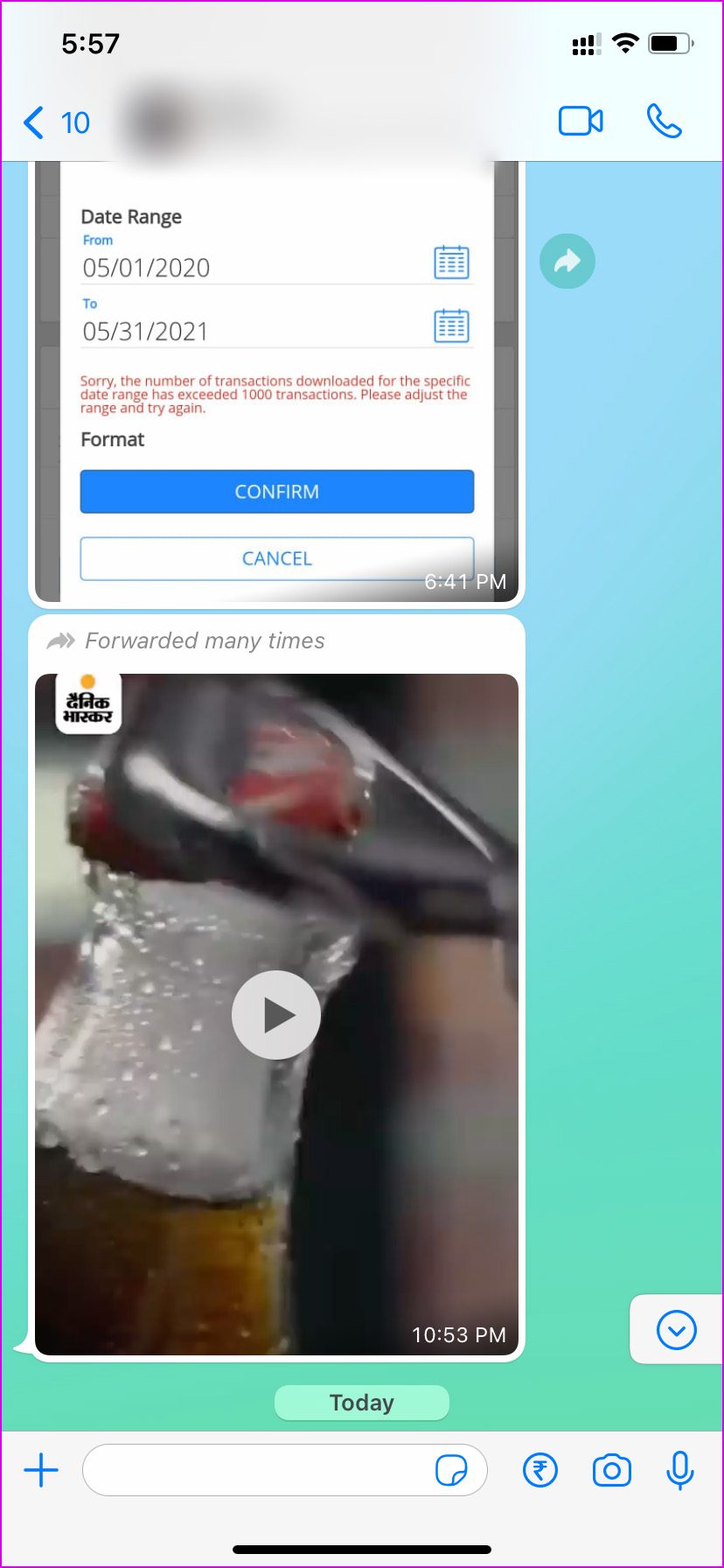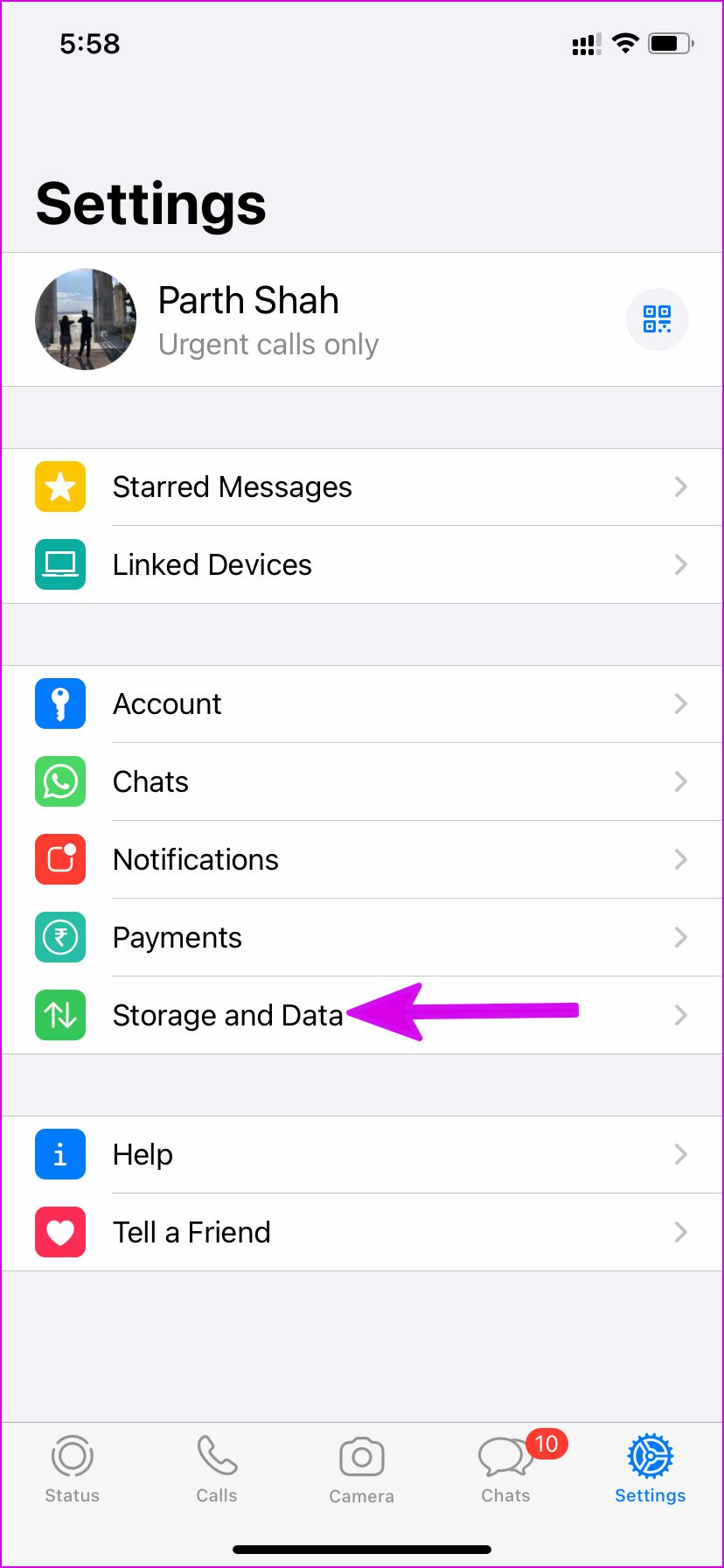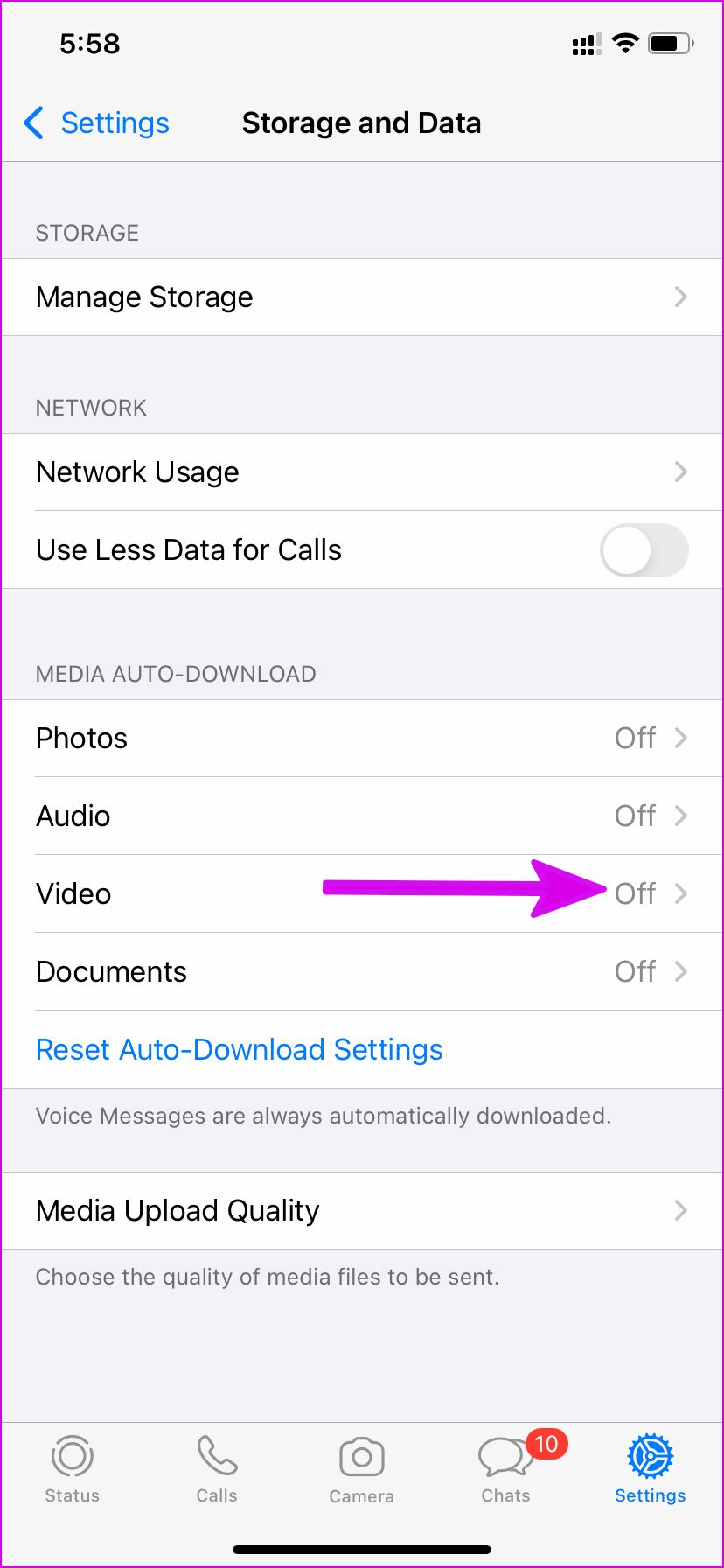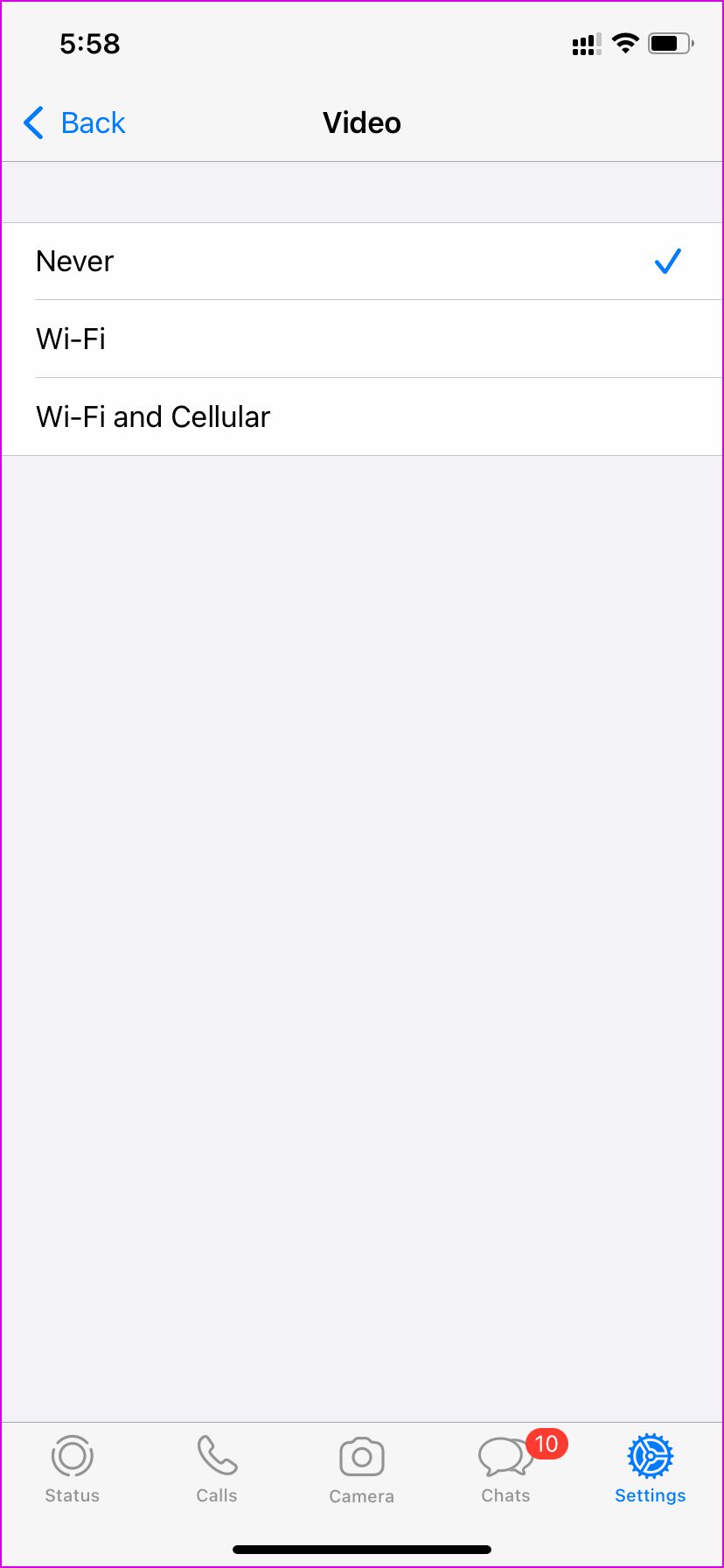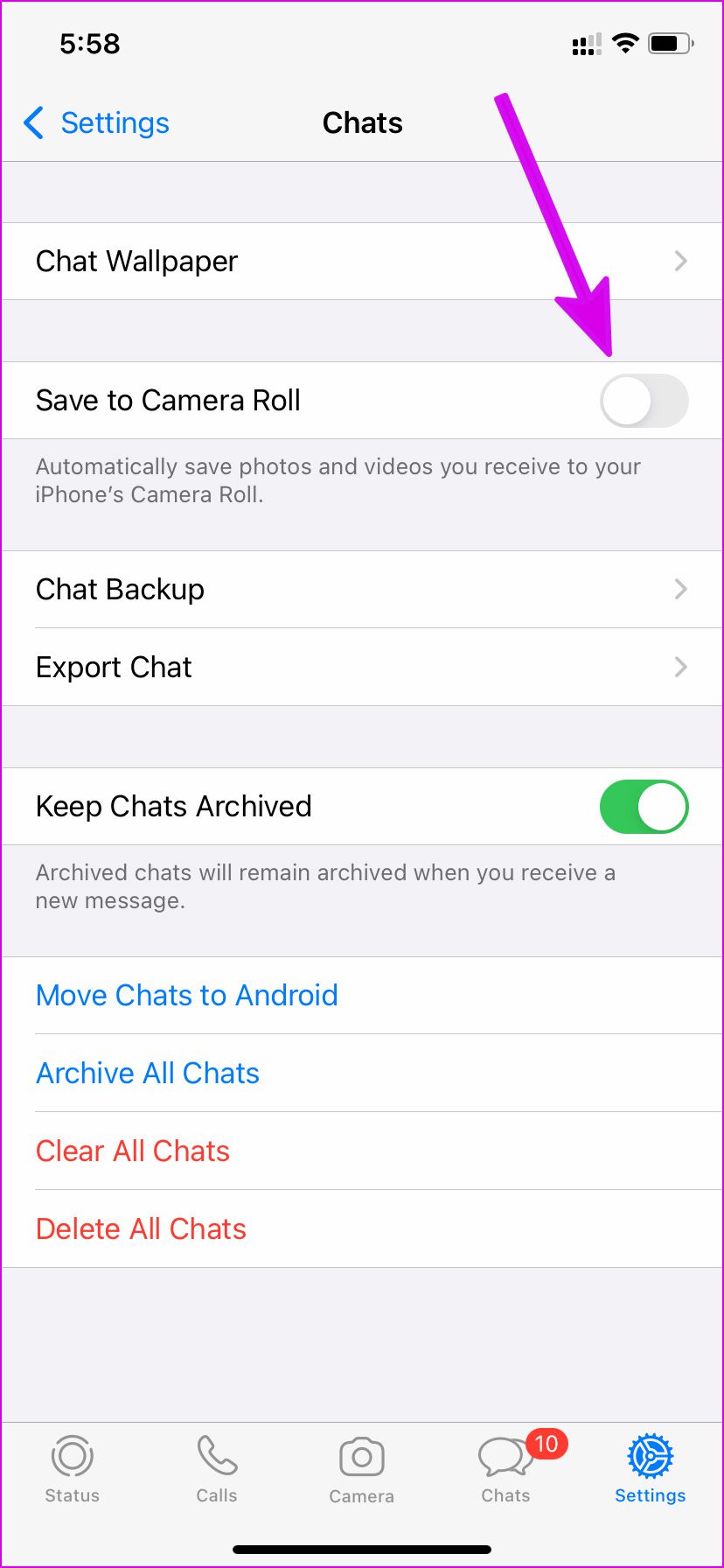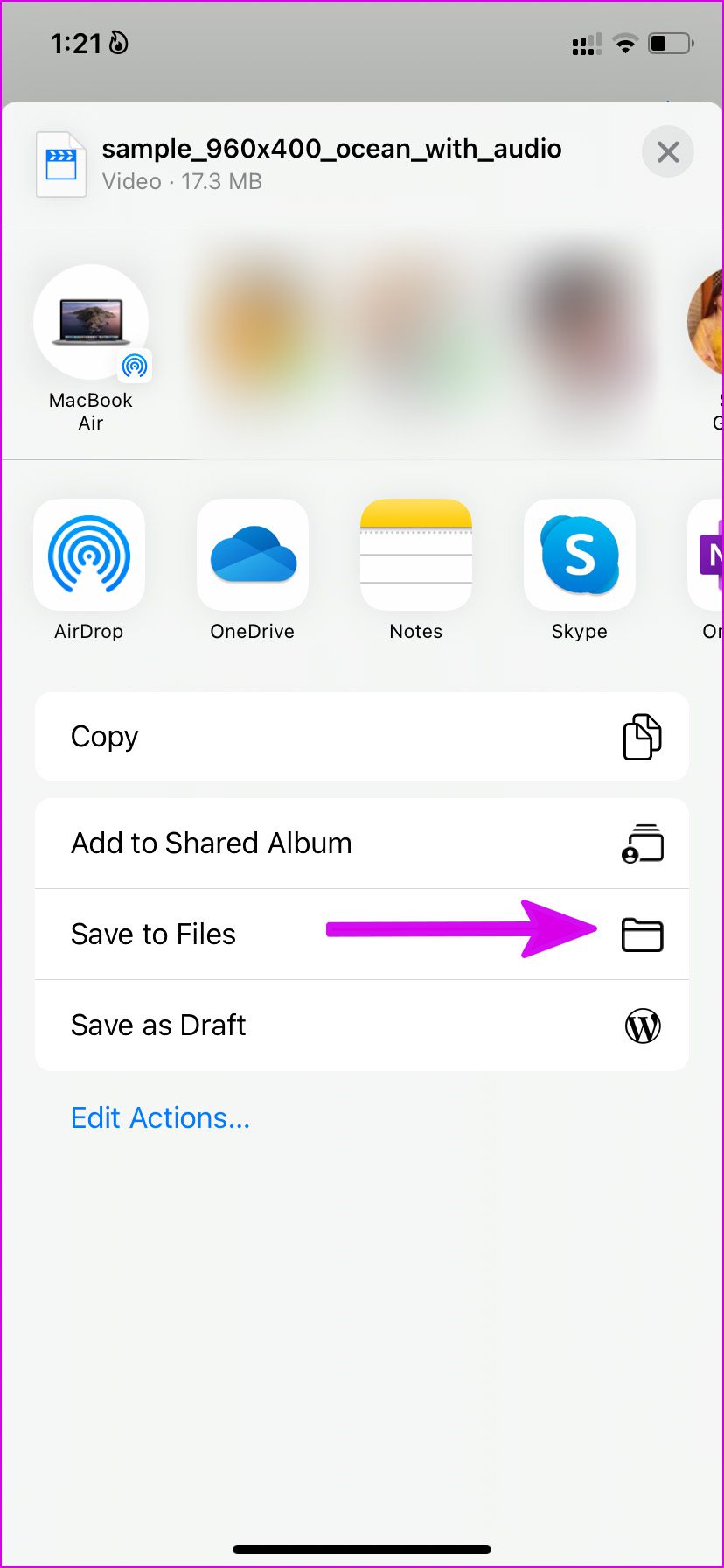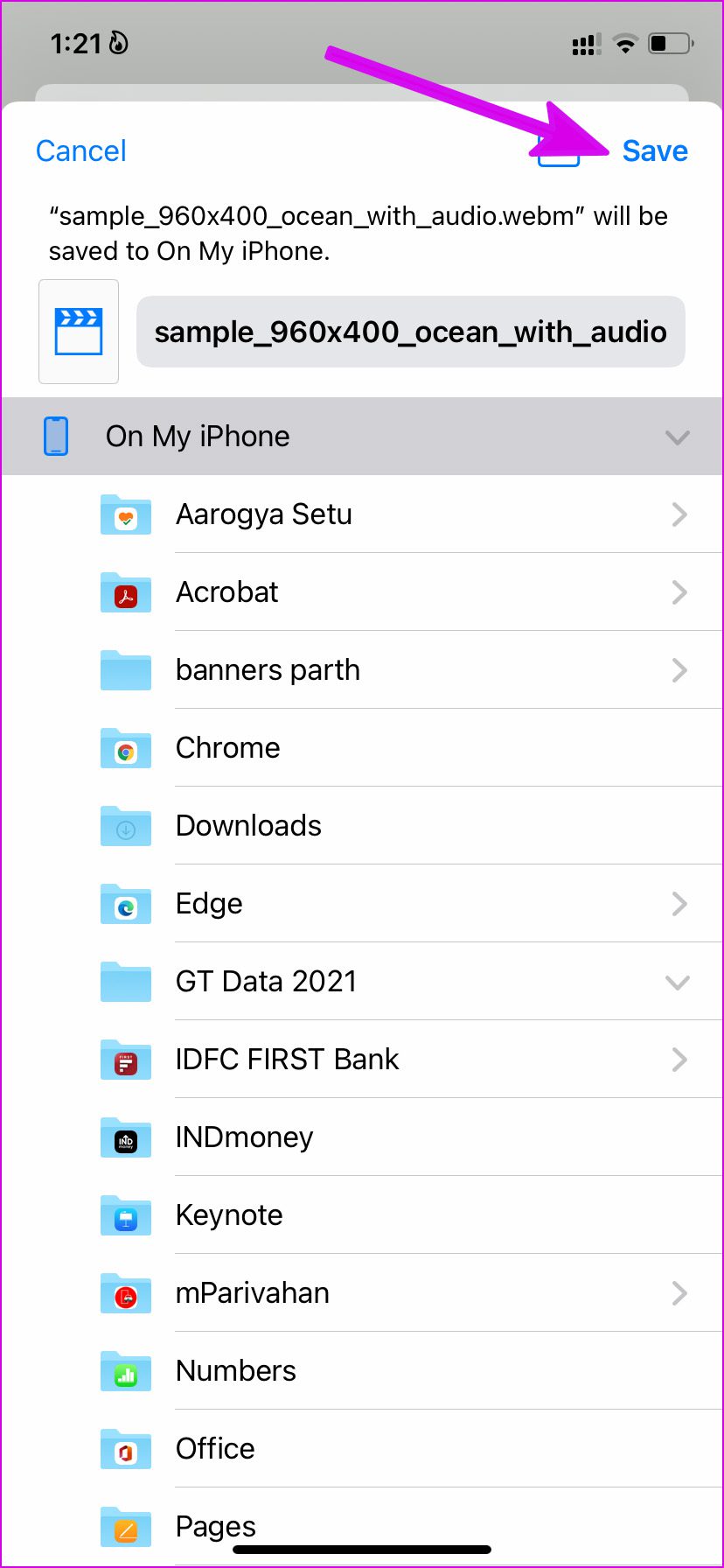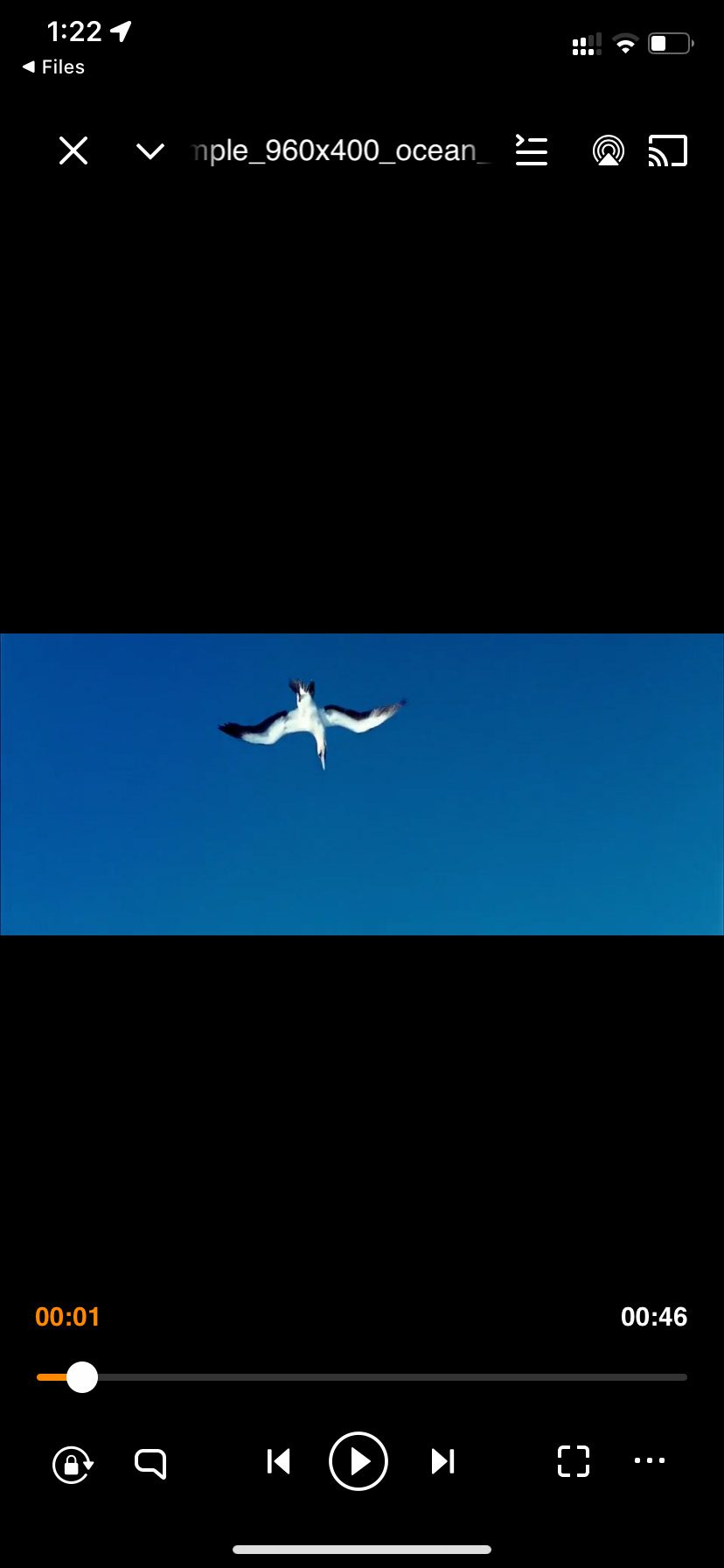Using a nifty little trick, you can send high-quality videos on WhatsApp. But those tricks are irrelevant when you can’t play the videos you receive via WhatsApp. Here’s how you can fix WhatsApp not playing videos on iPhone
1. Download the Full Video
First, you need to make sure that you have downloaded the full received video because incomplete download won’t play. Open a conversation on WhatsApp on iPhone and download the video. Don’t play the video until the download process is over. Once you completely download the video, hit the Play button.
2. Save Video to Photos App
If you haven’t enabled auto-save for videos in WhatsApp, the video won’t appear in the Photos app on iPhone. If you face issues with playing videos on WhatsApp, you can save the video to the Photos app. You can either manually save the video or enable auto-save for videos on a Wi-Fi connection. We will show you both the tricks. Step 1: Open a conversation on WhatsApp. Step 2: Once you download a video, tap on it and select the share button in the bottom-left corner.
Step 3: Tap on Save and play the same video in the Photos app on iPhone.
You can enable auto-save for downloaded videos on WhatsApp. Go through the steps below to make changes. Step 1: Open WhatsApp and go to Settings.
Step 2: Select Storage and Data and enable media auto-download for Videos. Step 3: Return to the main Settings menu and select Chats. Step 4: Enable Save to Camera Roll toggle. Whenever you receive a video on WhatsApp, the app will auto-download and save it to the Photos app.
3. Ask the Other Person to Send Video Again
If you are trying to open a video that you received a long time ago, it won’t play if you didn’t download it. The app will throw an error saying, ‘This video is no longer available on WhatsApp.’ You’ll need to ask the person to send the same video again.
4. Check WhatsApp Status
When someone sends you a video over WhatsApp, the video gets saved on the company server. From there, you can request to download the video on your device to view/play it. If WhatsApp servers are facing downtime, you won’t be able to download the select video, let alone play it. You can head to downdetector to confirm the issue. In that case, you will notice WhatsApp failing at basic tasks like sending a message or photo. Give WhatsApp some time to fix the issue from their end. You can follow the live WhatsApp outage updates from the social media channels.
5. Play MKV Files on WhatsApp
Did you receive an .MKV video file in a WhatsApp conversation? The built-in WhatsApp video player can’t play .MKV files on iPhone. You need to save the video to the Files app and play it using the VLC media player. Step 1: Open a conversation on WhatsApp and hit the save button to download the .MKV file.
Step 2: Tap on the file and select the share button in the top-right corner.
Step 3: Select Save to Files and save the video to a desirable place in the Files app. The Photos app on iPhone can’t play .MKV files either. You need to use the VLC media player to watch the video. Step 4: Open the App Store, search for the VLC media player and download it. Get VLC Media Player
Step 5: Open the Files app and navigate to a folder where you saved the video. Tap on the Share menu in the bottom-left corner to open the video. Step 7: Select VLC from the suggestion. And voila! The .MKV video will start playing in the VLC app on iPhone.
Play WhatsApp Videos on iPhone
An outdated WhatsApp app on your iPhone might have a corrupt video player built-in. You need to update WhatsApp to the latest version from the App Store and fix the issue. Which trick worked for you to resolve the issue? Share your findings in the comments below.