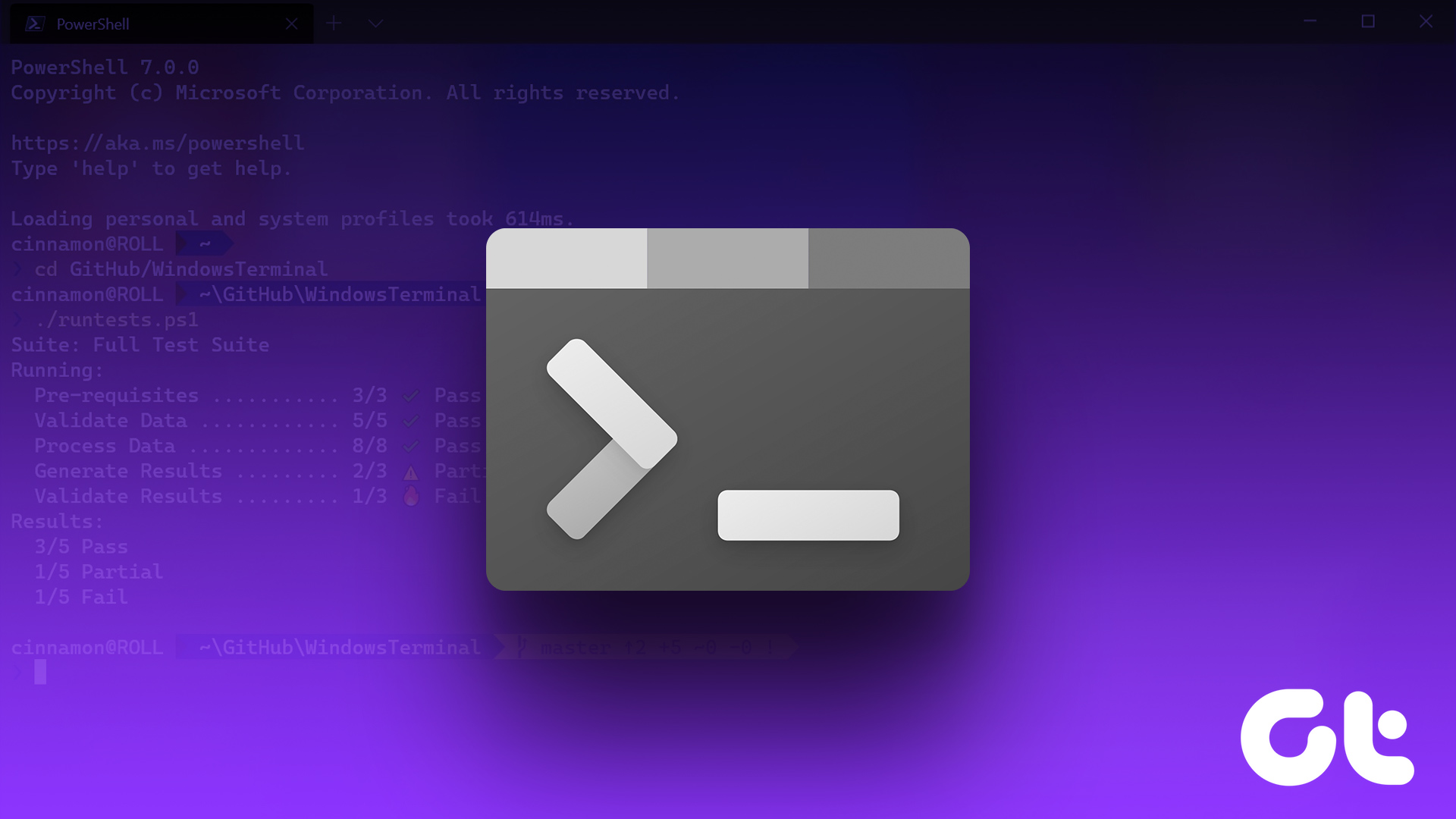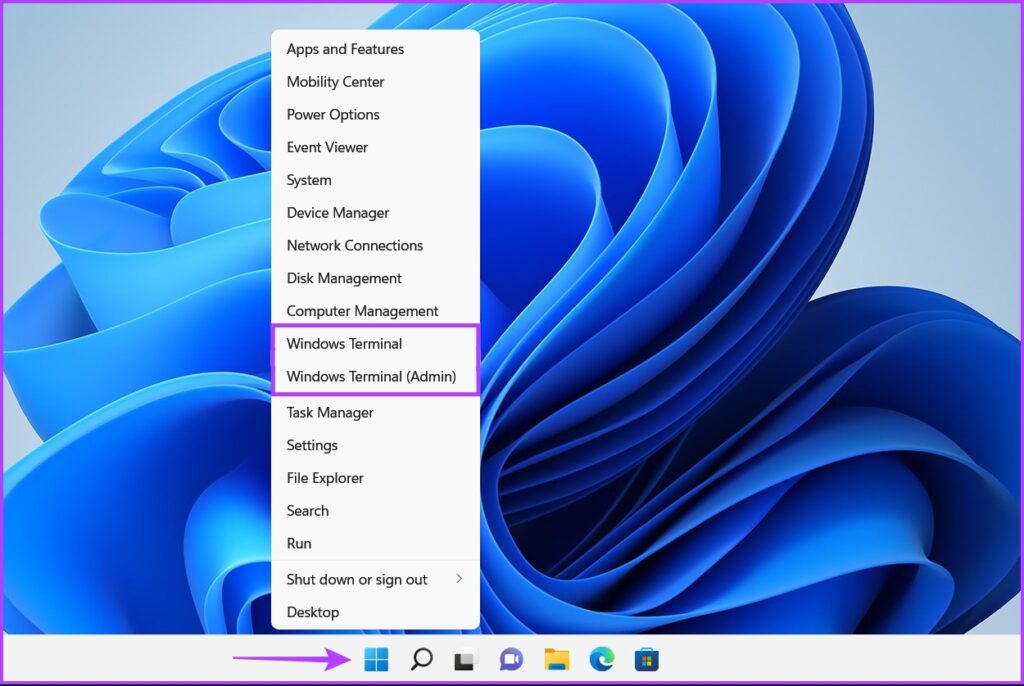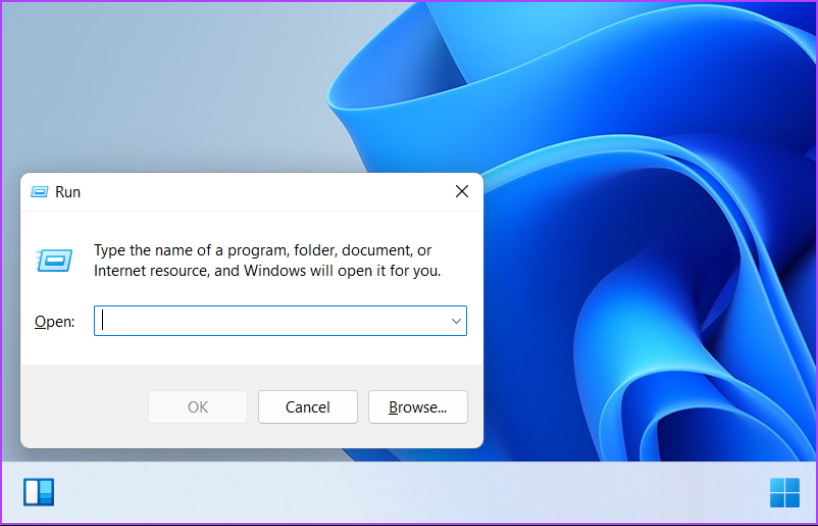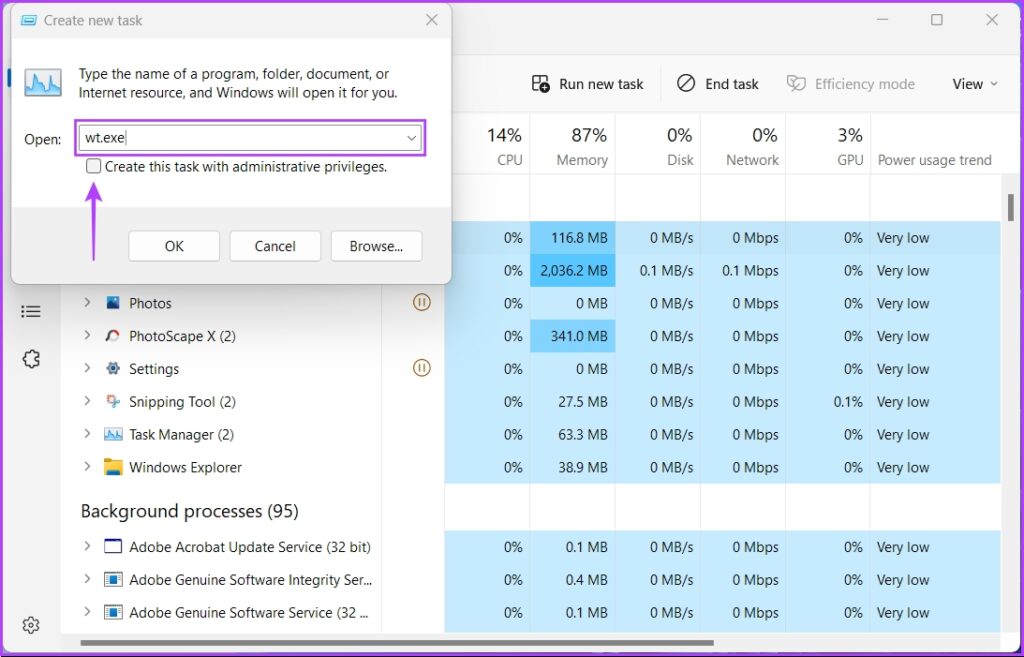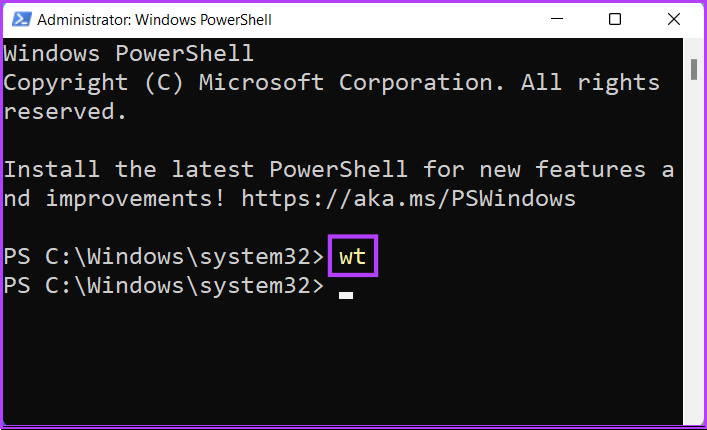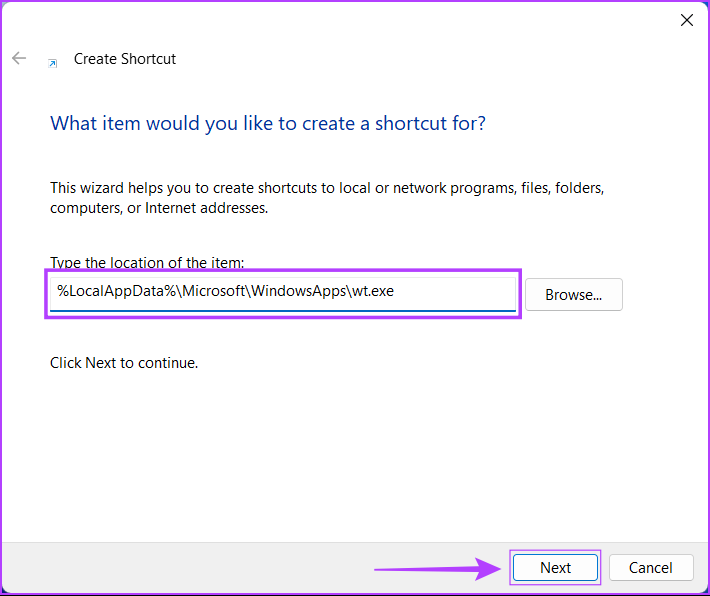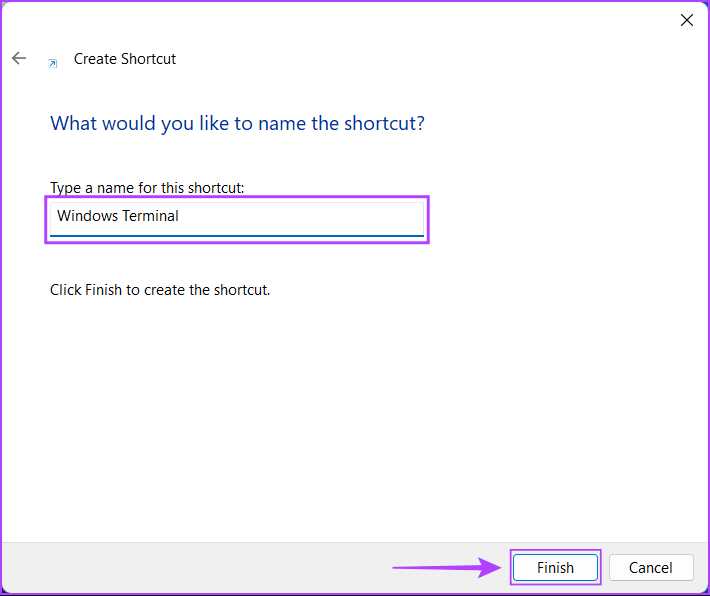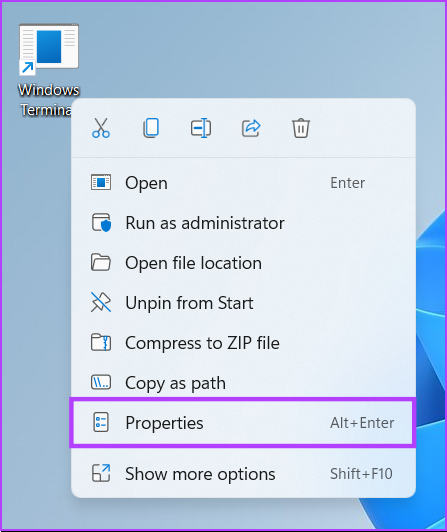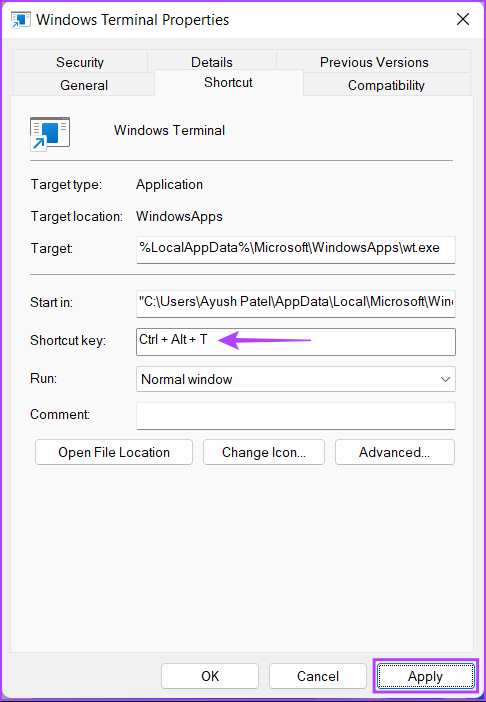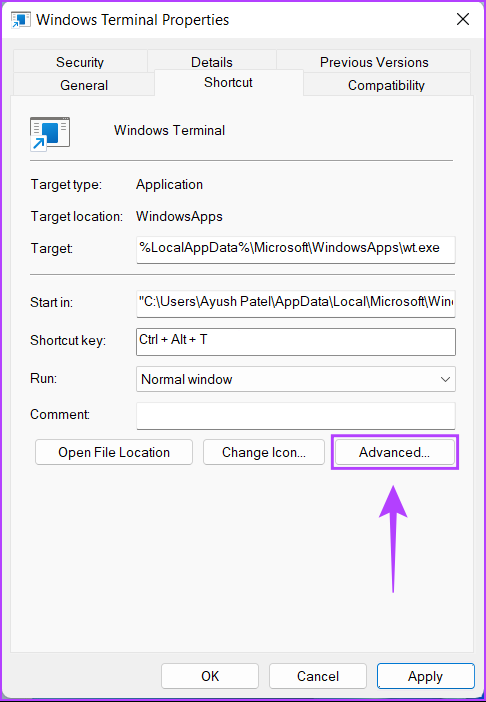Knowing how to open Windows Terminal is useful when you need to perform general troubleshooting, administrative functions, or other automation-related tasks on your PC. We’ve put together a list of the five best ways you can open Windows Terminal on your Windows 11 PC.
1. Open Windows Terminal Using Power User Menu
One of the quickest and easiest ways to open Windows Terminal on your Windows 11 PC would be to use the Power User menu. Here’s how to use the Power User menu to launch Windows Terminal: Press the Windows + X keys to reveal the Power User menu and click on the Windows Terminal option to launch it. Meanwhile, if you want to launch Windows Terminal with elevated user privileges using this method, select the Windows Terminal (Admin) option and click on Yes when the User Account Control (UAC) prompt appears on the screen.
You should see a Windows Terminal window appear on your screen when you select any of the two options from the Power User menu.
2. Open Windows Terminal Using a Run Program
The Run program lets you execute any program or command on your computer or other machines on the same network. You can also use it to launch Windows Terminal on your Windows 11 PC. Here’s how to open the Windows Terminal with Run: Step 1: Press the Windows + R shortcut to open the Run dialog.
Step 2: Click on the text field and type wt.exe. Then press Enter to launch the Windows Terminal. Meanwhile, if you want to launch Windows Terminal with elevated user access, press the Ctrl + Shift + Enter keys together and click on Yes when a User Account Control (UAC) prompt appears on the screen.
After you press Enter on your keyboard or click OK, the Windows Terminal window will open.
3. Open Windows Terminal Using Task Manager
Task Manager shows which programs are running on your computer, lets you monitor the system resources consumed for assessing the performance, and also lets you control the programs. It can also launch installed programs and system processes available on your Windows 11 PC. Here’s how you can use the Task Manager to open Windows Terminal: Step 1: Press the Ctrl + Alt + Del keys to open the Security options menu and select Task Manager.
Step 2: In the Task Manager window, click on the ‘Run new task’ button.
Step 3: When a Create new task dialog appears, type wt.exe in the text field and press Enter on the keyboard. You can also open Windows Terminal as an Administrator. For that, check the box in front of the ‘Create this task with administrative privileges’ option.
That’ll open a Windows Terminal window on the computer screen.
4. Open Windows Terminal Using Command Prompt or PowerShell
If you find yourself using the classic Command Prompt (CMD) or PowerShell and would like to switch to a more modern and versatile Windows Terminal, all you would need to do is execute a simple command as detailed in the steps below: Step 1: Press the Windows + S keys to access search and type Command Prompt or PowerShell. When either of them show up, click on ‘Run as Administrator’ to open them with administrative privileges. Step 2: When a User Account Control (UAC) prompt appears, click on Yes. Step 3: In the Command Prompt or PowerShell window that appears, type the following letters and press Enter. With this method, the Windows Terminal window has administrative privileges since you open the Command Prompt and PowerShell as an Administrator.
5. Open Windows Terminal by Creating a Keyboard Shortcut
Although you can always use any other method to launch something on your PC, nothing beats the convenience of a good old keyboard shortcut. With the necessary configuration, you can use custom key combinations to quickly launch the Windows terminal or just any other app on your Windows 11 PC. With that said, here’s how you can easily create a custom keyboard shortcut to launch the Windows Terminal on your PC: Step 1: Right-click anywhere on the desktop to open the context menu. Then click on New, followed by Shortcut.
Step 2: Copy and paste the following path into the text field. Then click on Next.
Step 3: Click on the text field and name the shortcut as Windows Terminal. Then click on Finish.
Step 4: Right-click on the newly created Windows Terminal shortcut to open the context menu. Then, click on Properties.
Step 5: In the Windows Terminal Properties dialog that appears, click on the white box beside ‘Shortcut key:’ and press Ctrl + Alt + (Any letter or number). Then, click on Apply, followed by OK, to save the changes. We have created the Ctrl + Alt + T shortcut to launch Windows Terminal. You can use any letter or number instead of T if it suits your workflow better.
To launch Windows Terminal with administrative privileges, click on Advanced, check the box for ‘Run as administrator’ and click Apply. After you’ve successfully followed the steps above to create a custom keyboard shortcut for Windows Terminal, you should be able to launch it instantaneously, regardless of which applications might be running in the foreground.
Use Windows Terminal the Modern Way
That’s pretty much it. You can employ any of the above-listed methods to easily open the Windows Terminal on your Windows 11 PC. And now, thanks to its modernized and tabbed user interface, you should be able to use Windows Terminal to open Command Prompt, PowerShell, Azure Cloud Shell, and Subsystem for Linux, all in one place without cluttering your precious screen real estate.