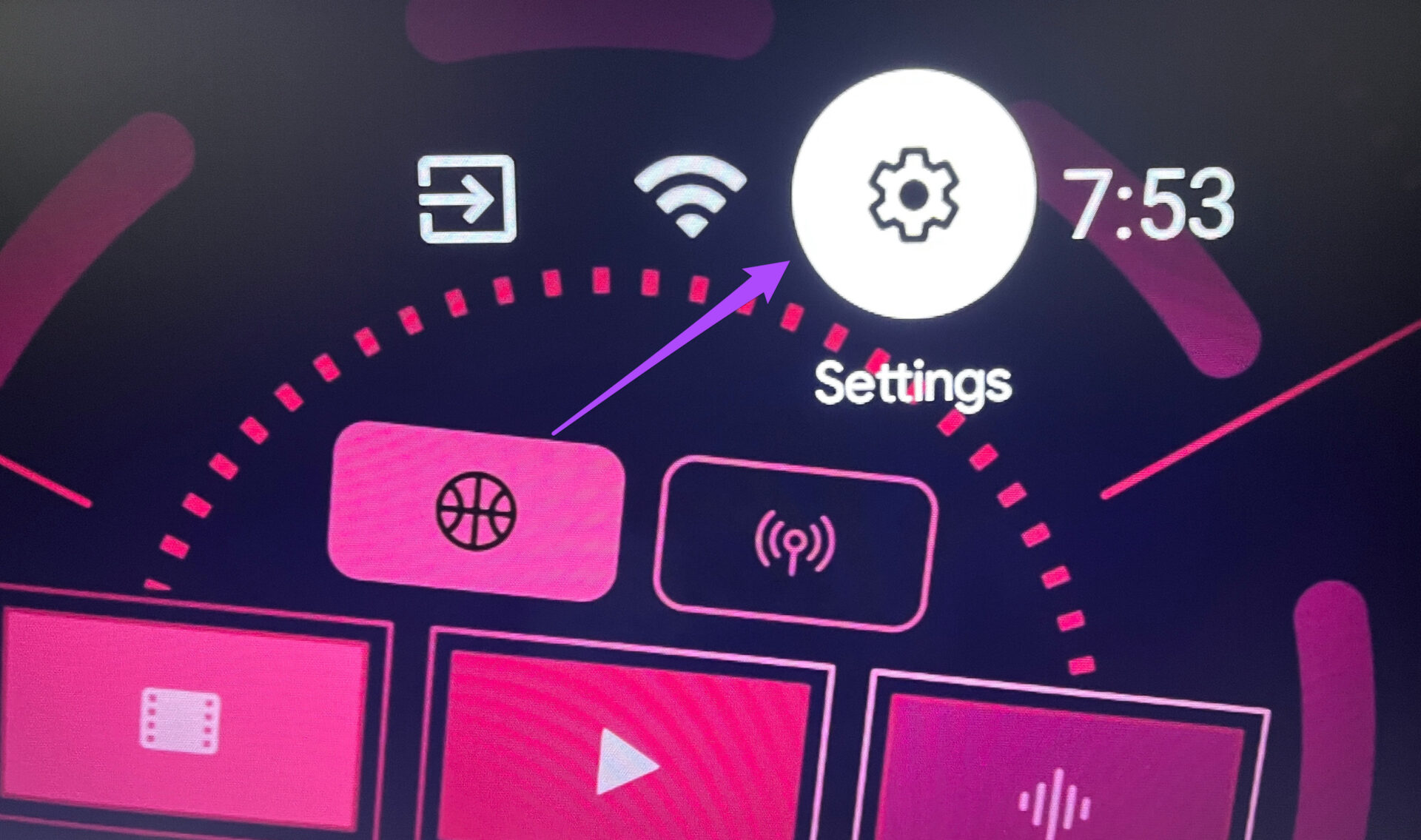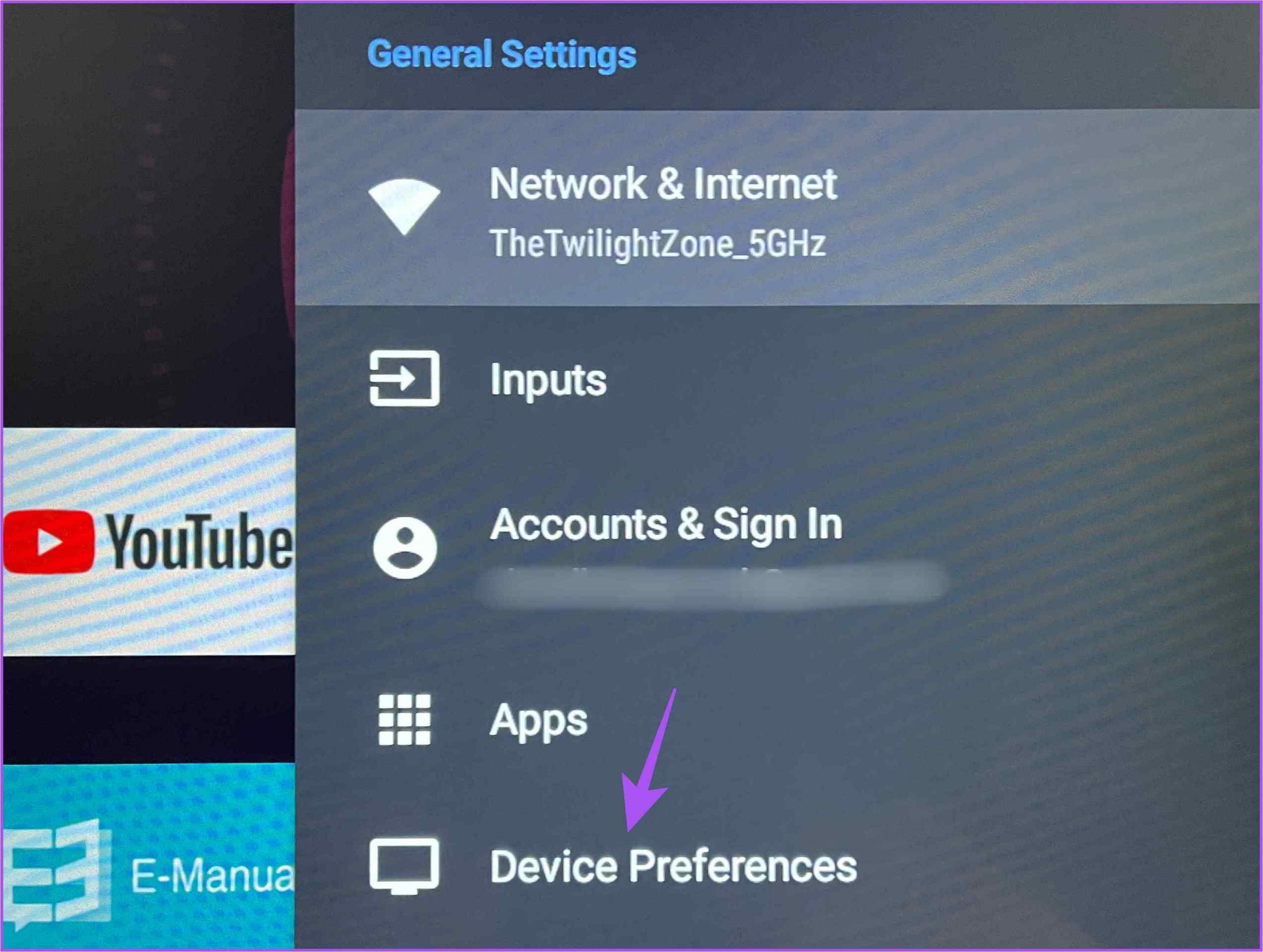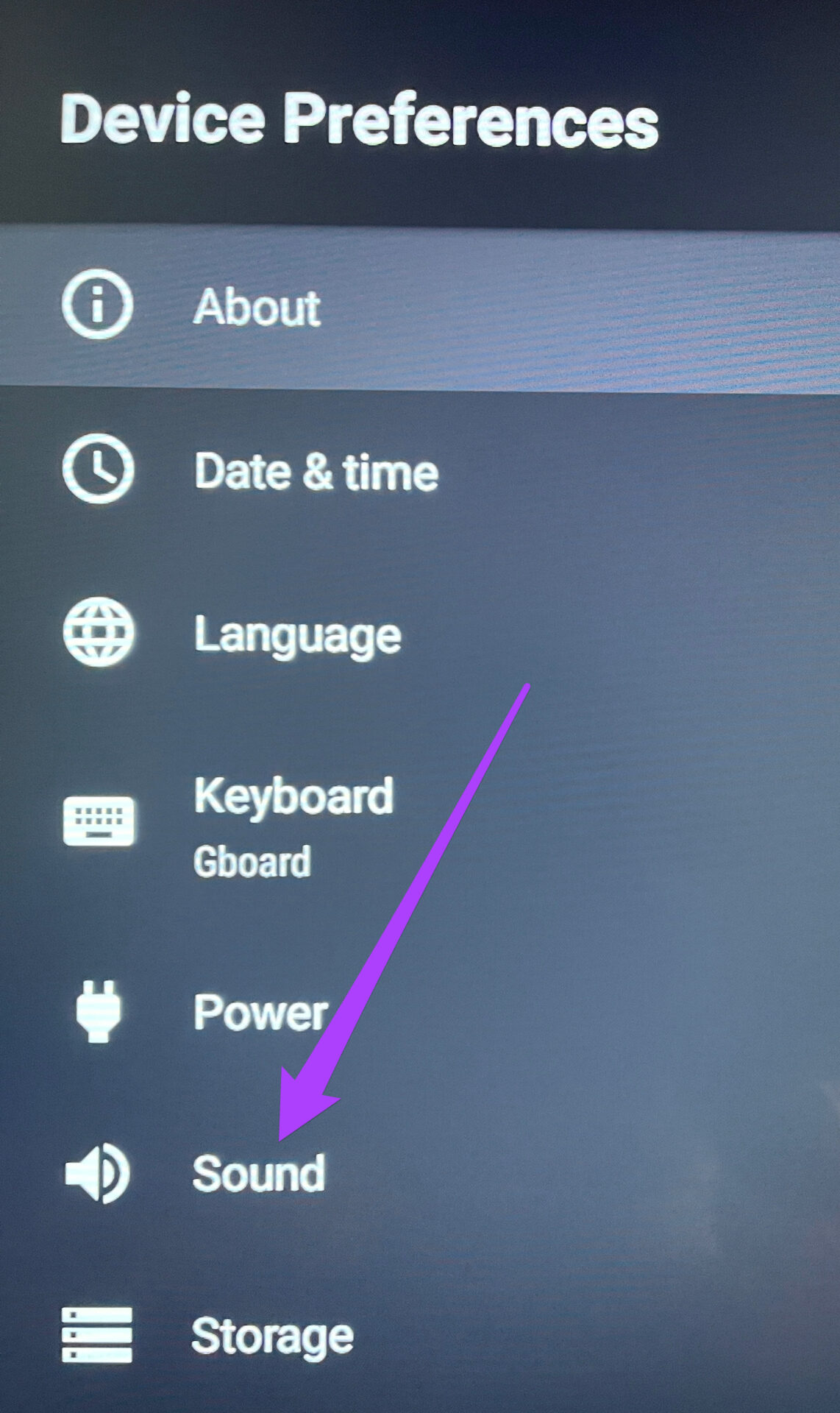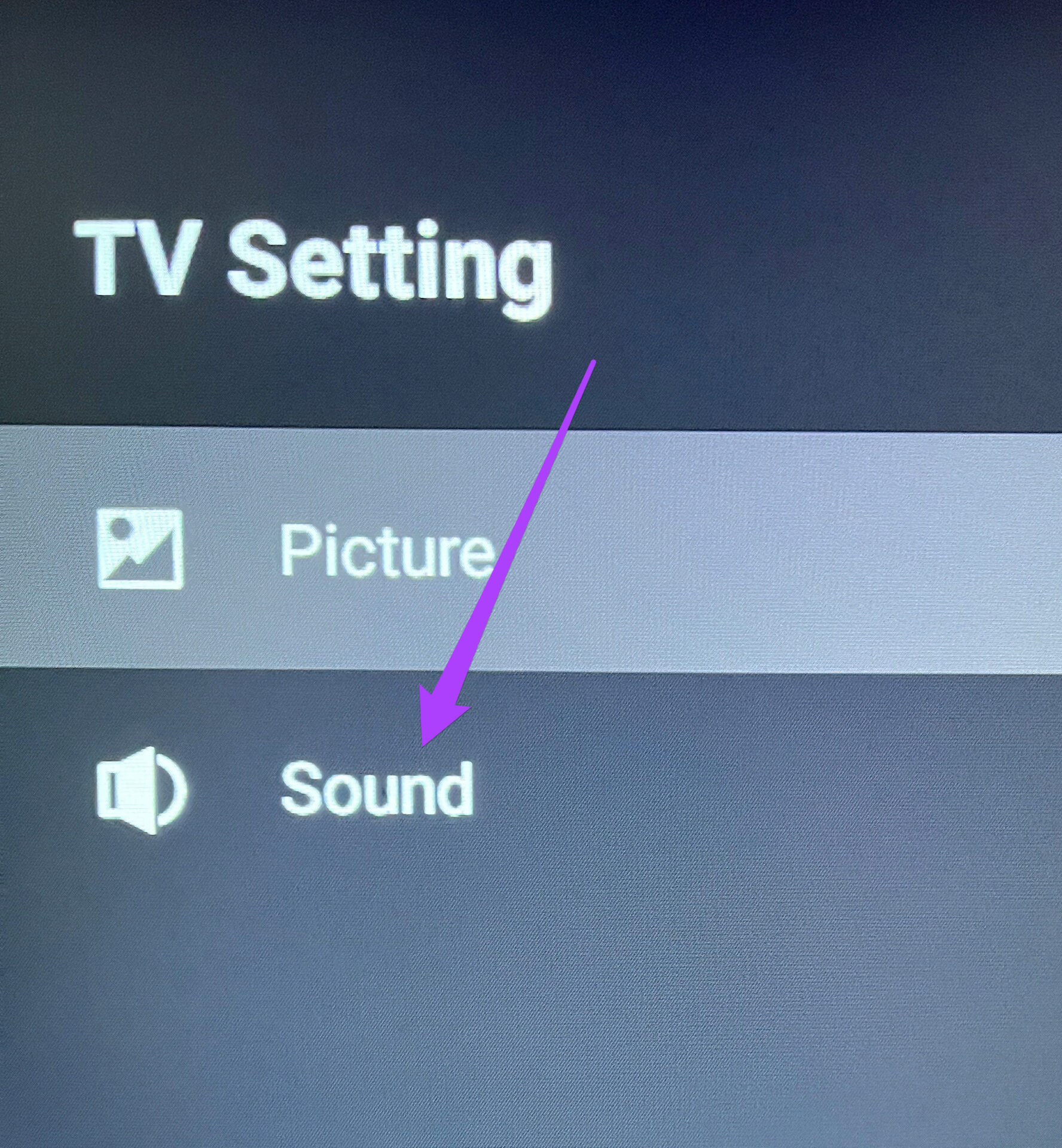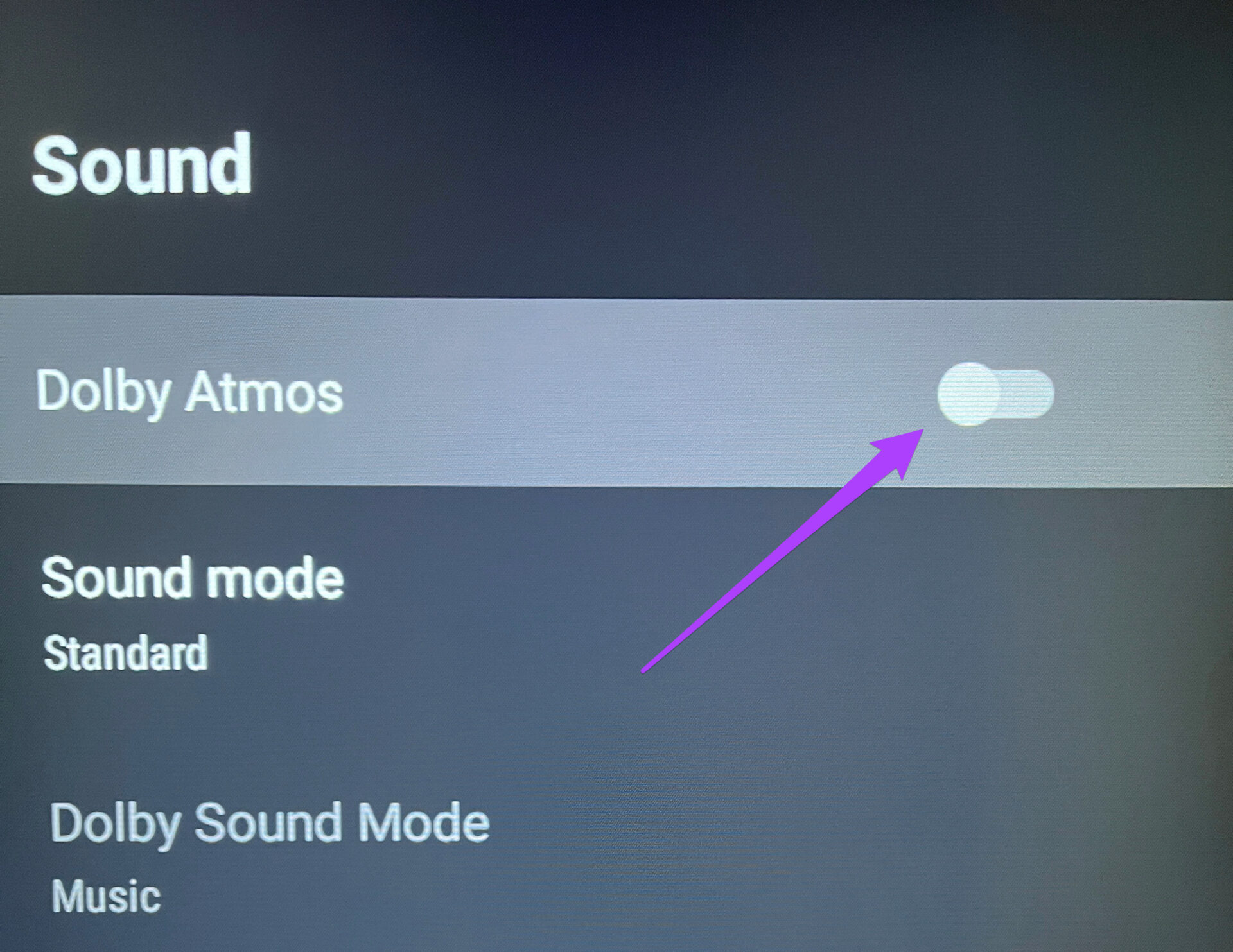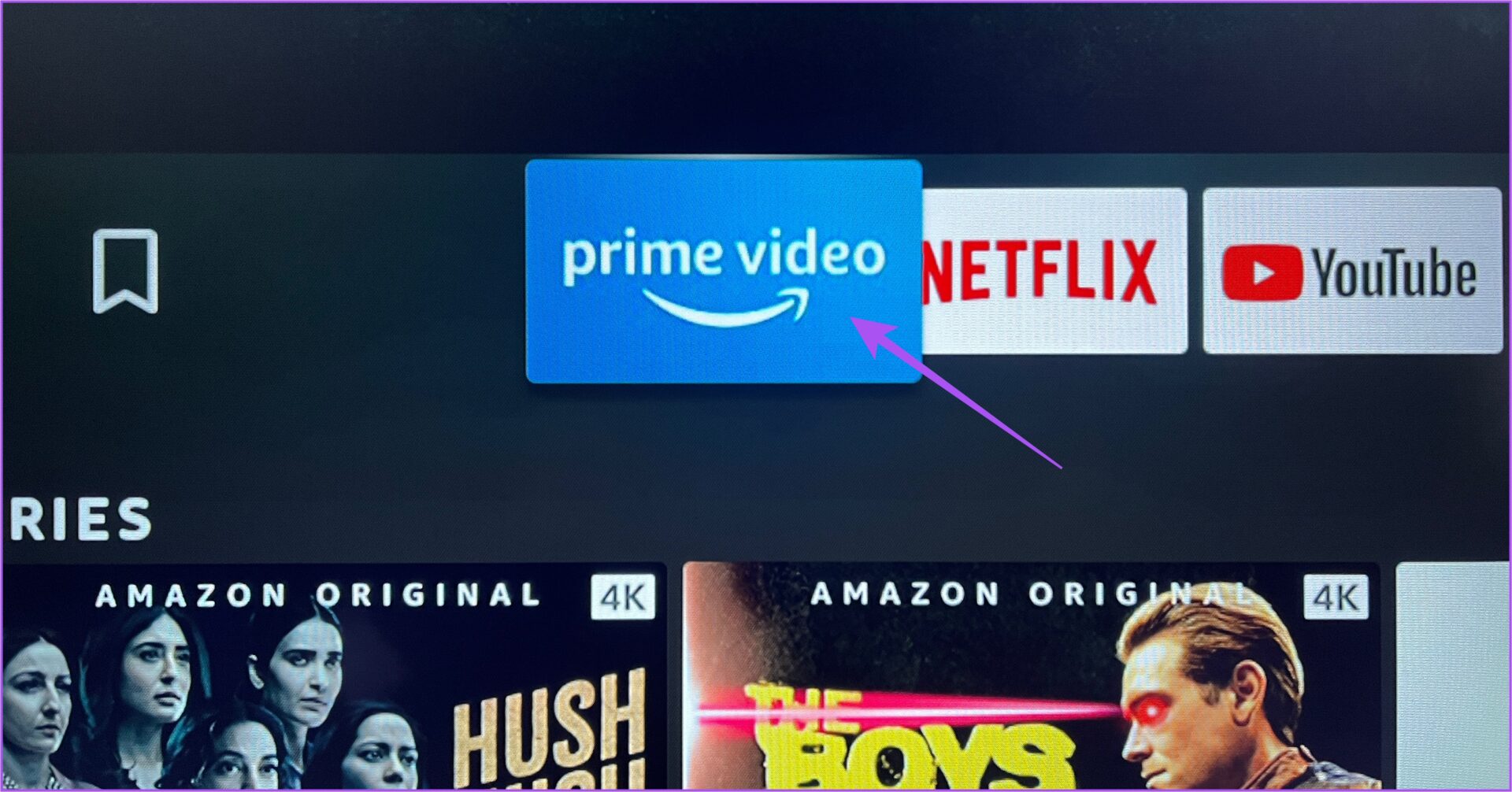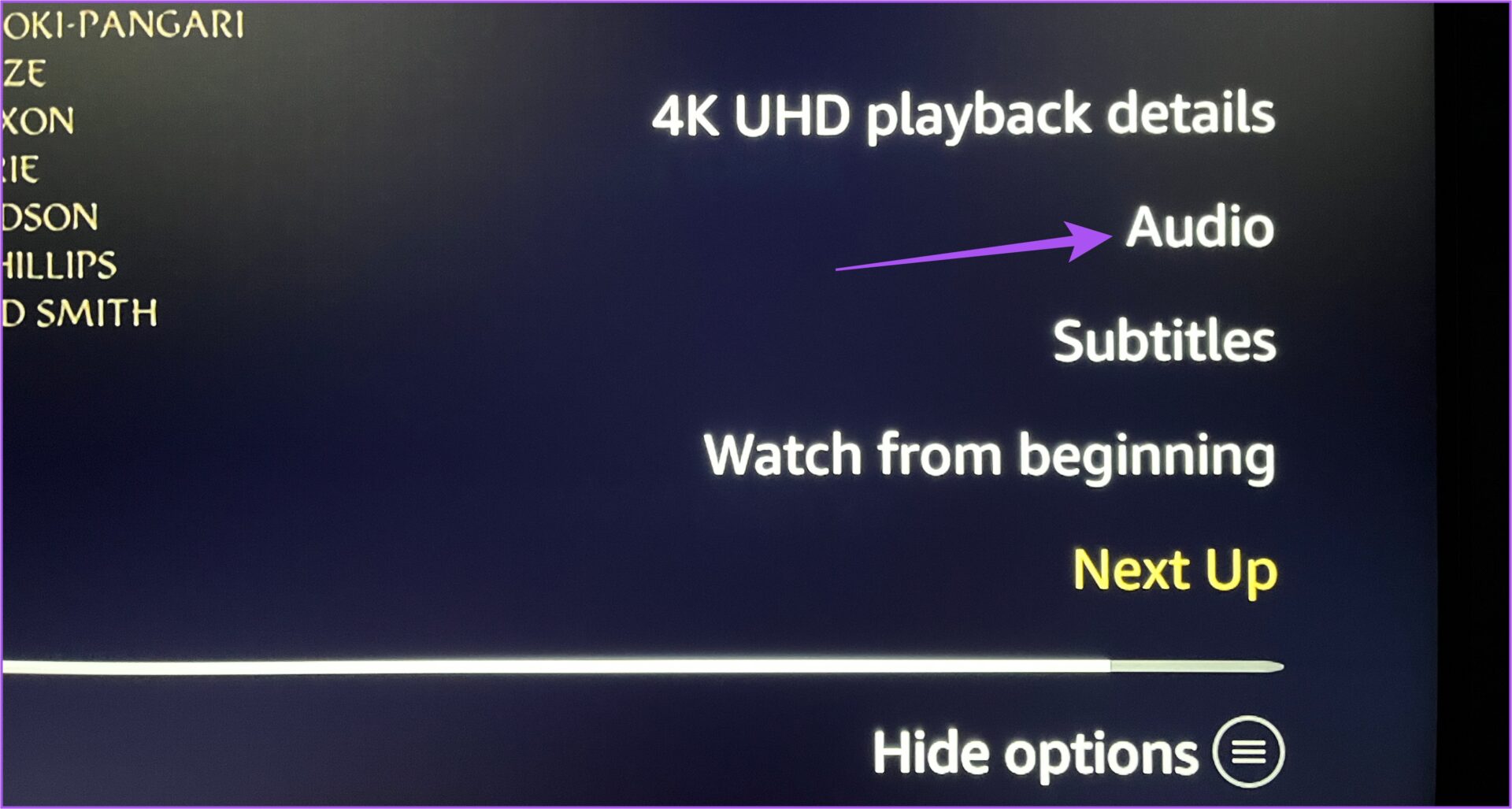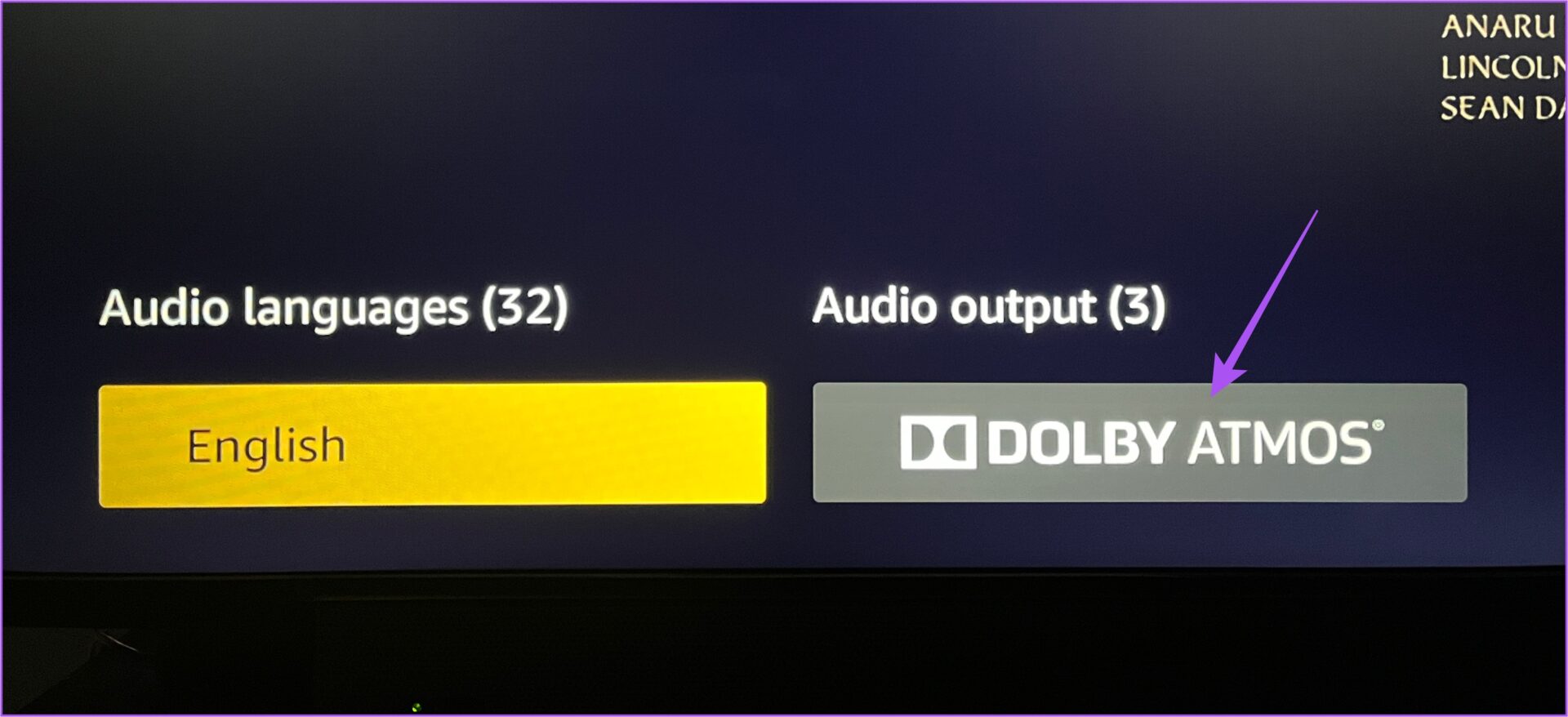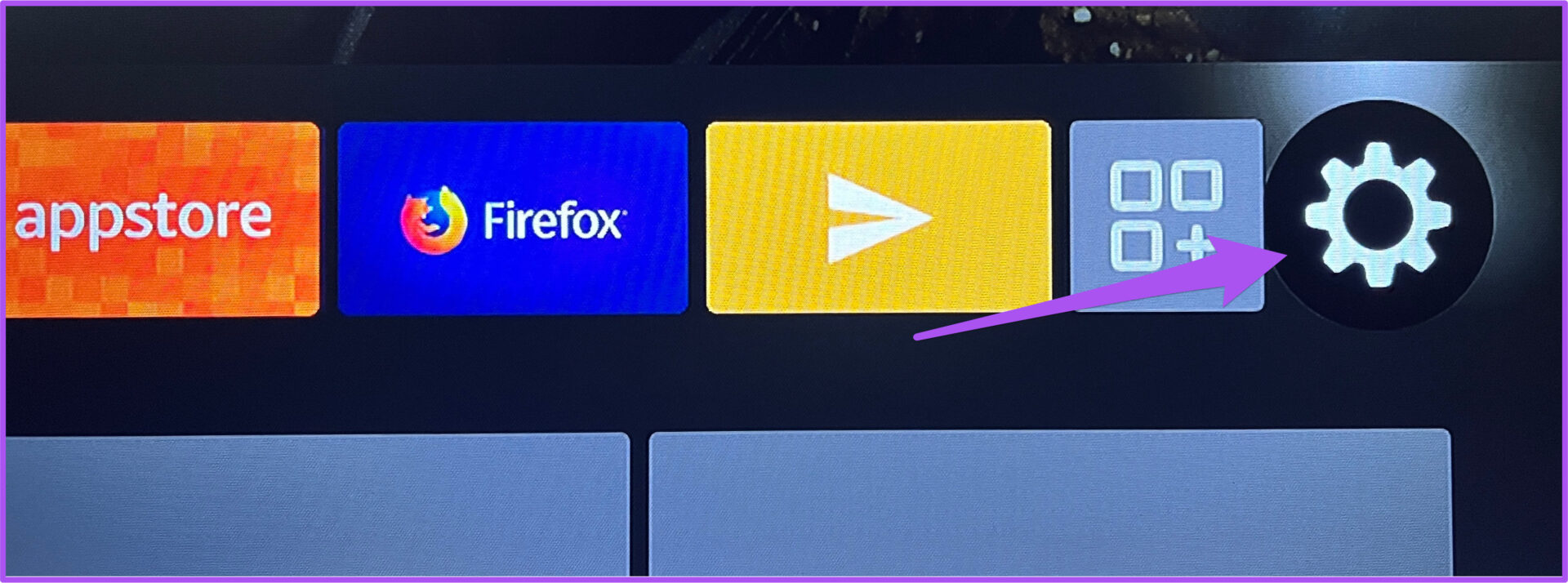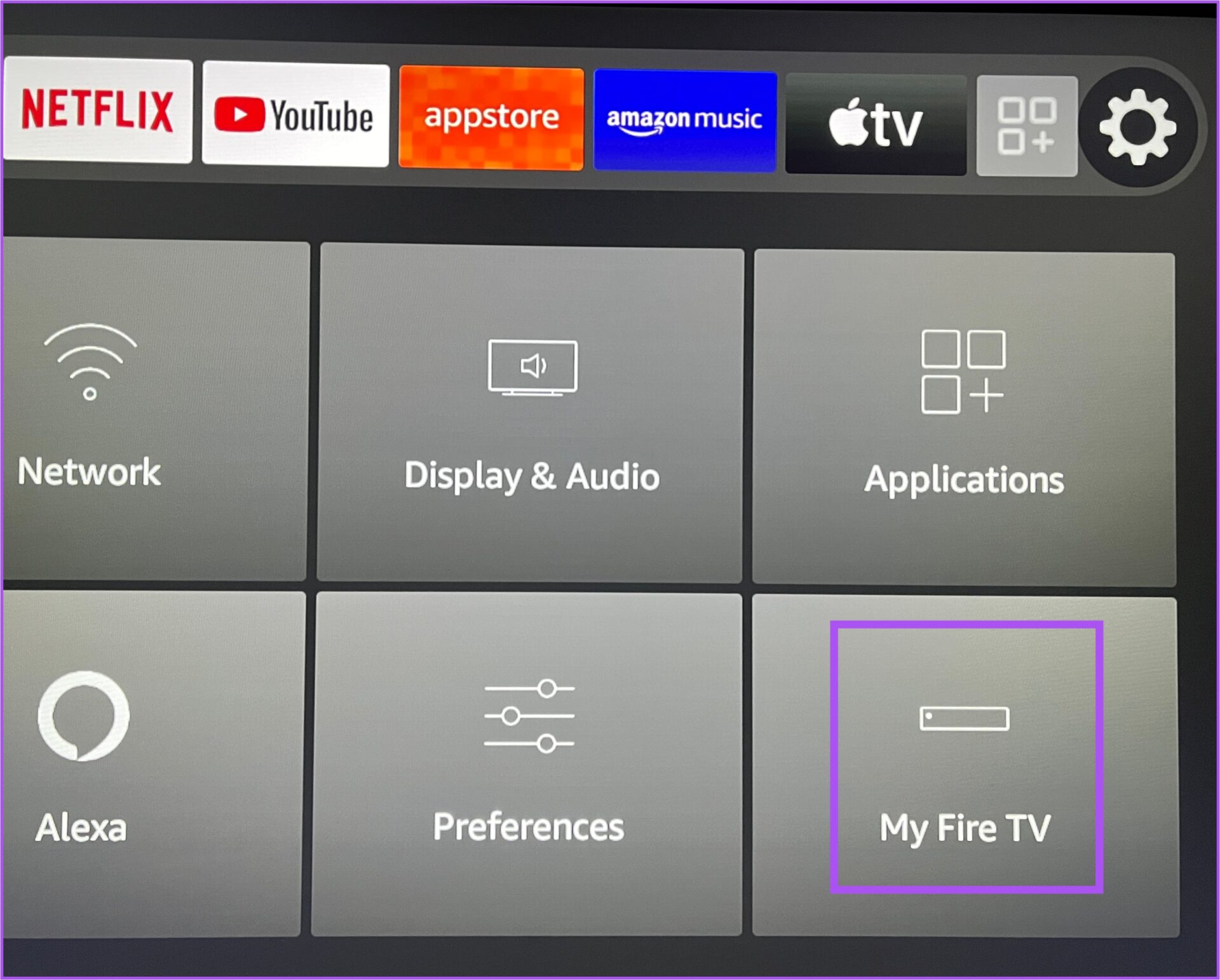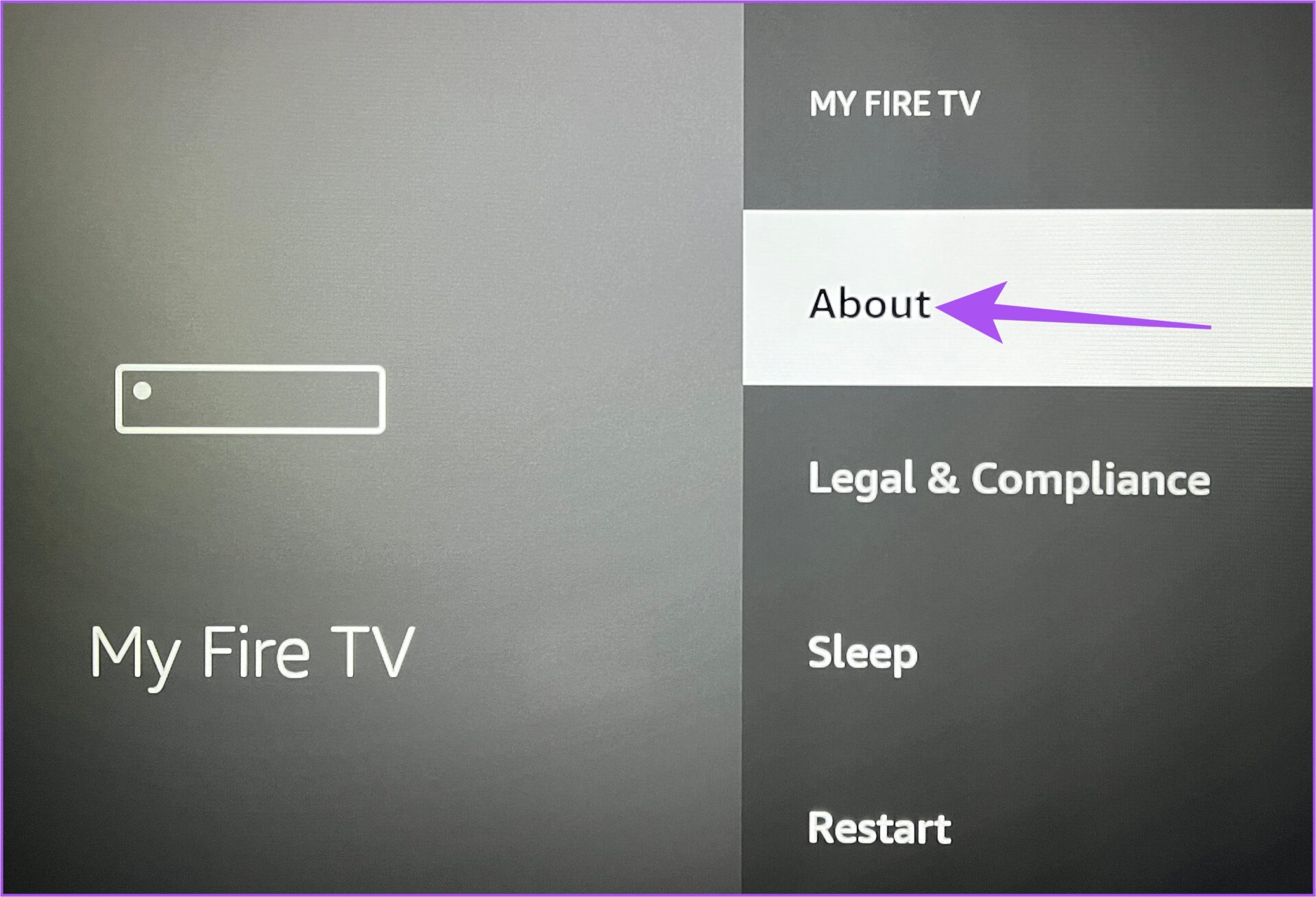But what if you can’t enjoy Dolby Atmos surround sound in your home? Being unable to enjoy a feature that Fire TV Stick 4K offers can surely cause some disappointment. In this post, we will show you the best fixes for Dolby Atmos not working in Fire TV Stick 4K.
1. Check if Your TV Supports Dolby Atmos
Sounds very obvious right? But that’s the first thing you’ll need to check before you begin to solve this issue. Your Fire TV Stick 4K can stream content in Dolby Atmos audio only if your TV supports the surround sound format. You can check the official website of your TV manufacturer to confirm the same for your TV model.
2. Check if Dolby Atmos Is Enabled on Your Android TV
If you have plugged in the Fire TV Stick 4K in your Android TV, here’s how you can check if Dolby Atmos is enabled. Step 1: Go to the Settings icon on your Android TV home screen.
Step 2: Select Device Preferences from the Settings menu.
Step 3: Select Sound.
Step 4: Go to the Select Formats option.
Step 5: Under Select Formats, go to Manual.
Step 6: Check if Dolby Atmos is selected. Alternatively, here’s how you can check the same. Step 1: Open TV Settings by pressing the Menu button on your remote. If your remote has a dedicated Menu button, use that. Step 2: Select Sound.
Step 3: Check if Dolby Atmos has been selected.
3. Check Your Internet Speed
Every streaming platform requires a specific internet bandwidth to stream Dolby Atmos content. For Prime Video, it is 15 MBps to stream in 4k Ultra HD, and Dolby Atmos surround sound. So we recommend doing a speed test to check if you are getting the required speeds from your Internet Service Provider. Also, if you have a Dual Band Wi-Fi router, we recommend connecting your TV to a 5GHz frequency band to enjoy faster internet speeds.
4. Check if the Streaming Title Supports Dolby Atmos
If you are using Netflix, Dolby Atmos support is available only for devices running Fire OS 7 or above. If you are using Prime Video on your Fire TV Stick 4K, you can see the Dolby Atmos logo next to the title name. If not, here’s how to check the same. Step 1: Open the Prime Video app and stream a title of your choice.
Step 2: Press the Options button on your Fire TV Stick remote.
Step 3: Select Audio from the list of options on the right side.
Step 4: Check if your currently selected audio language supports Dolby Atmos.
It is also possible that your currently selected audio language is not available in Dolby Atmos. So you can try changing the audio language and see if it is available in Dolby Atmos audio.
5. Check if Your Speakers Support Dolby Atmos
If you have connected a set of speakers, soundbar, or wireless headphones with your TV, you should check whether they support Dolby Atmos surround sound. You can visit the manufacturer’s site and the product or support page to check for Dolby Atmos support. We also have some recommendations for affordable soundbars that support Dolby Atmos.
6. Update Fire TV OS
If none of the solutions mentioned above have worked for you, we recommend checking for a Fire OS update on your Fire TV Stick 4K. You might be facing this issue due to a bug or glitch in the current version of Fire OS. Here’s how to update it. Step 1: Go to the Settings icon on the right side of the Fire TV Stick homepage.
Step 2: Under Settings, go to My Fire TV.
Step 3: Select About from the list of options.
Step 4: Select Check for System Update.
Step 5: Download and install the update if it is available. After installing the update, check if the problem is solved.
Surround Yourself With Dolby Atmos
These solutions will help you enjoy Dolby Atmos surround sound on your TV using the Fire TV Stick 4K. If you face any other audio-related issues, you can check out our post suggesting the best fixes for Fire TV Stick sound not working.