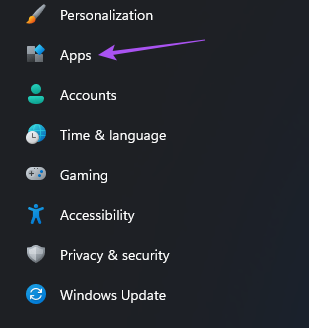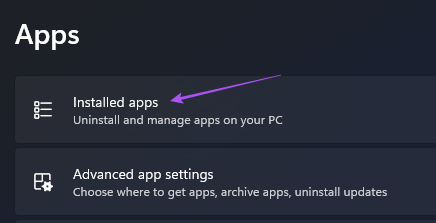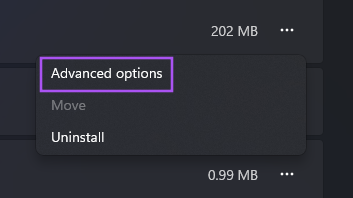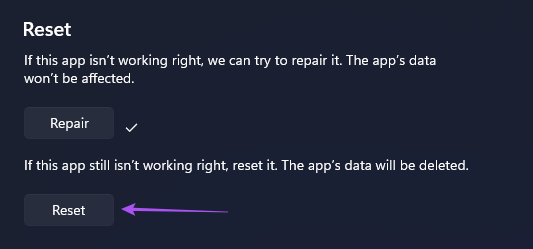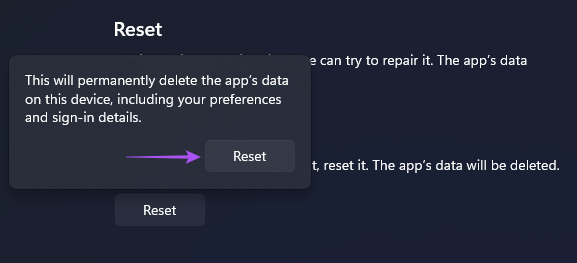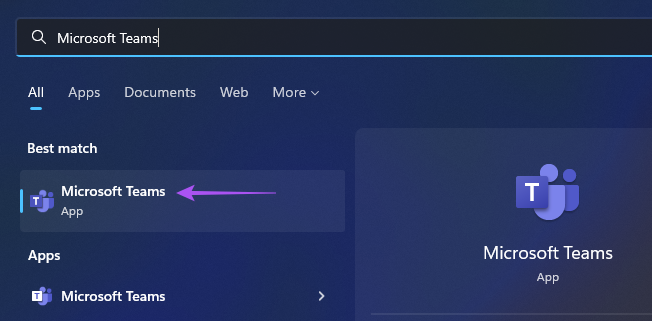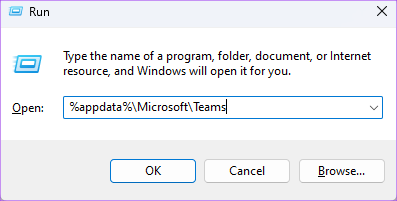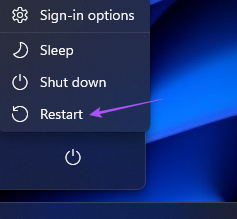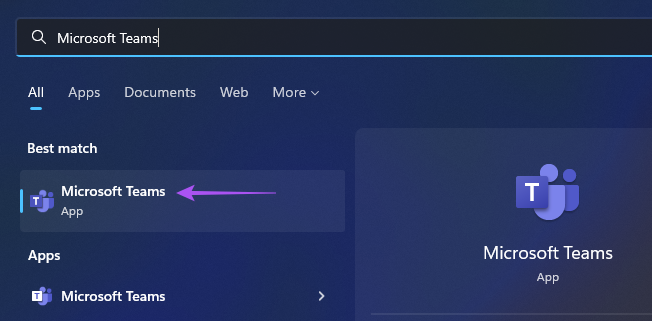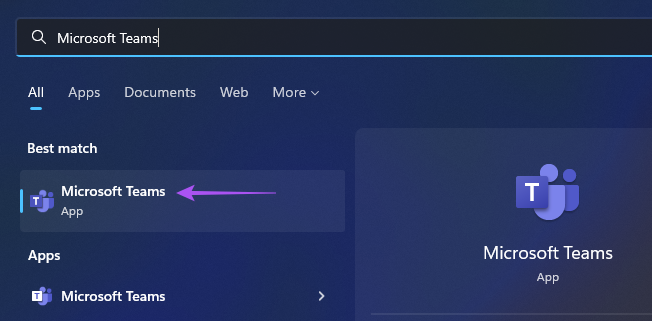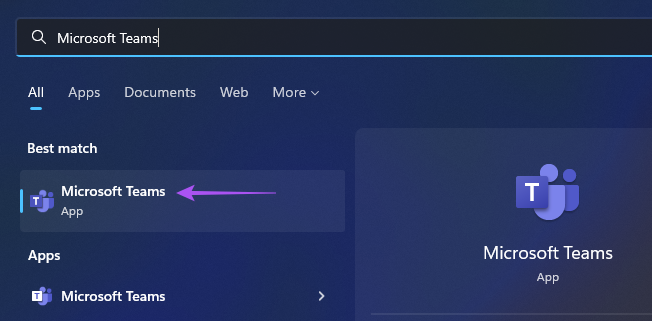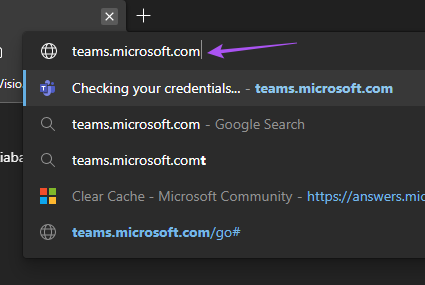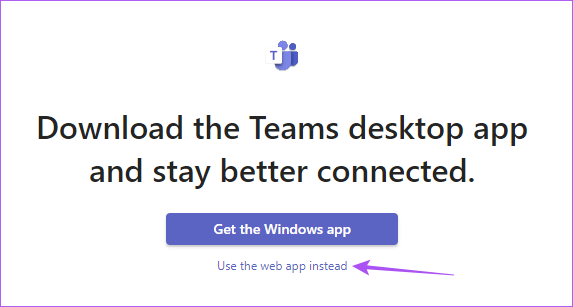But some users cannot to use this feature as it stops working properly on their Windows 11 computers. If you are also one of them, here are the best fixes for Microsoft Teams Reactions not working on Windows 11.
1. Login Again to Microsoft Teams
This is worth a try. You can fix this problem of Reactions not working by signing out and logging in again to your Microsoft Teams account. This is similar to how you would face such an issue while using a mobile app. Step 1: Click the Windows icon, type Microsoft Teams, and press Enter.
Step 2: In the Teams app, click on your profile picture at the top-right corner.
Step 3: Click on Sign Out.
Step 4: After you have signed out, enter your login credentials. Then check if this solves the problem.
2. Repair and Reset Microsoft Teams App
Microsoft gives you some troubleshooting options to repair broken apps and programs in Windows 11. If logging in again to your Microsoft Teams account did not help, you can try to Repair and Reset the app on your computer. This method applies to both native and third-party apps. Here’s how to do it. Step 1: Press the Windows key + I to open the Settings window. Step 2: Click on Apps from the left menu.
Step 3: Click on Installed Apps on the right side.
Step 4: Scroll down the list of apps and click the three dots next to Microsoft Teams.
Step 5: Click on Advanced Options.
Step 6: Scroll down and click on Repair.
Wait for some time till Windows finishes the attempt to repair the Teams app. Once done, you will see a checkmark next to the Repair button. Step 7: Click on Reset.
Step 8: Click on Reset again to confirm your choice.
Step 9: Close the window and open Microsoft Teams to check if the problem is solved.
You might have to log in again to your Microsoft Teams account.
3. Avoid Using VPN Services
Using a VPN service lets you access apps and websites that are not available in your native country. But that can also cause issues with apps on your Windows 11 computer. If you can still not to use Message Reactions on the Microsoft Teams app, you can try disabling your VPN service and check if the problem gets solved. You can also refer to our post if you have ever faced the issue of VPN service not working on your Windows 11 computer.
4. Clear Microsoft Teams App Cach
Clearing the Ap Cache removes all the preferences and information the app has collected over time, depending on your usage. This is good because an outdated or corrupted App Cache is one of the major culprits behind the malfunctioning of an app. So you can clear the App Cache for Microsoft Teams on your Windows 11 computer to check if that solves the problem. Step 1: Press Windows key + R to open Run. Step 2: Type %appdata%\Microsoft\Teams and press Enter.
All the files in the Teams folder will appear on your screen. Step 3: Select all the files and delete them from your computer. Step 4: Close the window and restart your Windows 11 PC.
Step 5: Relaunch the Microsoft Teams app and check if the problem is solved.
5. Update the Microsoft Teams App
If clearing the App Cache did not help, you can check for an update of the Microsoft Teams app. The current version on your Windows PC may contain a bug preventing the Message Reactions feature from working properly. Here’s how you can check and update Teams. Step 1: Click on the Windows icon, type Microsoft Teams in the Search Bar, and press Enter.
Step 2: Click the three dots in the top-right corner.
Step 3: Click on Settings.
Step 4: Click on About Teams at the bottom-left menu.
Step 5: If it shows that an update is available, download and install it. Step 6: Relaunch Microsoft Teams and check if the problem is solved.
If you have downloaded the Microsoft Teams app from the Microsoft Store, you can click the link below to update the app. Update Microsoft Teams
6. Use the Web Version if Nothing Works
We also recommend switching to the web version of Microsoft Teams if you need help with the steps mentioned above. The web version also works exactly like the app on your Windows PC. Step 1: Open the browser on your Windows 11 PC. Step 2: Go to teams.microsoft.com and sign in with your account.
Step 3: Click on Use The Web App Instead to get started.
Team Up
These solutions will help you use the Message Reactions feature in Microsoft Teams. If you are using Google Chrome, you can also read our post on how to fix Microsoft Teams notifications not working in Google Chrome.

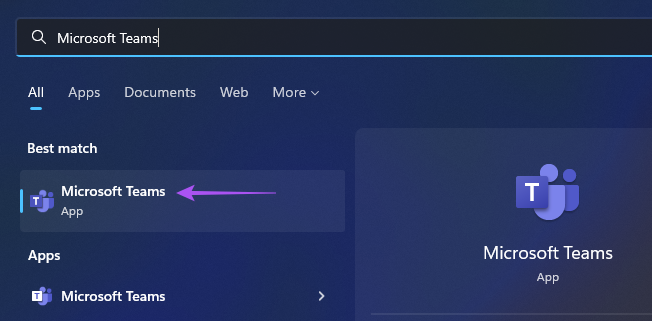
![]()