But sometimes, users cannot scan that QR code and access their WhatsApp chats. This post will cover the solutions for your phone not scanning the WhatsApp Web QR code.
1. Clean Your Camera Lens
Let us start from the very basics. Whenever you are not able to scan a QR code from your phone, the most obvious issue is a grime or dirt on the camera lens which prevents it to detect the QR code. If you cannot scan the WhatsApp Web’s QR code, you’ll need to clean your phone’s camera lens. Apple recommends using a soft, lint-free cloth with warm soapy water.
2. Check Your Internet Speed
If cleaning your camera lens didn’t help, you should now check your internet speed. To quickly access your WhatsApp data after scanning the QR code, a strong internet connection is always recommended. You may run a speed test on mobile and desktop to test the network quality.
3. Clear Cache of Your Web Browser
Web browsers collect cache to make your browsing experience by loading frequently visited sites faster. But, when that data gets old with time, you will experience a delay. You can try to fix the WhatsApp Web QR code not scanning issue by clearing the cache of your preferred web browser. However, the browser will slow down initially after clearing the old cache and become faster as it replaces that with the new one.
Clear Cache in Safari
Step 1: Press Command + Spacebar to open Spotlight Search, type Safari, and press Return.
Step 2: Once the browser window opens on your screen, click on the Safari tab at the top-left corner.
Step 3: Click on Preferences from the drop-down menu.
Step 4: Click on Advanced in the Preferences window.
Step 5: Tick the checkbox next to ‘Show Develop menu in the menu bar.’ Then close the Preferences window.
Step 6: Click on the Develop tab in the top menu bar.
Step 7: Select the Empty Caches option.
Step 8: Open the WhatsApp Web and scan the QR code again.
Clear Cache in Chrome
Step 1: Press Command + Spacebar to open Spotlight Search, type Chrome, and press Return.
Step 2: Click the three dots in the top-right corner.
Step 3: Select More Tools options from the dropdown menu.
Step 4: Click on Clear Browsing Data.
Step 5: Under the Basics tab, make sure that the option of ‘Cached images and files’ is selected.
Step 6: Click on Clear Data.
Step 7: Open the WhatsApp Web and scan the QR code with your phone.
Clear Cache in Firefox
Step 1: Press Command + Spacebar to open Spotlight Search, type Firefox, and press Return.
Step 2: Click on the Hamburger Menu icon at the top-right corner.
Step 3: Select Settings from the dropdown menu.
Step 4: In the Settings tab, look for the search box and type Cache.
Step 5: From the search results, click on Clear Data.
Step 6: Make sure the option of ‘Cached Web Content’ is selected.
Step 7: Click on Clear.
Step 8: Open the WhatsApp Web and scan the new QR code agian with your phone.
4. Turn off Dark Mode on Your Desktop
The next solution that you can try is turning off Dark Mode on your desktop. Dark Mode basically leads to inverted colors, especially while showing QR codes. If your phone is unable to scan the WhatsApp Web QR code, you should definitely consider turning off Dark Mode. Turn off Dark Mode on Mac Step 1: Press Command + Spacebar to enable Spotlight Search, type System Preferences, and press Return.
Step 2: Click on General.
Step 3: In the General tab, click on Light Appearance. Then close the tab.
Step 4: Open your preferred browser, go to web.whatsapp.com and try scanning the QR code.
Turn off Dark Mode on Windows
Step 1: Click on the Windows button on the Taskbar.
Step 2: Click on the Settings icon.
Step 3: Click on Personalization in the top right.
Step 4: Select Color from the list of options on the left side.
Step 5: Click the dropdown menu under the ‘Choose your color’ option.
Step 6: Select Light to change your theme. Then close the window.
Step 7: Open your preferred browser, go to web.whatsapp.com, and try scanning the QR code.
5. Remove Rarely Used Linked Device
WhatsApp allows you to link up to 4 devices for using your account. So if you are unable to scan the WhatsApp Web QR code from your phone, you should check whether the linked device limit has been exceeded. If yes, we suggest you remove the rarely used linked device. Follow these steps to remove a linked device from your WhatsApp account.
For iPhone users
Step 1: Open WhatsApp on your iPhone.
Step 2: Tap on the Settings icon at the bottom-right corner.
Step 3: Tap on Linked Devices.
Step 4: From the list of linked devices, tap the one that is rarely used.
Step 5: Tap on Log Out to remove the device.
Step 6: Try scanning the WhatsApp Web QR code with your iPhone.
For Android Users
Step 1: Open WhatsApp on Android.
Step 2: Tap the three dots in the top-right corner.
Step 3: Tap on Linked Devices from the list of options.
Step 4: From the list of linked devices, tap the one you wish to remove.
Step 5: Tap on Log Out.
Step 6: Try to scan the WhatsApp Web QR code after removing your linked device.
6. Download WhatsApp for Desktop
If nothing has worked for you till now, we suggest you download the official WhatsApp for Desktop on your Mac or Windows PC. There is a chance that WhatsApp Web is currently not responding to your account. Download the WhatsApp app for Desktop, scan the QR code, and get started. Download WhatsApp for Mac Download WhatsApp for Windows
Scan WhatsApp Web QR Code With Phone
WhatsApp Web has made it easier for users to enjoy all the features of the messaging app. You can even do audio and video calls using WhatsApp Web. Also, if your browser doesn’t notify you of new chats, you can fix WhatsApp Web notifications.
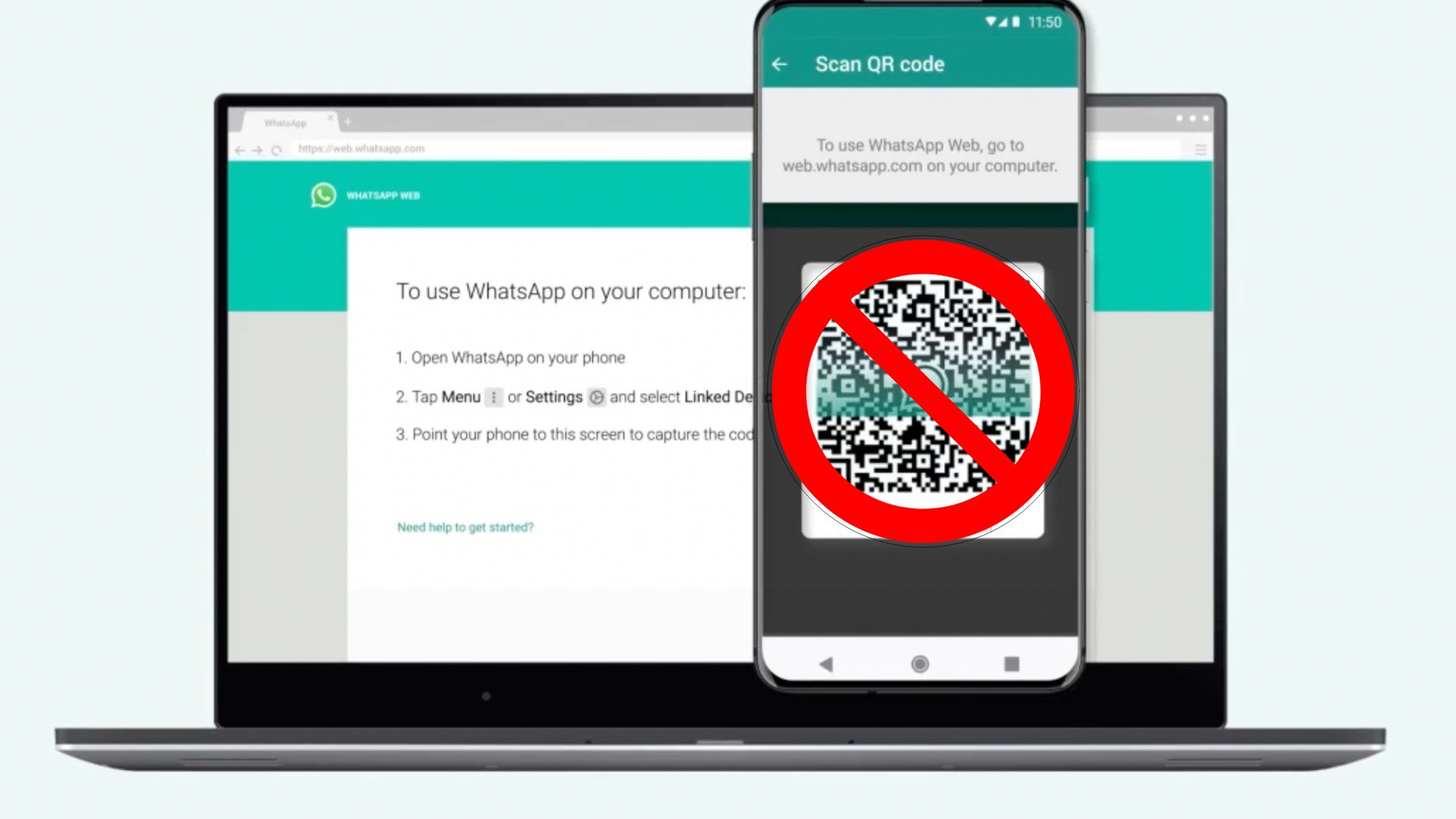


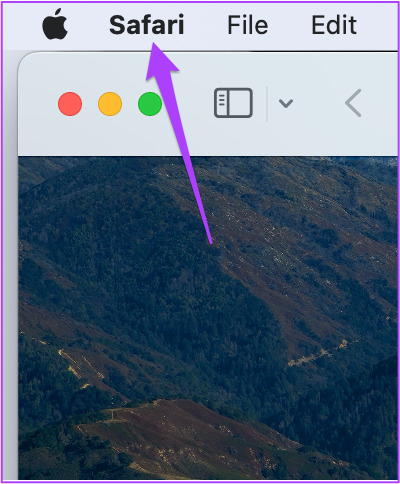

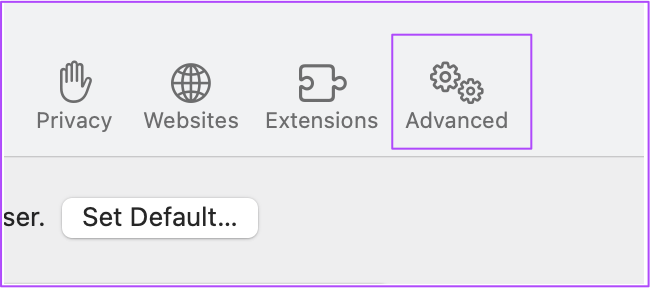





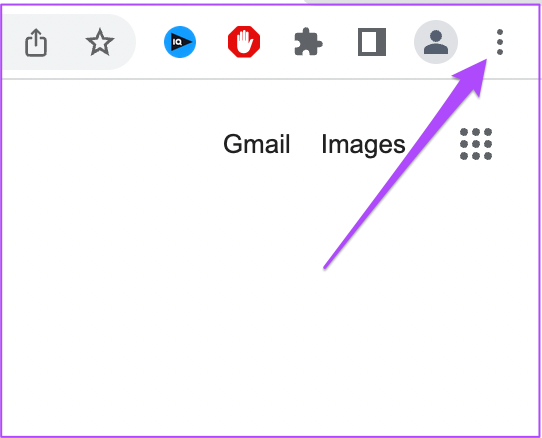


















![]()













