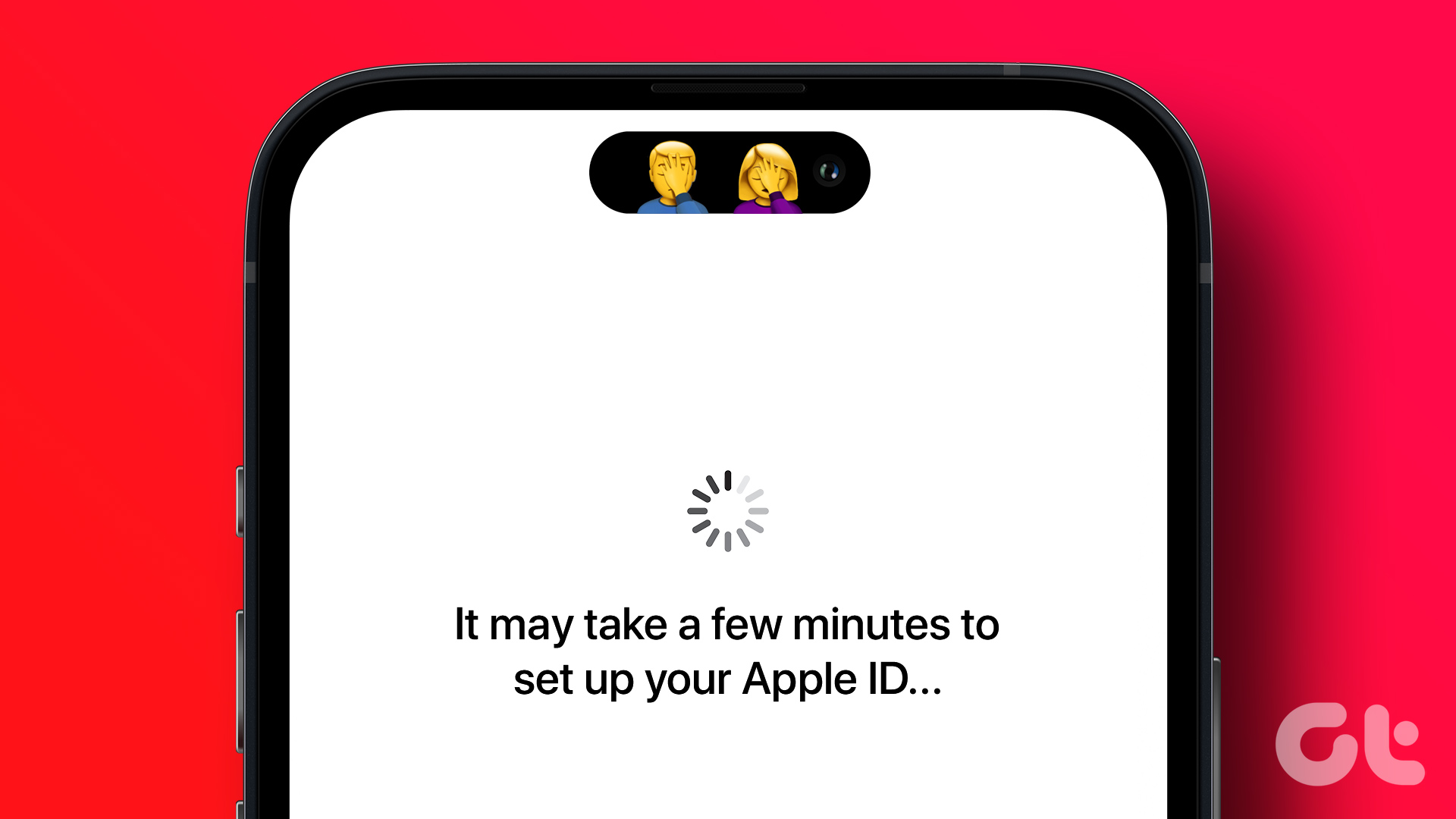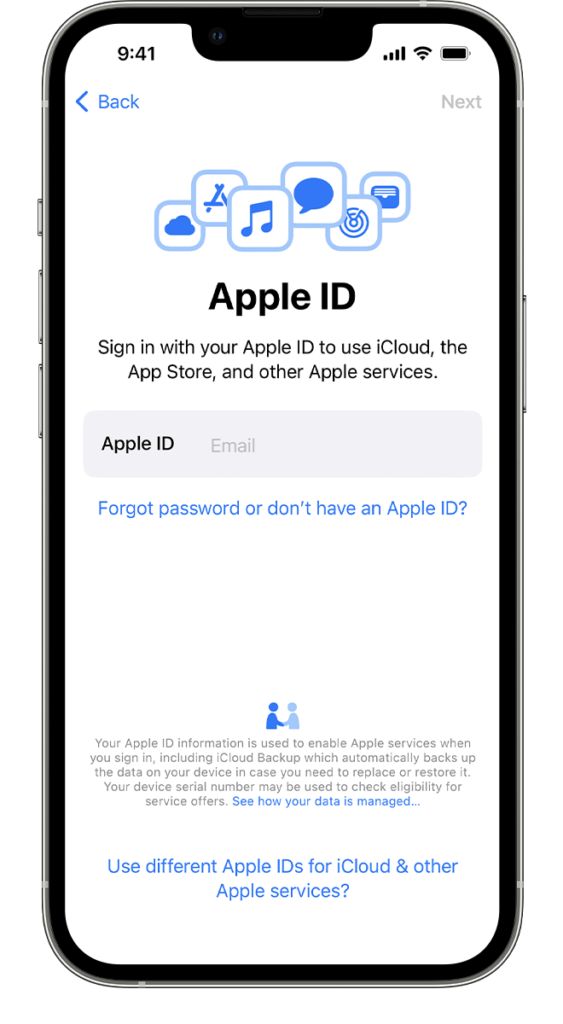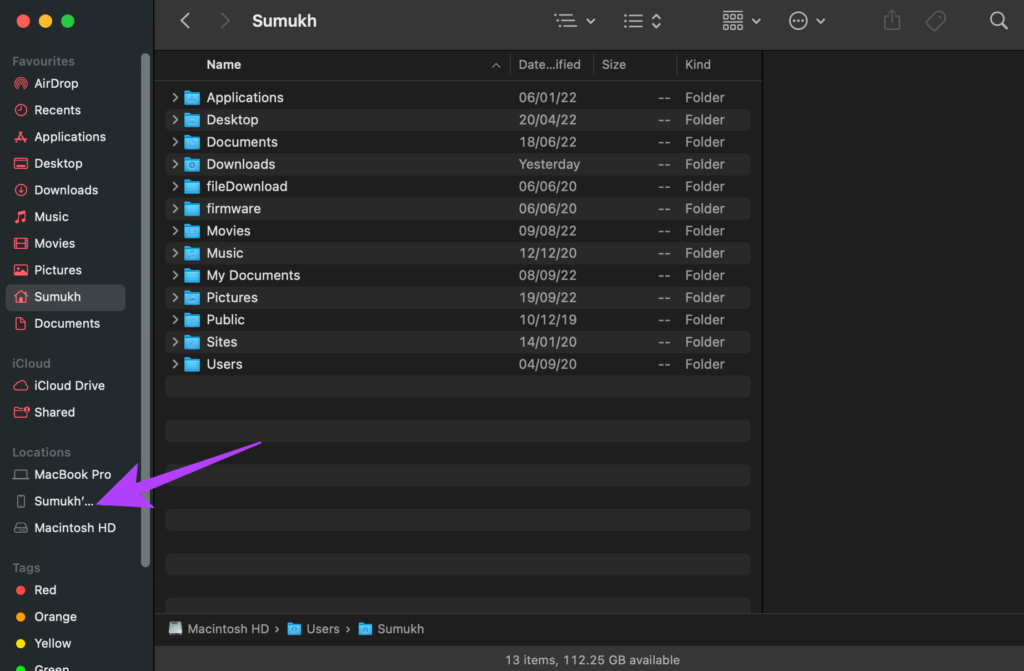This isn’t the experience you would want to have, especially while setting up a new phone. If you’re unable to get past the setup due to this glitch, here are some of the best ways to fix your iPhone stuck on Setting up Apple ID.
1. Force Restart the iPhone to Reset the Setup Process
If your new iPhone is taking forever to set up, there might be a glitch or issue with the setup process that is preventing your iPhone from moving to the next step. The best solution to this problem is to force restart your iPhone. This way, the setup process gets reset and you will have to start over from the beginning. What this means is you will have to enter all your details and log in to your Apple account once again, but at least it’s quicker than waiting for your iPhone to go past the ‘stuck on setting up Apple ID screen’. Here’s how to force restart your iPhone. For iPhone 6s or lower: Press and hold the Home button and the Power button at the same time. Release them when you see the Apple logo on the screen. For iPhone 7 and 7 Plus: Press and hold the Volume down key and the Power button. Release them when you see the Apple logo on the screen. For iPhone 8 and higher: Press and release the Volume up key, press and release the Volume down key, and then press and hold the Side/Power button till you see the Apple logo on the screen. Once your iPhone restarts, you will be taken to the beginning of the setup process. Follow the instructions and set up your iPhone.
2. Ensure You Have an Active Internet Connection
The initial setup process on an iPhone requires you to stay connected to the internet. Failing to do so will result in the iPhone setup getting stuck, especially while logging into your Apple ID. So, ensure your iPhone is connected to the internet either via a Wi-Fi connection or mobile data. A Wi-Fi network is preferred over a data connection since it’s more stable. If you don’t have access to the internet or the network is patchy, restart the setup process by following the first method and skip adding your Apple ID. If you’re wondering how to add an Apple ID to your iPhone later, you can do so via the Settings app.
3. Connect to a Different Wi-Fi Network
This point is related to the previous one. As mentioned already, you need to be connected to the internet for the activation to take place, or else your new iPhone won’t be set up. If you’re using a Wi-Fi network for this, ensure you’re connected to one that has sufficient bandwidth. It’s also important to stay close to the Wi-Fi router, especially if you’re using a 5GHz network. Try moving close to the router and if that doesn’t help, try connecting to an alternative Wi-Fi network. If you can’t find a different network, restart the setup process using the first method, and this time, don’t connect to a Wi-Fi network. Instead, proceed to set up the phone with mobile data.
4. Insert a Valid SIM Card
Your iPhone gets activated the moment you insert a SIM card into it. For this to happen, though, you need to ensure that the SIM card you inserted is working and can make/receive calls and connect to mobile data. If you have the new iPhone 14 in the US, you would be aware that there’s no physical SIM slot on the phone. In such a case, ensure you set up and activate an eSIM before proceeding with the Apple ID activation process. Failing to do so might be the reason for the Apple ID not setting up on your new iPhone.
5. Use a Different Apple ID
While all the above solutions assumed an issue with the iPhone or your network, it could be possible that the problem is something completely different. Your Apple ID could have some issue that’s leading to the iPhone being stuck on the setting up Apple ID screen. If you have a secondary iCloud account, use it to sign in to iCloud during the setup by restarting the process using the first method. If you don’t have another account, you can create one temporarily until you set up your iPhone. You can then log out of the account and log in with your main account via the Settings app.
6. Update or Restore iOS
If none of the above solutions worked for you, your iPhone’s software may have an issue. The issue can be resolved by either updating your iPhone to the latest version of iOS or restoring it to a stable version. Since your iPhone isn’t set up, you won’t be able to update the phone via the Settings app. Instead, you can use iTunes on Windows or Finder on Mac. Note: We will perform the steps using Finder on Mac but the procedure remains the same for iTunes on Windows. Step 1: Connect your iPhone to your Mac/PC via a lightning cable. Step 2: Access the iPhone via the sidebar on Finder if you have a Mac. If you’re using iTunes, open the app and click on your iPhone. Step 3: Now, click on Check for Update. If there is an update available, you can select Install and your iPhone will be updated to the latest iOS version. However, if your iPhone is already on the latest iOS version, your only option is to restore it. Step 4: Click on Restore iPhone. Follow the on-screen instructions and the restore process will begin shortly. Once your iPhone is restored, it will be reset and you can start over from the beginning. This time, hopefully, your iPhone should be set up without any issues.
Don’t Be Stuck
It’s an absolute bummer if you’ve bought a new iPhone and you’re unable to get past the setup process to use all of its new features. If your iPhone is stuck on setting up your Apple ID, just follow these simple instructions and it should be ready to use in no time.