While watching videos or listening to songs, some users cannot hear the sound in Microsoft Edge. If you are facing the same, here is our list of solutions to fix no sound in Microsoft Edge on Mac.
1. Check if Your Currently Opened Tab Is Muted
You should first start by checking if your currently opened tab in Microsoft Edge is muted or not. Just like other web browsers like Chrome, you can mute your tab in Microsoft Edge. This will automatically mute all media playback in that particular tab. Follow these steps to check the same. Step 1: Open YouTube in Microsoft Edge on your Mac.
Step 2: During the media playback, you should notice a muted audio icon at the left corner of the tab.
Step 3: Right-click the icon to reveal some options.
Step 4: Click on Unmute Tab.
The audio icon will now change, denoting that the audio playback is active.
2. Check the Volume Levels of Your Mac
If you still cannot hear the sound after unmuting the tab, check the volume levels of your Mac. You might have muted your Mac’s volume and forgotten to unmute or increase the volume levels again. You can increase the volume levels from the top-right corner of the Menu Bar or press the dedicated Volume Increase key on your Mac’s keyboard.
3. Check Output Source for Audio on Your Mac
By default, your Mac uses built-in speakers as the output source for audio. When you connect earphones or external speakers, your Mac will automatically switches to that respective device as the audio output source. It is possible that your Mac did not switch to internal speakers as the output source after you disconnected your earphones or external speakers from your Mac. You can check the same by following these steps. Step 1: Press Command + Spacebar to reveal Spotlight Search, type System Preferences, and press Return.
Step 2: In the System Preferences window, click on Sound.
Step 3: In the Sound menu, select the Output tab.
Step 4: Check if built-in speakers are selected as the Output Source device.
You can also check whether the Output Volume has been set to maximum or closer to that level.
4. Check Edge Preferences for Website Autoplay
If you still cannot hear the sound, you can try resetting the permissions for that particular website. If you cannot hear any sound in Chrome on Mac, there is a dedicated option to disable or enable sound in Chrome Settings. But in the case of Microsoft Edge, you can directly reset site permissions by following these steps. Step 1: Open the website in which you are facing this issue. Step 2: Click the Lock icon at the top-right corner of the Address Bar.
Step 3: Select ‘Permissions for this site’ from the list of options.
All the Site Permissions for that particular website will open on your screen.
Step 4: Click on the Reset Permissions option at the top.
Step 5: Reopen the website in a new tab and check if you can hear the sound.
5. Force Quit and Restart Edge
After resetting Site Permissions, it’s a good idea to force quit and restart Edge. This will begin a fresh browsing session. It also helps if the changes you made in the previous step did not apply as Edge was active. Follow these steps. Step 1: Click the Apple icon in the top-left corner.
Step 2: Select Force Quit from the list of options.
Step 3: Select Microsoft Edge from the list of options in the Force Quit window.
Step 4: Click on Force Quit.
Step 5: Relaunch Edge, open a site and check if the audio works fine.
6. Update Microsoft Edge
In case you have turned off automatic updates or haven’t checked for an update for a while, Using an older version of Microsoft Edge might be why some websites cannot play audio easily. We recommend you to check for an update by following these steps. Step 1: Open Edge and click the three dots at the top-right corner.
Step 2: Click the Settings option at the bottom.
Step 3: From the left menu in the Settings tab, click on About Microsoft Edge.
Step 4: If there’s an update available, download and install it.
In case you see an error while checking for updates, you can read our post on how to fix Microsoft Edge not updating on Mac. Step 5: After installing the updated version of Edge, open the website and check if the issue has been resolved.
Sound of Music
Whenever you install a new web browser, you should always check and enable all the required settings for a smooth browsing experience. We have prepared a complete guide on setting up Microsoft Edge on Mac. You should check it out if you have just switched from Windows to Mac and want to install Edge.
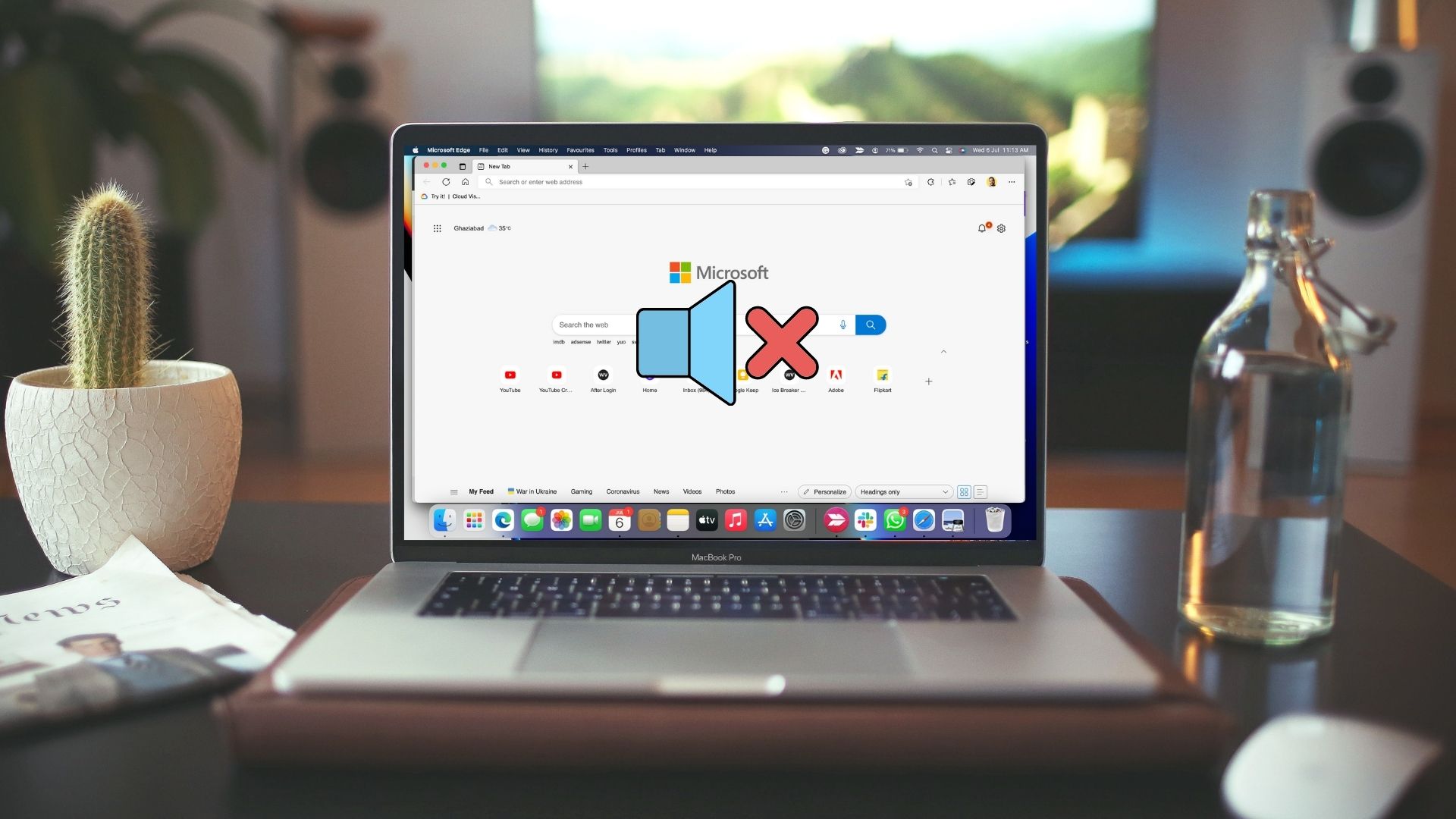

![]()


![]()



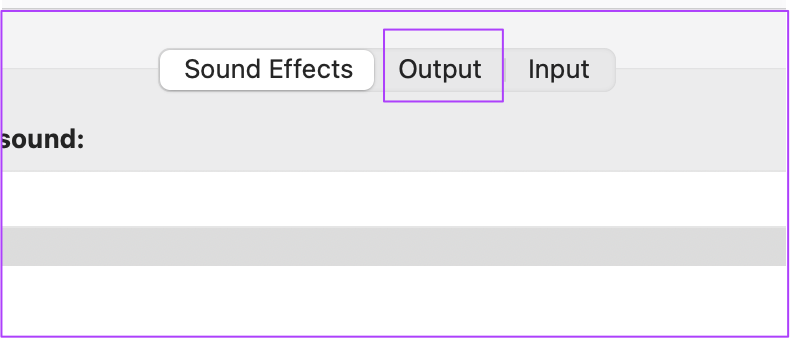
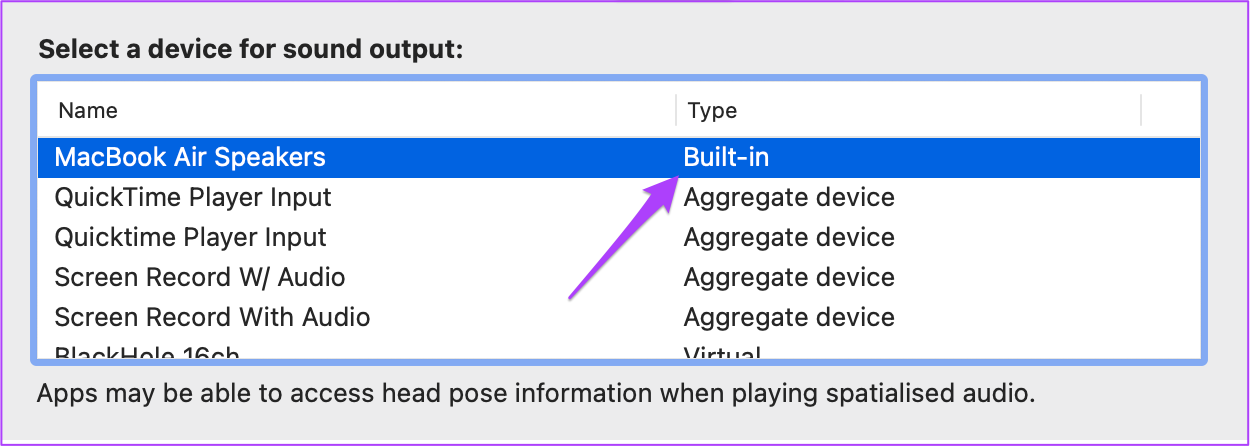

![]()










