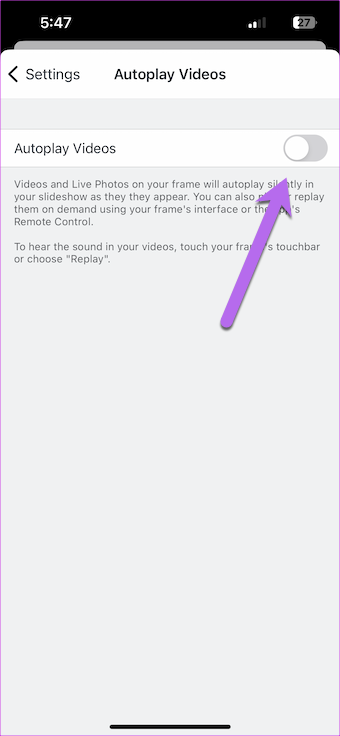The best part is that these settings will help you customize the photo frame as per your choice. So, let’s check some of the best Aura Carver photo frame tips and tricks. But first,
Here are the best easy-to-use digital photo frames for grandparents Up your Christmas spirit with these smart string lights Fujifilm Instax Mini 11 vs. Polaroid Snap: Which instant camera is better
1. Change the Timing
The Aura Carver photo frame allows you to add unlimited photos to the frame and each photo displays for 10 minutes. For many this can be to long to show a photo and some might like the photos to change a bit quickly. Thankfully, the Carver photo frame options lets you choose 2 minutes or 5 minutes as the interval between photos appearing on the screen. Of course, you can choose a longer duration. The Carver photo frame lets you choose up to 24 hours to display photos in a slideshow. To make these changes, you’ll need to use the Aura Frames app on your Android or iPhone. Get Aura Frames for Android Get Aura Frames for iPhone Open the Aura Frames app on your phone and tap on the Settings icon at the top-right corner. Pick Time settings from the list and pick one that sits best with you.
2. Don’t Play Videos
The Aura Carver photo frame can display photos and videos with ease. Interestingly, if you add Motion Photos and Live photos, the frame plays the little videos after it loads. If you plan to use this frame strictly as a still photo frame, you can turn videos autoplay off using the Aura Frames app. In the Aura Frames app, tap on the Settings icon in the top-right corner, tap on Autoplay Videos and toggle the button for the same.
3. Turn off Photo Match
Photo Match is one of the primary features of the Aura Carver digital photo frame. This feature uses an in-house algorithm and tries matching similar photos (if they are in your library) and displays them next to each other. So if you have two or more photos of your furry friend, they will be displayed together. Also, you can experiment with your photo frame to see a healthy mix of portrait shots (aren’t most pictures portrait, these days?). For that, you’ll need to switch off Photo Match. For that, open the Aura Frames app and tap on the Settings icon in the top-right corner. Next, select Photo Match and turn off the toggle for the option.
Pro Tip: The Aura app also allows you to display photos in chronological order.
4. Remove Photos
Another nifty Aura Carver tip is the Remove photos option. After you add family members, they can add and share photos to the slideshow. If they end up including some unwanted pictures, you can remove those photos from the library if you do not like them. Similarly, you can remove old photos too. For that, open the Aura Frames app and tap Select. Next, choose the photos you intend to delete and hit the Next button. Then choose the Remove from Frame option from the pop-up.
Furthermore, if you want to exclude a set of photos from the frame for the time being (and keep it in your photo library), you can select the Exclude from Slideshow option.
5. Stay Updated
Aura has its mini-social network. You can add photos and also add your comments or tap to like. Of course, you must add additional members to your network to see the full magic. Open the Aura Frames app and tap on the little Bell-icon on the top-right side. Tap on Turn on Notifications and hit the Allow Notifications button.
You will receive all the recent updates from the members. To post your like, tap on the little heart icon and select one from one of the options.
6. Set Up the Schedule
By default, the Aura Carver digital picture frame displays photos and videos at all times during the day or when it detects light. That means it will continue to display photos even when you are not in the room. However, if you want to save energy, you can set up the schedule accordingly. To set up a schedule on your Aura Carver, tap On/Off and select Schedule from the list. Now, select the Display On and Display Off options and select the timing as per your convenience.
7. Turn Your Phone Into a Remote
Did you know you can turn your phone into a remote? With it, you can open the photo of your choice right from your phone. Select the photo on the Aura Frames app. Next, tap on the Show Now option to display the photo immediately on the photo frame.
At the same time, you can adjust the position of the frame. For example, if you want to turn a portrait photo into a landscape.
Smile for the Frame!
These were some of the best Aura Carver photo frame tips and tricks. The good thing about this frame is that the frame gives you ample options. For example, if you want to see the location of any photos that your family shares with you, you can long-tap on the touch bar to see all the details.