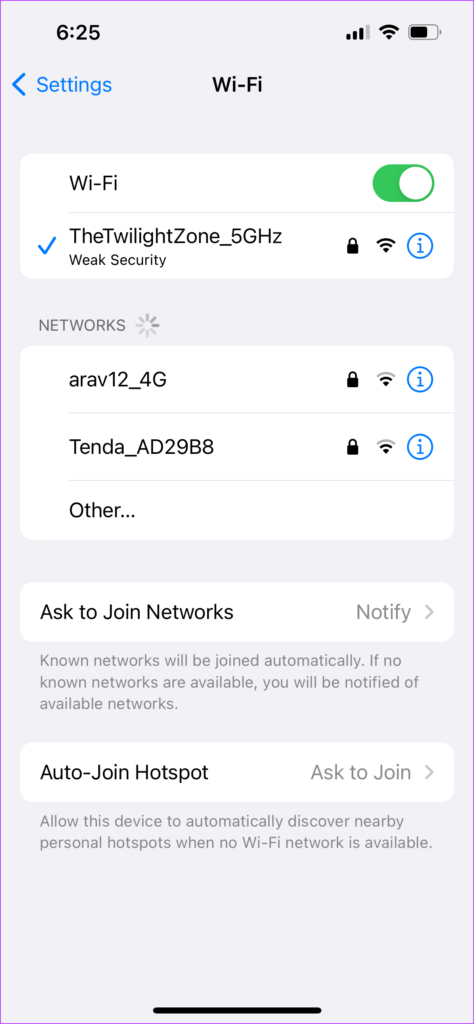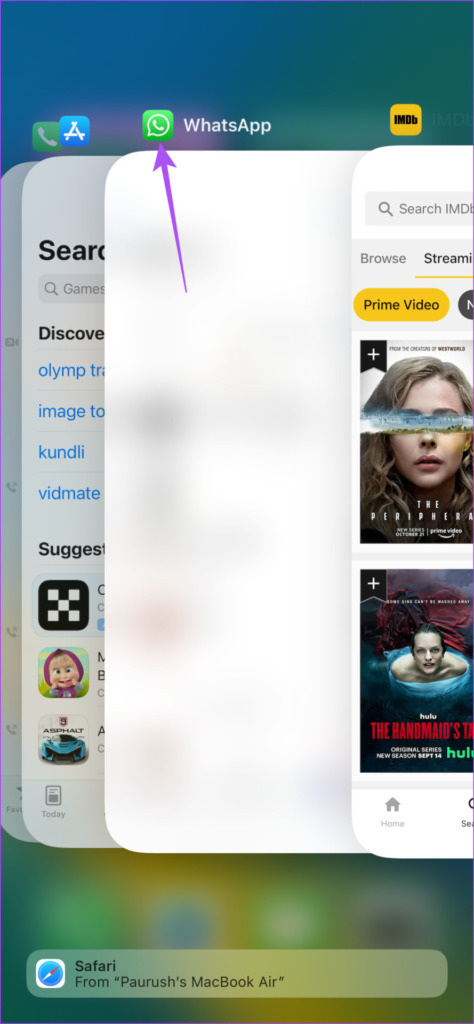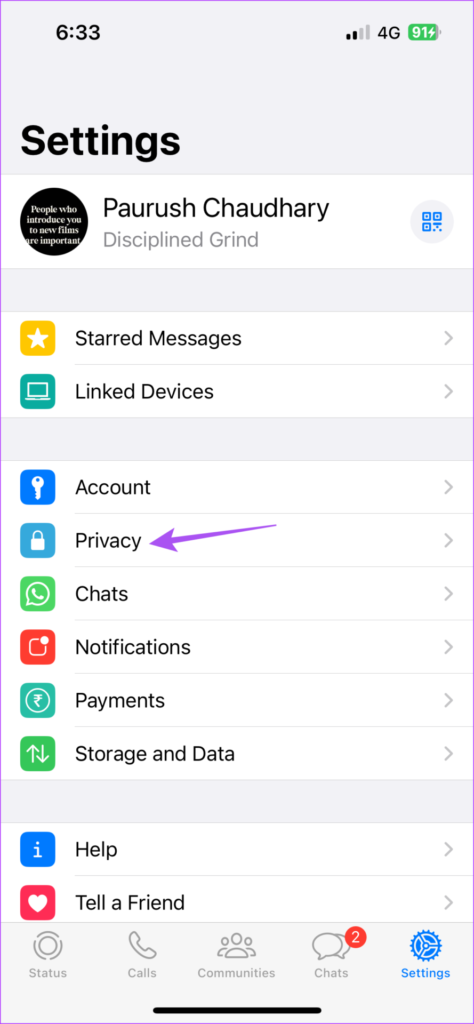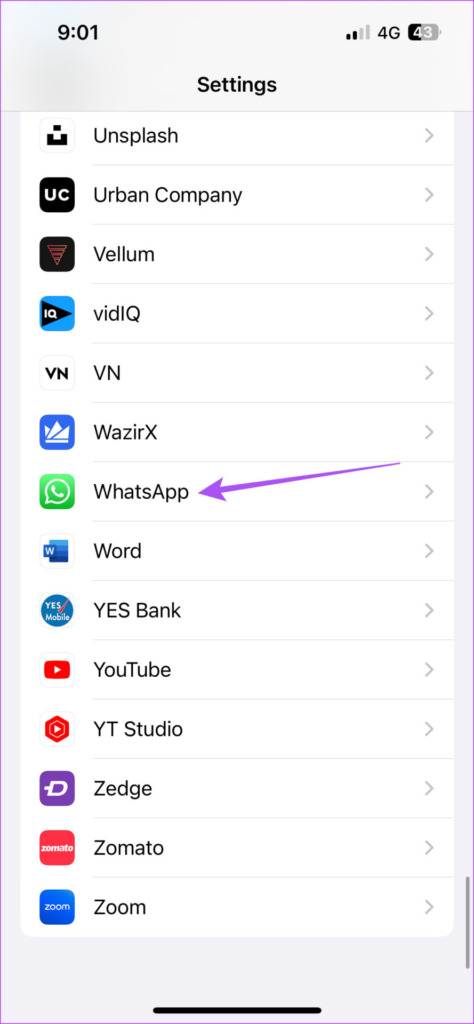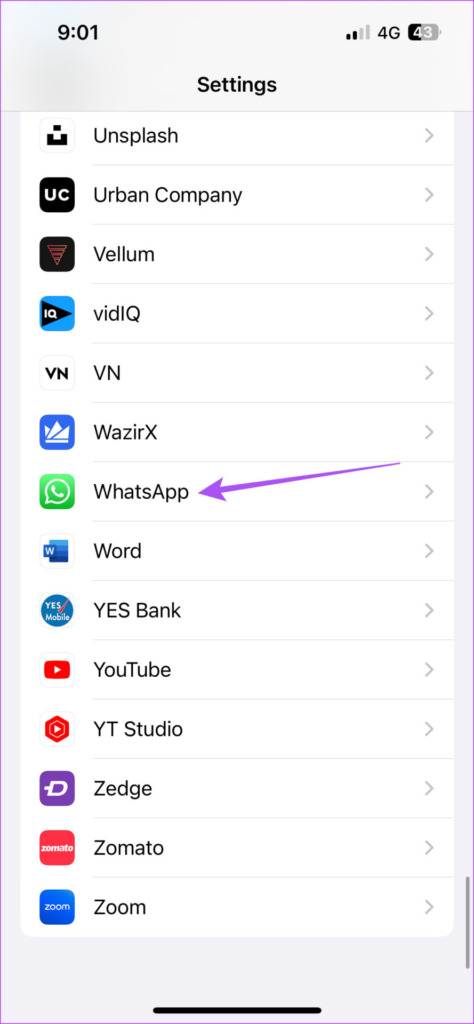Has it ever happened to you that while responding to an incoming video call, the front camera did not get activated? If this sounds familiar to you, we bring you the best fixes for the front camera not working during video calls in WhatsApp on iPhone.
1. Switch From Mobile Data to Wi-Fi
While engaging in the video calls, troubleshooting internet connectivity on your iPhone is the starting point. So firstly, you can try switching from mobile data to Wi-Fi as you might not be getting good internet speeds on mobile data in your current area. Make the switch and then check if the problem gets solved.
2. Switch to a 5GHz Frequency Band
If you have a dual-band Wi-Fi router, another way to improve internet speeds on your iPhone is to switch from a 2.4GHz frequency band to a 5GHz frequency band. You can also run internet speed tests to ensure that your Internet Service Provider is not facing any downtime or undergoing maintenance work in your area. We recommend sitting closer to the router for a strong network connection.
3. Force Quit and Relaunch WhatsApp
After internet speed is taken care off, the next solution is to force quit and relaunch WhatsApp on your iPhone. If the app runs in the background for long time, you can force stop and relaunch it on your iPhone. Step 1: On your iPhone’s home screen, swipe up and hold to reveal the background app windows. Step 2: Swipe right to look for WhatsApp. Then swipe up to remove the app running in the background.
Step 3: Relaunch WhatsApp and check if the problem is solved.
4. Restart Your iPhone
Another basic but effective solution to resolve this issue is to simple restart your iPhone. You don’t realize this but it is recommended to restart your device once in a while especially after extended usage. For iPhone models with Face ID, iPhone 8 and iPhone SE (2nd gen), press and release the Volume Up key followed by the Volume Down key. Then press and hold the Power Button until you see the Apple logo on your screen. Then release the buttons. For iPhone 7 and 7 Plus users, press and hold the Volume Down + Power Button till you see the Apple logo. After your iPhone restarts, open WhatsApp and check if the problem is solved.
5. Remove Face ID From WhatsApp
Are you dealing with a situation when the front camera is not activating after Face ID unlocks WhatsApp before answering the video call? You can tap on the WhatsApp icon on the call screen. But if that’s also not working for you, here’s how to turn off Face ID for WhatsApp to check if it solves the problem. Step 1: Open WhatsApp on your iPhone.
Step 2: Tap on the Settings icon in the bottom-right corner.
Step 3: Tap on Privacy.
Step 4: Scroll down and tap on Screen Lock.
Step 5: Tap the toggle next to Require Face ID to disable the feature.
Alternatively, here’s how you can turn off Face ID for WhatsApp. Step 1: Open Settings on your iPhone.
Step 2: Scroll down and tap on WhatsApp.
Step 3: Tap the toggle next to Face ID to turn off the feature.
Step 4: Close Settings, open WhatsApp and check if the problem is solved.
Refer to our guide if Face ID not working in WhatsApp on your iPhone.
6. Check Camera Permissions
While you are checking the permission to use Face ID for WhatsApp, we suggest checking the Camera permissions. That means, WhatsApp can’t access thee front camera of your iPhone while making video calls. It’s definitely worth checking. Step 1: Open Settings on your iPhone.
Step 2: Scroll down and tap on WhatsApp.
Step 3: Tap the toggle next to Camera to enable its access, if not enabled.
Step 4: Close Settings, open WhatsApp and check if the problem is solved.
7. Update WhatsApp
If none of the solutions mentioned above work, we suggest updating the version of WhatsApp on your iPhone. You can click the link below to update WhatsApp and check if the problem gets solved. Update WhatsApp on iPhone
The Front Camera Is Back
If you cannot use the front camera during WhatsApp Video Calls, these solutions will help you fix the issue. WhatsApp also now lets you create and share Avatars which is quite similar to Memojis.