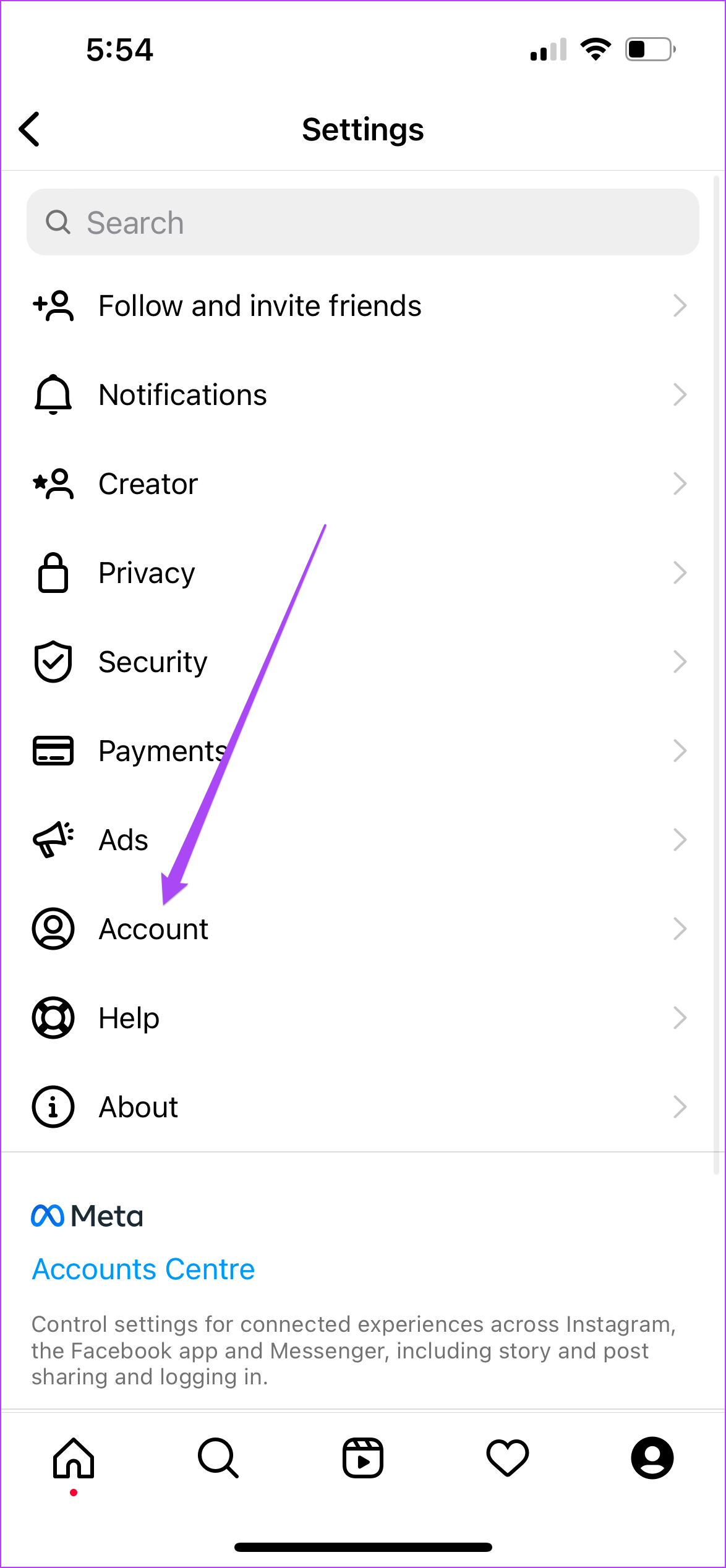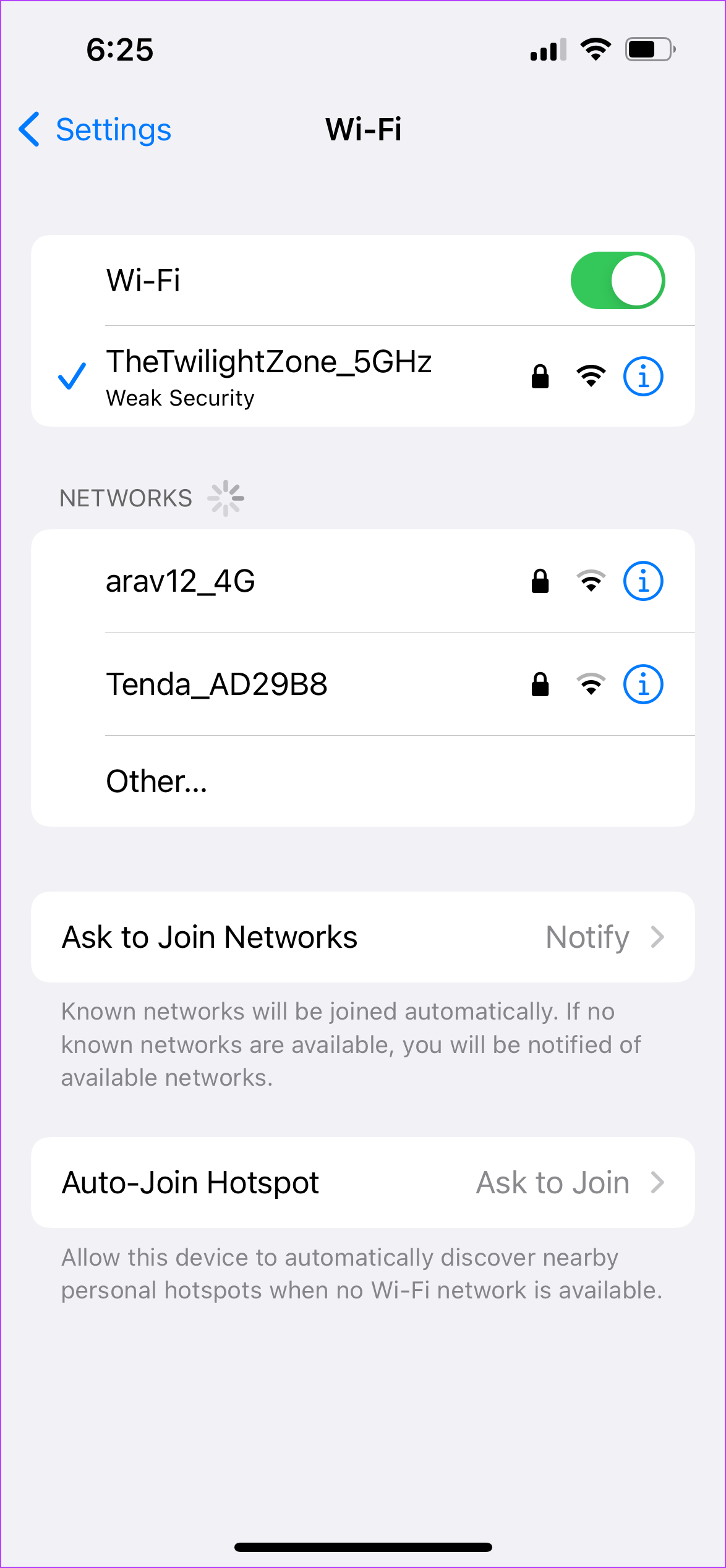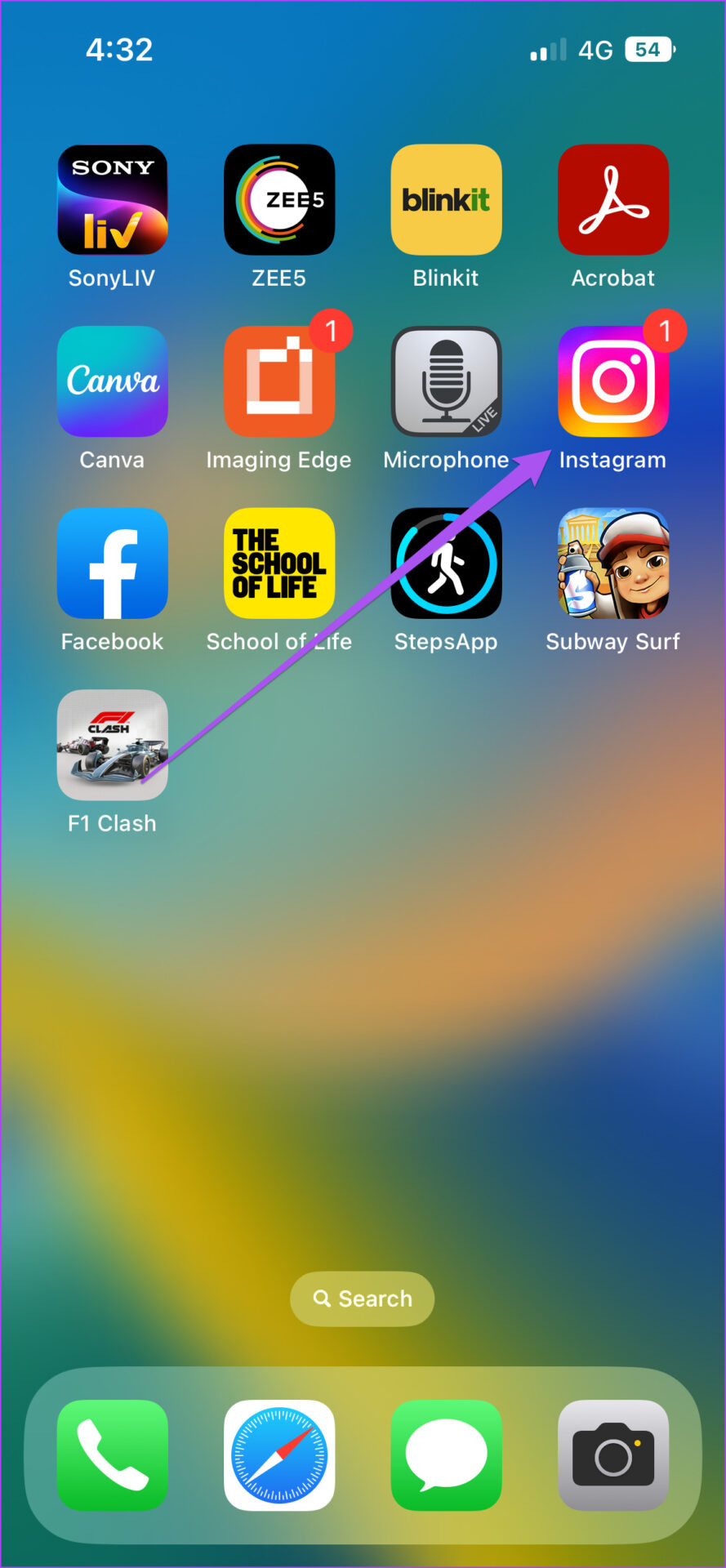While Instagram Reels get immensely popular and addictive, it’s not devoid of issues. If you struggle to enjoy them in the Instagram app, here are the best fixes for Instagram Reels not working on Android and iPhone.
1. Disable Less Mobile Data Usage
Instagram app gives you an option to enable a data saver to use less mobile data. This feature affects Reels to make them load slowly on your iPhone and Android. You may disable it with these steps in the Instagram app for iPhone and Android. Step 1: Open the Instagram app on your Android or iPhone.
Step 2: Tap the profile icon in the bottom-right corner.
Step 3: Tap the Hamburger Menu icon in the top-right corner.
Step 4: Select Settings from the list of options.
Step 5: In the Settings menu, tap on Account.
Step 6: Scroll down a bit and tap on Data Usage.
Step 7: Turn off the toggle next to Use Less Mobile Data.
Try watching a few Reels and you’ll be able to view them without any delays.
2. Switch From Mobile Data to Wi-Fi
Your phone may not get good internet speeds on mobile data. So switching from to a Wi-Fi network, if possible, on your Android or iPhone is a good idea. That’ll help you get better and consistent speeds to enjoy Reels without any buffering or delays.
3. Connect to a 5GHz Frequency Band on Wireless Network
Do you use a dual-band router for wireless network at home? If you do, switch to the 5GHz frequency band for faster download speeds and zippier video preview experience. After connecting to a 5GHz frequency band, check your internet speeds to make sure that your internet service provider is not facing downtime or undergoing maintenance. You’ll get better speeds when you’re closer the router.
4. Force Quit and Restart Instagram
When was the last time you closed or quit the Instagram app? Most of us keep it running in the background and thereby it continues to fetch data – unless we close the app or restart the phone. So you can force quit and restart Instagram on your Android or iPhone. This will give the app a fresh start and reload everything inside the app. Here’s how to do it on your Android and iPhone.
For Android
Step 1: Long-press on the Instagram app icon.
Step 2: Tap on App Info from the pop-up menu.
Step 3: In the App Info menu, tap on Force Stop.
Step 4: Select Yes to confirm your choice.
Step 5: Relaunch the Instagram app and check if the problem is solved.
For iPhone
Step 1: From the home screen, swipe up from the bottom and hold. All the apps running in the background will appear in the multitasking interface. Step 2: Tap and swipe up the Instagram app window to remove it from running in the background.
Step 3: Reopen Instagram and check if the problem is solved.
5. Check if Background App Refresh Is Enabled (iPhone)
Background App Refresh keeps fetching new data for Instagram like posts, messages and other notifications. So if that’s disabled, the app will only fetch that data when you’re actively using it. On your iPhone, here’s how to check if the feature is enabled for Instagram. Step 1: Open the Settings app on your iPhone.
Step 2: Scroll down and tap on Instagram.
Step 3: Check if Background App Refresh is enabled. If it is not, tap the toggle to enable it.
Step 4: Close the Settings app and open Instagram to check if the problem is solved.
6. Enable Unrestricted Data Usage (Android)
If you have turned on Low Power Mode on your Android to save battery, it can unintentionally limit several apps from running in the background. That’s why Reels may not work in the Instagram app. If you want to continue using Low Power Mode, here’s how to enable Unrestricted Data Usage. Step 1: Long-press the Instagram app icon on your Android phone.
Step 2: Tap on App Info from the pop-up icon.
Step 3: In the App Info menu, tap on ‘Mobile Data and Wi-Fi’ option.
Step 4: Tap the toggle next to ‘Unrestricted data usage’ to enable the feature.
Step 5: Close the App Info menu, open the Instagram app and check if Reels are working.
7. Clear Instagram App Cache
Cache Data of an app like Instagram includes all the information like login details, search results, frequently visited profiles, and more. You can try clearing the cache on your Android or iPhone to see if it resolves the issue with Instagram Reels. Read our guide on what happens when you clear Instagram cache and the steps to do it on your Android and iPhone. After you clear the cache data, reopen Instagram and check if the problem is solved.
8. Update Instagram App
Using an old Instagram app on your Android or iPhone can also cause this this issue. You can update the app to remove such bugs and check if the problem is solved. It’s a good practice to update the apps on your phones regularly. Update Instagram for Android Update Instagram for iPhone
Fix Instagram Reels
More than posts and Story, it is Instagram Reels catching the most users’ attention. So to elevate your Reels game, we have compiled a list of the best tips and tricks for Instagram Reels, which will help you stand out from the crowd.

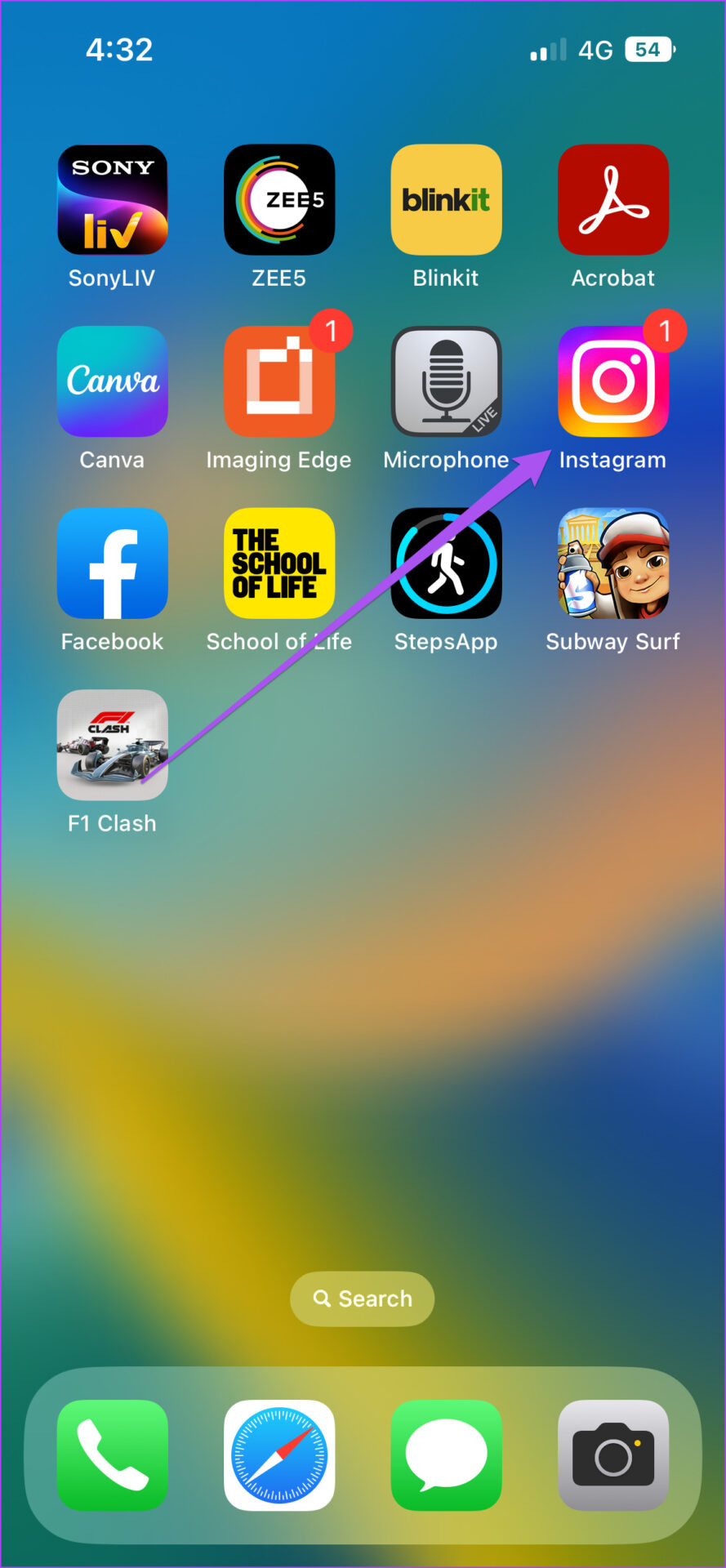
![]()
![]()