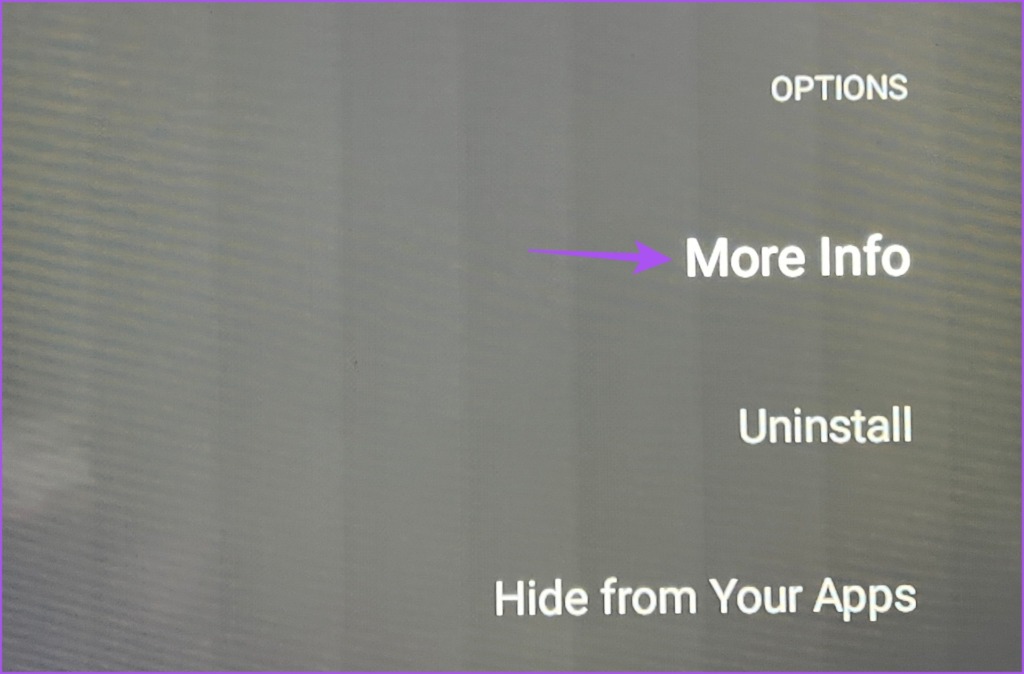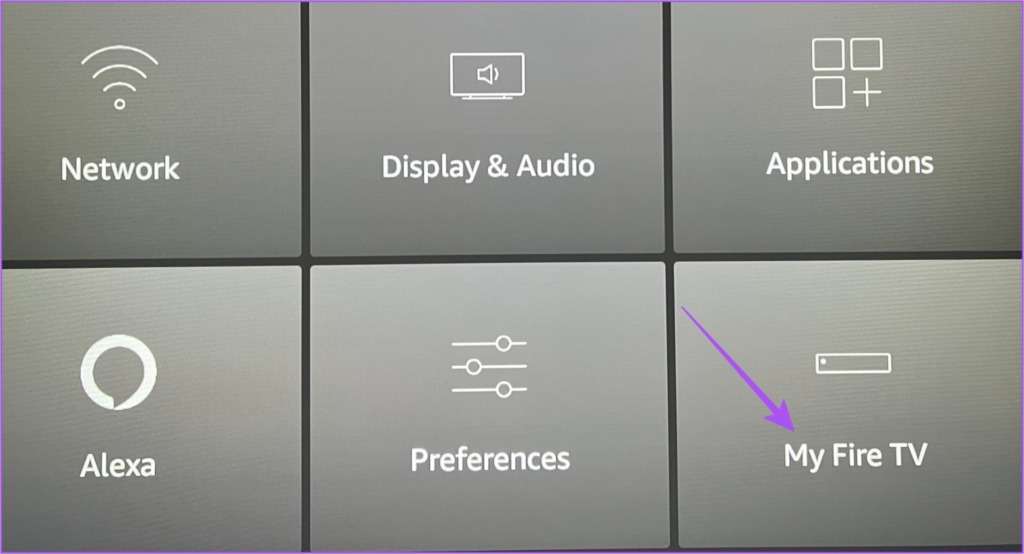1. Check if the Audio Is Muted
The Fire TV 4K remote has a dedicated Mute button to disable audio. And you might have pressed it previously to avoid disturbing anyone around you. How about pressing the Mute button again and checking if the problem gets solved?
2. Disconnect Bluetooth Devices
You can connect your Bluetooth devices, like headphones and speakers, with your Fire TV Stick 4K. That means that once they are connected, the speaker of your TV will stop transmitting the audio output. The next solution we recommend is disconnecting your Bluetooth device(s) from your Fire TV Stick 4K. Step 1: On your Fire TV Stick 4K home screen, go to Settings on the right side.
Step 2: Select Remote and Bluetooth Devices.
Step 3: Select Other Bluetooth Devices.
Step 4: Select your connected Bluetooth Device. Step 5: Press the Hamburger Menu icon on your Fire TV remote to disconnect the device.
Step 6: Open the YouTube app and check if the problem is solved. You can also read our post if your Bluetooth Headphones are not connecting to Fire TV Stick 4K.
3. Change Volume Using Alexa
4. Check Volume Increment Settings
When you ask Alexa to increase or decrease volume, the volume levels get incremented by five by default. But you can also change the Volume Increments for your Fire TV Stick 4K and see if that solves the problem with the YouTube app. This is for when you most wish to control volume levels using Alexa. Step 1: On your Fire TV Stick 4K home screen, go to Settings on the right side.
Step 2: Select Equipment Control.
Step 3: Select Manage Equipment.
Step 4: Select TV.
Step 5: Select Volume Increments.
Step 6: Use the Skip Forward or Skip Backward buttons on your Fire TV remote to change the Volume Increment levels. Step 7: After that, open the YouTube app and check if the problem is solved.
5. Turn Off Volume Leveller
As the name suggests, Volume Leveller helps in setting a consistent volume level for all your streaming content and apps. It may be restricting an increase in the volume of the YouTube app. Here’s how you can check and disable the feature. Step 1: On your Fire TV Stick 4K home screen, go to Settings on the right side.
Step 2: Select Display and Audio.
Step 3: Select Audio.
Step 4: Select Advanced Audio.
Step 5: If Volume Leveller is turned on, select the feature to disable it.
Open to the YouTube app and check if the problem is solved.
6. Force Stop and Restart YouTube App
Step 1: On your Fire TV Stick 4K home screen, go to Settings on the right side.
Step 2: Select Applications.
Step 3: Select Manage Installed Applications.
Step 4: Select YouTube from the list of apps.
Step 5: Select Force Stop.
Step 6: Open the YouTube app again and check if the problem is solved.
7. Update YouTube App
Updating the YouTube app’s version will ensure that the app gets rid of bugs and glitches that might be causing this issue. Though updated automatically, here’s how you can check and update the YouTube app. Step 1: On your Fire TV Stick 4K home screen, go to App Store. Step 2: Select App Library
Step 3: Select YouTube and press the Hamburger (three horizontal lines) Menu icon on your Fire TV remote.
Step 4: Select More Info on the right side.
Step 5: If an update is available, download and install it. Step 6: Open YouTube again and check if the problem is solved.
8. Update Fire OS
Since YouTube is a system app, you also update the version of Fire OS on your Fire TV Stick 4K. This will help in removing system -level bugs. Step 1: On your Fire TV Stick 4K home screen, go to Settings on the right side. Step 2: Select My Device.
Step 3: Select About.
Step 4: Select Check For Updates.
Step 6: If an update is available, download and install it. Step 7: After that, launch the YouTube app and check if the problem is solved.
Fix YouTube Audio in Fire TV 4K
These solutions should solve the issue of no audio in the YouTube app. You can also read our post if audio is not syncing with video on your Fire TV Stick 4K.
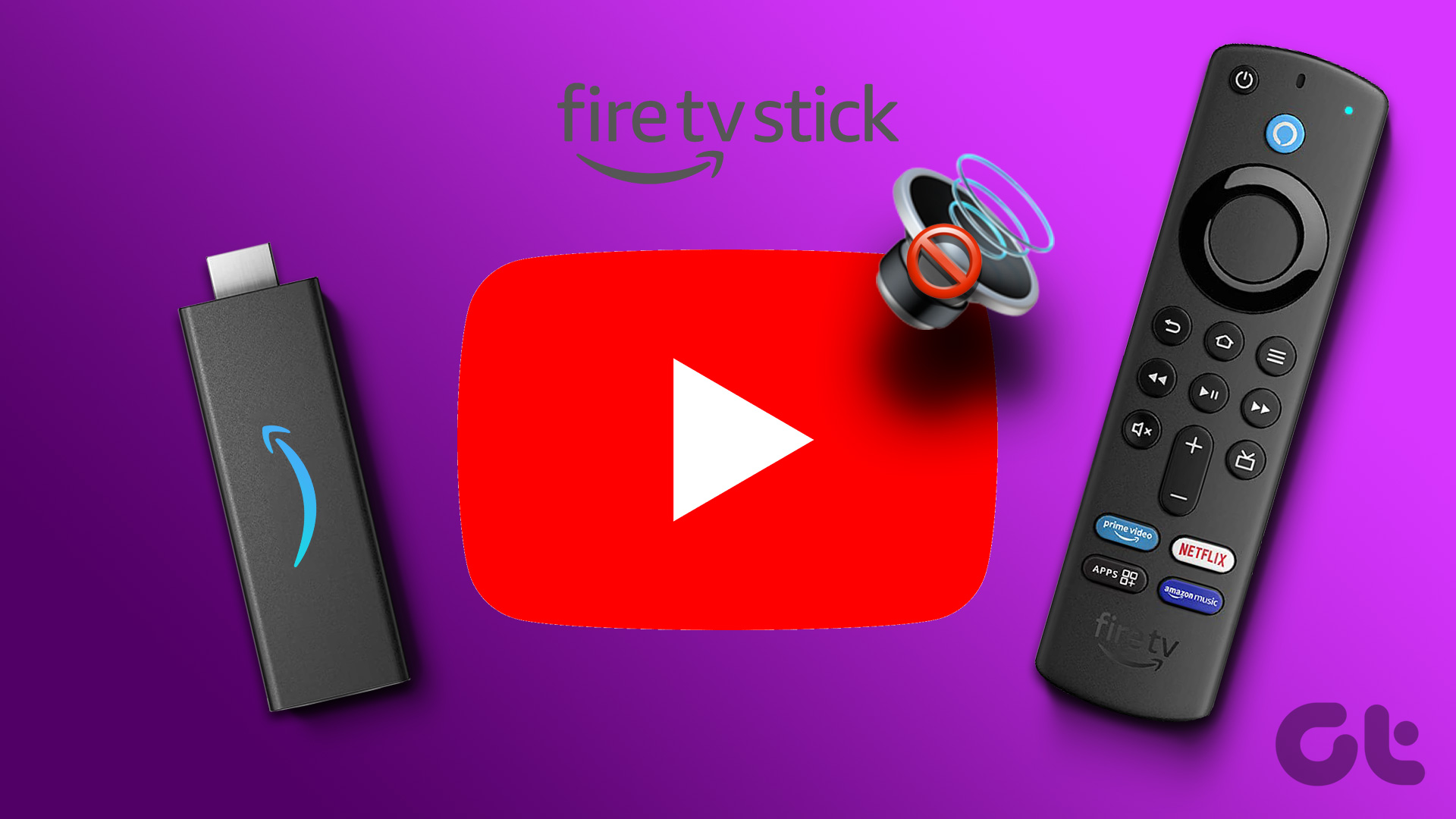



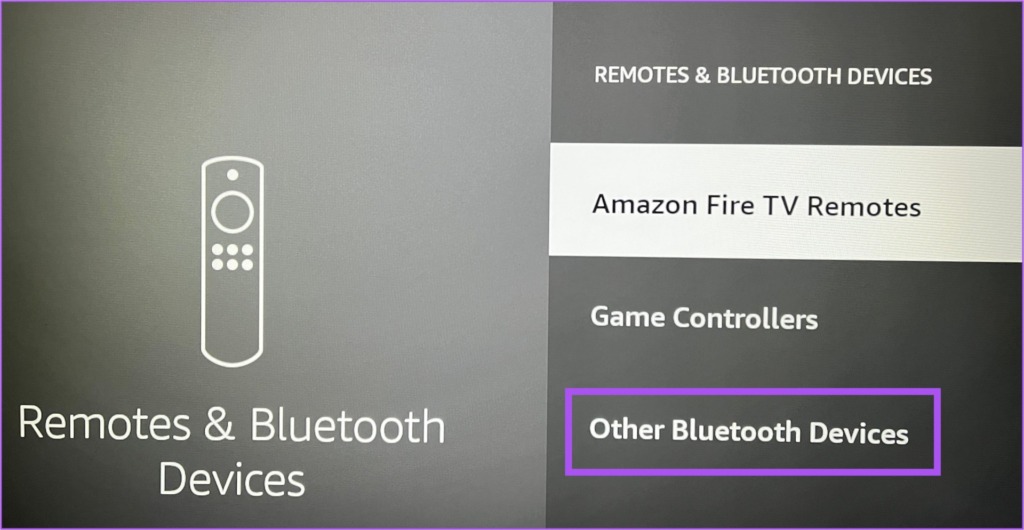
![]()
![]()

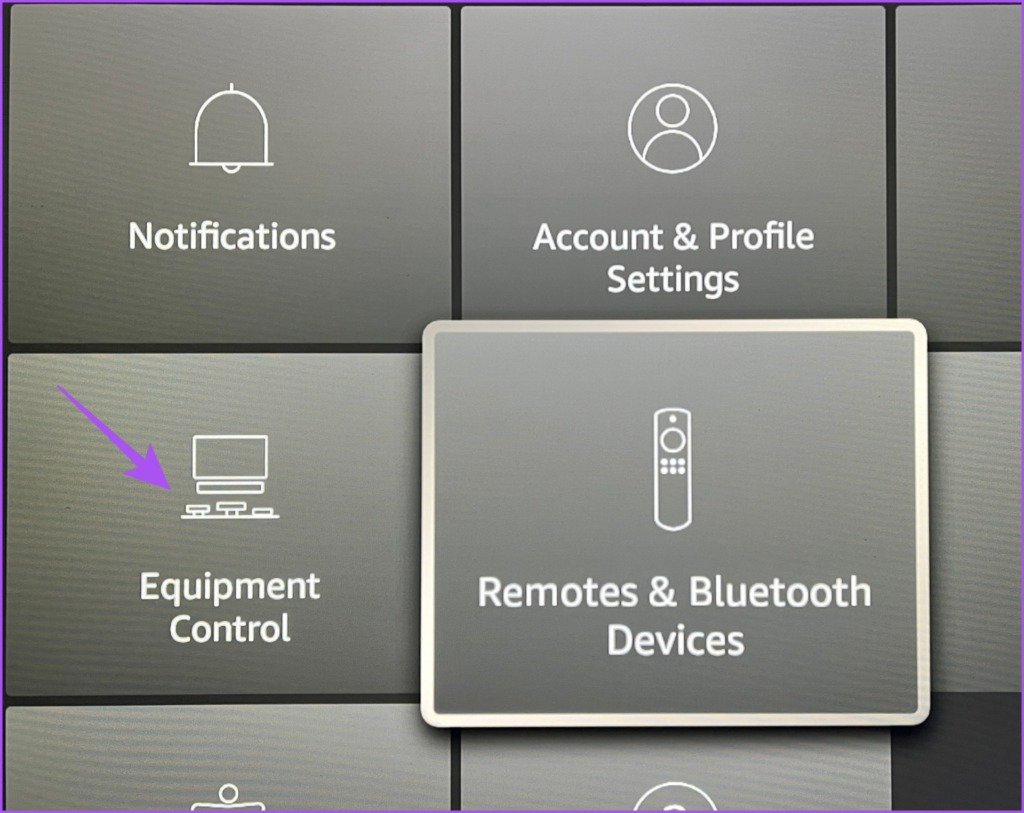




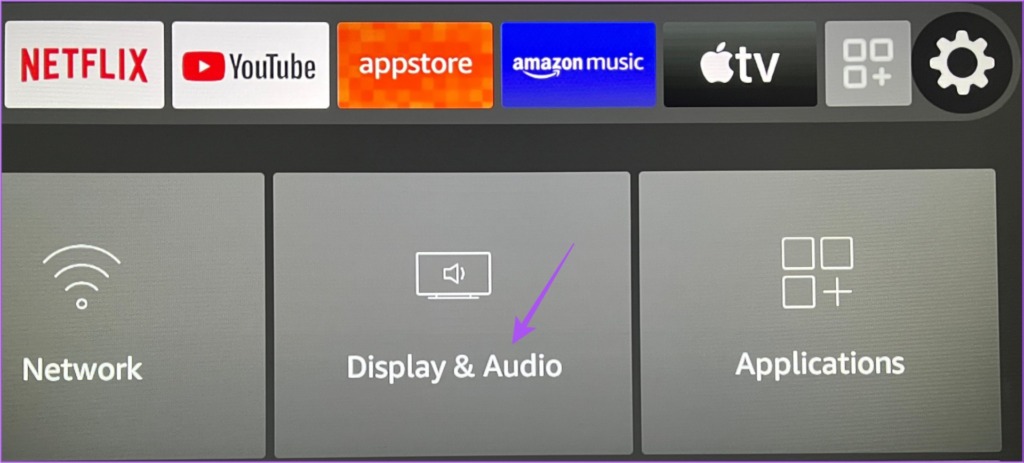
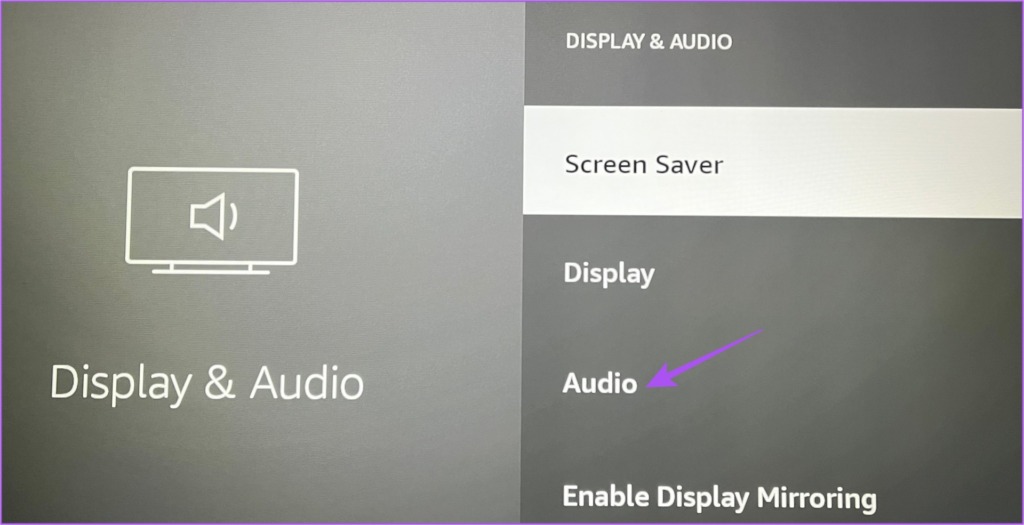

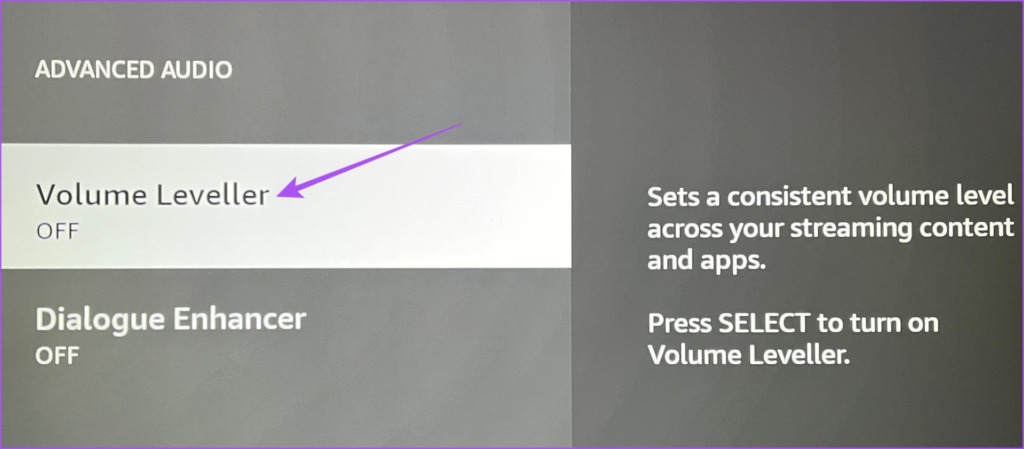


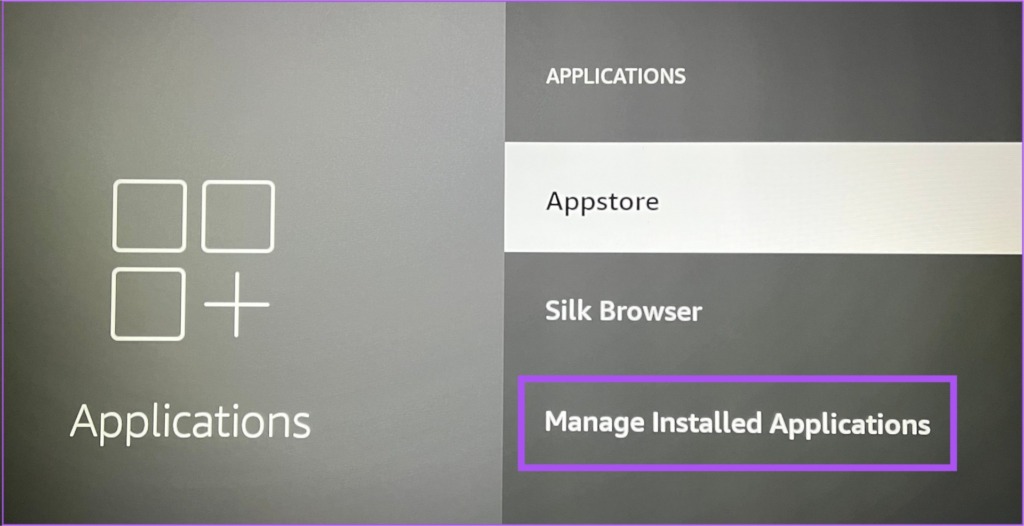
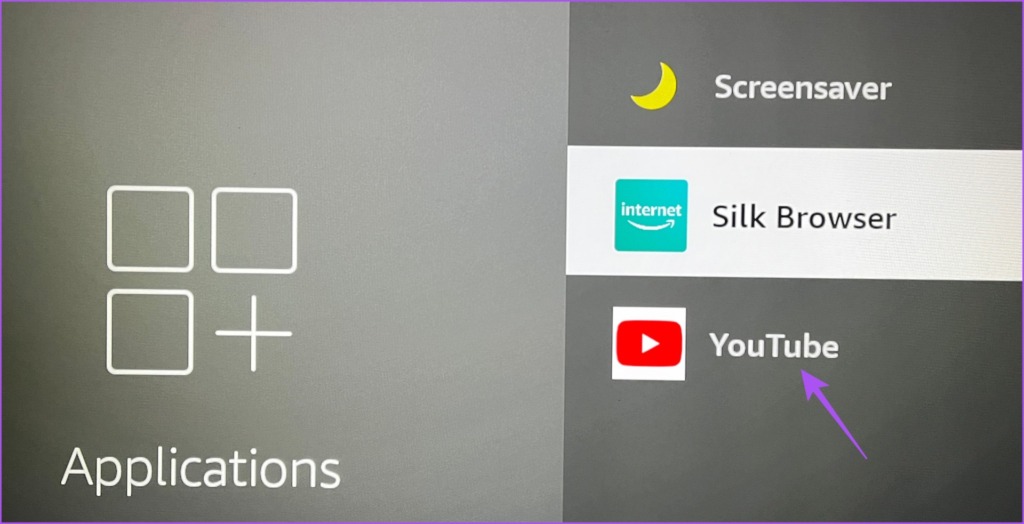
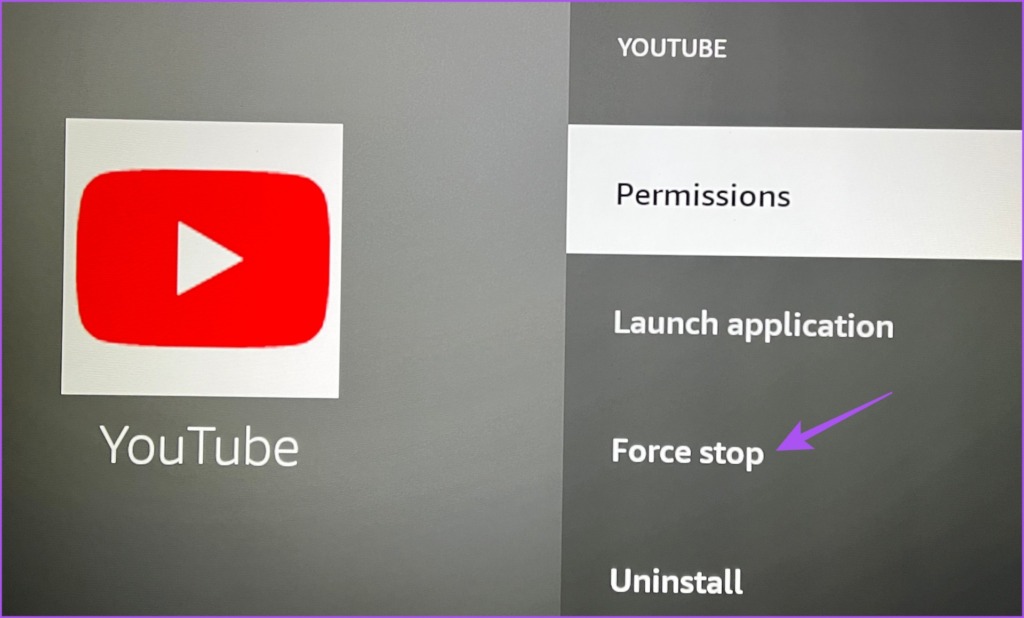

![]()