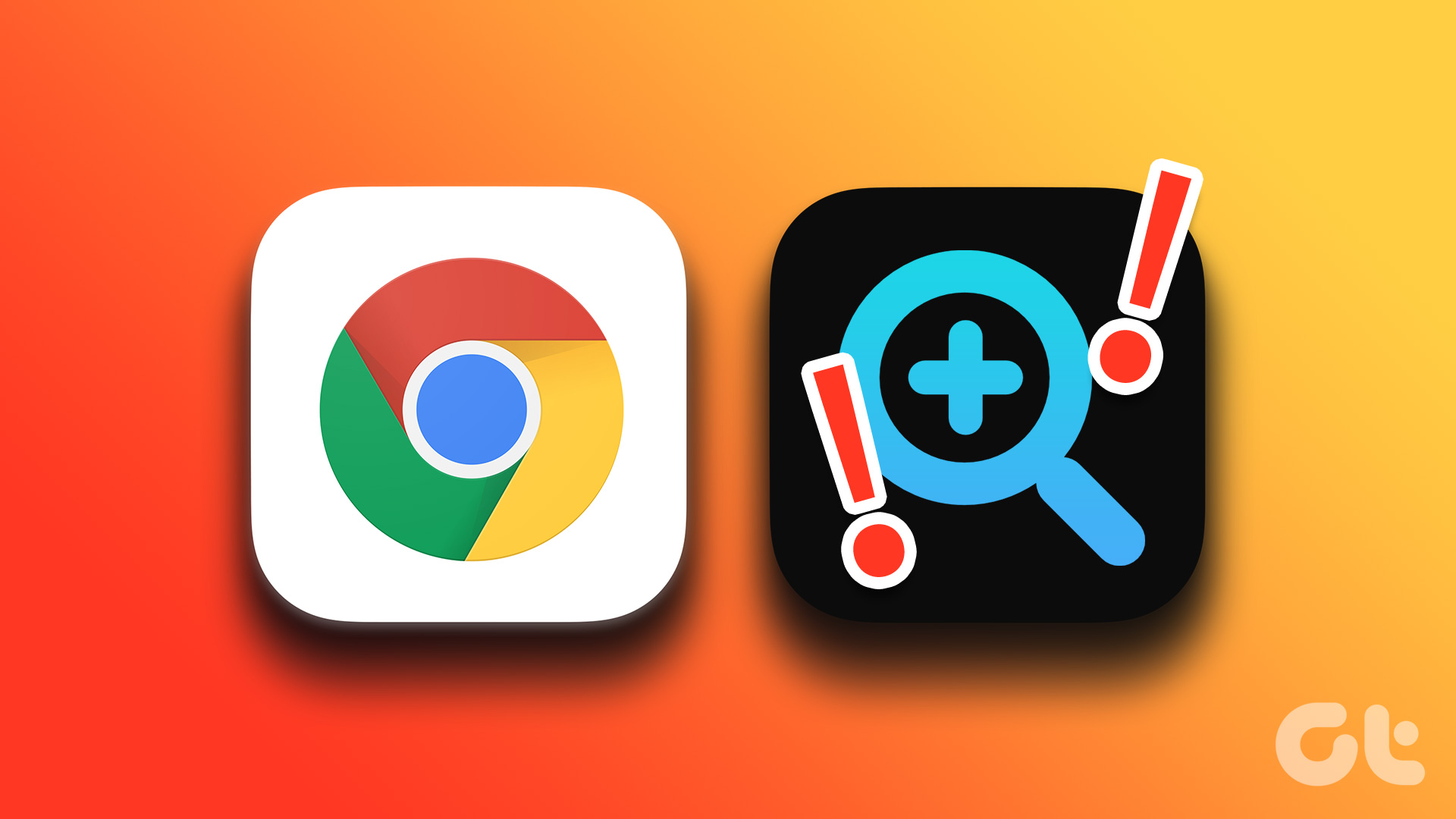An uncomfortably large or tiny text never offers an ideal experience on Google Chrome. You can try refreshing the page, but if the results remain the same, it’s time to fix the problem.
1. Change Page Zoom Settings
You may accidentally tweak zoom settings while loading a webpage in Google Chrome or pressing keys on the keyboard. You’ll need to set Chrome zoom settings to 100% level to match your computer’s best suited resolution. Here’s how. Step 1: Open Google Chrome and click the kebab (three vertical dots) menu in the top-right corner.
Step 2: Click the + or – icon beside Zoom and set it to your preferred levels.
If the default zoom is large or small for you, make changes from the Chrome Settings menu. Step 1: Click the kebab (three-dot) menu in the top-right corner and open Settings.
Step 2: Select ‘Appearance’ from the left sidebar. Step 3: Expand the ‘Page zoom’ menu and select a relevant zoom setting.
2. Change High DPI Settings for Google Chrome
You can change high DPI settings for Google Chrome to fix scaling issues. Go through the steps below. Step 1: Press the Windows key, type Google Chrome in the Windows Search and press Enter to launch the browser. Step 2: Right-click on Google Chrome from the search suggestion and select ‘Open file location.’
Step 3: It will open the Google Chrome file location in the File Explorer menu. Right-click on the Google Chrome icon and select Properties from the context menu.
Step 4: Select ‘Compatibility’ at the top. Step 5: Select ‘Change high DPI settings.’
Step 6: Enable ‘Use this setting to fix scaling problems for this program’ and click OK.
You can restart Google Chrome and try loading web pages again.
3. Tweak the Scaling Settings
If you have scaling problems across all installed apps, you need to tweak system-wide scaling settings. Step 1: Press Windows + I keys to open the Windows Settings menu. Step 2: Select Display from the System menu.
Step 3: Expand the Scale menu and select a relevant option to change the size of text, apps, and other items.
4. Run Compatibility Troubleshooter
If Google Chrome isn’t working correctly on Windows, you can try running the compatibility troubleshooter. Step 1: From the File Explorer, right-click on the Google Chrome icon to open its Properties. Step 2: Click on ‘Compatibility’ tab. Step 3: Select ‘Run compatibility troubleshooter.’
Step 4: Select ‘Try recommended settings’ from the following menu.
Step 5: Select Test the program and follow the on-screen instructions.
5. Reset Google Chrome Settings
A wrong setting tweak can also lead to scaling and zoom issues in Google Chrome. You can reset Google Chrome settings using the steps below and try again. Step 1: Open Google Chrome and click the kebab (three vertical dots) menu in the top-right corner. Step 2: Click ‘Reset and clean up’ from the left sidebar.
Step 3: Select ‘Restore settings to their original defaults’ and confirm the same.
6. Tweak Google Chrome Target Field
You can change the Google Chrome target field to fix scaling and zoom issues. Step 1: Open Google Chrome properties from the File Explorer menu (check the steps above). Step 2: Move to the ‘Shortcut’ menu. Step 3: Enter ‘/high-dpi-support=1 /force-device-scale-factor=1’ at the end of the target field. It should look something like this.
“C:Program Files (x86)GoogleChromeApplicationchrome.exe.” /high-dpi-support=1 /force-device-scale-factor=1 Click Apply and hit OK to save changes.
7. Update Google Chrome
Google frequently releases Chrome updates with new features and bug fixes. Chrome’s resolution problem might be due to an outdated build. Here’s how you can update Google Chrome to the latest version. Step 1: Open Google Chrome and click the kebab (three vertical dots) menu in the top-right corner. Step 2: Select ‘About Chrome’ from the sidebar and install the latest update.
8. Try Google Chrome Beta Version
Google Chrome tests unreleased builds with the beta users first. You can download the Google Chrome beta build on your desktop and enjoy a flawless web-browsing experience.
Enjoy Ideal Setup in Google Chrome
Many have also reported blurry font rendering in Google Chrome. Refer to our dedicated post to fix blurry fonts problem on Google Chrome. You can also use the best Google Chrome alternatives if the scaling issues persist on the desktop. Which troubleshooting trick worked for you? Share your findings with our readers in the comments below.