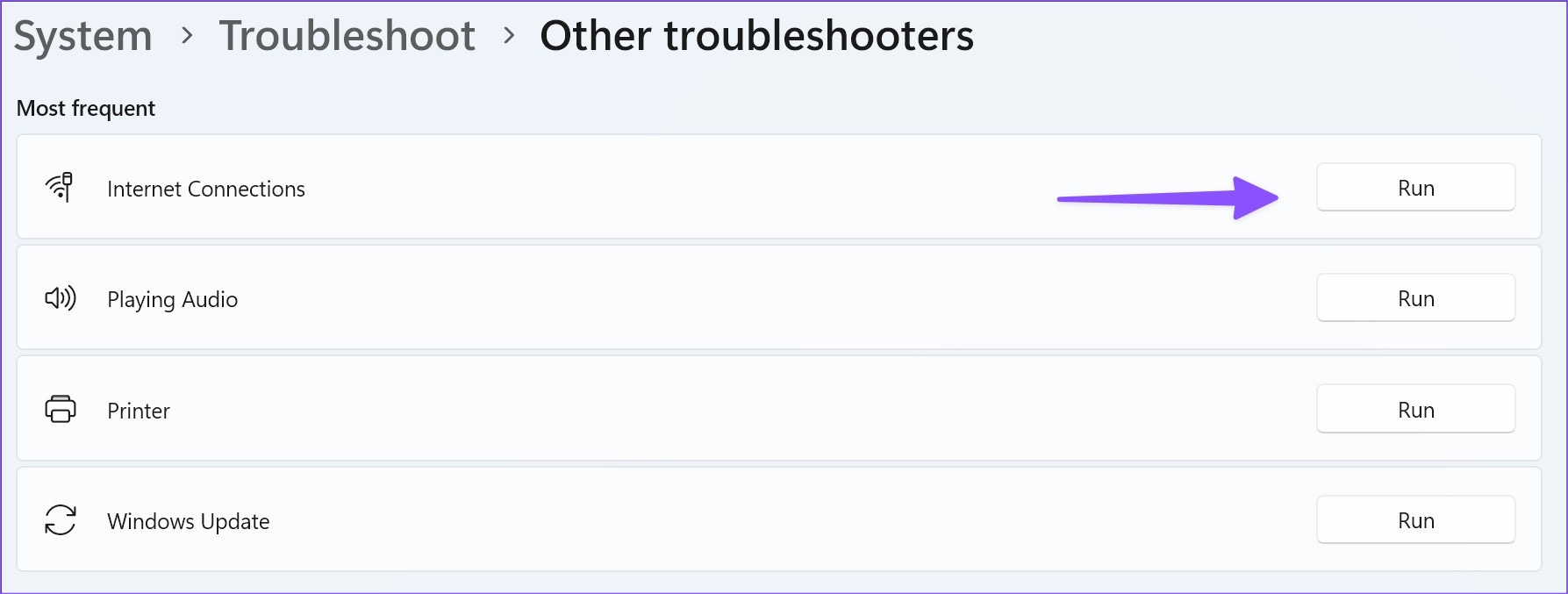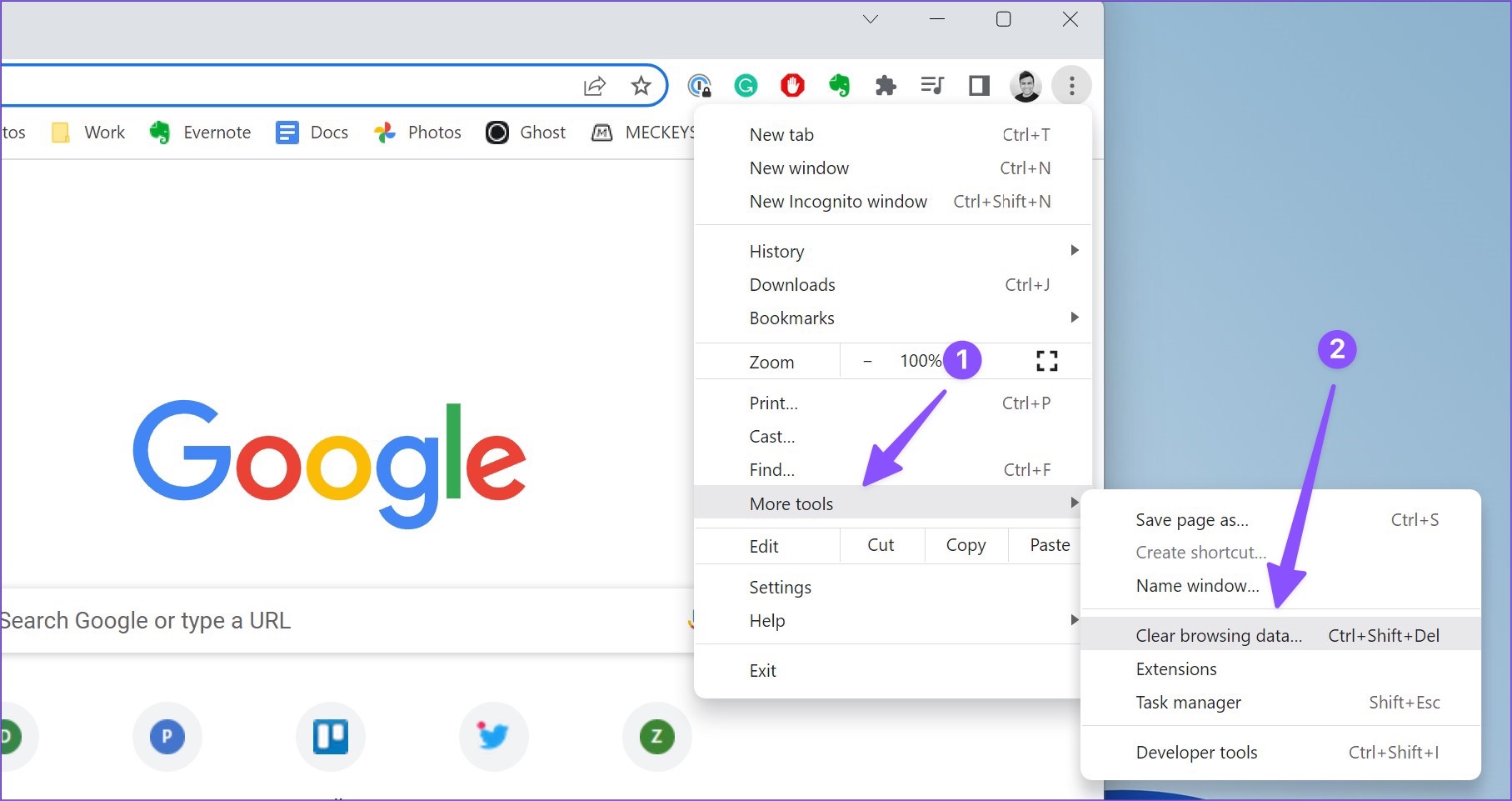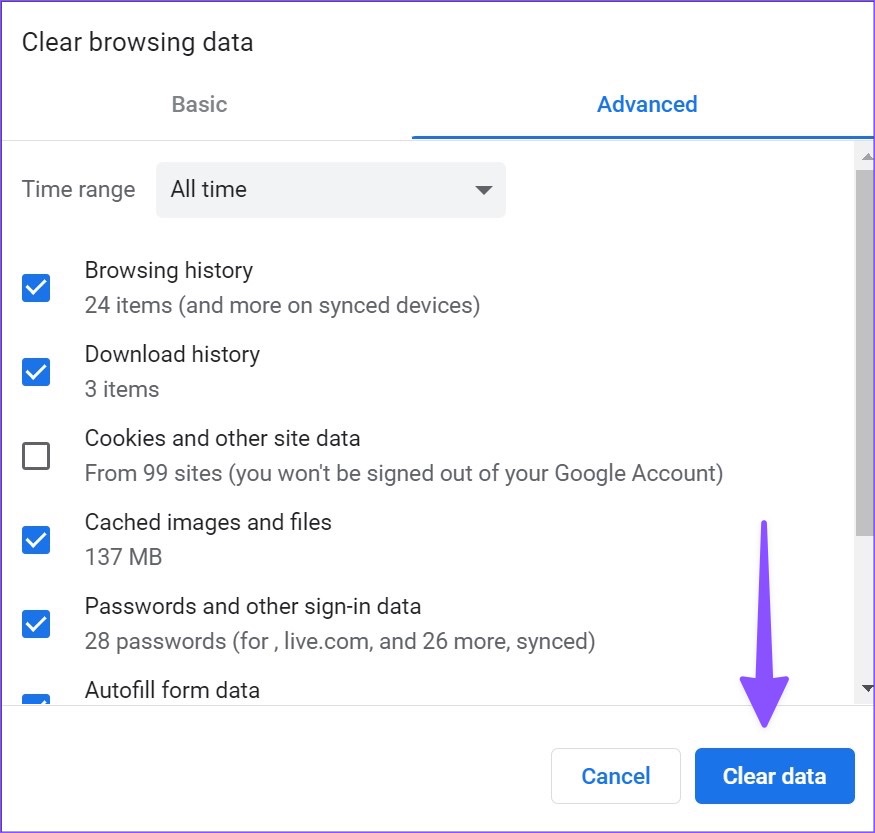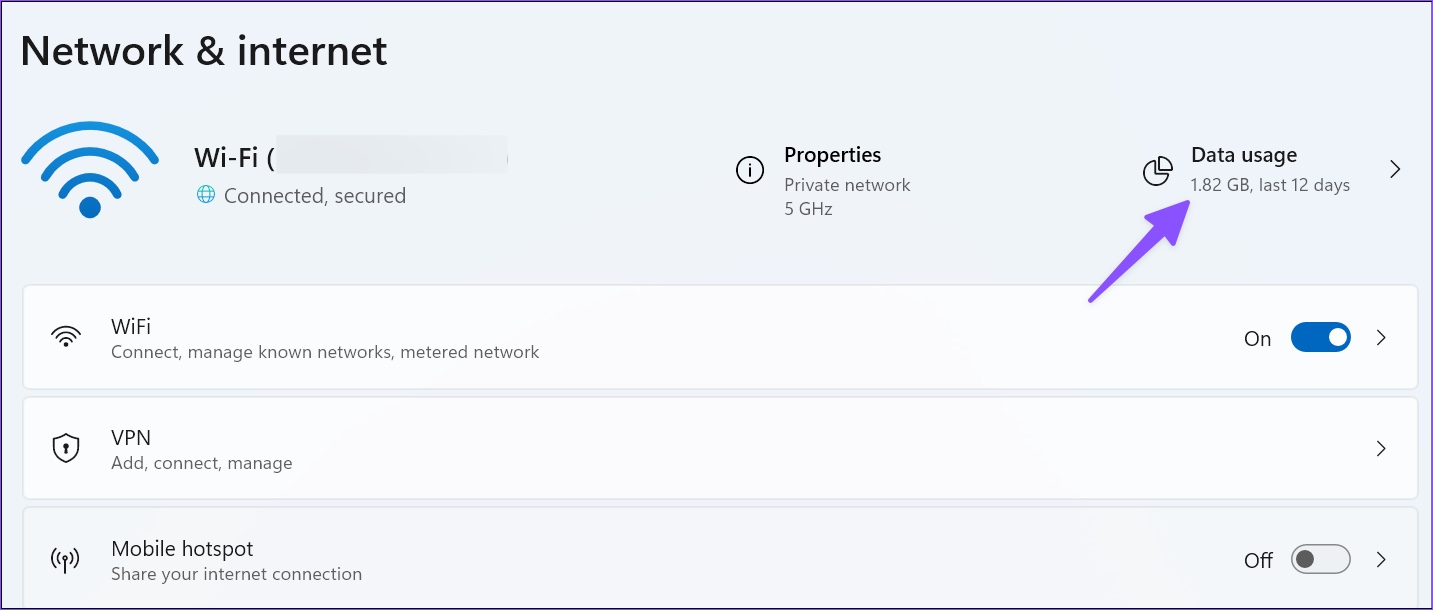First, we will cover basic tricks to improve internet speeds on your computer and several tips to increase download speeds from the web. Without further ado, let’s get started.
1. Connect to 5GHz Wi-Fi Frequency Band
When you work with a dual-band Wi-Fi router, it’s a good idea to choose a faster 5GHz Wi-Fi frequency band for better internet speeds. Here’s how you can confirm a 5GHz Wi-Fi network on your computer. Step 1: Press Windows + I keys shortcut to open the Settings menu. Step 2: Select Network & internet from the left sidebar.
Step 3: Ensure a 5GHz connection under the Properties section.
2. Use Ethernet Connection
Nothing beats an Ethernet connection on a PC or laptop. You will get the most reliable internet speeds with an Ethernet connection compared to Wi-Fi. Most PC users don’t opt for one due to inconvenience, but it’s worth setting it up to get maximum internet speed from your local ISP (internet service provider). Read our dedicated guide if you face trouble in getting Ethernet working with Windows 11 computer.
After you set an Ethernet connection, try downloading the same file from the web.
3. Use VPN Connection
Some website admins prioritize certain regions over other parts of the world. We tried downloading a 40 MB video from the web on a 100 Mbps internet connection. It took us 7 to 9 minutes to complete the process. We used VPN service, connected to a region’s server, and successfully downloaded the same video in 10 to 15 seconds.
It’s a common practice among website admins to ensure better traffic from developed regions. Pick your preferred VPN service from the web and connect to one of the US or UK servers.
4. Pause Other Download Processes on the PC
When you stream Spotify or play a YouTube video in the background, you notice a dip in download speeds on your computer. You should open active tabs in your browser, pause other download or streaming processes and try downloading media files from the web.
5. Pause Download Process on Other Smart Devices
When you have several devices connected to the same Wi-Fi connection, you may face slow download speeds on your Windows 11 laptop. The scenario is even worse when other devices stream or download apps/files in the background. Your PC is left with little internet bandwidth to utilize.
6. Run Internet Connection Troubleshooter
You can run the built-in internet connection troubleshooter and fix slow download speeds on your Windows 11 PC. Step 1: Press Windows + I keys shortcut to open the Settings menu. Step 2: Select Troubleshoot and open Other troubleshooters from the following menu.
Step 3: Run the internet connection troubleshooter and let Windows handle slow download speeds.
7. Clear Browser Cache and Try Again
Due to a corrupt cache in your preferred browser, you might face slow download speeds. You must clear your browser cache and try again. Let’s take Google Chrome as an example here. Step 1: Open the Google Chrome browser on Windows. Step 2: Select a three-dot menu in the top right corner and open More tools.
Step 3: Open ‘Clear browsing data.’
Step 4: Move to the Advanced tab and hit Clear data.
8. Try Other Servers
Most websites offer multiple servers to download files from. If you notice slow download speeds from a recommended server, you can always switch to another server and try again.
9. Check Metered Connection on Windows
When metered connection toggle is enabled, some apps might work differently to help reduce data usage. You can disable metered connection for time being and complete the download process without any issue. Follow the steps below. Step 1: Press Windows + I keys shortcut to open Settings menu and head to Network & internet (refer to the steps above). Step 2: Open Data usage.
Step 3: Disable the‘ Metered connection’ toggle.
Download Files in No Time
Instead of waiting hours to complete a large download process, you can go through the steps above to improve download speeds on your Windows 11 PC. Which tricks worked for you? Share your findings in the comments below.