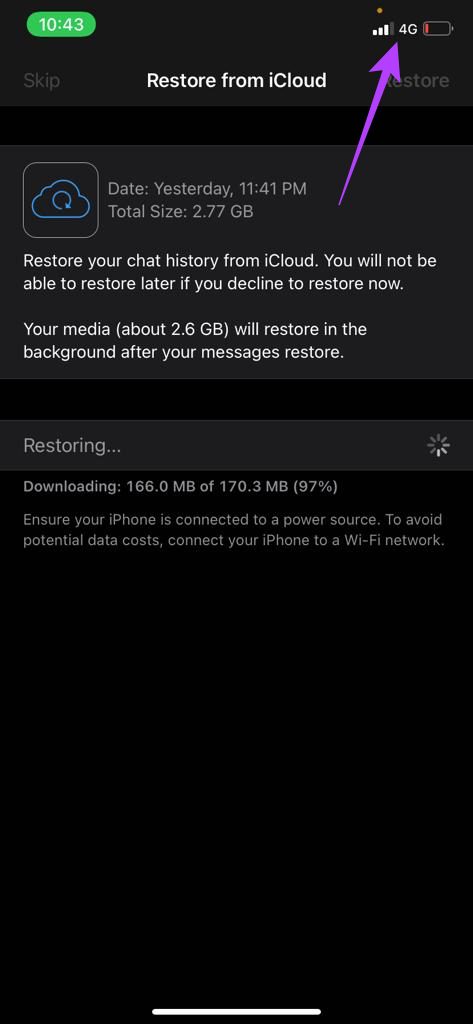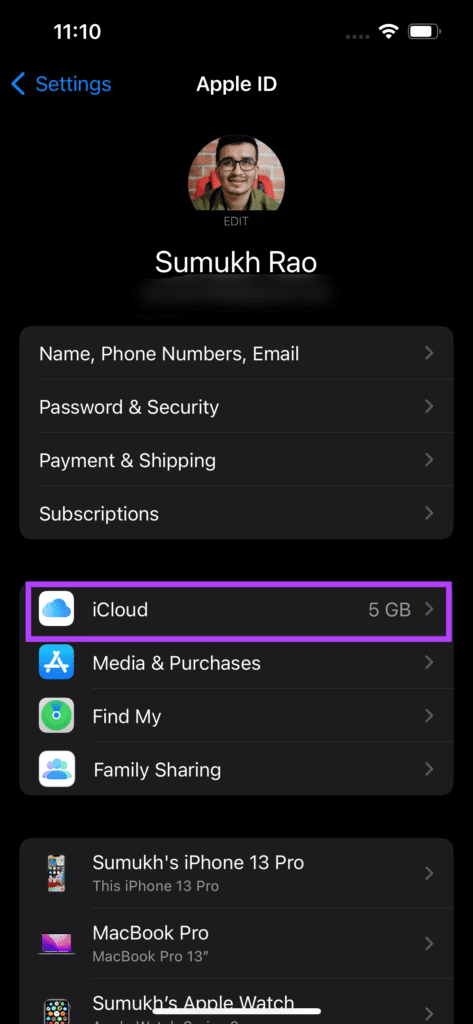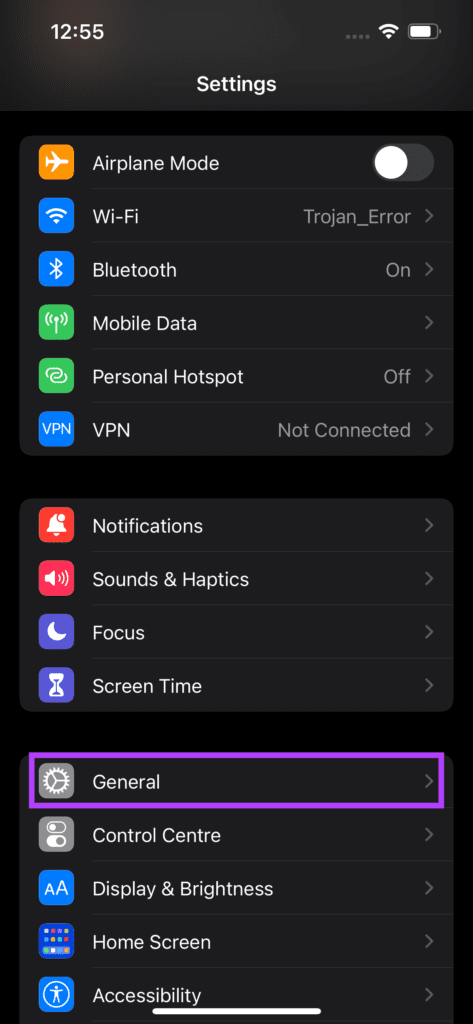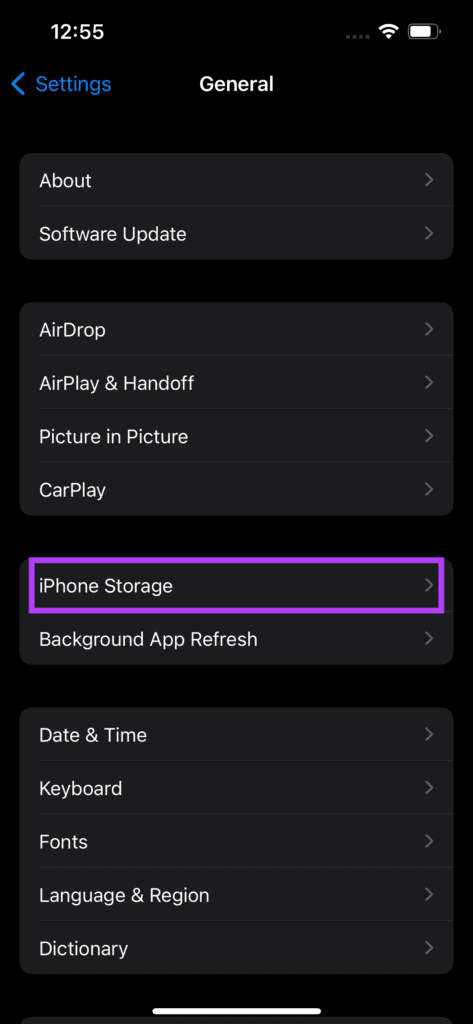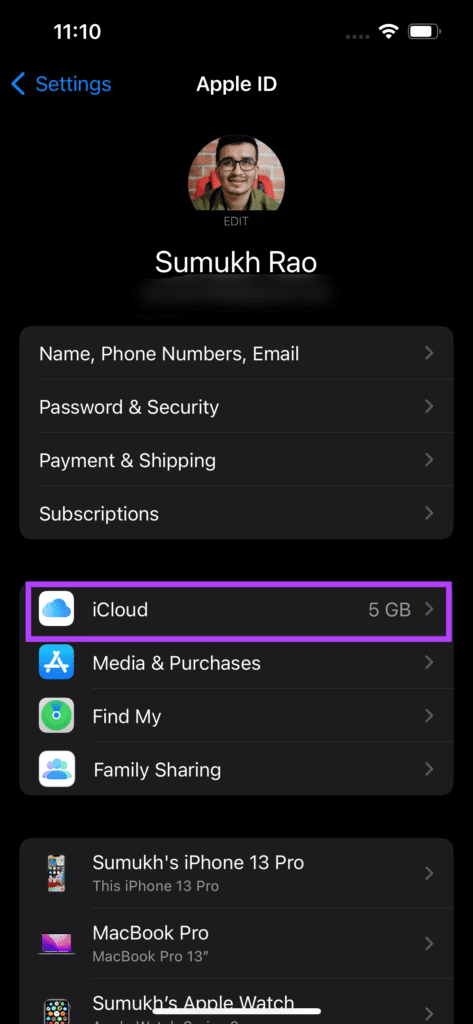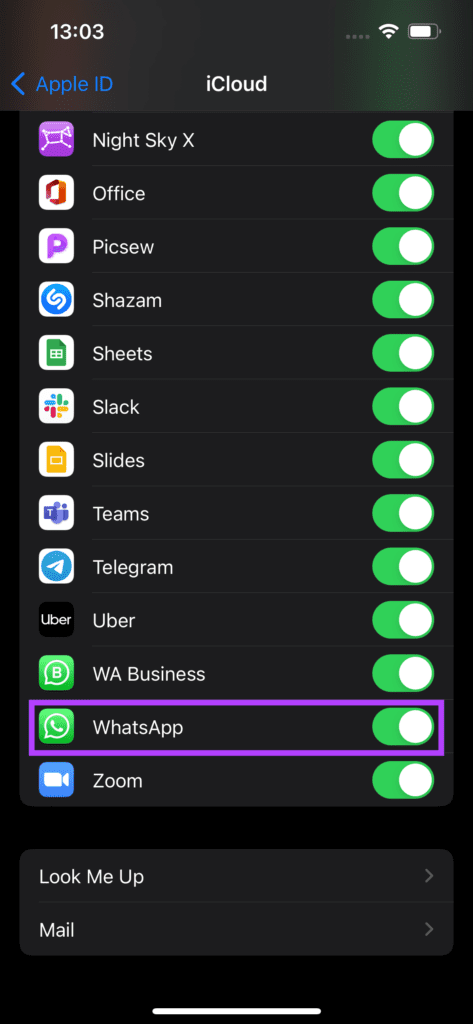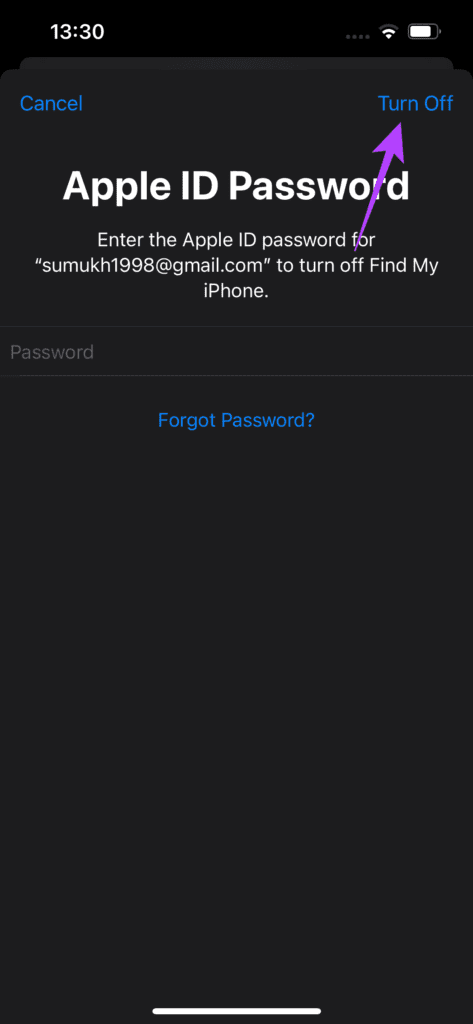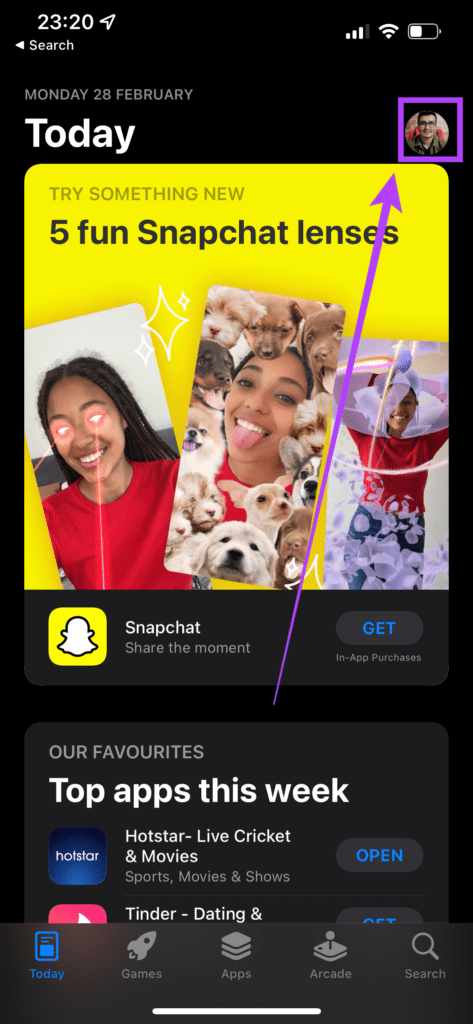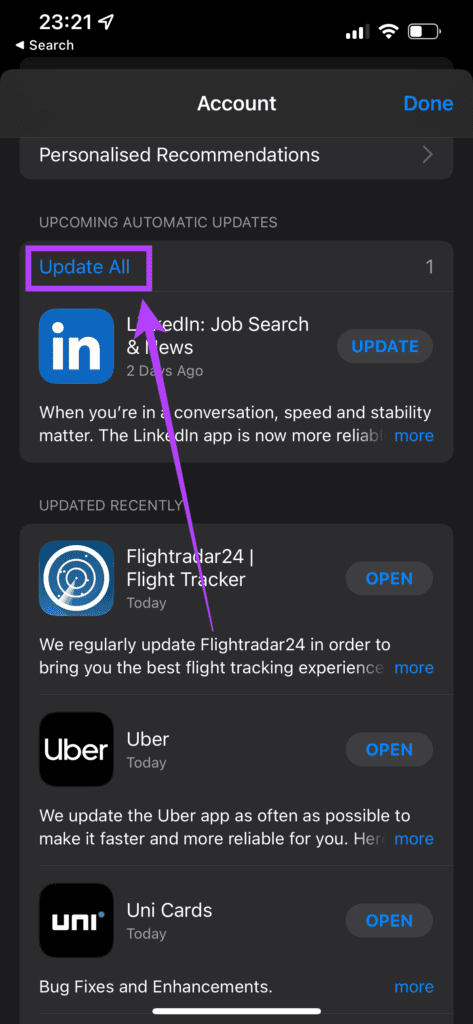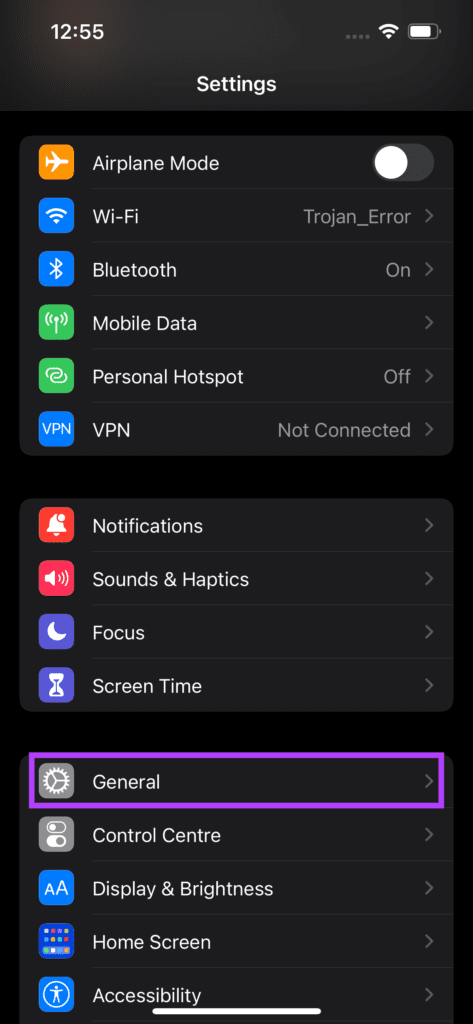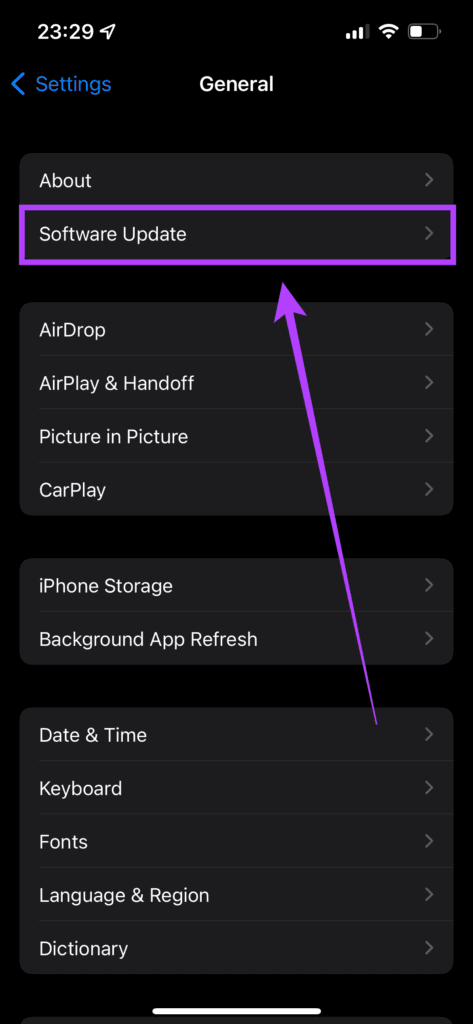At times, the WhatsApp backup gets restored to a certain percent and then gets stuck indefinitely. This can get annoying since you cannot view all your chats and media on your new iPhone. Thankfully, you can follow some simple steps to fix this error and restore your WhatsApp backup.
1. Use a Stable Wi-Fi Connection
WhatsApp backups are generally large thanks to chats and media files like photos, videos, and voice notes. Thus, it’s best to restore your WhatsApp backup while connected to a stable Wi-Fi connection.
Downloading a backup file via mobile data can take a long time and even fail if the connection is intermittent.
2. Check Remaining Storage on iCloud
This may sound odd, but you need to have adequate iCloud storage to download a backup and restore it on your iPhone. WhatsApp recommends that you have at least twice the amount of the size of the backup as free storage on iCloud. Here’s how you can check your free storage on iCloud and delete unnecessary files. Step 1: Open the Settings app on your iPhone and tap on your name displayed at the top. This will open up your iCloud settings.
Step 2: Now, tap on iCloud.
Step 3: The amount of storage occupied will be displayed here. To check the size of your WhatsApp backup, select the Manage Storage option.
Step 4: You will now see a list of apps and services arranged in descending order of the size being occupied on iCloud. Look for WhatsApp on this list and you can see the storage occupied next to it. This is the size of your WhatsApp backup.
Make sure the free space on iCloud is at least 2X more than the size of your WhatsApp backup. If not, you can free up iCloud storage on your iPhone by deleting unnecessary files.
3. Check Remaining Storage on iPhone
You’ll need adequate free space on your iPhone to restore your backup, along with having free storage on iCloud. Otherwise, your media cannot be downloaded onto the phone’s storage ,and the restore will fail. Here’s how to check the available storage on your iPhone. Step 1: Open the Settings app on your iPhone and go to General.
Step 2: Select iPhone Storage.
Step 3: You will be able to see the remaining storage space on your iPhone at the top of your screen.
Make sure this is also more than 2X the size of the WhatsApp backup. If your available storage is less, you can free up space on your iPhone and then try to restore the WhatsApp backup.
4. Ensure iCloud Access for WhatsApp Is Granted
WhatsApp needs to be given access to your iCloud account in order to access and download the backup on your iPhone. Here’s how to grant access to WhatsApp. Step 1: Open the Settings app on your iPhone and tap on your name displayed at the top. This will open up your iCloud settings.
Step 2: Now, tap on iCloud.
Step 3: Scroll down to find WhatsApp and enable the toggle next to it.
5. Remove Your iCloud Account and Sign-in Again
It could also be possible that iCloud Drive has issues syncing with your iPhone. In such a case, WhatsApp will not access your backup. You can try signing out of iCloud and logging back in on your iPhone to see if it fixes the issue. Here’s how to do it. Step 1: Open the Settings app on your iPhone and tap on your name displayed at the top. This will open up your iCloud settings.
Step 2: Scroll down and you will find the Sign Out option. Tap on it.
Step 3: Enter your Apple ID Password and select Turn Off in the top-right corner. You’ll be signed out of the iCloud account.
Step 4: You will find the Sign-in option in the same menu. Tap on it and log in to your Apple account once again. Wait for a while and try to restore your WhatsApp backup now.
6. Update WhatsApp From the App Store
Sometimes, a buggy version of an app can cause issues. Head over to the App Store and check if you have an update available for WhatsApp. Update the app and check if you’re able to restore your backup. Here’s how to update the apps on your iPhone. Step 1: Open the App Store on your iPhone and tap on your display picture in the top-right corner.
Step 2: Scroll down to see a list of all pending updates. Select the Update option next to whichever app you want to update.
7. Switch From Beta Version to Stable Version of WhatsApp
A beta version of WhatsApp may introduce new features, but bugs and glitches often accompany beta software. This may prevent you from restoring a backup.
Uninstall WhatsApp beta from your iPhone and reinstall a stable version of the app from the App Store.
8. Update Your iPhone to the Latest iOS Version
The problem could not be with WhatsApp for all you know and could be with your iPhone’s software. The best way to address this is to update the iOS version on your iPhone. Here’s how to do it. Step 1: Go to the Settings app on your iPhone and select General.
Step 2: Tap on Software Update.
Step 3: If a new update is available, it will be listed there. Select Install and wait for the installation to complete.
9. Force Restart iPhone
A force restart can sometimes fix common issues on your iPhone. If none of the above solutions worked for you, here’s how you can force restart your iPhone and see if it fixes your issue. For iPhone 6s or lower: Press and hold the home button and the power button simultaneously and release when you see the Apple logo. For iPhone 7: Press and hold the volume down key and the power button. Release when you see the Apple logo. For iPhone 8 and higher: Press and release the volume up key, press and release the volume down key, and then press and hold the side button till you see the Apple logo.
Restore your WhatsApp Chats and Media
These steps should help you restore the WhatsApp backup from your old iPhone to your new one. Everything from your chats to the media files exchanged with your contacts should now be back on your iPhone.