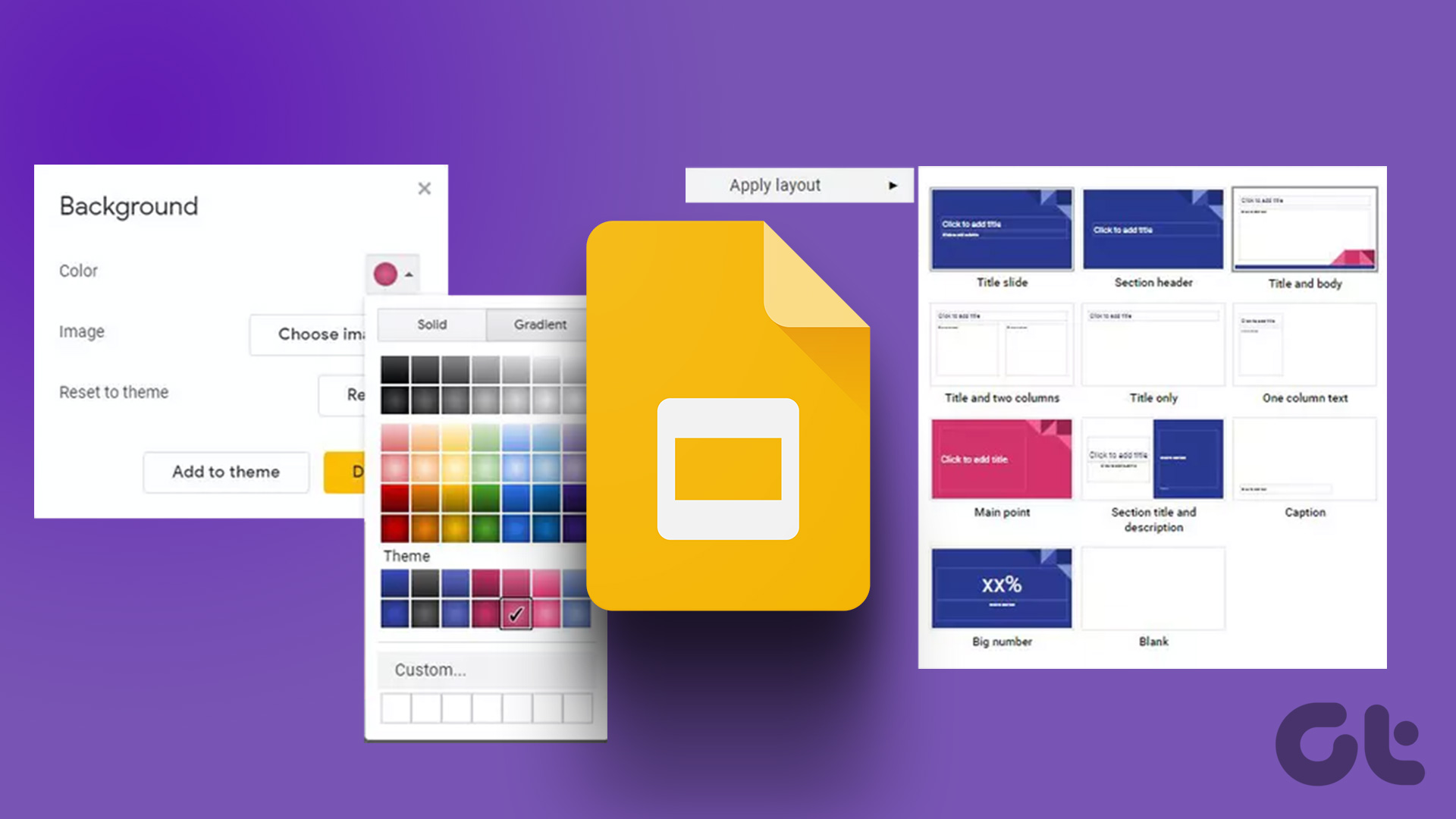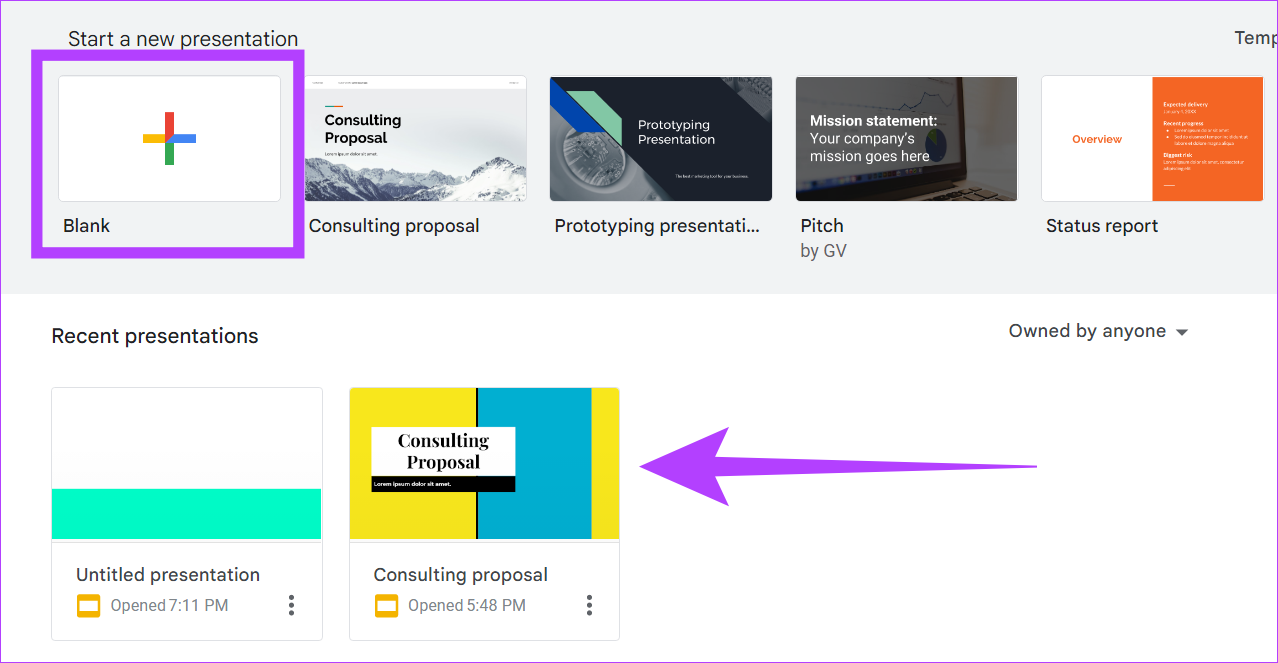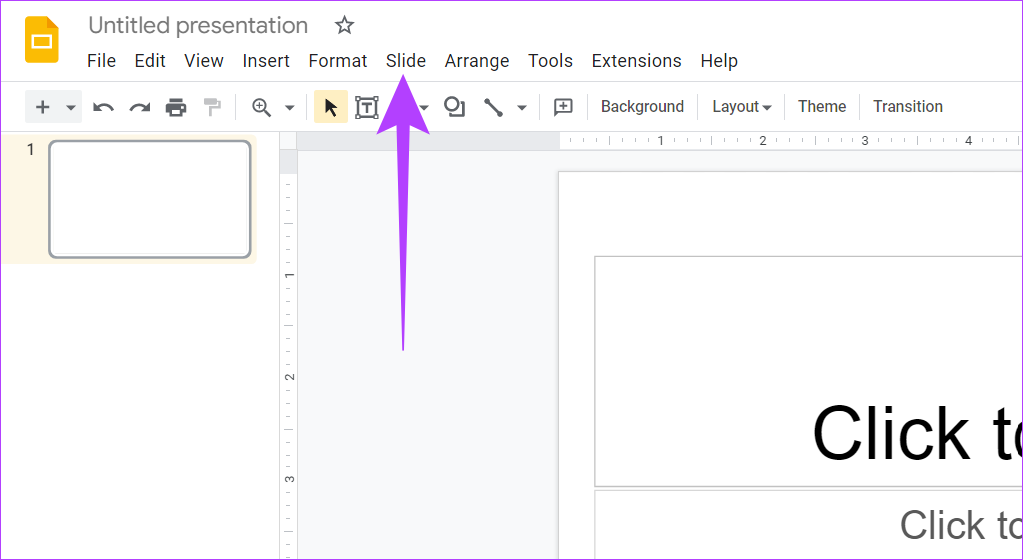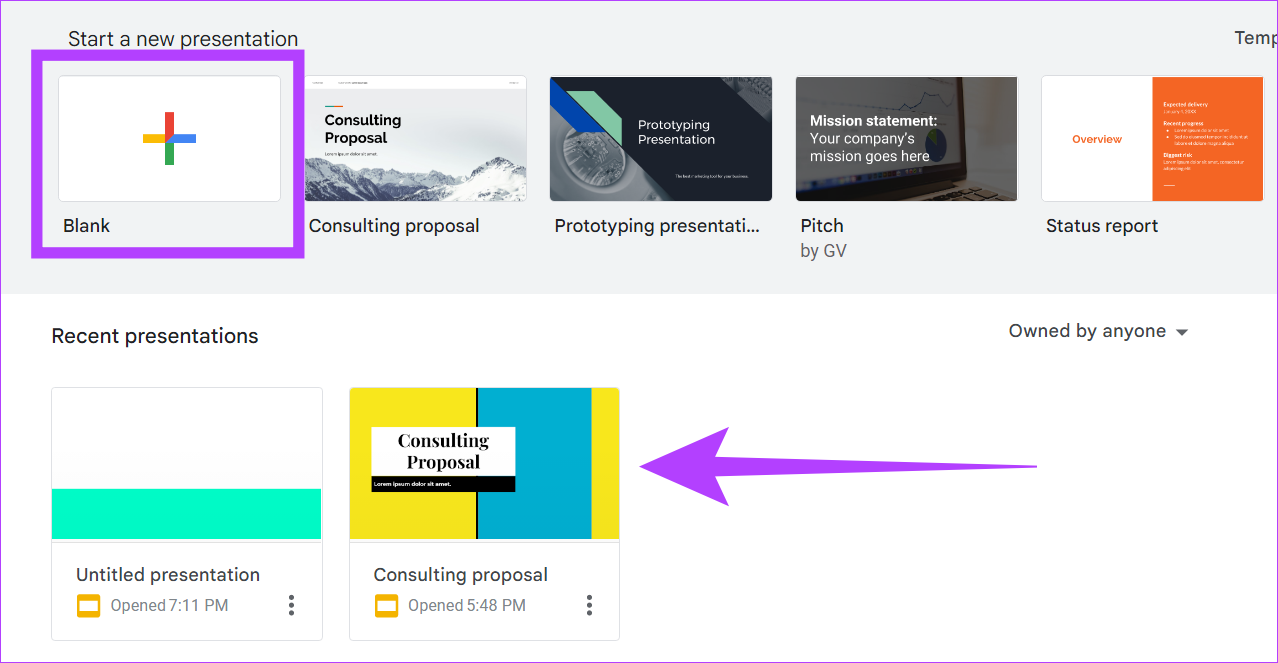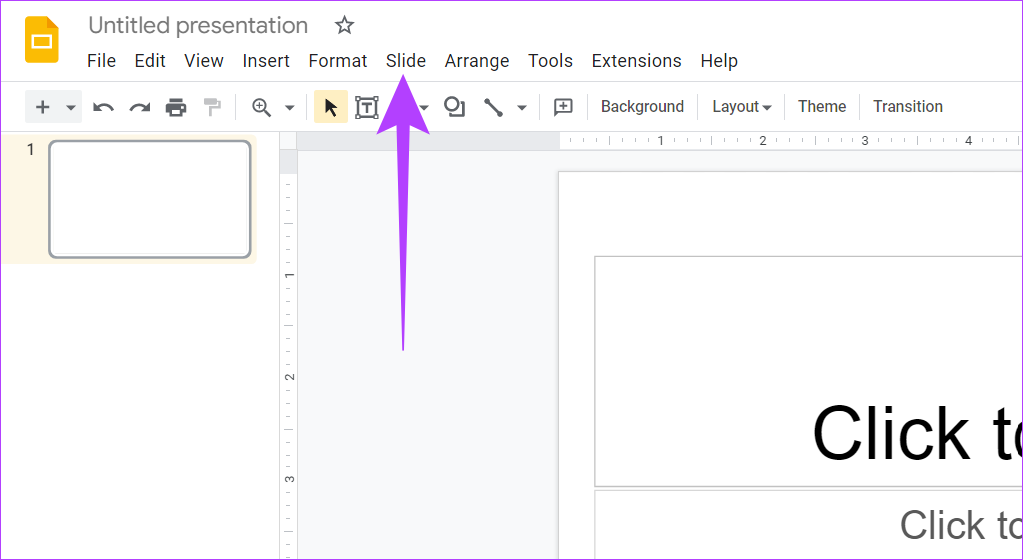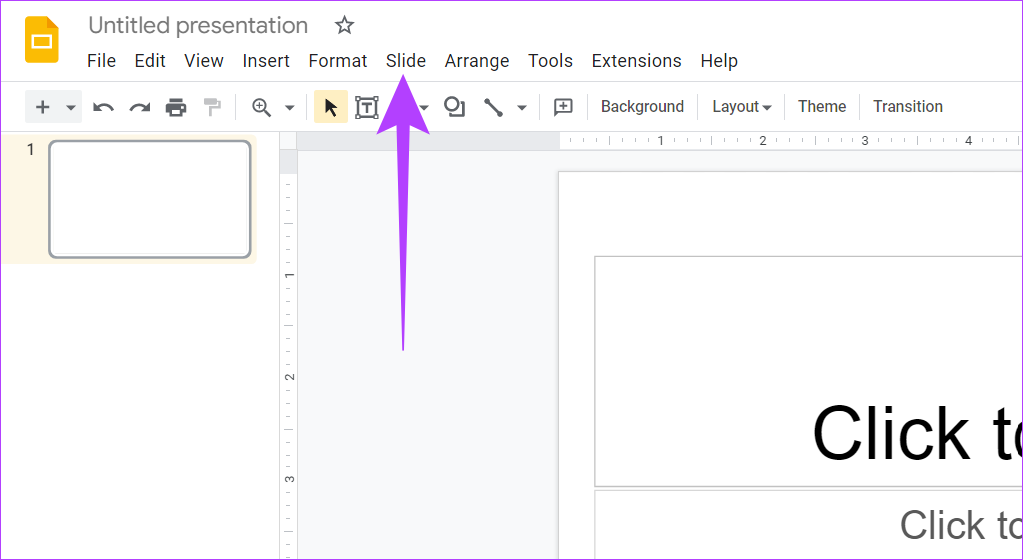While Google Slides allows users to collaborate on shared presentations, create timelines, add charts and diagrams, and much more, we’re going to focus on changing the background and layout. Now, let’s get right into it! Note: Make sure you are logged into your Google Account.
How to Add or Change Layout in Google Slides
If you want to change your existing presentation’s layout or add a new one, Google Slides will suggest some suitable layout options compatible with your currently applied theme. Here is how to go about changing or adding a layout in Google Slides. Step 1: Click on the Google Slide you want to edit or click on Blank to start a new project. Step 2: From the menu options, click on Slide. Step 3: Now, click on Apply layout. Alternatively, if the Search menu bar is available, click on Layout to get the additional layout options. Now, a list of all the preset layout options will be visible to the user. Simply click on the desired layout option to get started.
How to Add or Change Background Color and Image in Google Slides
Google Slides allows you to add a background, and change the background color and image in a presentation. Here’s how to go about it. Note: This will add the same background color and image on all the Slides. Step 1: Click on Blank to start a new project or click on the Google Slide you want to edit. Step 2: From the menu, click on Slide. Note: If you’re changing the background, simply click on Background from the menu and jump to Step 4. Step 3: Now, click on Change background. Step 4: Here, click on the Color dropdown. Step 5: Select the color you want to add or click on the + icon to open the color palette. You can also add gradients by selecting the gradient tab. Step 6: Optional: Click on Add to theme if you want all the new slides in this presentation to feature the same background color. Step 7: Now, click on Done to set the desired background color in your presentation. That’s it!
How to Add or Change Background Image in Google Slides
You can also add an image as a background in your Google Slides presentation. Here’s how to do it. Note: Google Slides supports .gif, .jpg, or .png images which are less than 50MB. So, ensure you use the supported image. Step 1: Open a presentation in Google Slides. From the menu, click on Slide. Note: If you’re changing the existing background, click on Background from the menu and jump to Step 3. Step 2: Now, click on Change background. Step 3: Click on Choose image in the Background window. Step 4: Here, select, upload, or capture the image you want as your slide Background. Step 5: Optional: Click on Add to theme if you want all the new slides in this presentation to feature the same background image. Step 6: Now, click on Done. Your background will now be successfully added to the presentation. Tip: Here’s how to change the theme in Google Slides.
Create Your Custom Presentation
As the needs of the users evolve, software gets more and more advanced as well. While in this article we touched more upon how to change the background and layout in Google Slides, other customization options are also available to create presentations. With Google Slides available for free, the added features certainly help in making the user experience better.