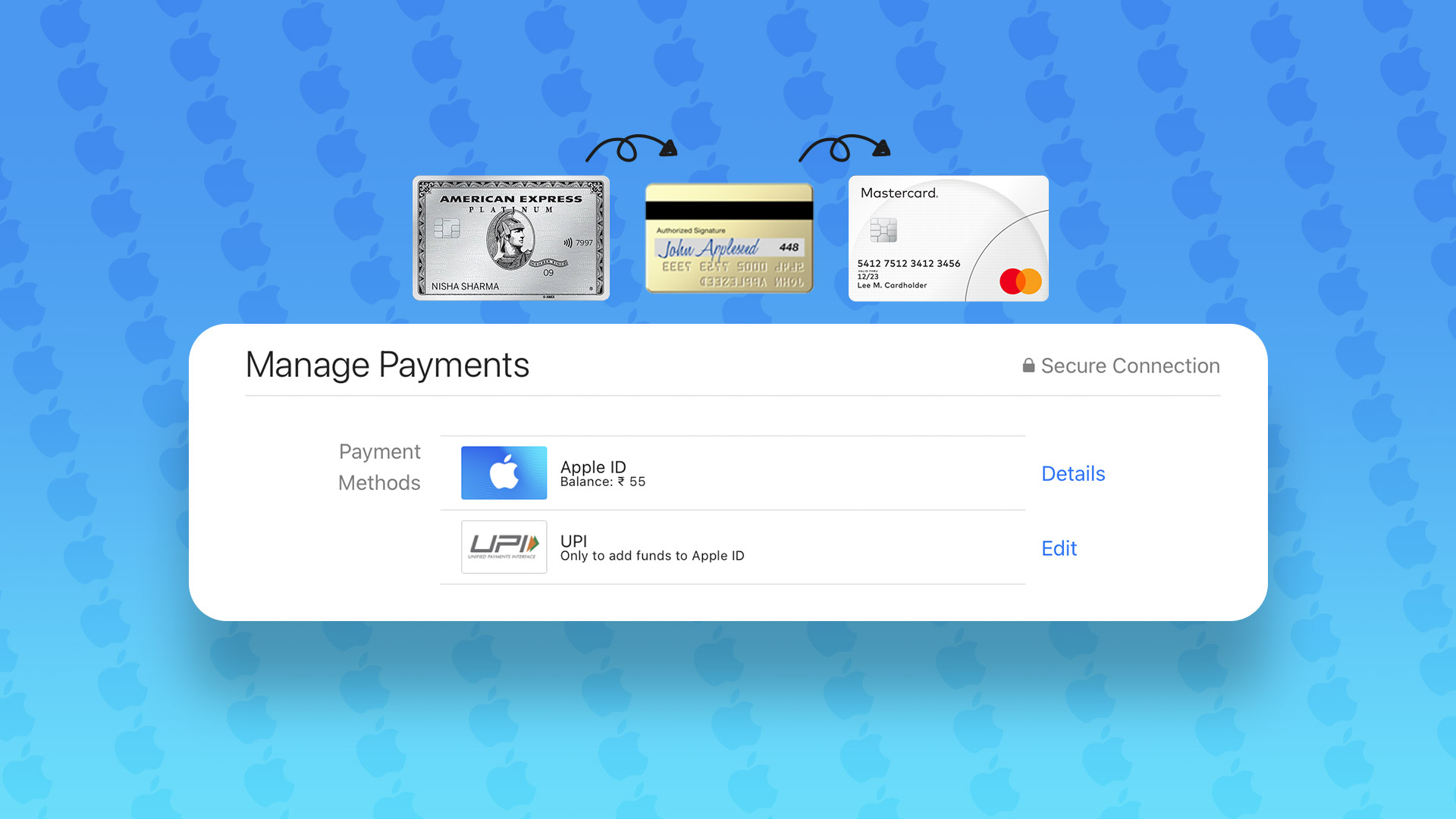By default, your Apple account chooses the payment method you usually use to pay for apps and subscriptions. If your preferred payment method cannot process your payments, you can update the payment method. This post will show you how to change the payment method for your Apple account on iPhone, iPad, and Mac.
Change Payment Method on iPhone and iPad
The steps to change the Apple account payment method remain the same for iPhone and iPad. We recommend ensuring that your iPhone or iPad is connected to a stable Wi-Fi network to prevent any obstacles while changing payment method. Here’s how to do it. Step 1: Open the Settings app on your iPhone or iPad.
Step 2: Tap on your profile name at the top.
Step 3: Select Payment and Shipping from the list of options.
You will be asked to authenticate the action using Face ID or Passcode. Step 4: Under Payment Methods, tap on Add Payment Method.
You will see all the payment method options available in your country for your Apple Account.
You can also check which payment methods are available in your country by visiting the Apple Support page. Step 5: Once you add the Payment Method details, tap on Done in the top-right corner.
If you want to remove your existing payment method for your Apple account, here’s how to do it. Step 1: Open the Settings app on your iPhone or iPad.
Step 2: Tap on your profile name at the top.
Step 3: Select Payment and Shipping from the list of options.
You will be asked to authenticate the action using Face ID or Passcode. Step 4: Once you see your added payment methods, tap on Edit in the top-right corner.
Step 5: Tap the red minus icon next to the payment method option you wish to remove from your Apple account.
Change Payment Method on Mac
On your Mac, you certainly use your Apple account to sync data between your devices. Luckily, you can also change the Apple account payment method using your Mac. Before you proceed, it is best to check whether your Mac is connected to a stable Wi-Fi network or not. Here’s how to change your Apple account payment method on Mac. Step 1: Press Command + Spacebar to open Spotlight Search, type App Store, and press Return.
Step 2: Once the App Store opens, click on your profile name at the bottom-left corner.
Step 3: Click on Account Settings at the top-right.
Step 4: Sign in by confirming your Apple account credentials.
Step 5: In the Account Settings window, click on Manage Payments from the options on the right side.
Step 6: Click on Add Payment at the bottom. It’s a good idea to a new payment mode as a backup so that your subscriptions don’t get paused.
Step 7: Select the payment method options available in your country.
Step 8: After adding the details, click on Done in the bottom-right corner.
Step 9: Return to the Account Settings screen and click on Done at the bottom-right corner.
After you add a new payment, you may remove the existing or expired payment methods from your account to avoid any confusing or conflicts that may lead to payment failure. Here’s how to do it using App Store on Mac. Step 1: Press Command + Spacebar to open Spotlight Search, type App Store, and press Return.
Step 2: When the App Store opens, click on your profile name at the bottom-left corner.
Step 3: Click on Account Settings at the top-right.
Step 4: Sign in by confirming your Apple account credentials.
Step 5: In the Account Settings window, click on Manage Payments from the options on the right side.
Step 6: Next to Payment Methods, choose the one that you wish to remove and click on Edit next to it.
Step 7: Click on Remove Payment Method at the bottom. Then click on Done.
Step 8: Go back to Account Settings and click on Done at the bottom-right corner.
Want to stop a subscription? Read our guide on how to cancel App Store subscriptions on Mac.
Avoid Payment Delays
Keeping your payment method up to date will prevent you from facing issues regarding app subscriptions and purchases. A plethora of apps available for iPhone, iPad, and Mac offer extra features by offering paid subscriptions. You can install and uninstall those apps by canceling subscriptions as per your needs. You can also prevent the reinstallation of apps, especially by your kids, by hiding app purchase history on iPhone, iPad, and Mac.