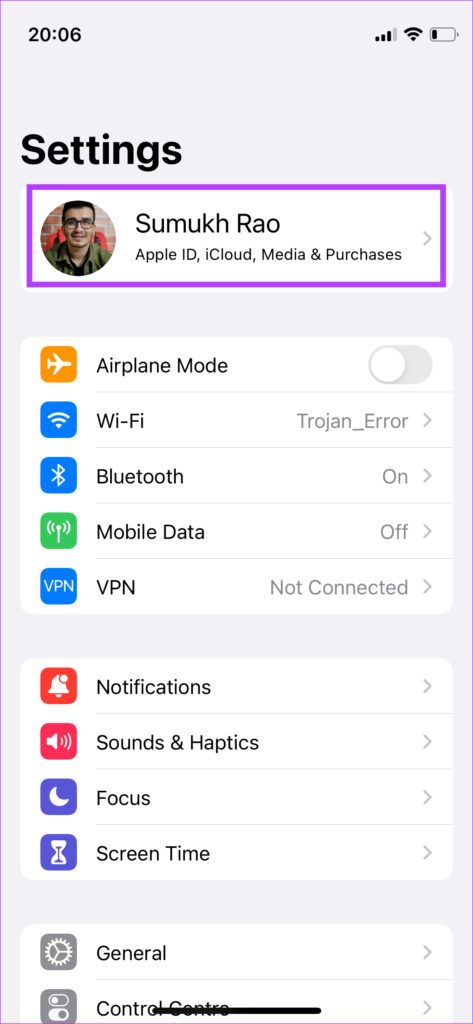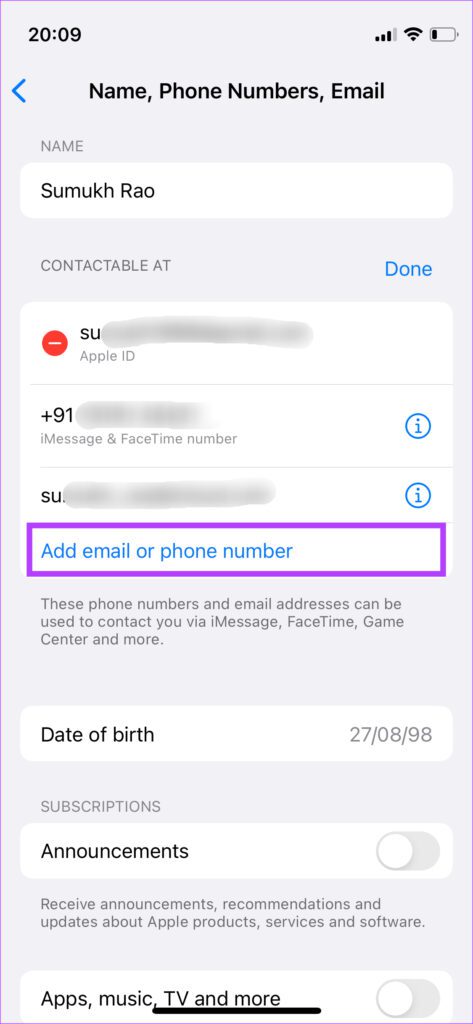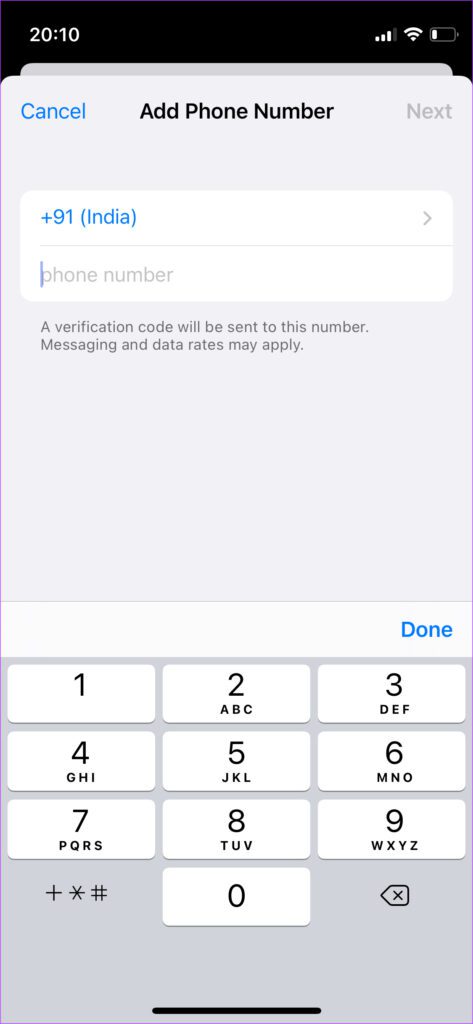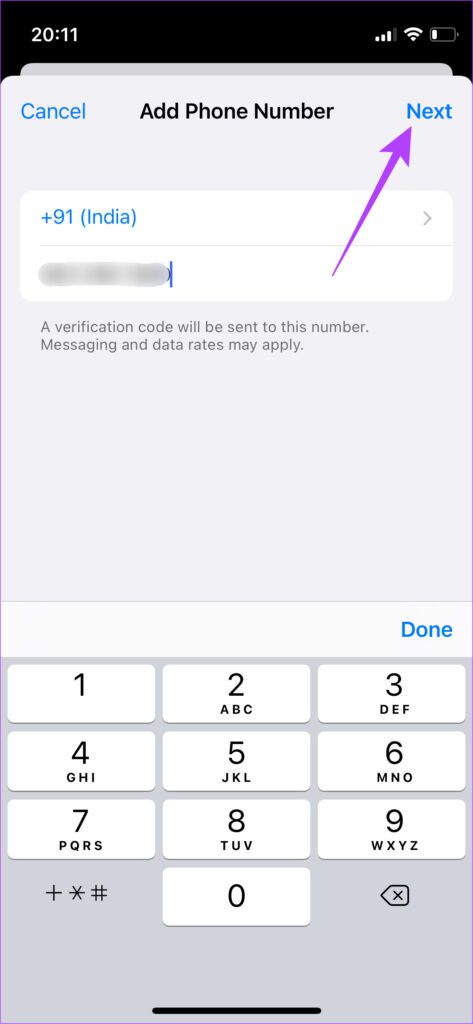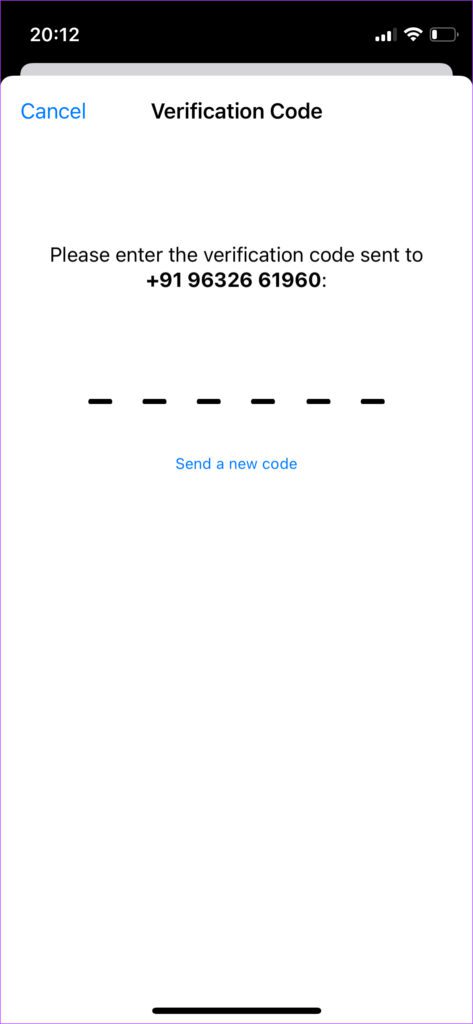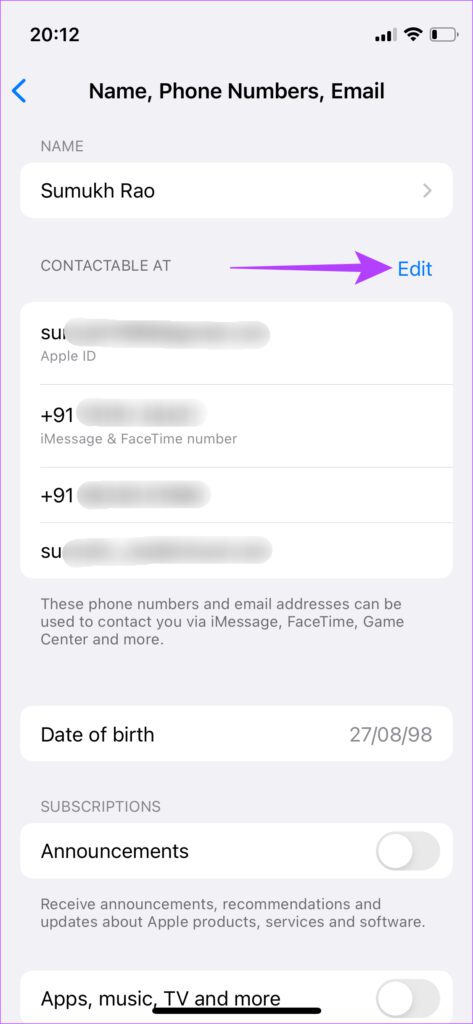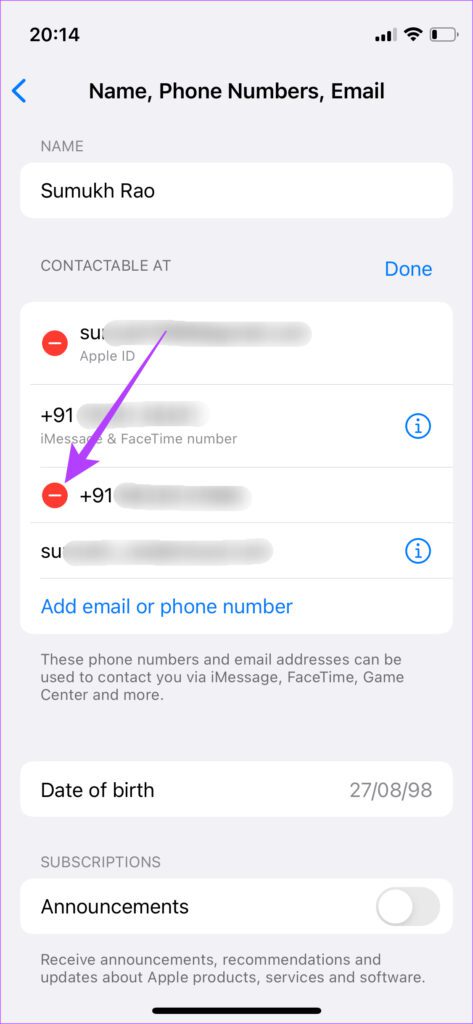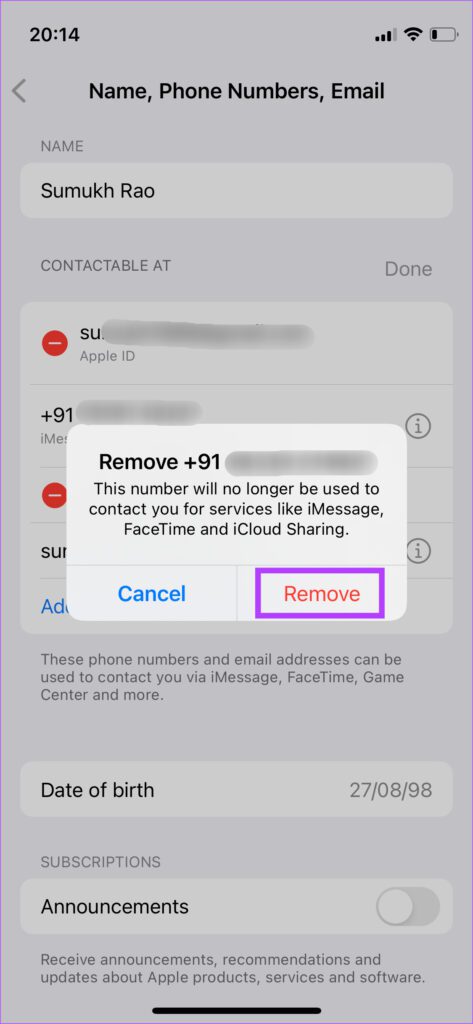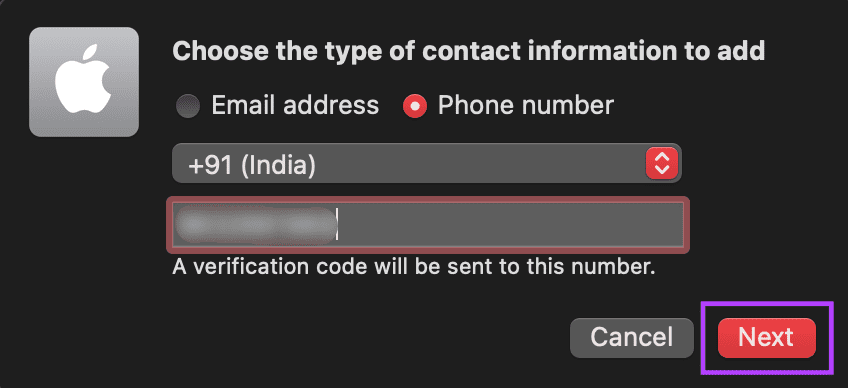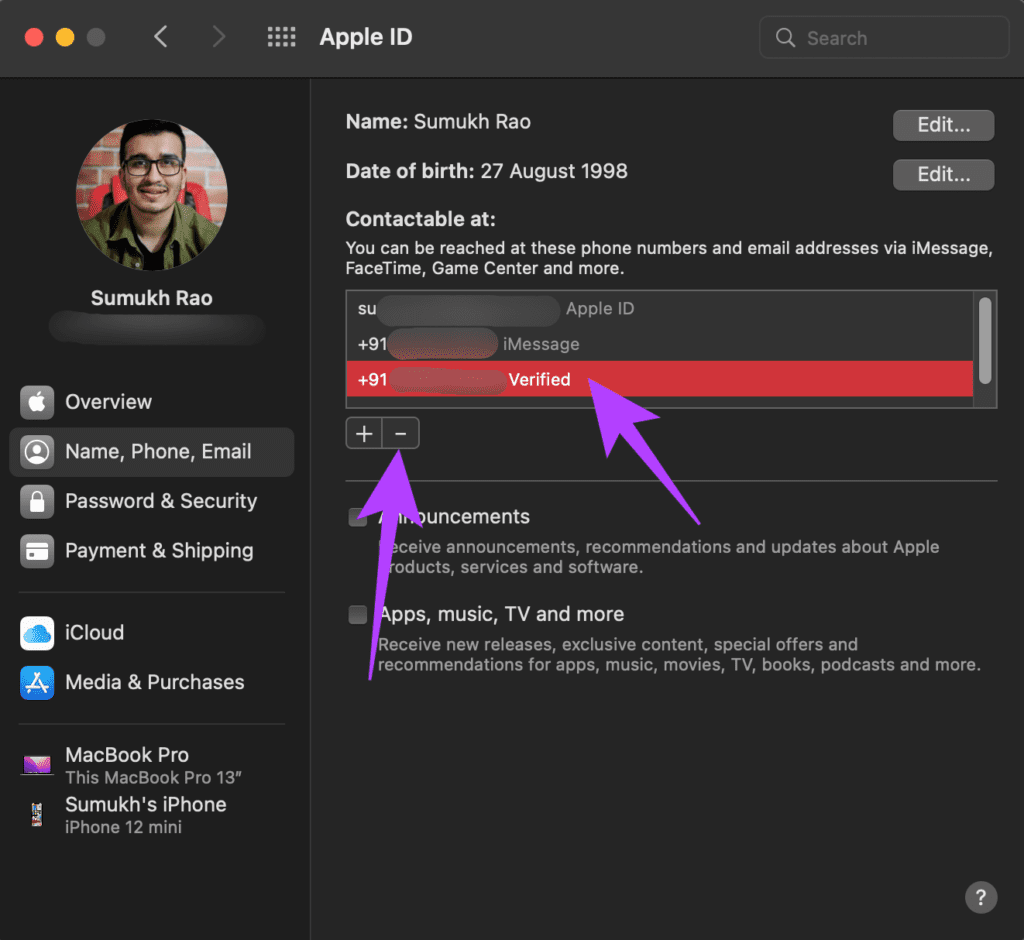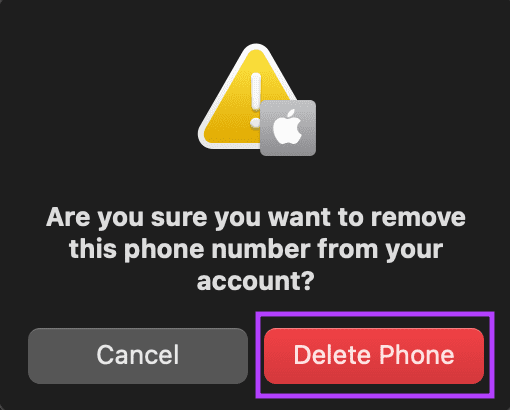At some point of time, you might to change the phone number associated with your Apple ID. And when you want to change it, you could face errors with connecting to your Apple ID. Here’s how you can change the phone number associated with your Apple ID.
Why Change Phone Number Associated With Apple ID
You might want to change the phone number associated with your Apple ID for various reasons. Whether you’ve switched to a new carrier or picked up a new SIM card, you’ll need to unlink your old phone number from your Apple ID to link and use the new one. Otherwise, all your communication including passwords and login prompts will be sent to your old phone number.
So it’s necessary you make this change before you activate the new number if you want to continue using Apple’s services on another device.
How to Change the Phone Number Linked to Your Apple ID
There are two ways to change the phone number associated with your Apple ID. You can use your iPhone for that and it can be done by following these steps.
Changing Phone Number Associated With Apple ID via iPhone
Step 1: Open the Settings app on your iPhone and tap on your name displayed right at the top.
Step 2: Select ‘Name, Phone Numbers, Email.’
Step 3: Under the section titled Contactable At, your email IDs and phone numbers linked to your Apple ID appear. Select the Edit option to change those details.
Step 4: Tap on ‘Add email or phone number’ to register a new phone number with your Apple ID.
Step 5: Select ‘Add a phone number’ in the pop-up menu.
Step 6: Choose the correct country code as per your region and enter the new phone number you want to link with your Apple ID.
Step 7: Once done, select Next.
Step 8: You will now receive a verification code via Message on the phone number you entered. Feed in the relevant code to proceed.
After that, your Apple will link your new phone number with your Apple ID.
Alternatively, if you want to remove the older number and keep just the new one, continue reading. Step 9: Tap on the Edit button once again next to Contactable At.
Step 10: Select the red ‘-‘ button next to the phone number you want to delete.
Step 11: Tap on Delete.
Step 12: Select the Remove option on the confirmation prompt.
Changing Phone Number Associated With Apple ID via Mac
You can also add ore replace the phone number linked to your Apple ID on a Mac. Of course, you’ll need the iPhone or another phone handy to receive and view the verification code on it. Step 1: Click on the Apple logo in the top-left corner of your Mac’s screen.
Step 2: Select System Preferences from the menu.
Step 3: Click on the Apple ID button in the top-right corner.
Step 4: Select ‘Name, Phone Numbers, Email’ from the left column.
Step 5: Head to the section titled Contactable at that shows the email IDs and phone numbers linked to your Apple ID. Tap on the ‘+’ button at the bottom of that box to add a new phone number.
Step 6: Select the option next to Phone number, choose your country code, and add the new phone number.
Step 7: After that, click on Next.
Step 8: Apple will send you a six-digit verification code on the new phone number. Enter it and click on Next.
That’ll link your new phone number to your Apple ID.
At this point, you may stop if you want to keep the old number linked to your phone. Otherwise, proceed to know how to remove it. Step 9: Select the old phone number from box under Contactable At section. Click on the ‘-‘ button under to delete it.
Step 10: Choose the Delete Phone option on the prompt to confirm your decision.
Apple will unlink and remove your old phone number from the Apple ID.
Add a New Phone Number to Your Apple ID
You can replace your existing number or add a phone number to your existing one. However, that’ll create two different phone numbers for all your security prompts, so you’ll need to own both the phones. Unlinking the old phone number from Apple ID is the best option.