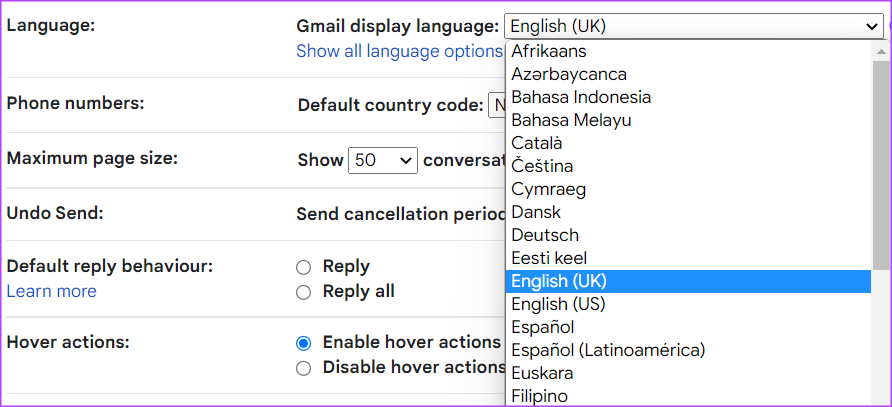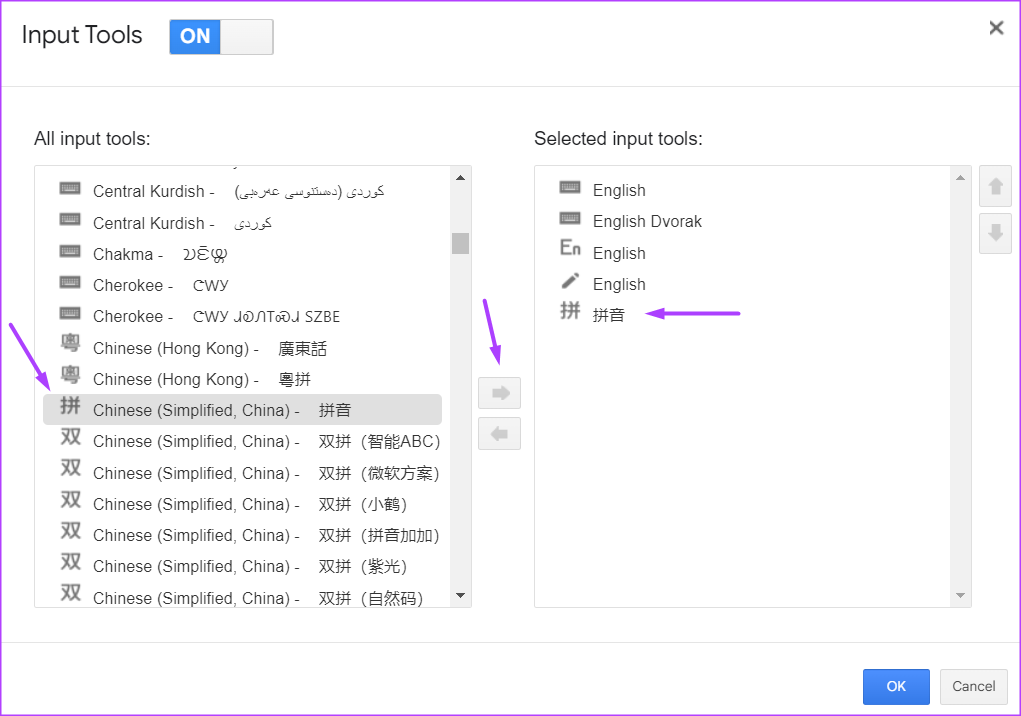With Gmail’s language setting, you can switch how Gmail appears in a language of your choice. Gmail also offers language-specific input tools for you to type in different languages. To change your Gmail display language and input tool, here are the steps to follow.
How to Change Your Gmail Display Language
If you in a country that is largely English-speaking, the display language on your Gmail will be English. However, if you want to change your display language, here’s what you should do. Step 1: Open the Gmail page in a web browser and sign in with your account details. Login to Gmail Step 2: At the top-right corner of your Gmail window, click on the gear icon which represents Settings.
Step 3: From the options click on ‘See all settings.’
Step 4: Click on the General tab at the top of the Settings window.
Step 5: Click on the drop-down beside the Language setting to select your Gmail display language.
Step 6: After selecting your preferred Gmail display language, scroll to the bottom of the page and click on Save changes.
After saving your changes, Gmail should reload, and your new display language will take effect.
How to Change Your Gmail Input Language
If you purchase your PC from an English-speaking country, you may have a QWERTY keyboard. On the other hand, if you purchase your PC from a French-speaking country, it may have an AZERTY keyboard. The same goes for Arab countries, which have the keys in Arabic. The difference in the layouts since keyboards with local language support are easily available. If you find yourself in a location in which your PC keyboard does not support typing in the local language, here’s what you need do: Step 1: Open the Gmail page in a web browser and sign in with your account details. Login to Gmail Step 2: At the top-right corner of your Gmail window, click on the gear icon, which represents Settings.
Step 3: From the options, click on ‘See all settings.’
Step 4: Click on the General tab at the top of the Settings window.
Step 5: Next the Language setting, click on ‘Show all language options.’
Step 6: Tick the box beside ‘Enable input tools’ to launch a pop-up window.
Step 7: Select your preferred input tool from the ‘All input tools’ section.
Step 8: Click on the right-facing arrow to transfer the preferred input tool to the ‘Selected input tools’ section.
Step 9: Click OK to save your selection and close the pop-up window.
Step 10: Scroll to the bottom of the Settings page and click Save Changes button.
Step 11: At the top of the Gmail window, click on the keyboard icon in the top-right corner that’s for your Input tools.
Step 12: Select your preferred language to launch the accompanying input keyboard.
How to Change the Direction of Text in Your Gmail
Select languages have a different way of reading, such as Arabic is read from right to left. Here’s what you should do to change the direction of an outgoing email in Gmail. Step 1: Open the Gmail page in a web browser and sign in with your account details. Login to Gmail Step 2: At the top-right corner of your Gmail window, click on the gear icon which represents Settings.
Step 3: From the options click on ‘See all settings.’
Step 4: Click on the General tab at the top of the Settings window.
Step 5: Next the Language setting, click on ‘Show all language options.’
Step 6: Tick the circle beside ‘Right-to-left editing support on.’
Step 7: Scroll to the bottom of the Settings page and click Save Changes button.
Step 8: On the main Gmail page, click the Compose icon to draft a new mail.
Step 9: Click on the Formatting options icon at the bottom of the page.
Step 10: Click on the Right to left icon to change the direction of your text. However, if your text direction is already right to left, you’ll get the option for left to right and vice versa.
Creating Custom Keyboard Shortcuts in Gmail
If you want to avoid going through multiple steps to change the language settings on your Gmail, you can consider creating custom keyboard shortcuts. You can use certain keys to switch between language settings in Gmail.