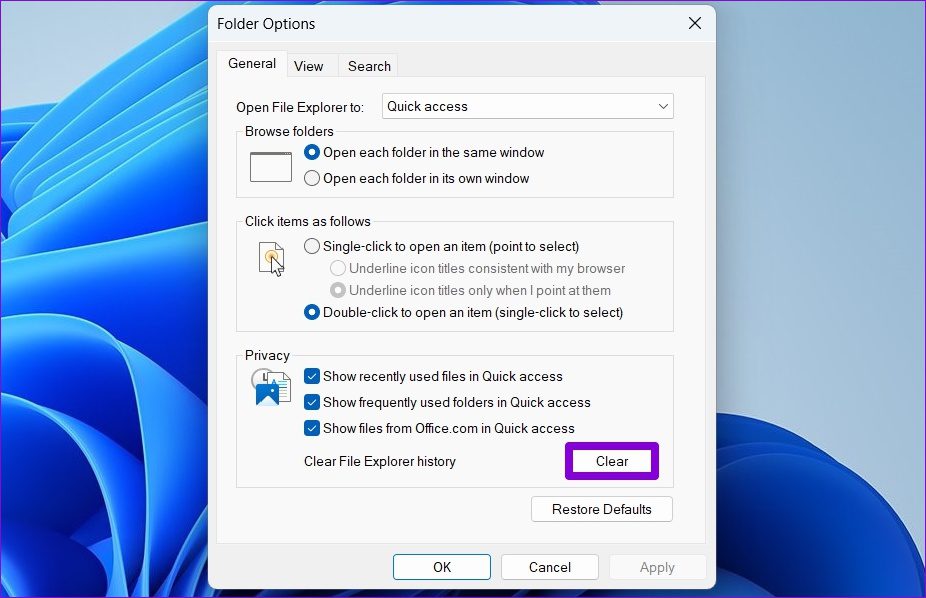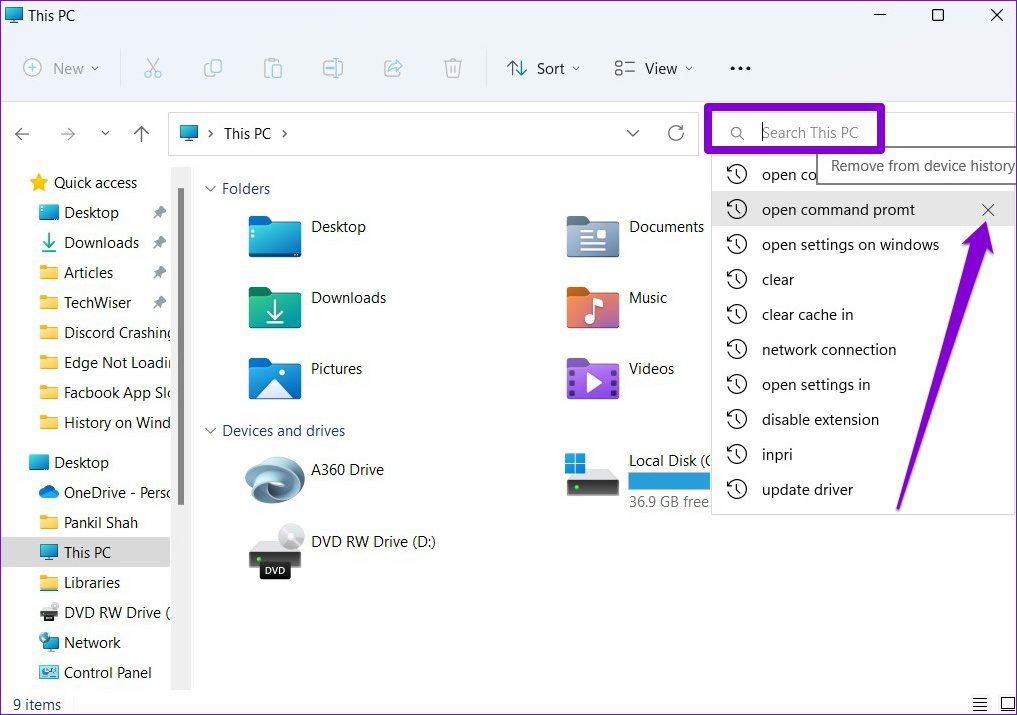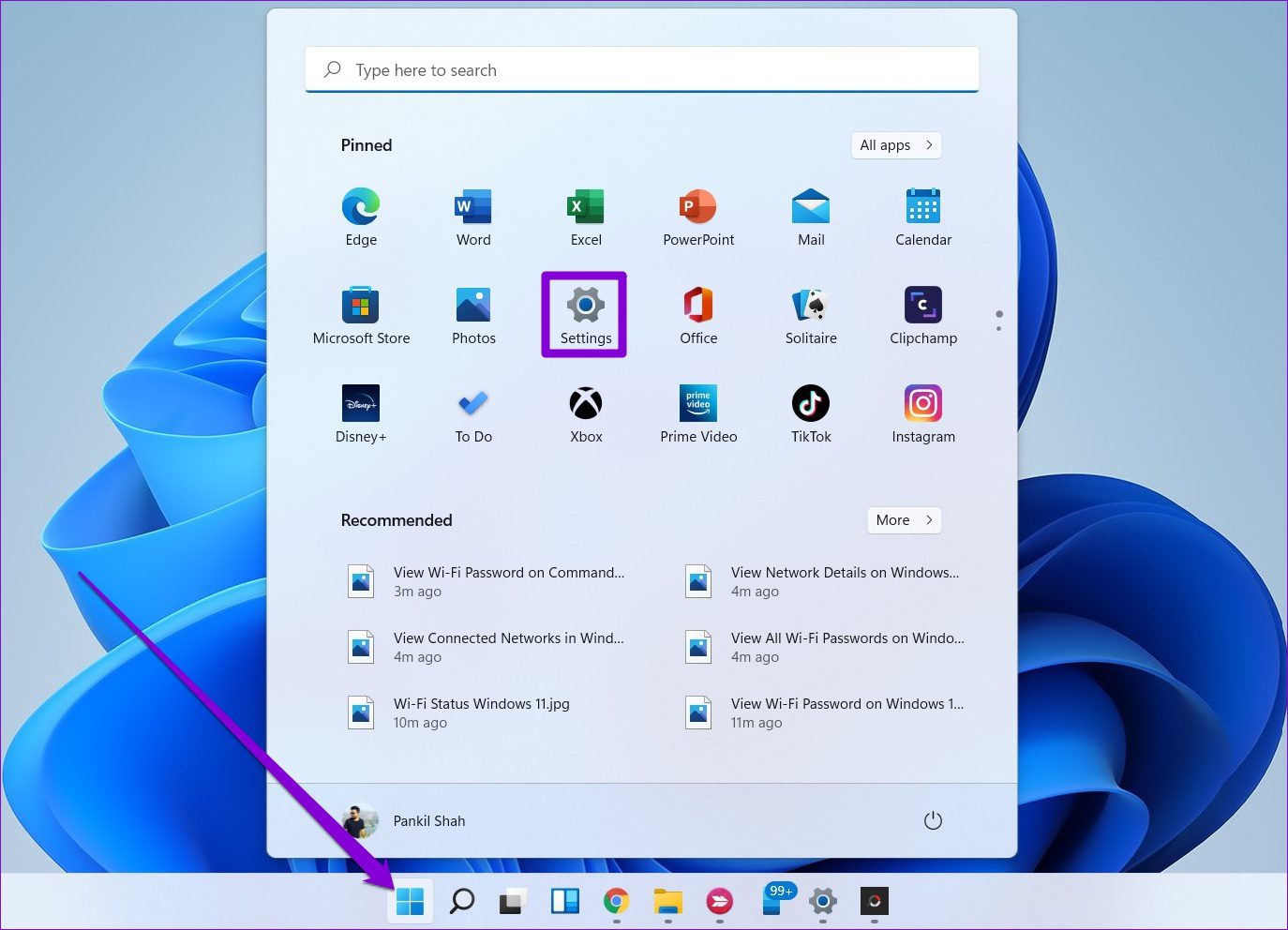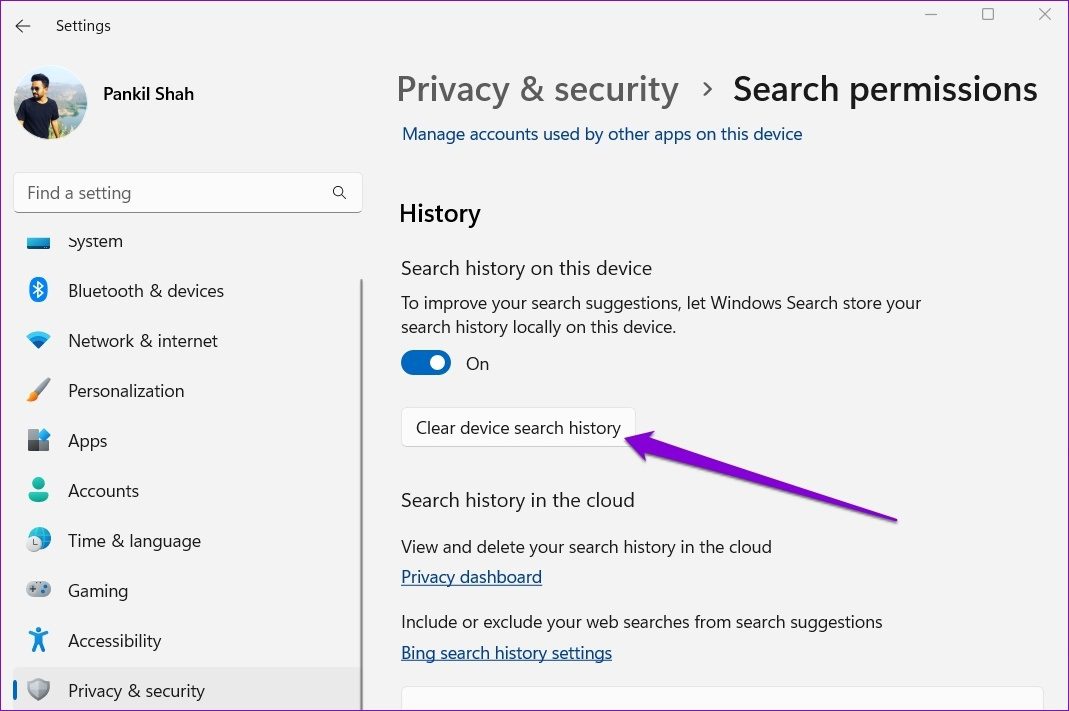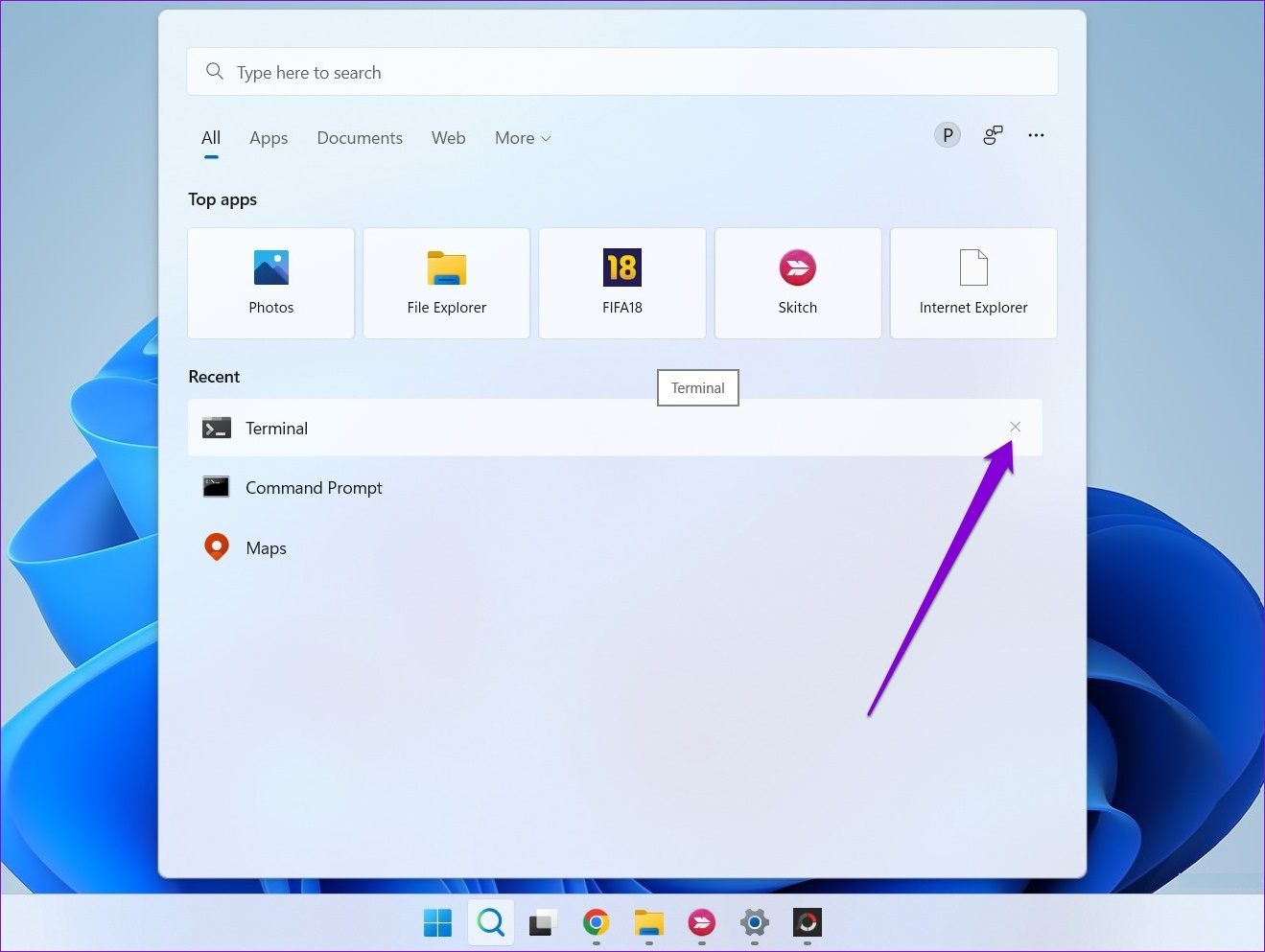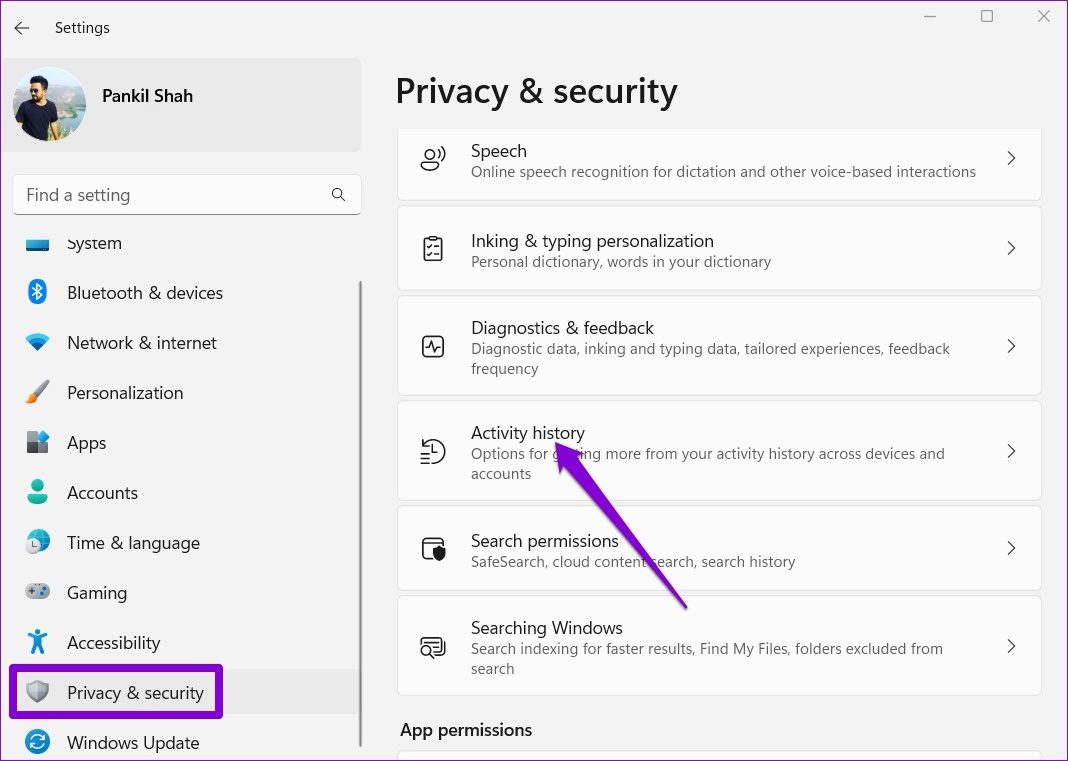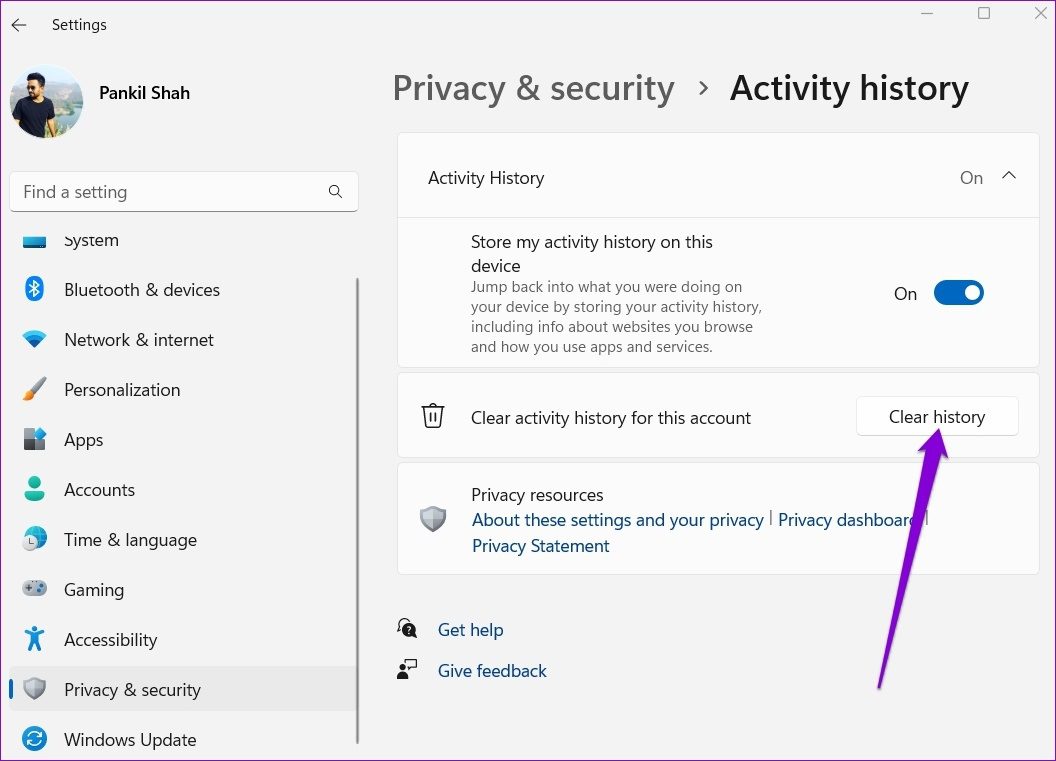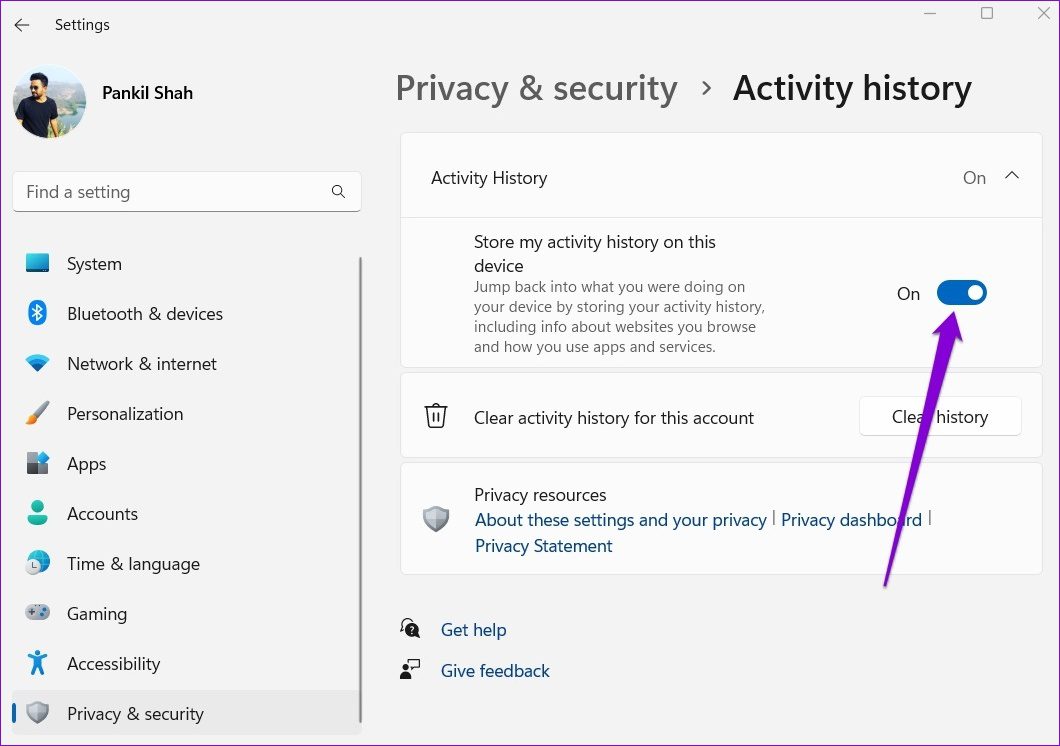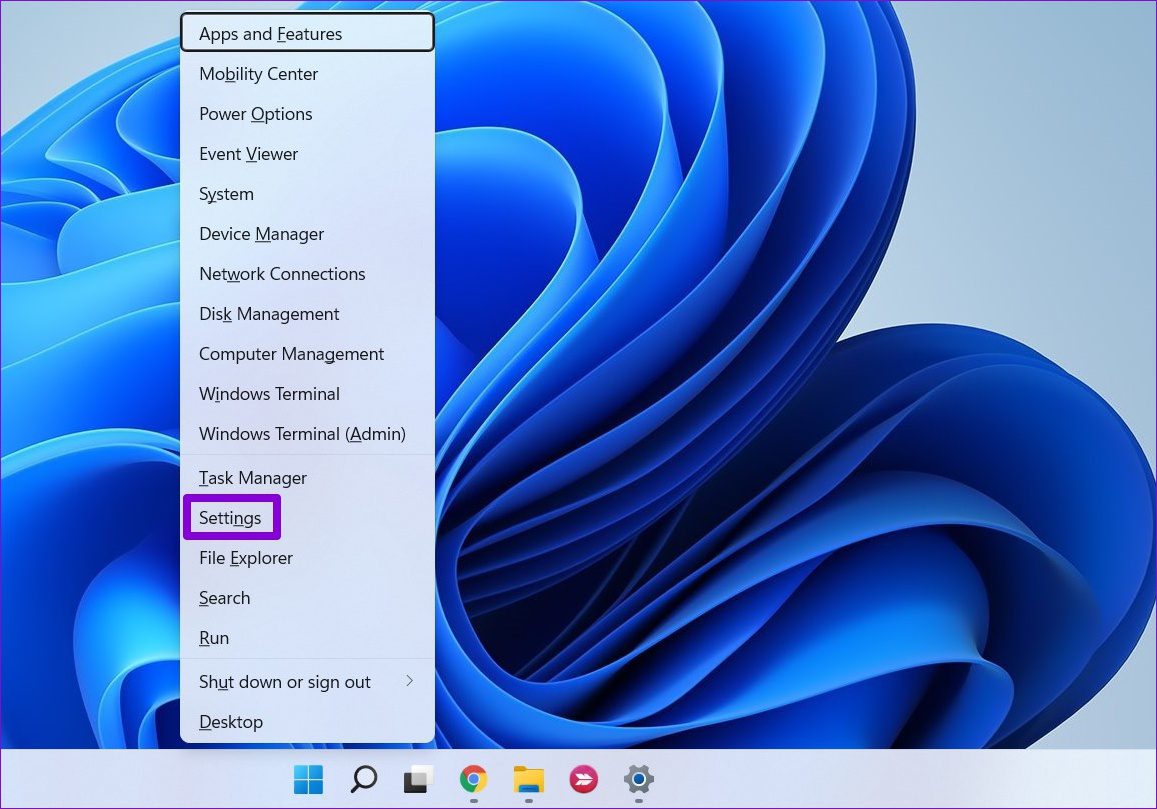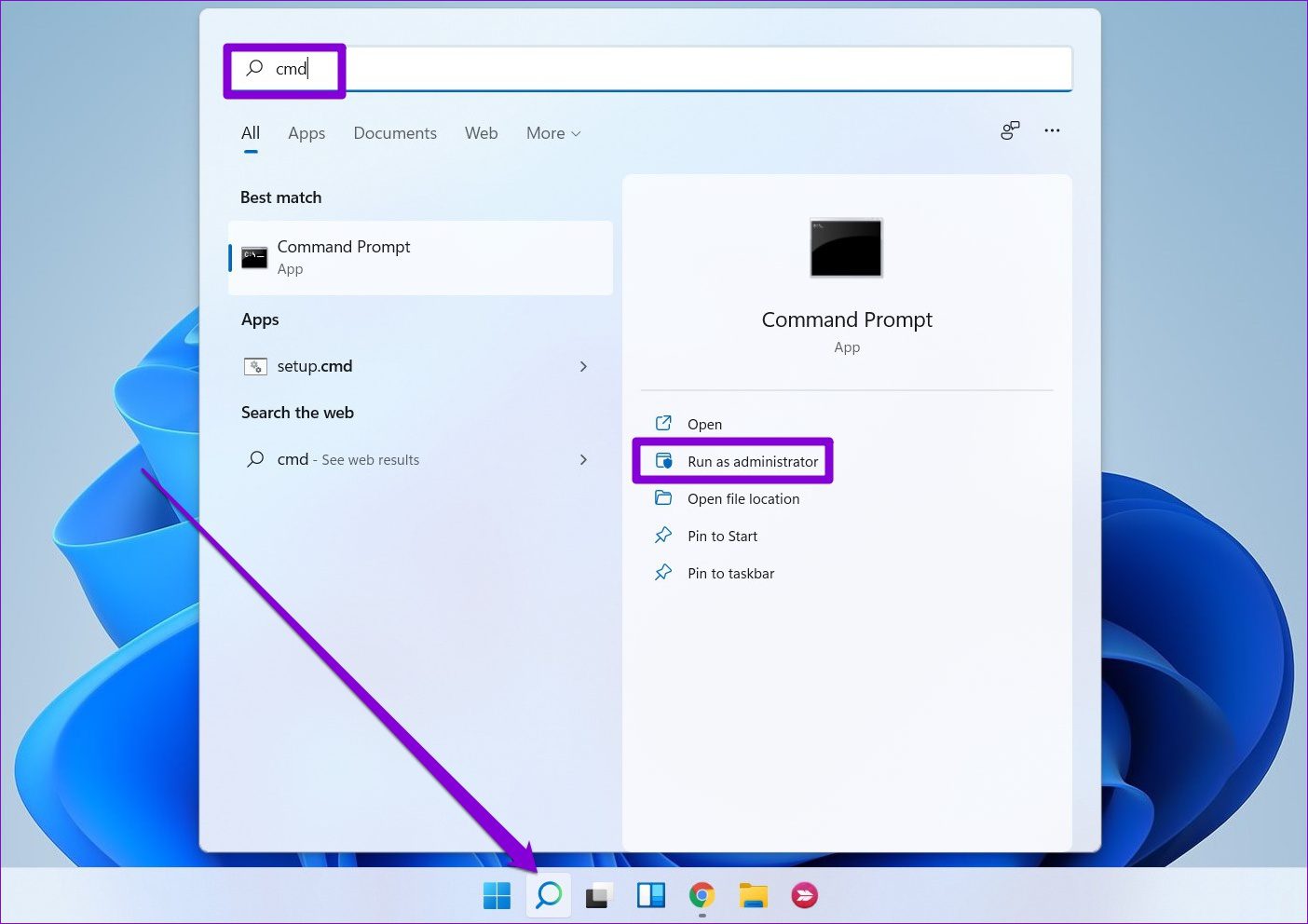Whether you’re worried about your privacy or want to start over, clearing your history on Windows 11 isn’t too difficult. This post will talk you through the steps to clear user activity history on Windows 11. So, let’s get started.
Clear File Explorer Search History on Windows 11
File Explorer on Windows records all of your searches to remind you of your previous queries quickly. Useful as it is, you might want to clear the File Explorer search history from time to time. Thankfully, it’s quite simple to do so. Step 1: Press the Windows key + E to launch File Explorer. Step 2: Click on the three-dot menu icon at the top and select Options from the list.
Step 3: In the Folder Options window, click on the Clear button next to ‘Clear File Explorer history.’
Alternatively, you can also remove specific search terms from File Explorer. To do so, click on the search box in File Explorer to view recent search terms. Then, click on the cross mark to remove the search term.
Clear Search History on Windows 11
Windows 11 also logs all your searches made through the Windows search bar to improve search suggestions. But if you wish to clear all your past searches and start afresh, here’s how you do it. Step 1: Open the Start menu and click on the gear-shaped icon to launch the Settings app.
Step 2: In the Privacy & security tab, scroll down to click on Search permissions.
Step 3: Under History, click on the Clear device search history button.
Again, you can also clear individual search queries from Windows Search. For that, press Windows key + S to open the Windows Search, then move the cursor over the search query you wish to delete and click on the cross icon that appears at the end of the search query.
How to Clear Activity History for Your Account
Microsoft collects your activity history to improve the cross-device experience and provide relevant suggestions. It does so by keeping a track of the apps you use, files you open, and the websites you visit. All of this data gets stored on both your computer and in the cloud. So, you can delete it from both places. Here’s how to delete activity history for your account. Step 1: Press the Windows key + I to launch the Settings app. In the Privacy & security tab, scroll down to click on Activity history.
Step 2: Click on the Clear history button to remove your activity history from all your devices.
Further, you can prevent Windows from storing your activity history for your account by turning off the Activity history option.
Clear Location History in Windows 11
Apps on Windows rely on your location data to provide you with personalized recommendations and other useful services. For instance, widgets on Windows use your location data to provide you with local news and weather reports. Although this data is only stored for a limited period of time, you can delete it anytime by following the steps below. Step 1: Right-click on the Start menu and select Settings from the list.
Step 2: Navigate to the Privacy & security tab on your left. Then scroll down to App permissions and click on Location.
Step 3: Lastly, hit the Clear button next to Location history.
Further, you can also prevent apps from using your location data if you prefer.
Clear Update History in Windows 11
Windows 11 regularly receives software updates from Microsoft. It keeps track of the entire update history for your reference. But if you don’t find it useful, you may want to delete it altogether. Step 1: Click on the search icon on the Taskbar, type in cmd, and click on Run as administrator to open Command Prompt with admin rights.
Step 2: Type the following command and press Enter to stop the Windows update service.
Step 3: Next, run the following command to delete the log file containing the update history.
Step 4: Lastly, run the following command to start the Windows update service again.
All the Windows update history will be removed.
Create History Again
You can use the methods mentioned above to clear your activity history on Windows. Removing old and unwanted files might make your Windows a bit zipper. However, removing the search results log means you’ll need to spend a few seconds more the next time you look for something.