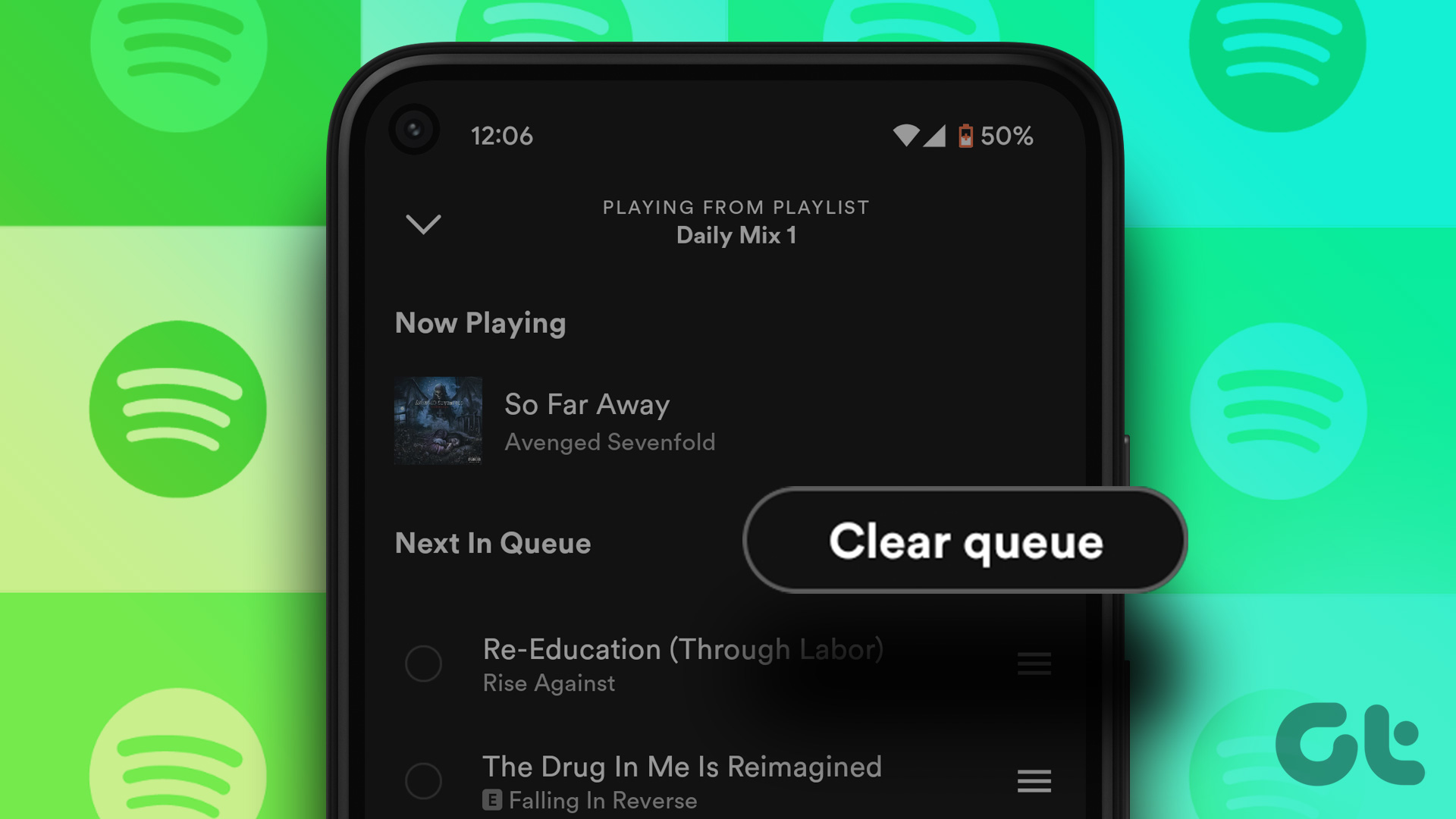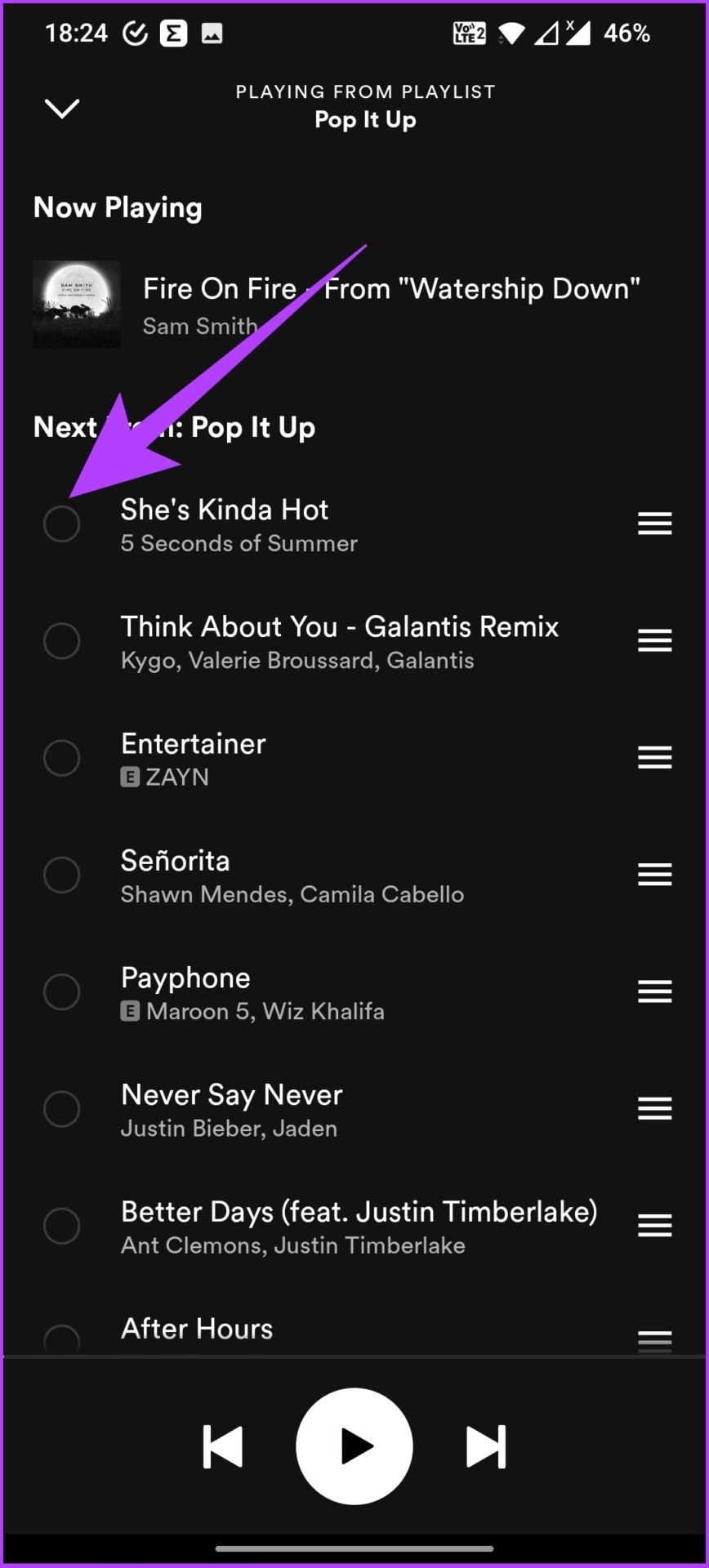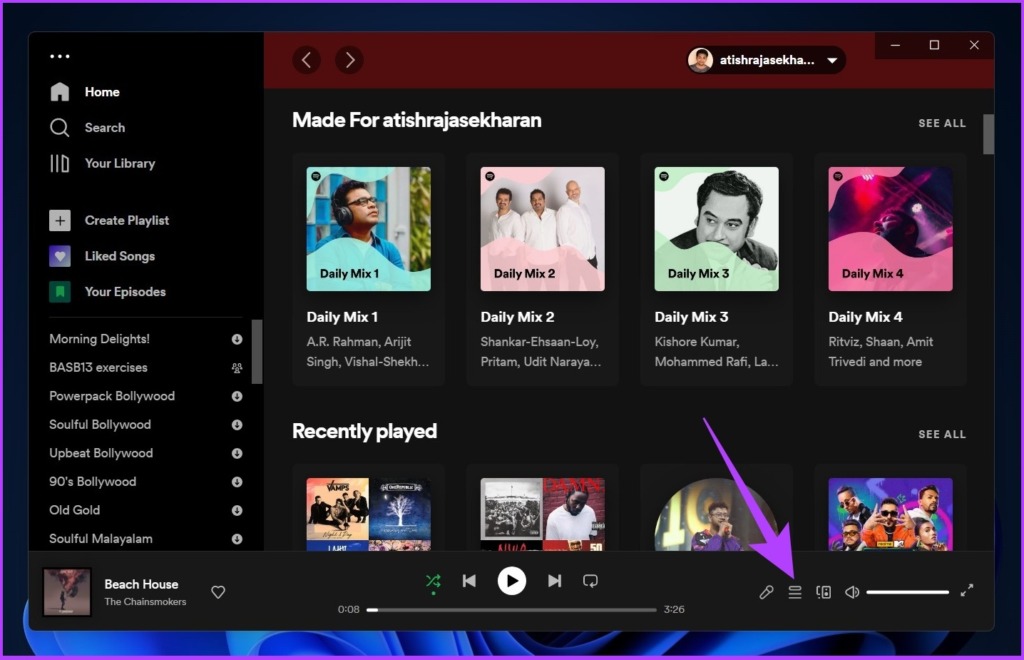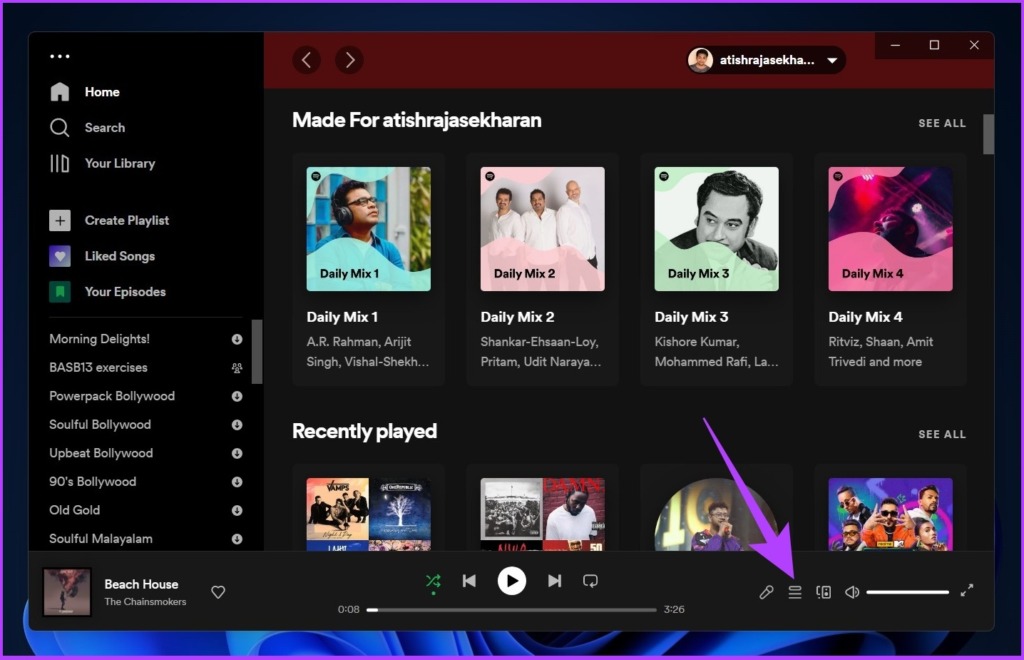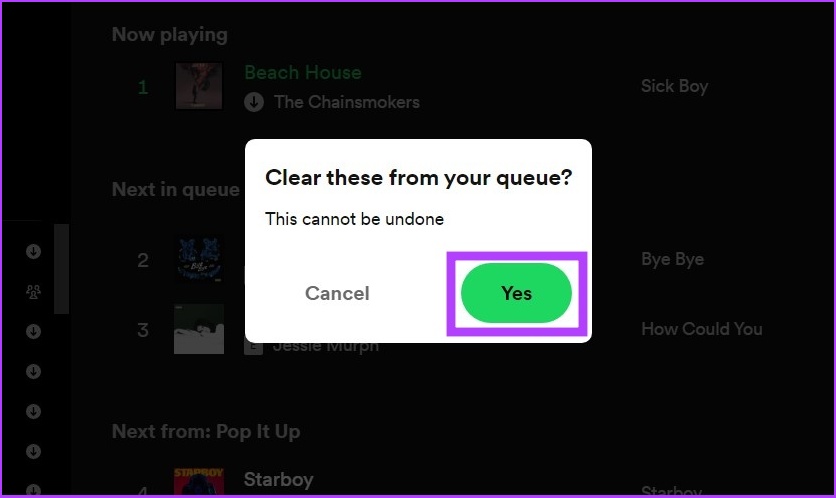If you are unfamiliar, a Spotify queue is basically a lineup or sequence of songs in order. In Spotify, when you add a track to your queue, it means that track will be playing next. One thing to note here is that the ‘Add to Queue’ option on Spotify is accessible to premium users, not to free users. That is, a free user can queue the song, but can’t edit or see the queue. Additionally, you can also arrange the songs to be played according to your preferences by clicking on the Queue button in the Spotify player > long-pressing the three-lined button at the right side of the song and moving it. Let’s now take a look at how to remove queue on Spotify. Tip: If you’re someone who has a library of songs on your device, Spotify lets you upload them too.
How to Remove Queue on Spotify Mobile App
There are two ways to clear queues on Spotify, and both are straightforward. The best part is that the steps are pretty much the same for both Android and iPhone. So, follow along.
1. Un-queue a Song From the Spotify Queue on iPhone and Android
Step 1: Open the Spotify app on Android or iOS and tap on the player to open up the currently playing song. Step 2: Tap on the Queue (three-line) icon in the lower right corner. Step 3: Select the song from the list that you want to remove. Step 4: Finally, tap on the Remove button. This will remove that one song you don’t want to play at the moment. Mind you, this will not remove any songs from a playlist you’re currently playing. But what if there are multiple songs you want to remove from the queue? Well, follow along.
2. Delete All Songs From Spotify Queue
Before we begin with the steps, it is important to note that if you are playing songs from your playlist, you cannot completely clear the queue with a click. You have to select the songs you wish to un-queue and then remove them. However, if you have added songs to your queue manually, here is how to clear all songs from the queue. Step 1: Open the Spotify app on Android or iOS. Step 2: Tap on the player to open the currently playing song, and then tap the queue (three-line) icon in the lower right corner. Step 3: Click on the ‘Clear Queue’ button right next to the ‘Next In Queue’. That’s about it. As and when you click on Clear Queue, the songs under that section will get removed from the queue without any dialog box asking for reconfirmation.
How to Clear Spotify Queue on Desktop and Web
If you are using Spotify on the desktop or the web, things will slightly change. Follow along to know how to delete queues on Spotify desktop or web. Tip: Check out how to view song lyrics on Spotify.
1. Remove Individual Songs From Spotify Queue on Mac and Windows
Step 1: Open the Spotify app on your desktop or web browser and click on the Queue (three-line) icon in the lower right corner.
Step 2: Go to the three-dot menu icon and select the ‘Remove From Queue’ option.
And there you have it. The selected song will be removed from your queue. Much like the Spotify app for Android and iOS, the song you remove from the queue will only skip and will not be removed from your playlist. So don’t be concerned!
2. Get Rid of All Spotify Queue Songs
Similar to the mobile app, you will not be able to clear the queue with a click if you are playing your playlist. However, if you have added songs to your Spotify queue manually, you can clear all the songs at once. Here’s how to go about it. Step 1: Open the Spotify app on your desktop or web browser and click on the Queue (three-line) icon in the lower right corner.
Step 2: Click on the Clear button (for the desktop client) or Clear queue button (for the web player) at the top of next to the ‘Next in queue’ list.
Step 3: In the prompt, click Yes to clear your queue.
That’s it. Your Spotify queue is clear now. Well, if you want to go one step further, you can also clear your Spotify listening history.
Keep Spinning New Music
Spotify is known for its music discovery, and it is quite common for anyone to add new songs to the queue without disturbing the whole playlist. If you are landing on good music, you can add it to your playlist, and if it is not the music of your taste, you know how to clear the Spotify queue and move to something better.