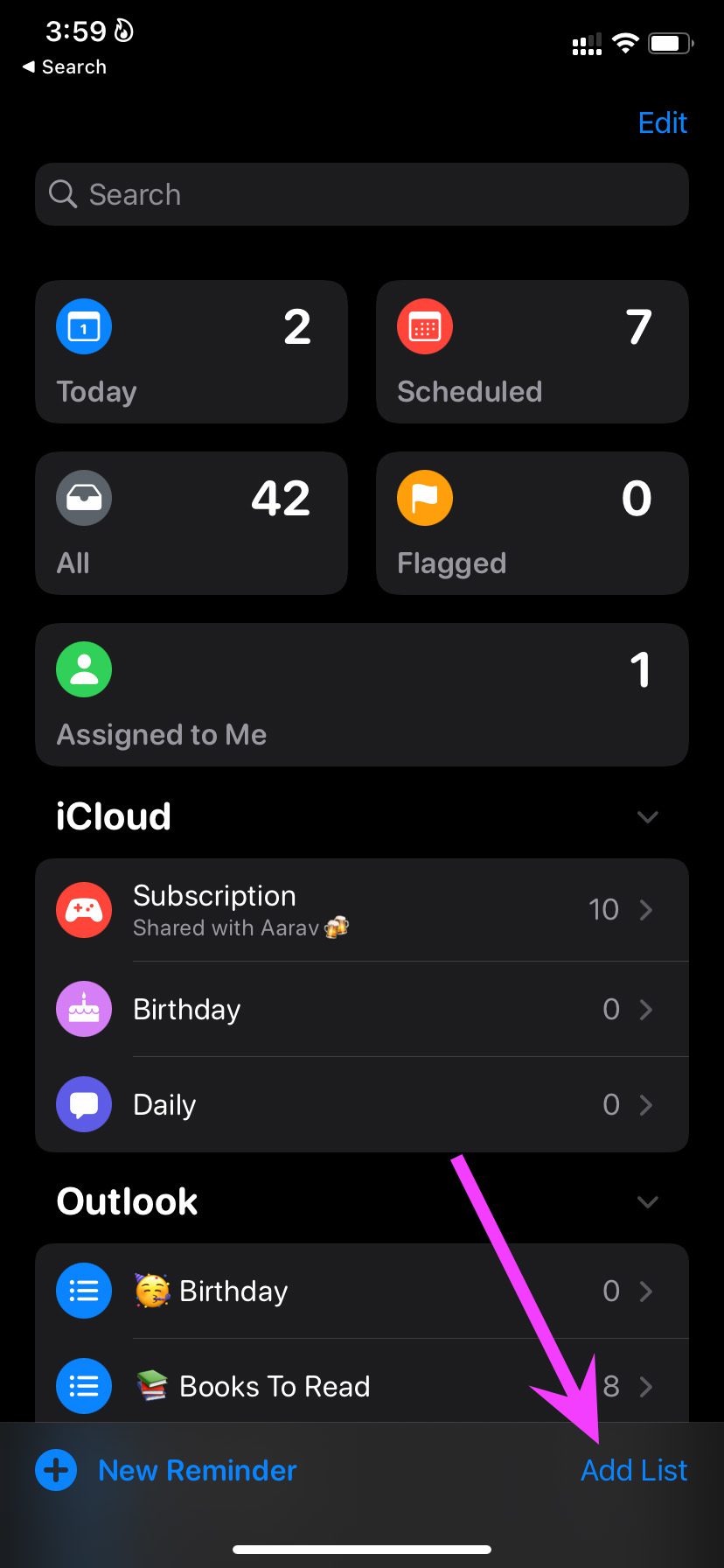Create a List in Reminders
When it comes to sharing in the Reminders app on iPhone or iPad, you can’t simply share a single task. You need to create a list, and only then the sharing functionality will appear for you. Follow the steps below to create a list in Reminders. Step 1: Open the Reminders app on iPhone. Step 2: Tap on Add List option at the bottom.
Step 3: Add a list name, change the list color, and edit the default icon.
Once you create a new list, you can open it and add new reminders from the bottom option. Try to add as many details as possible to a task. You can add due dates, tags, set priority, and even integrate pictures from the Photos app. Once you create the perfect Reminders list, it’s time to start sharing it with others.
Share a List in Reminders
Follow the steps below to start collaboration in the Reminders app. Step 1: Launch the Reminders app on iPhone or iPad. Step 2: Open a list that you want to share with others. Step 3: Tap on the three-dot icon at the top and select Share List.
Step 4: It will open the sharing menu. Go to Share Options. If you don’t want others to add new people to the list, disable the toggle from the Share Options menu. Step 5: Select an app you want to include in the share list.
Once you select the app, Reminders will upload the list to iCloud and generate a link to share. You can ask others to join the list. When others join the Reminders list, it will appear for them in the app, and they will be able to see all the added tasks.
Assign Tasks to Others
After sharing the list, you would want to assign tasks to others. You won’t see their name appearing in the app unless they join the list with the received iCloud link. When everyone joins the list, you will see their name appearing in the Reminders app. Go through the steps below to assign tasks to others. Step 1: Open Reminders and select a shared list. Step 2: Select a task and tap on the ‘i’ button beside it.
Step 3: It will open the task details menu. Scroll down and select the Assign Reminder option.
Step 4: Select the person’s name, and Reminders will assign the task to the selected user. Hit Done at the top, and you are good to go. Similarly, others can assign specific tasks to you as well. Here’s how you can see all the assigned tasks in a single menu.
Check Assigned Tasks in Reminders
Do you want to check all the assigned tasks in a single menu in Apple Reminders? Follow the steps to enable the Assigned to Me menu in the Reminders app. Step 1: Open the Reminders app and tap on the Edit button at the top.
Step 2: Enable the Assigned to Me option and hit the Done button.
Mute Assigned Reminders
Getting constant notifications about shared tasks can break your workflow. You have an option to mute notifications for assigned reminders. Step 1: Open Settings on iPhone. Step 2: Scroll down to Reminders. Step 3: Enable Mute Notifications for assigned reminders.
From now on, the notifications work as expected for normal tasks, but you won’t receive alerts for assigned to-dos.
Stop Collaboration in Apple Reminders
At any point, you can suspend sharing activity in the Reminders app on iPhone and iPad. Open a shared list in the Apple Reminders app, tap on the three-dot menu at the top and select Manage Shared List.
Tap on Stop Sharing and remove others from the list.
Get Work Done With Apple Reminders
Although the Reminder app isn’t natively available on Android and Windows, the task management app remains the preferred way for getting things done on Apple devices. With collaboration in Reminders, you can share the task list with friends or family members, assign tasks to others, and stay on top of to-dos throughout the day.