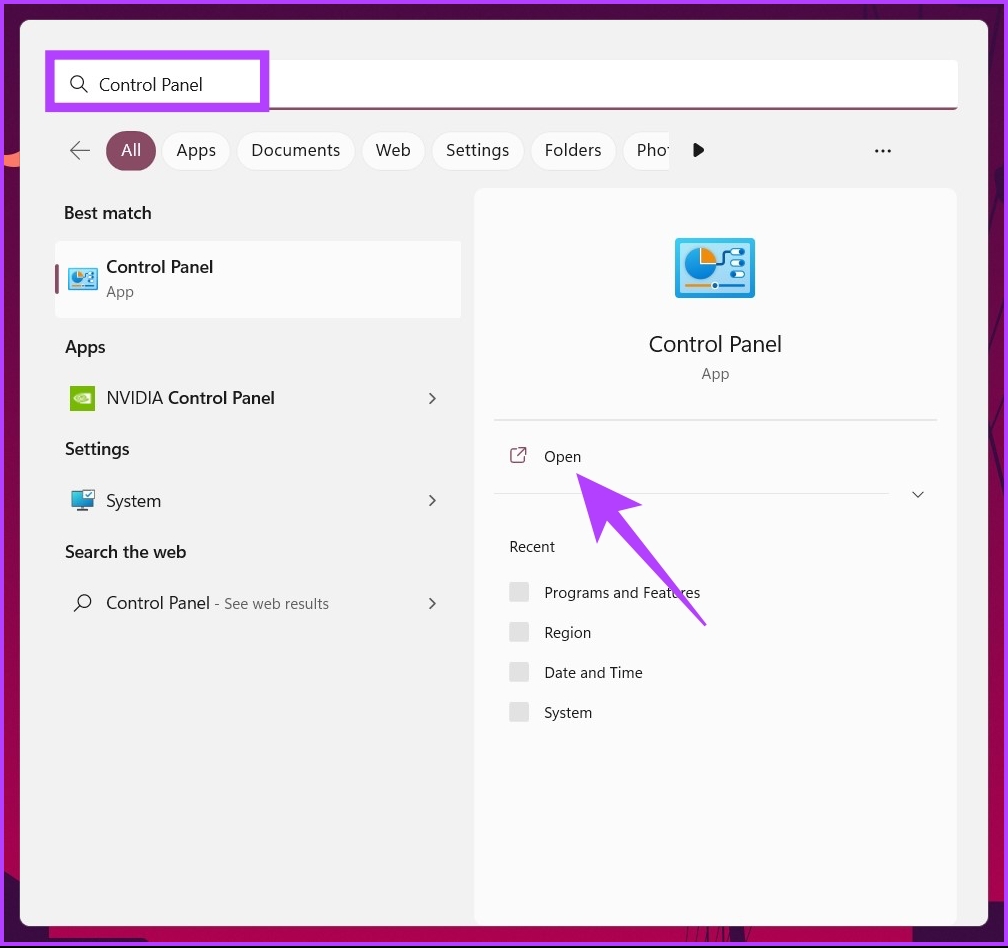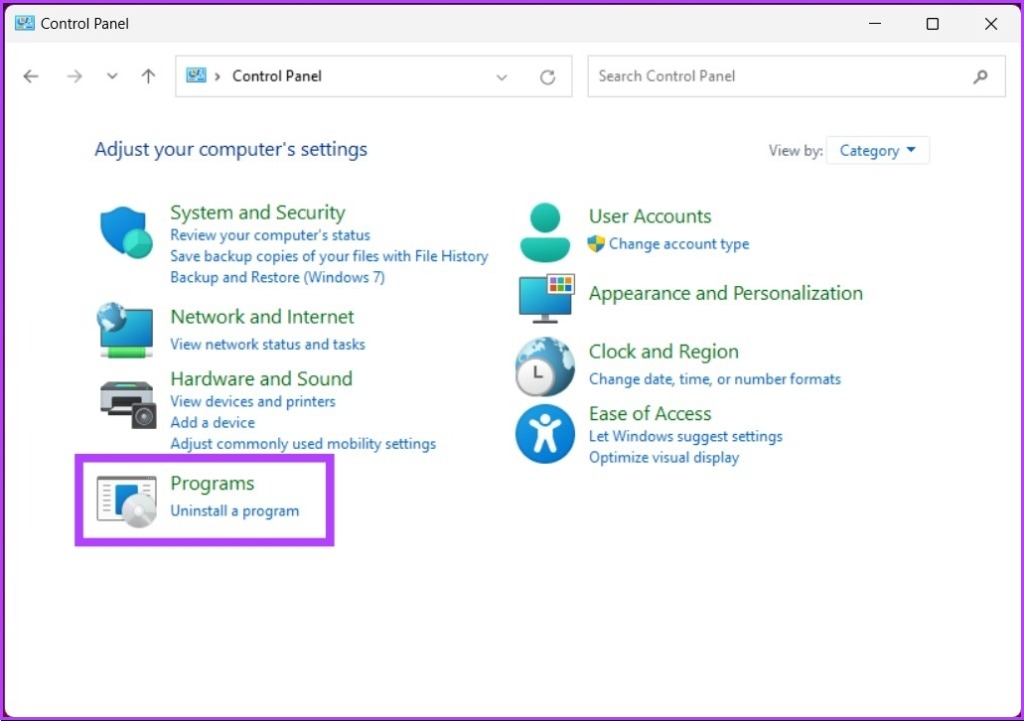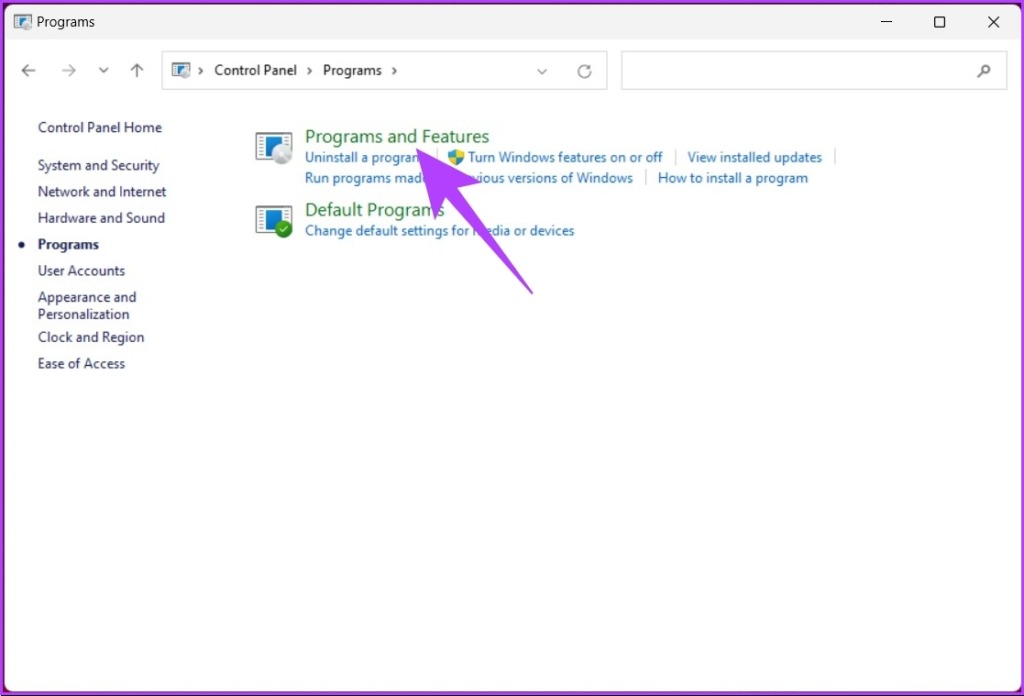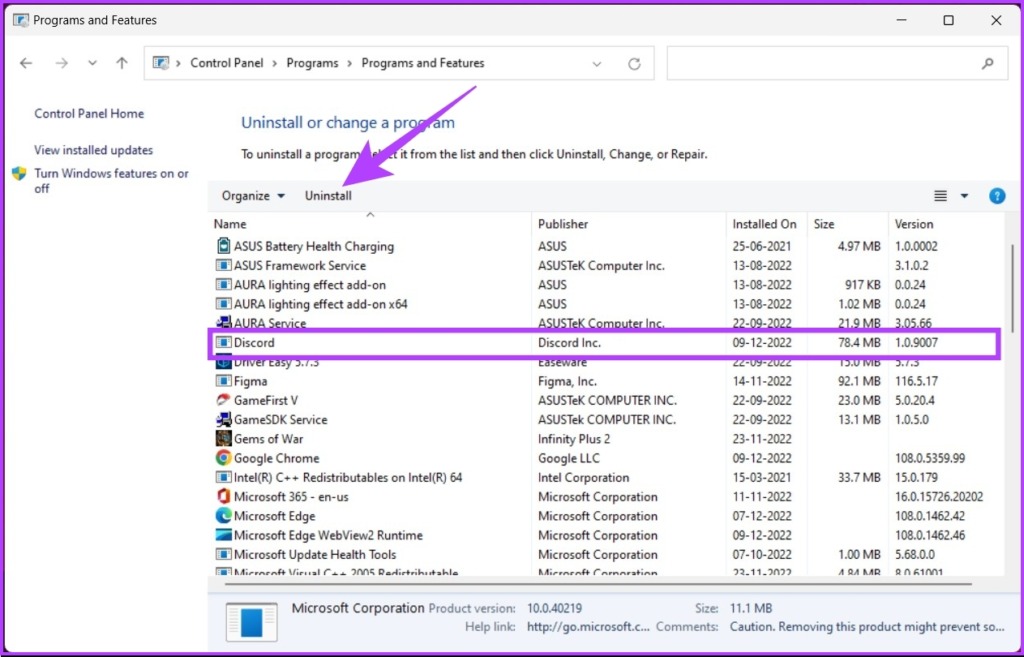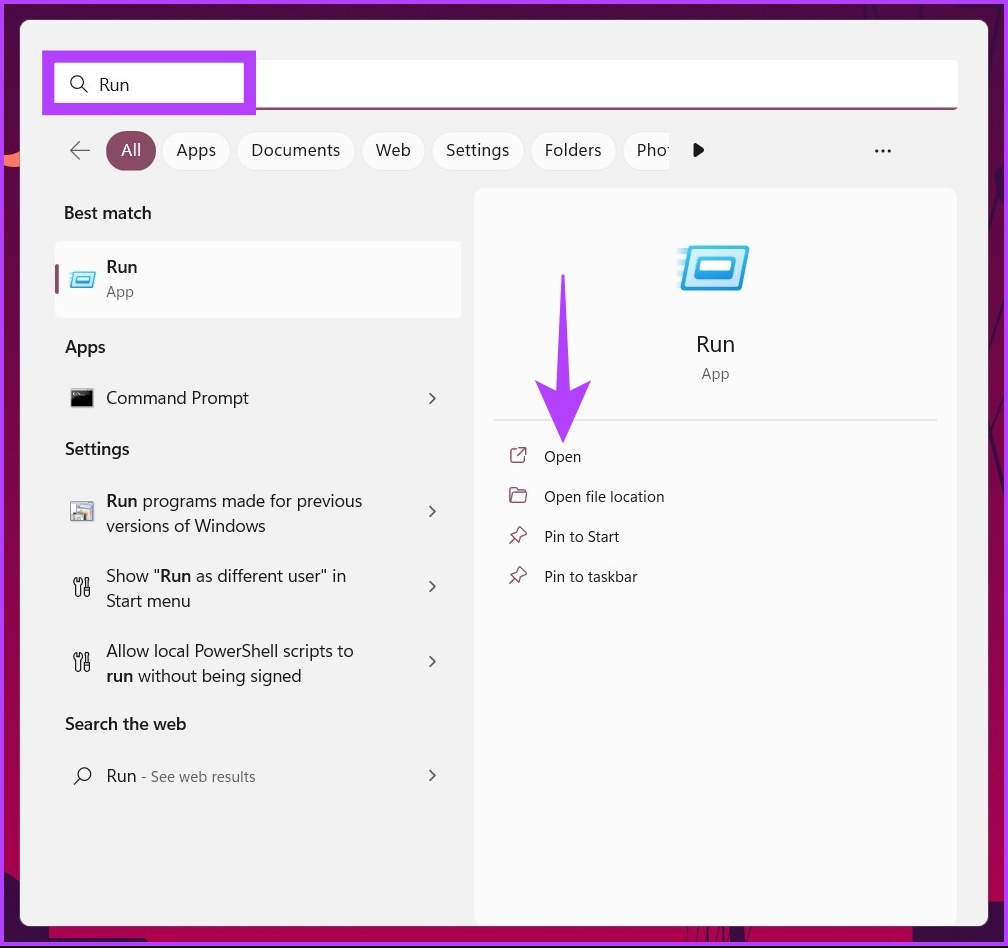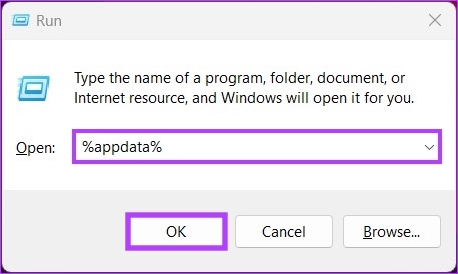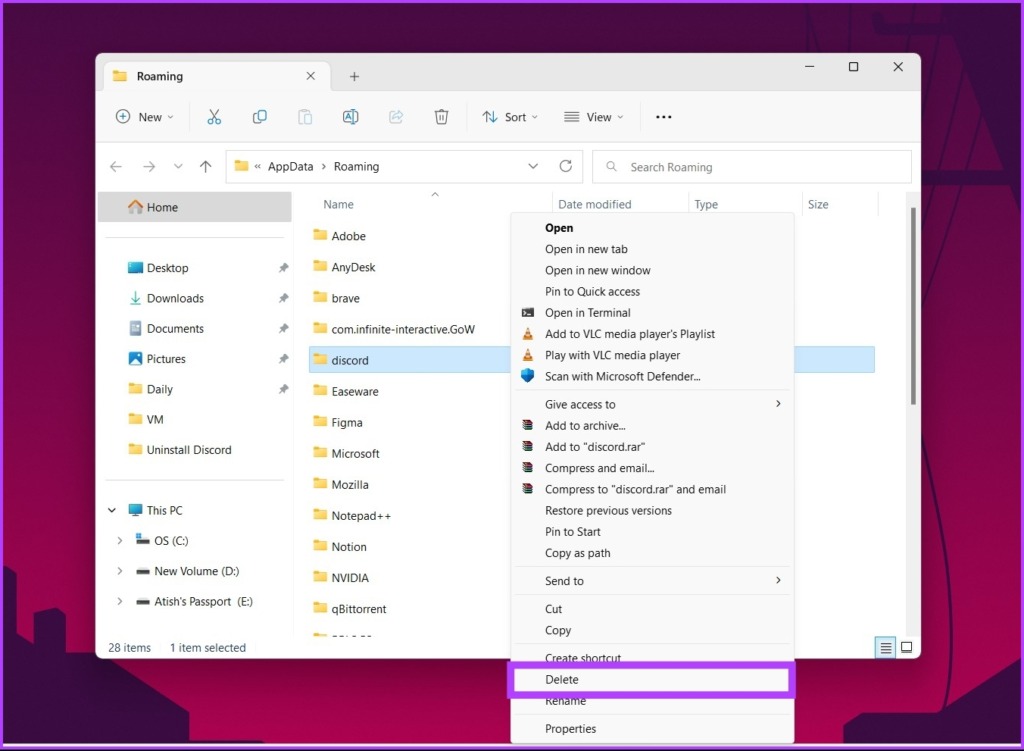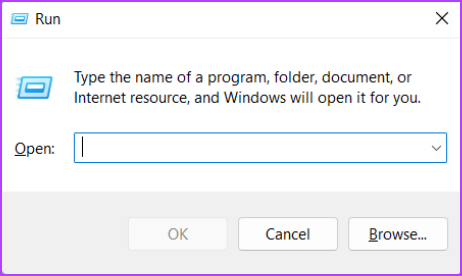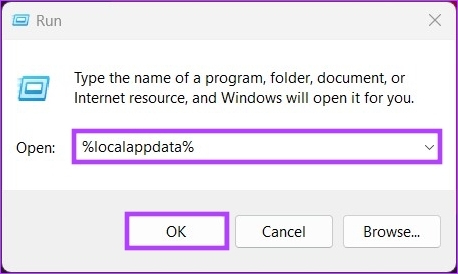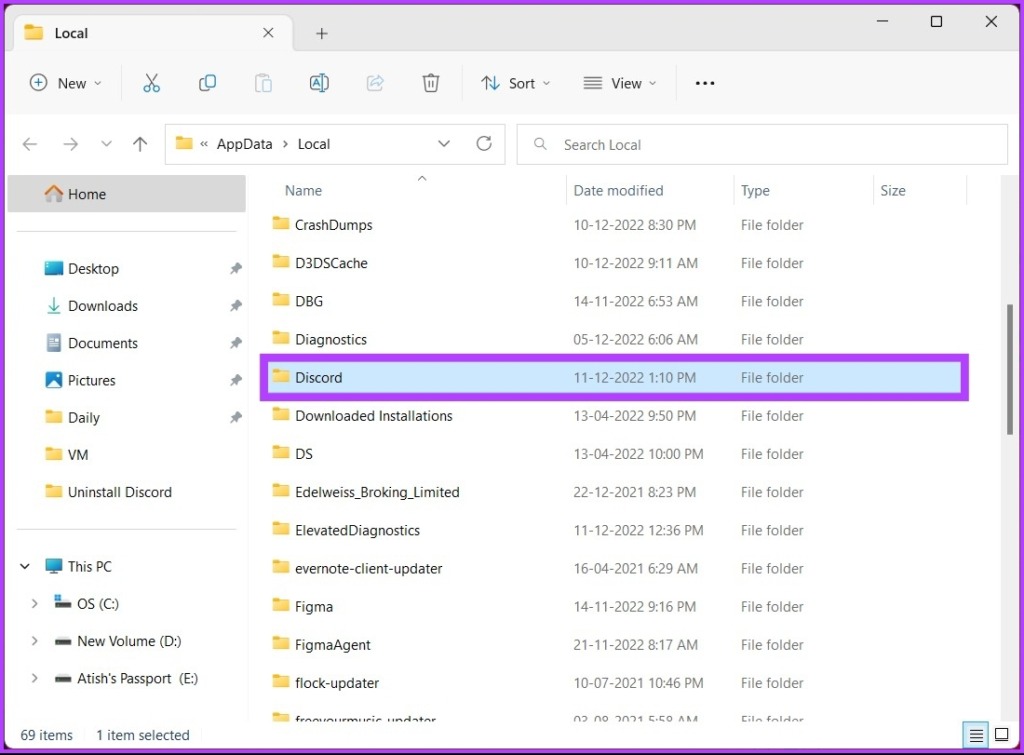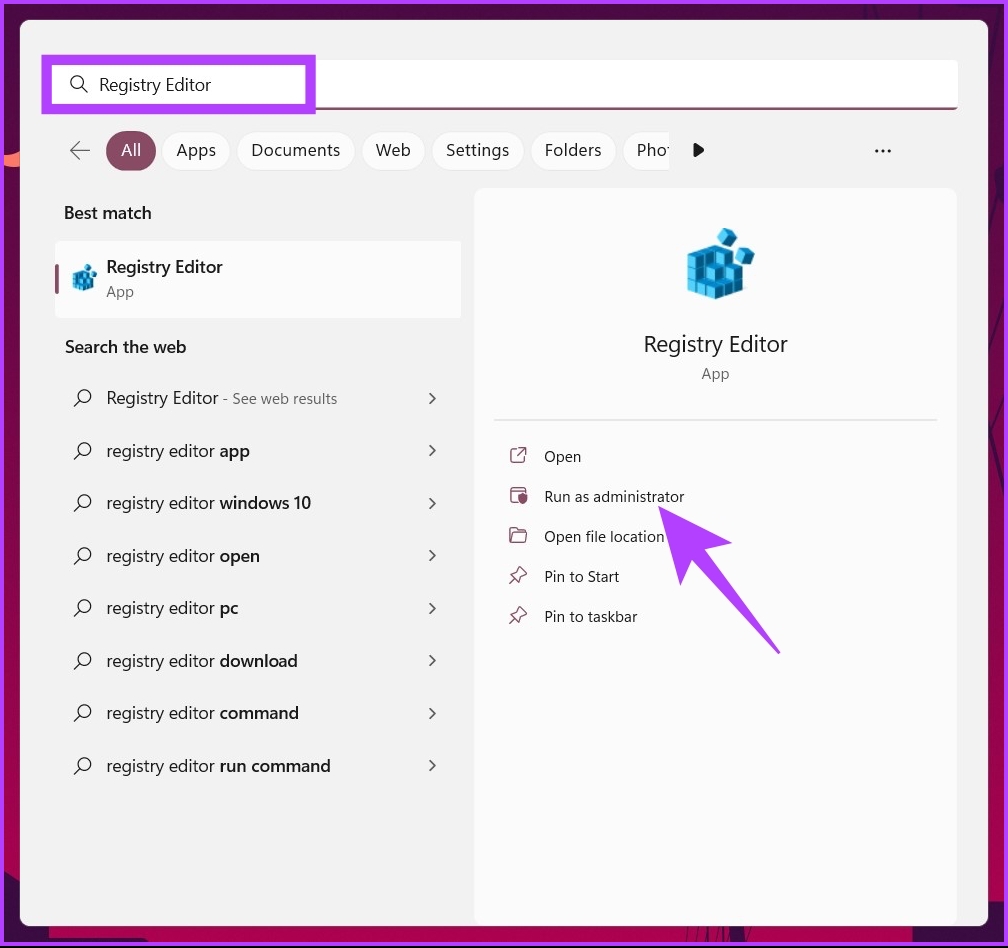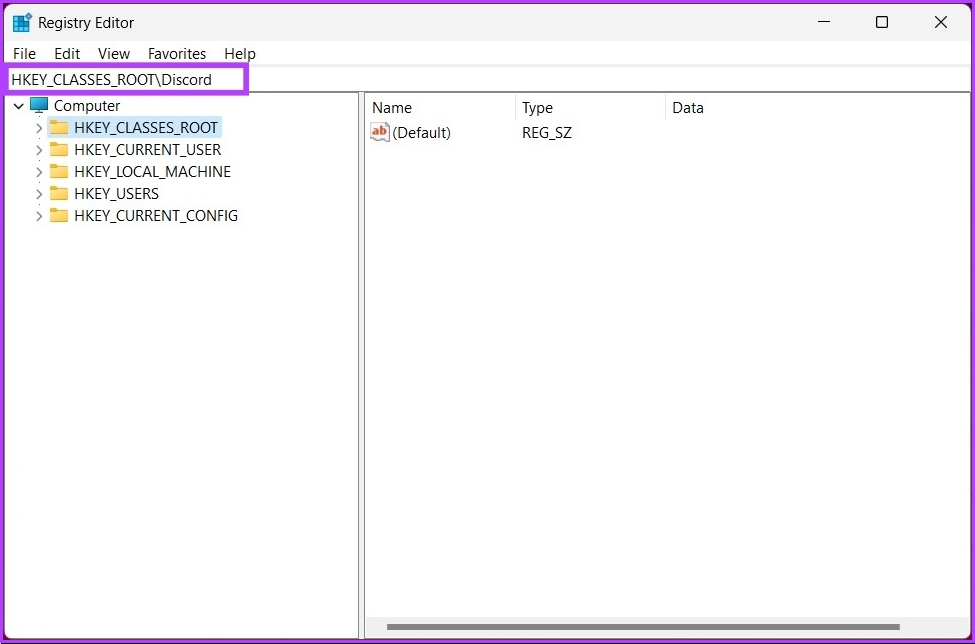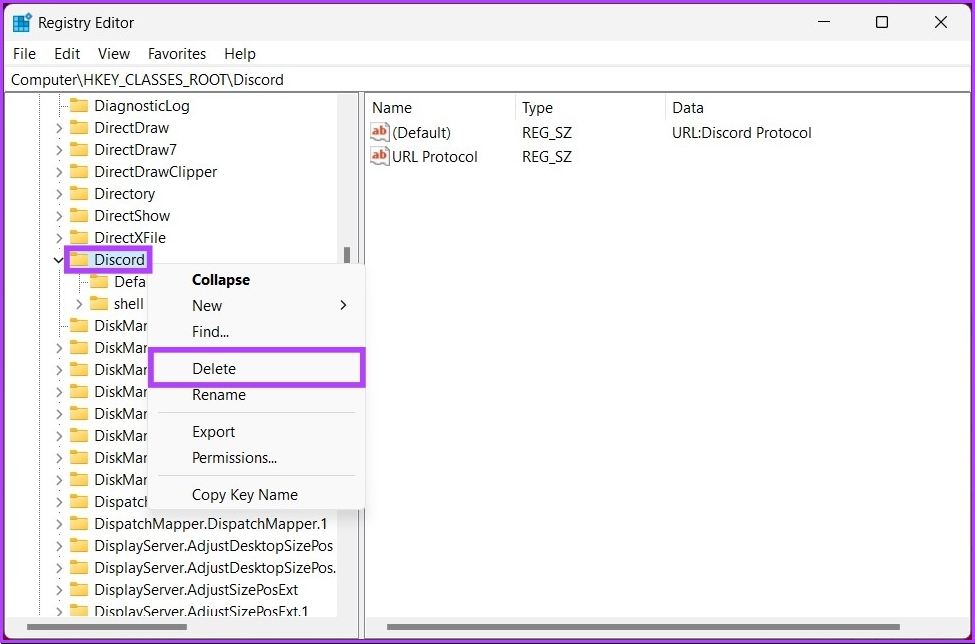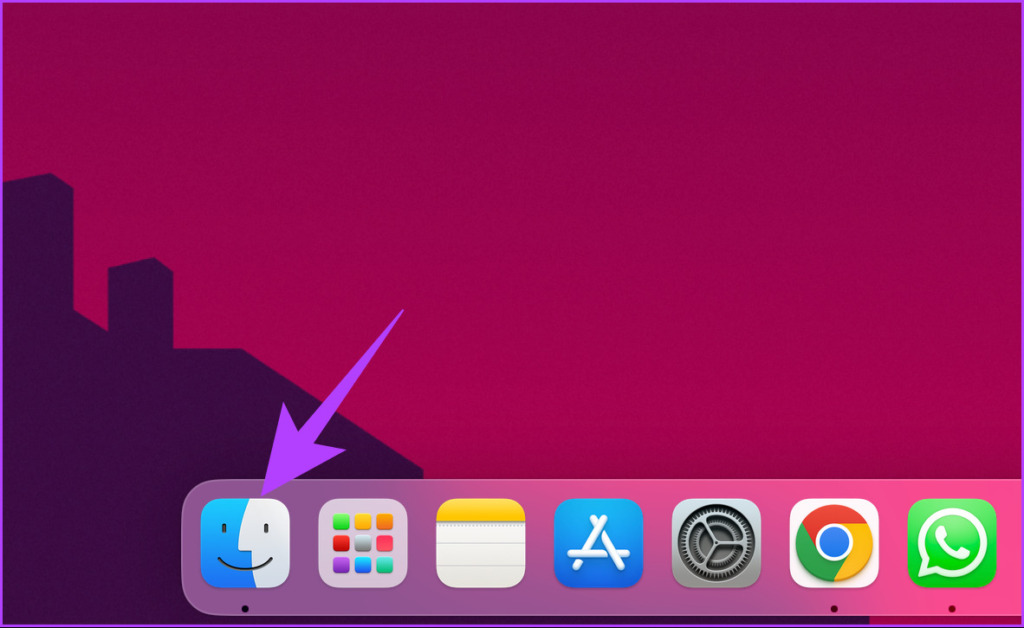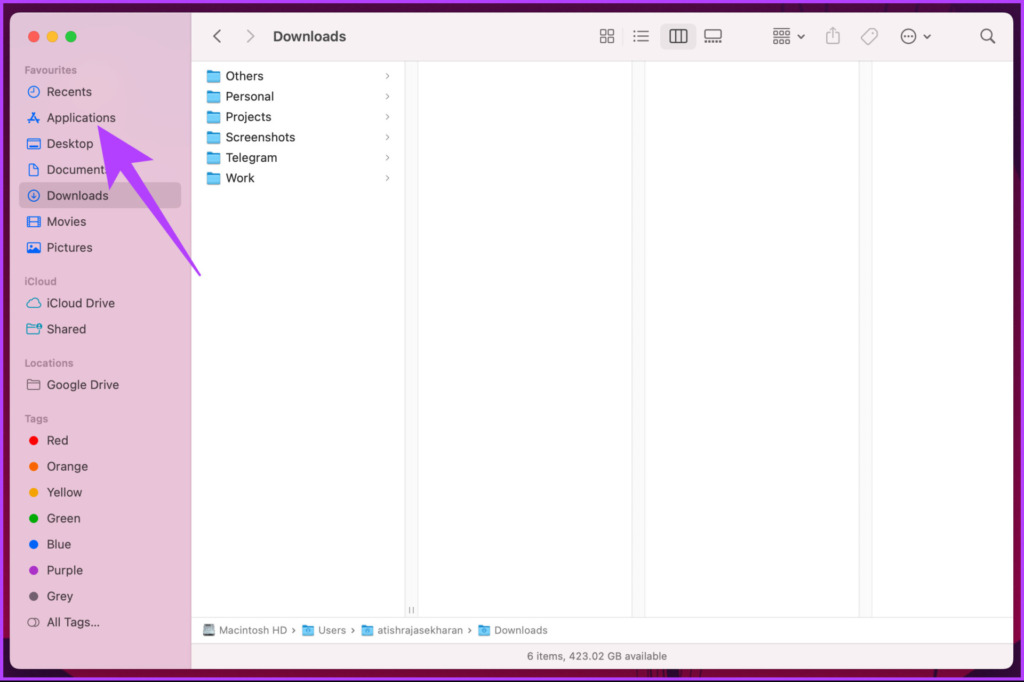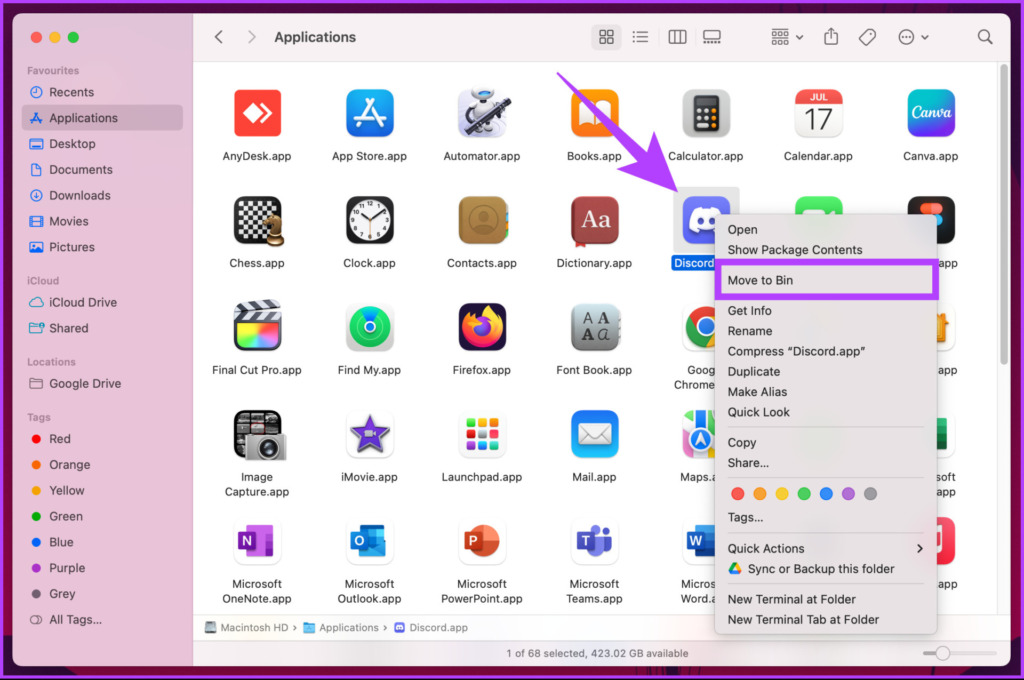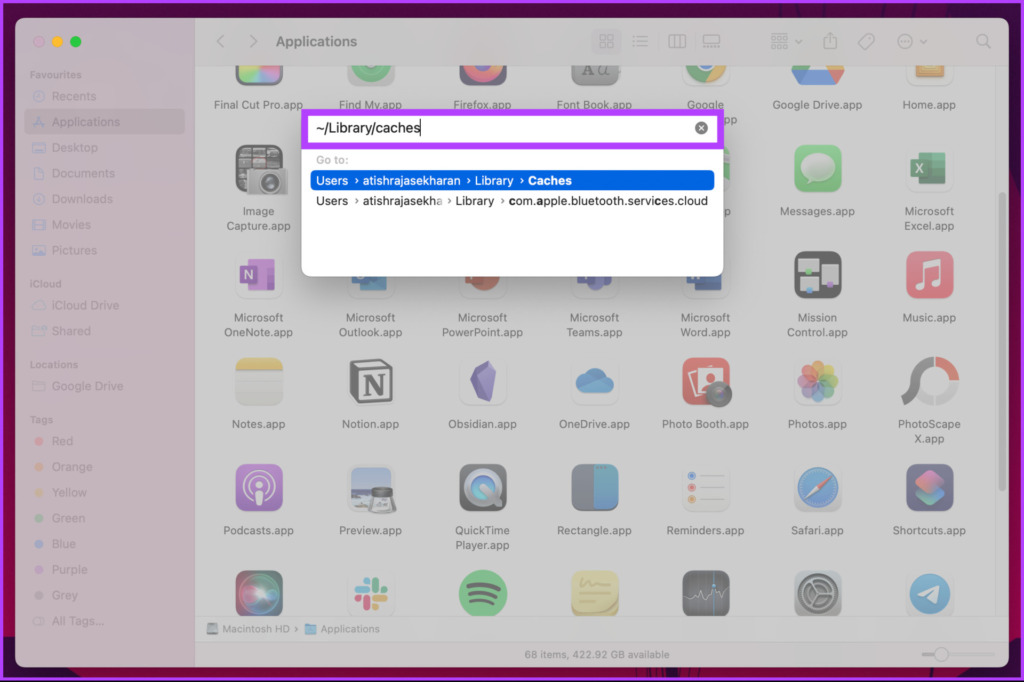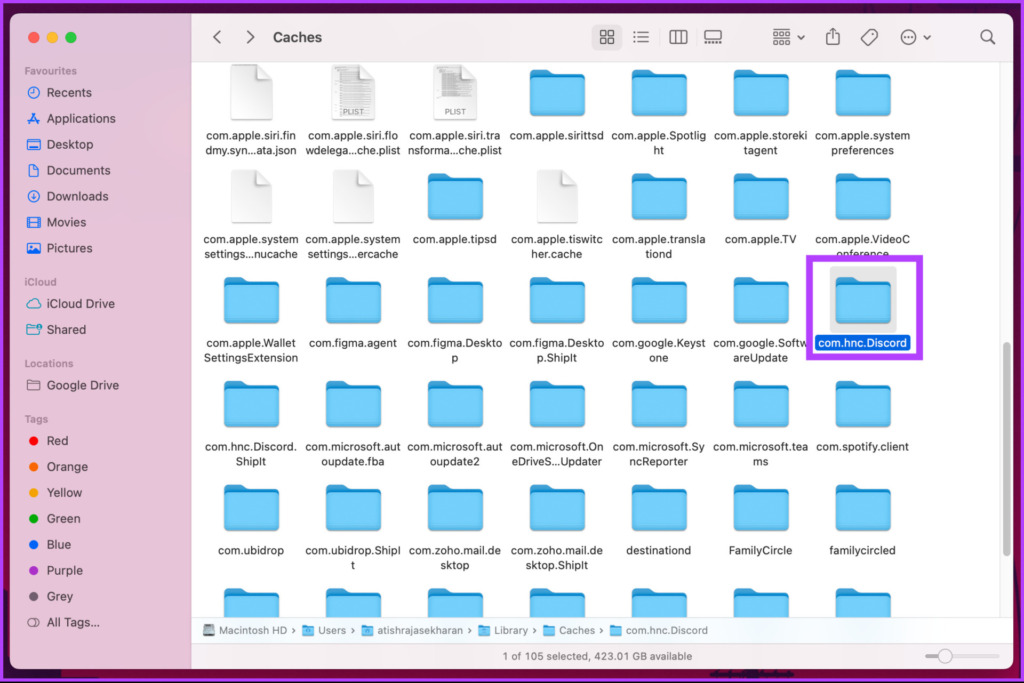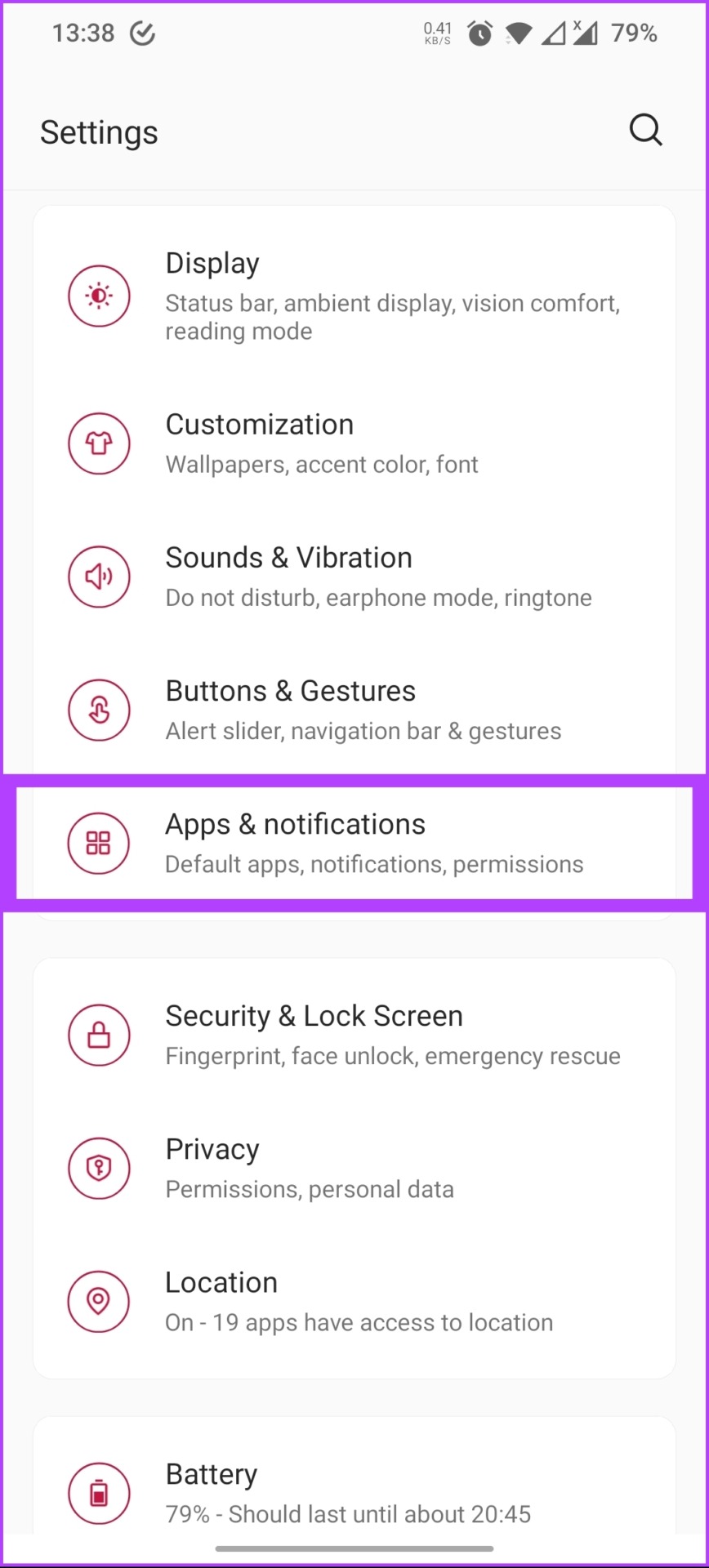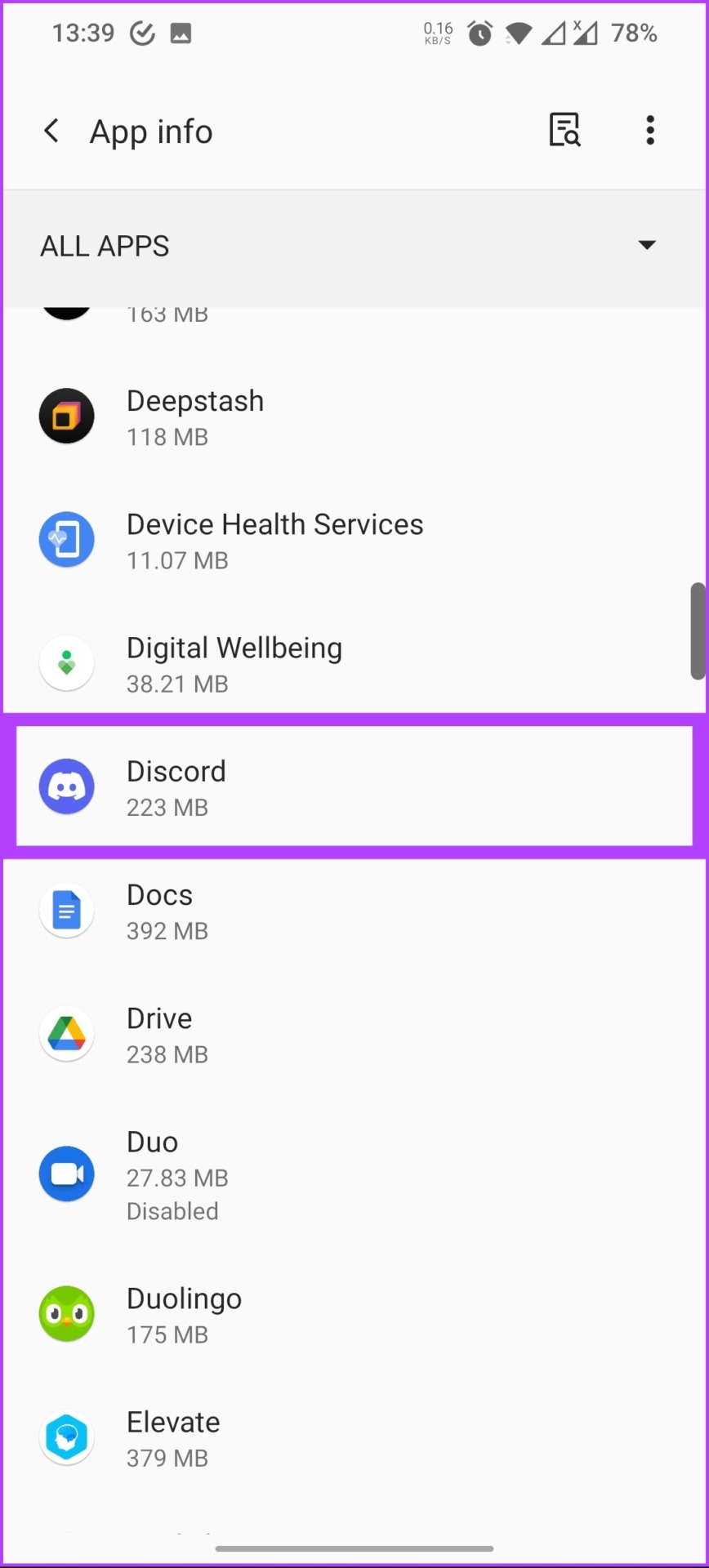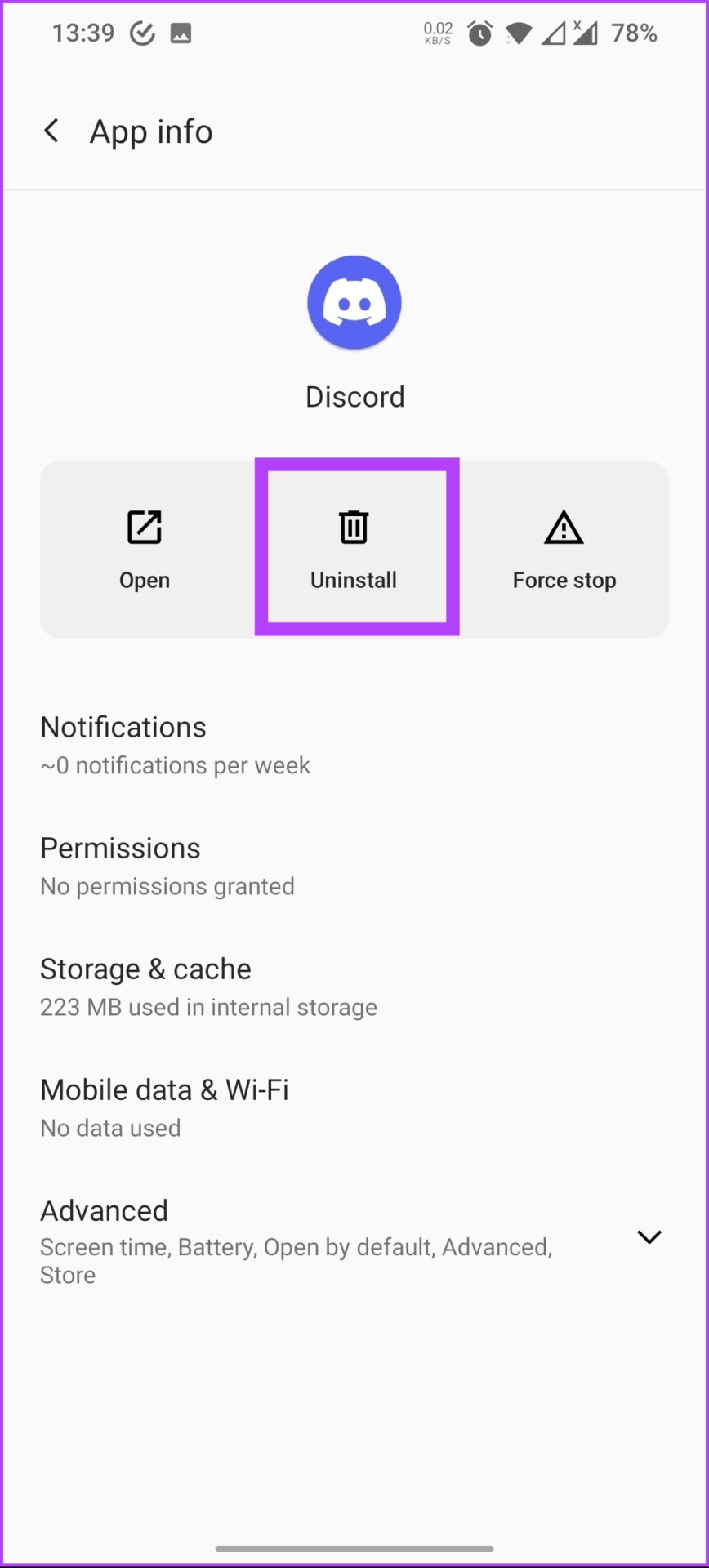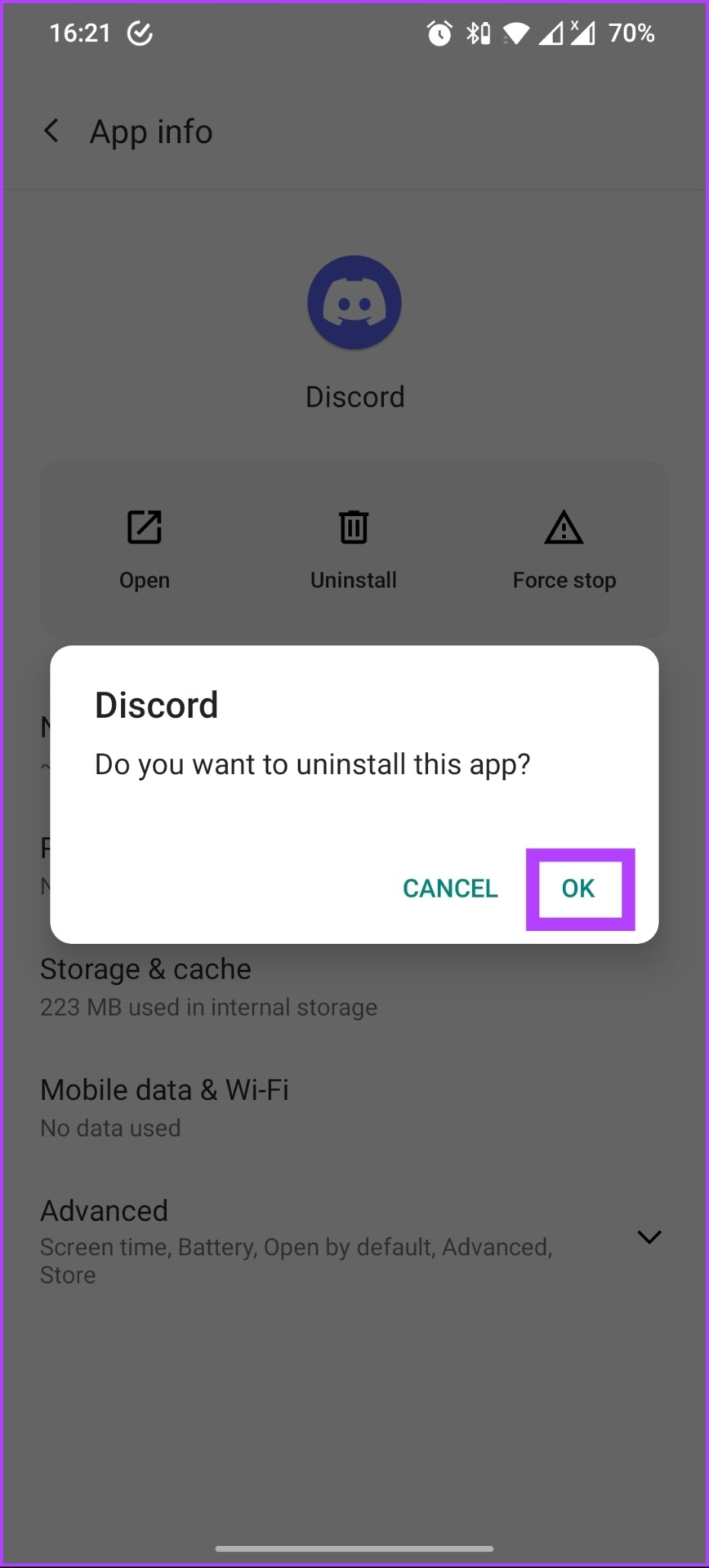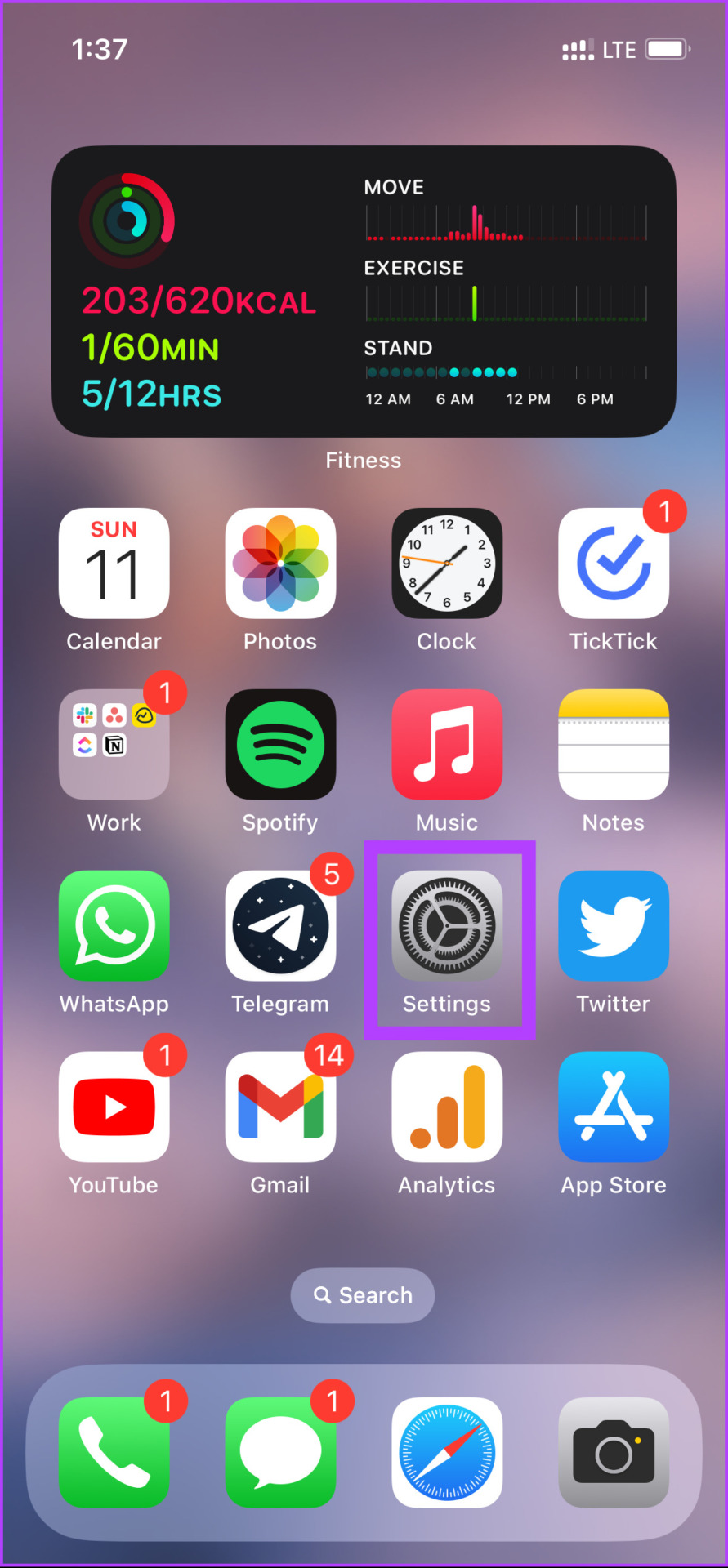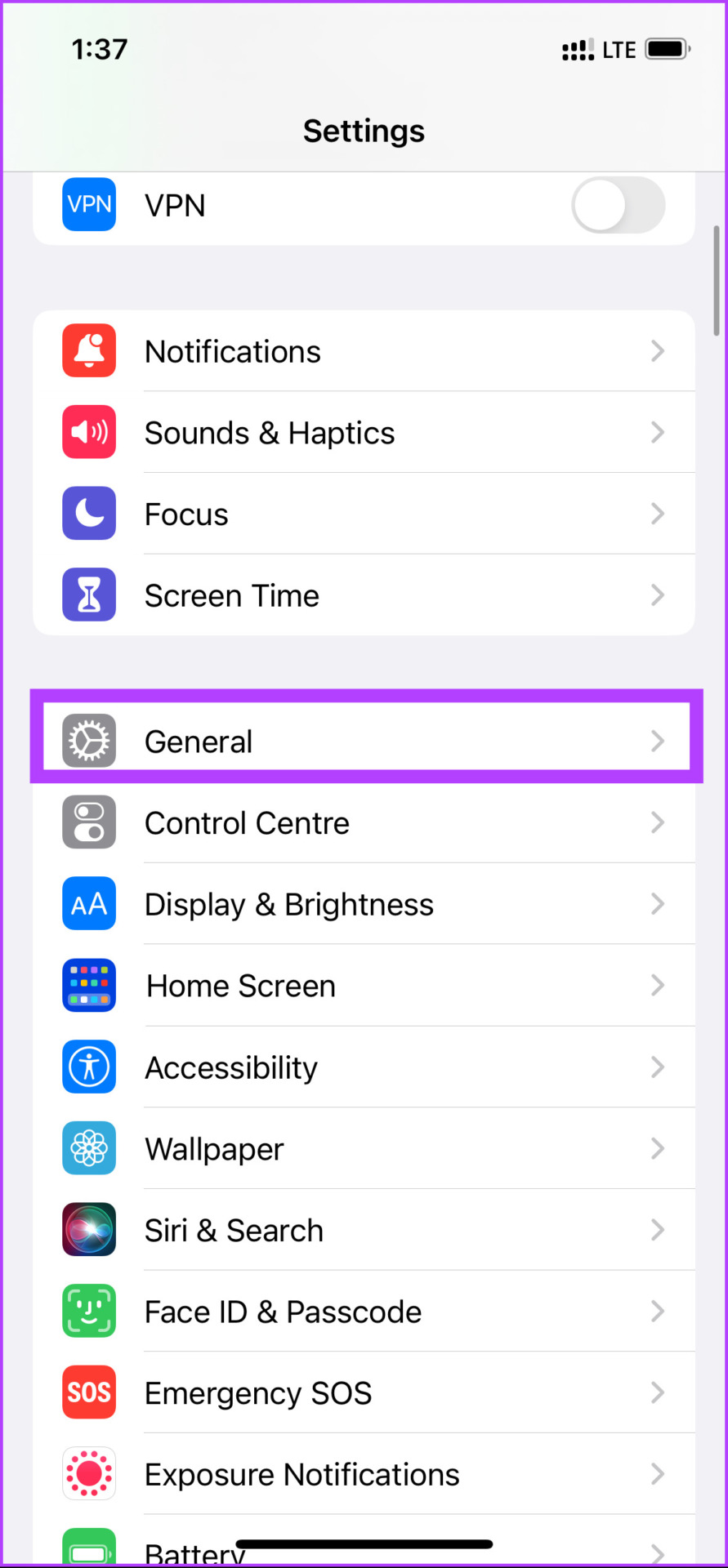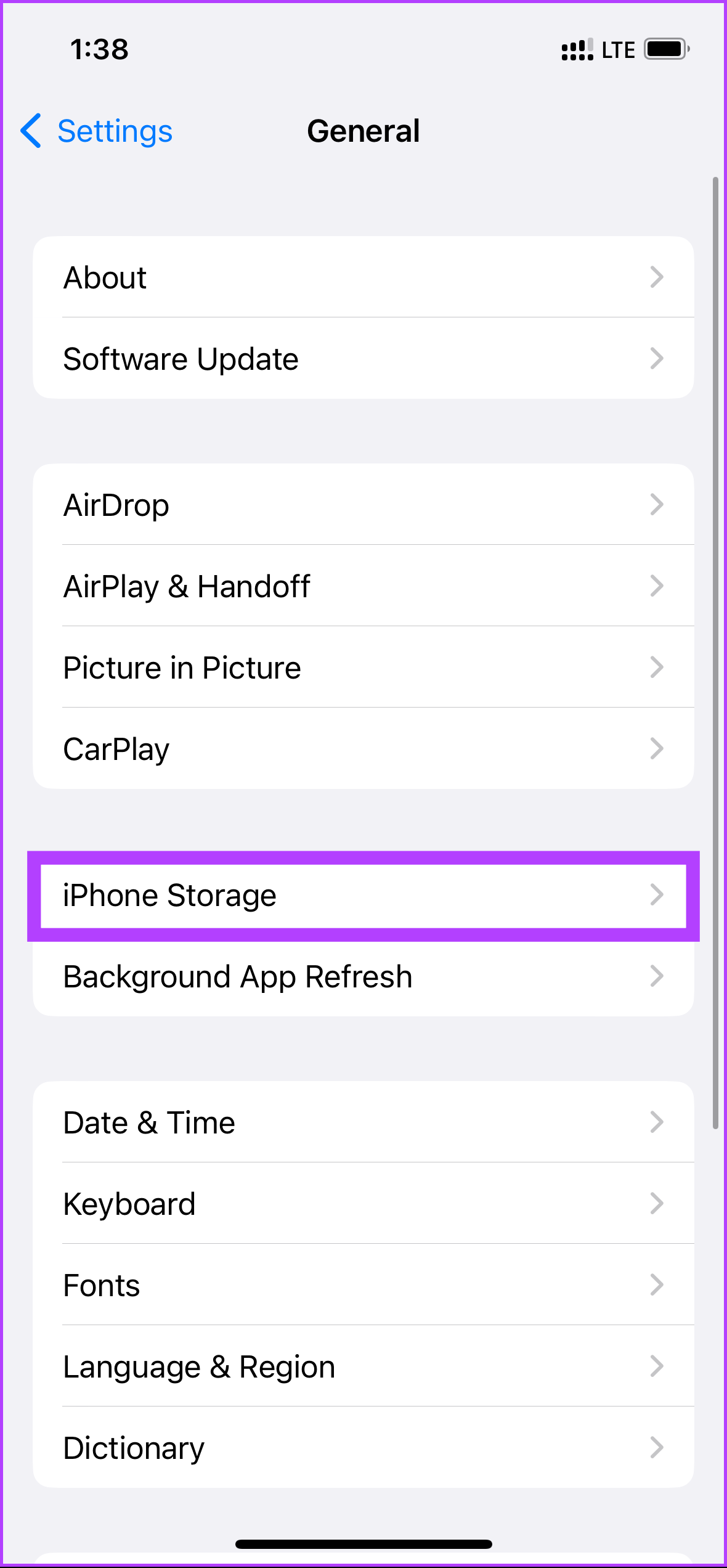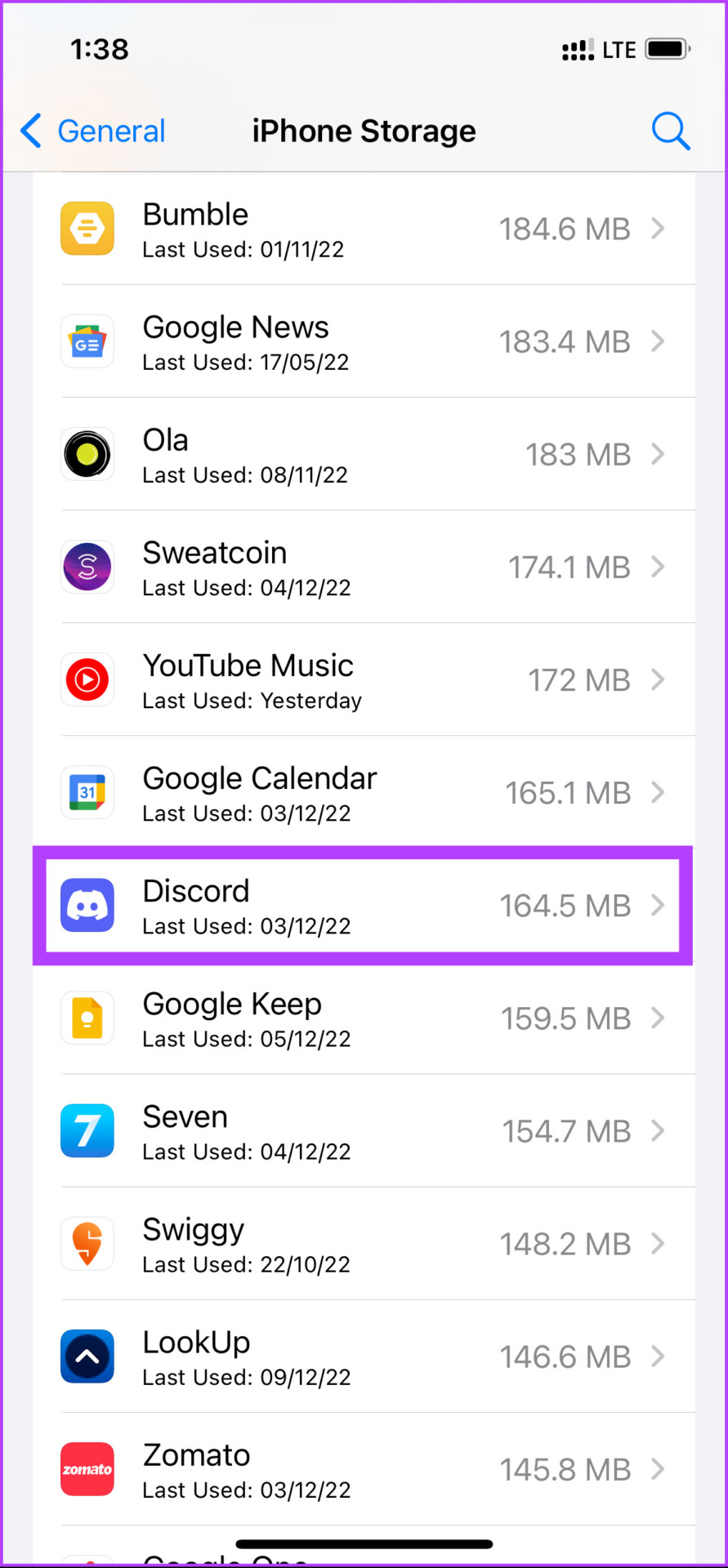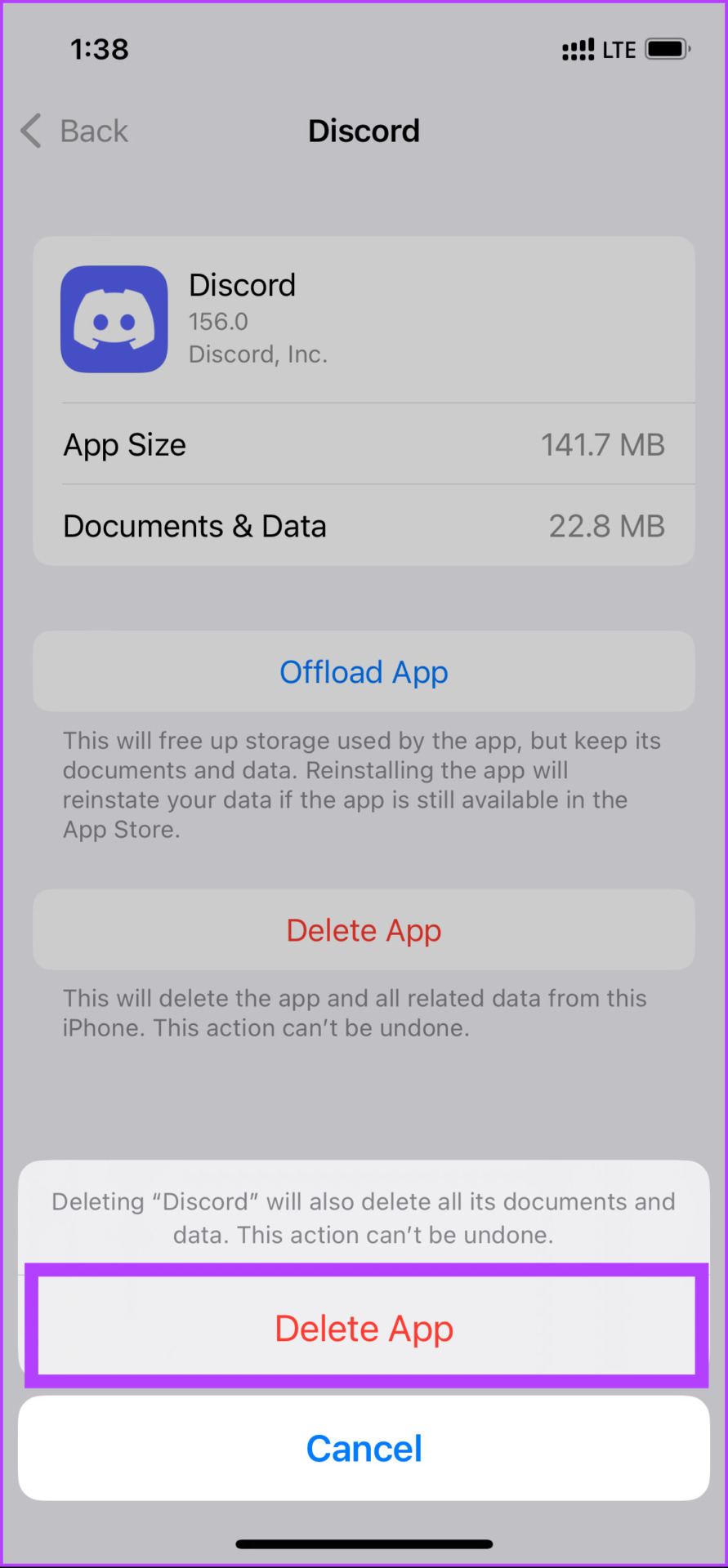But what happens when you uninstall Discord from a device? Well, only the app gets deleted (along with the cache and associated files). It doesn’t delete your Discord account. So, if you wish to come back, you can log in and continue from where you left off. Let’s now jump into the steps and methods to delete Discord from your devices.
How to Completely Uninstall Discord From Windows
There are multiple ways to uninstall Discord from Windows. We will demonstrate the three best ways to do it, starting with the most common method. Note: We are running on a Windows 11 machine, however, the steps are going to remain the same for Windows 10 or lower.
1. Remove Discord Using Control Panel
The steps to uninstall Discord using the Control Panel are fairly simple to follow. These steps can be used to uninstall any apps from your Windows PC. This is undoubtedly the easiest way to uninstall Discord from Windows altogether. Let’s jump to the steps. Step 1: Press the Windows key on your keyboard, type Control Panel, and click Open.
Step 2: In the Control Panel, go to Programs.
Step 3: Navigate to ‘Programs and Features.’
Step 4: Under the ‘Uninstall or change a program,’ locate the Discord app and click Uninstall.
There you go. You have successfully uninstalled Discord from your Windows PC. If you don’t want to do it through Control Panel, there’s another way. Jump to the following method.
2. How to Fully Remove Discord Using Installation Folder
This is the folder where the application and the related documents reside. The steps are straightforward. Follow along. Step 1: Press the Windows key on your keyboard, type Run, and click Open. Note: Alternatively, press ‘Windows key + R’ to open the Run command box.
Step 2: Type the following command in the textbox and press Enter.
Step 3: Locate the Discord folder, right-click it, and select Delete. Note: Alternatively, select Discord and press ‘Shift + Delete’ on your keyboard.
Step 4: Now, open the Run command box again by pressing ‘Windows key + R.’
Step 5: Type the command in the text box and click OK.
Step 7: Locate the Discord folder, select it, and delete it using your keyboard.
This way, you have fully uninstalled Discord from your Windows PC. You may jump to the following method to explore another way to delete Discord from your Windows machine.
3. Use Registry Editor to Delete Discord
This method isn’t as straightforward as the above one, but the steps are relatively simple to follow and execute. As we will be using Registry Editor, we strongly advise you to back up the Windows Registry before proceeding with the steps below. Step 1: Press the Windows key on your keyboard, type Registry Editor, and click ‘Run as administrator.’ Note: You can also press ‘Windows key + R’ to open the Run command box, type regedit.exe, and click OK to open Registry Editor.
In the prompt, select Yes. Step 2: In the top address bar, enter the mentioned address.
Step 3: Select the Discord folder, right-click on it, and click Delete.
That’s it! You removed Discord from your Windows PC forever. If you are not running on Windows but on Mac, continue reading.
How to Completely Delete Discord from Mac
The steps to uninstall Discord from Mac are easy to follow. We have extensively covered different ways to delete apps from your Mac; you can also check that out. Make sure that Discord isn’t running in the background before you proceed to remove it from your Mac. Now, follow the below-mentioned steps. Step 1: Open Finder from the Dock.
Step 2: From the side pane, go to the Applications folder.
Step 3: Locate the Discord app you want to delete. Right-click on its icon and choose ‘Move to Bin.’
That’s about it. You have deleted Discord from your Mac. However, at times, the residual files of the applications stay on your Mac. So, follow the next few steps to remove the residual files of the app. Step 4: Click on the Go menu in the taskbar and select ‘Go to Folder.’
Step 5: You need to go over the below folders manually and delete all the related files from the app.
~/Library/Caches ~/Library/Application Support
With this, your Mac is completely clear of the Discord app you deleted. If you still need to install Discord on Mac and only run it on your Android device, move to the next method.
How to Remove Discord from Android
Uninstalling Discord from Android devices is simple; however, the steps may differ slightly from OEM to OEM. Nonetheless, on a broader level, things are identical. Follow the steps below. Note: For this guide, we will use the OnePlus 7T running on Android 12. Step 1: Open Settings and scroll down and tap on ‘Apps & notifications.’ Step 2: Tap on ‘See all apps,’ under ‘Recently Opened Apps.’ Step 3: Scroll down again and tap on Discord. Step 4: Finally, click on Uninstall. A prompt will appear asking you to confirm your choice; tap OK. That’s it. You have successfully uninstalled the Discord app from your Android device. Now, if you have an iOS device on which you want to uninstall Discord, continue reading.
How to Uninstall Discord from iOS
Step 1: Go to Settings and tap on General. Step 2: Scroll down and click on iPhone Storage, and from the list of apps, tap on Discord. Step 3: Finally, tap on Delete App at the bottom. Now, tap on Delete App again in the prompt to confirm.
Take a Break From the Gaming Clan
So, this is how you can uninstall Discord across various devices and platforms completely. Once you delete the Discord app from your device, you are basically cleaning up the storage space for good. Additionally, you can also delete the Discord cache to free up some space without deleting the app.