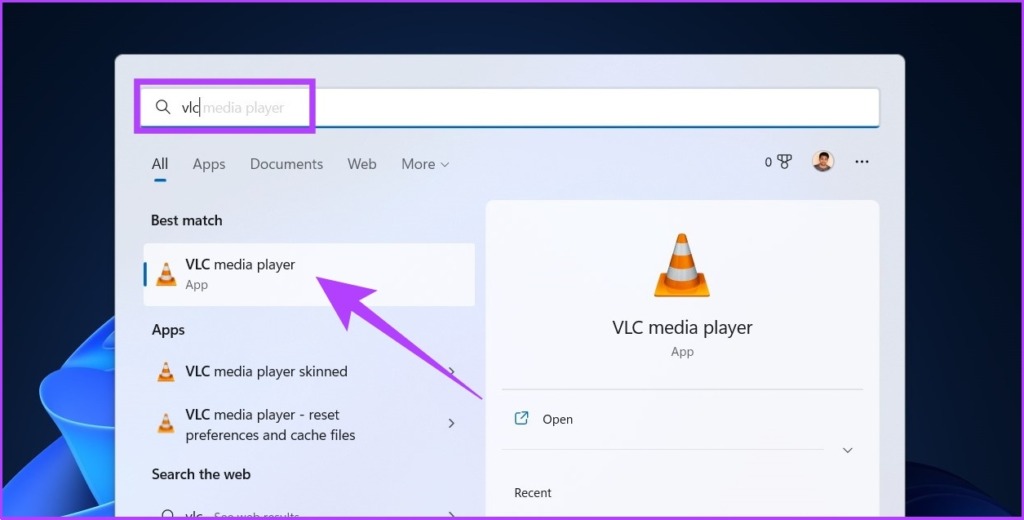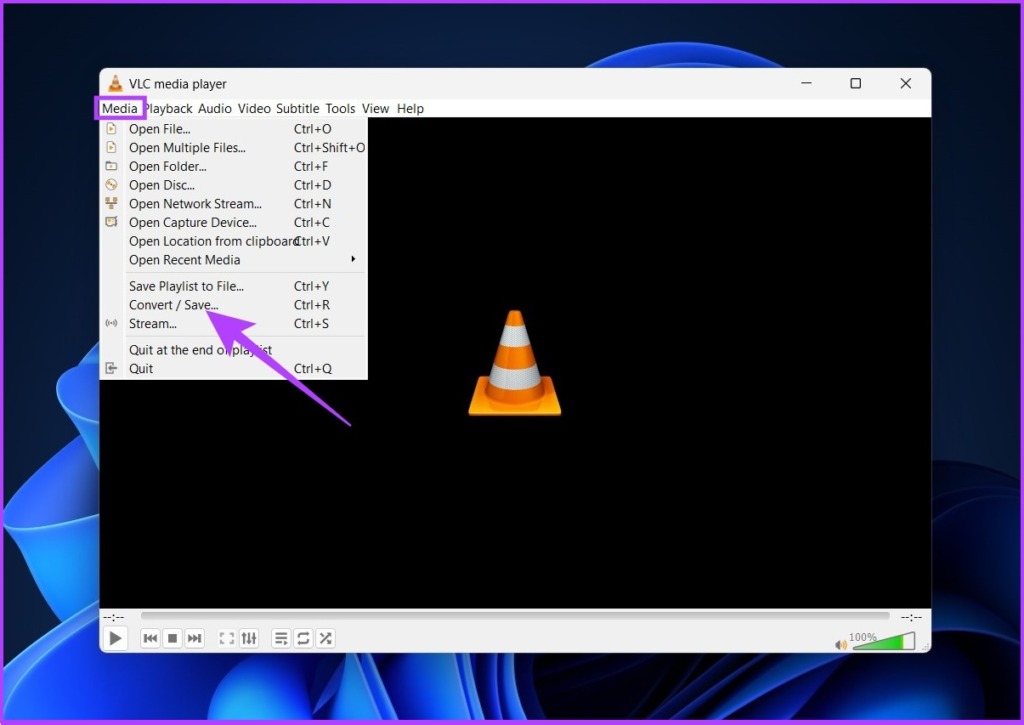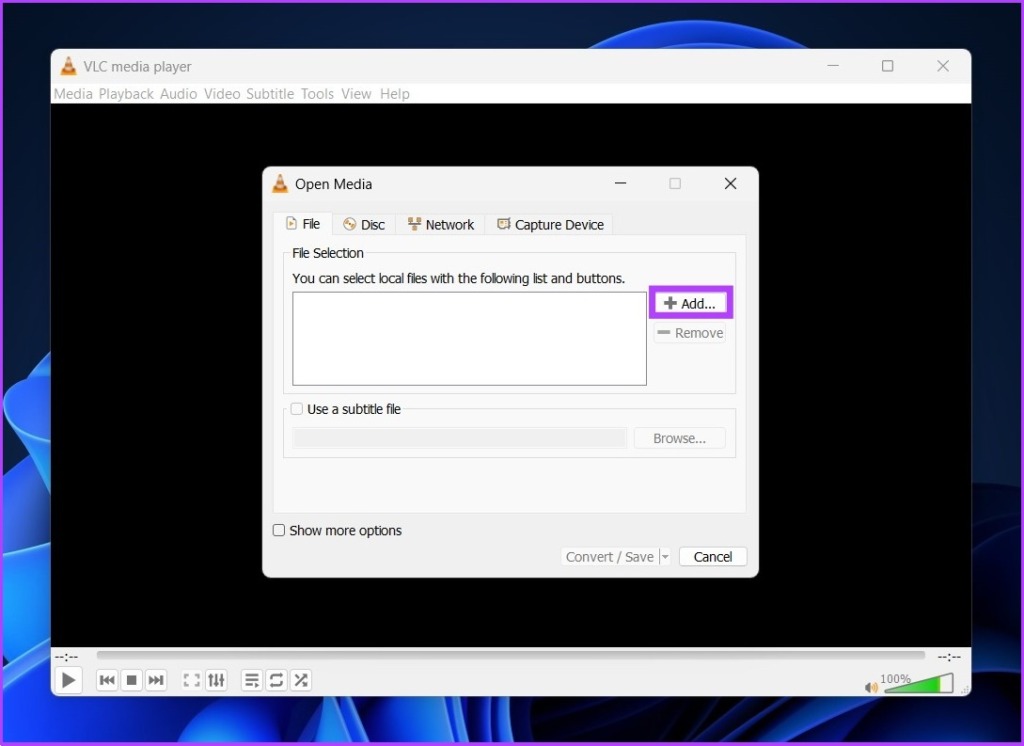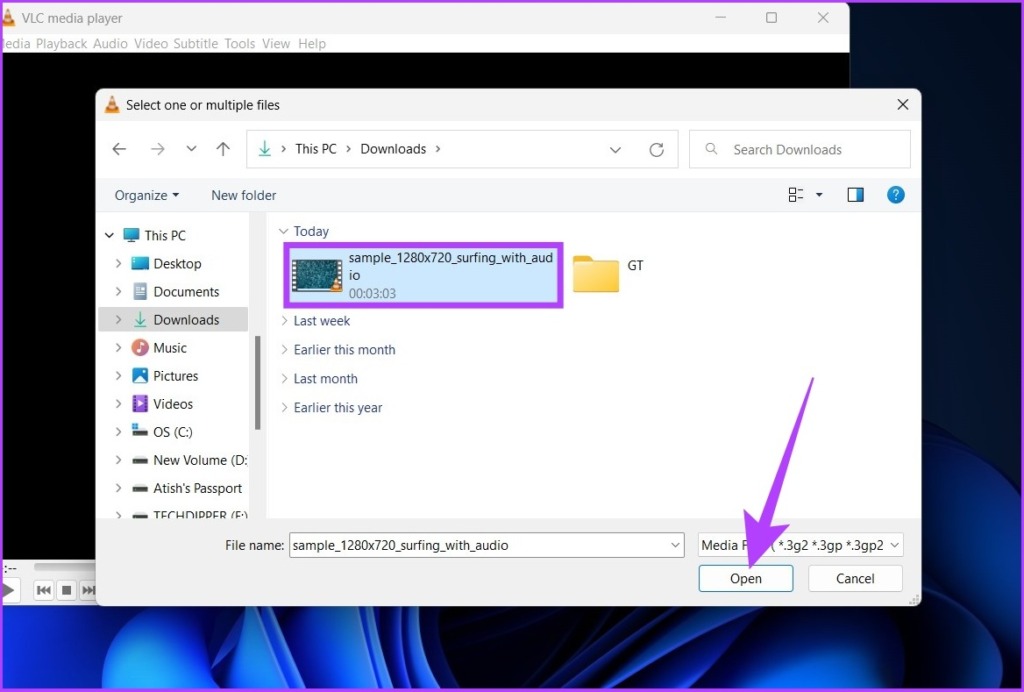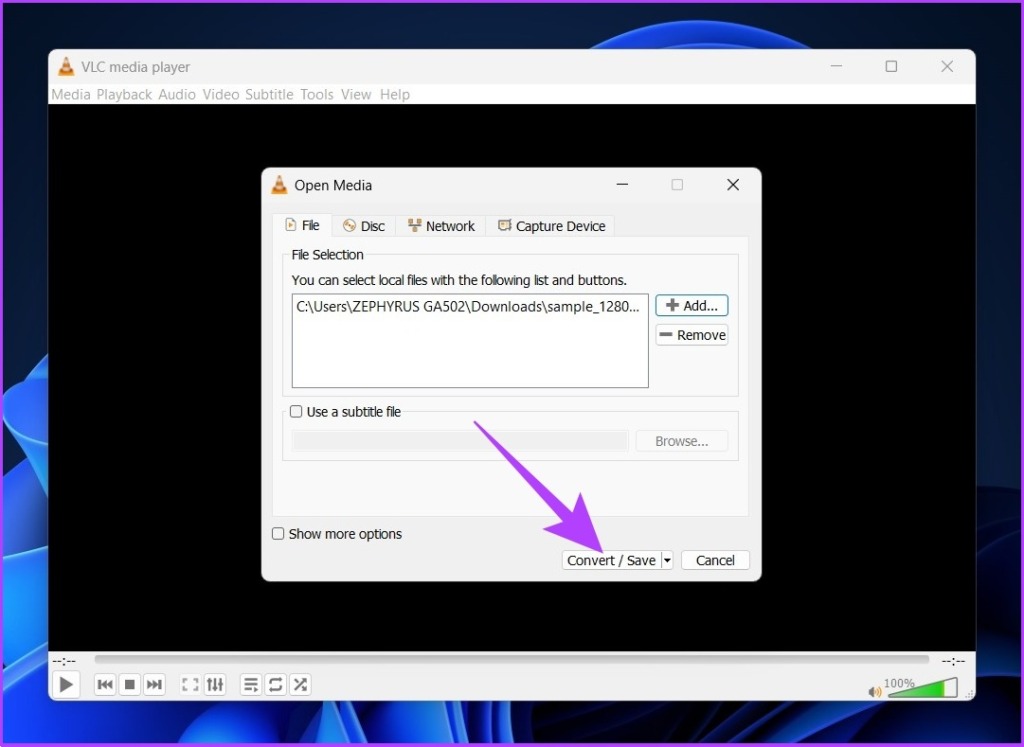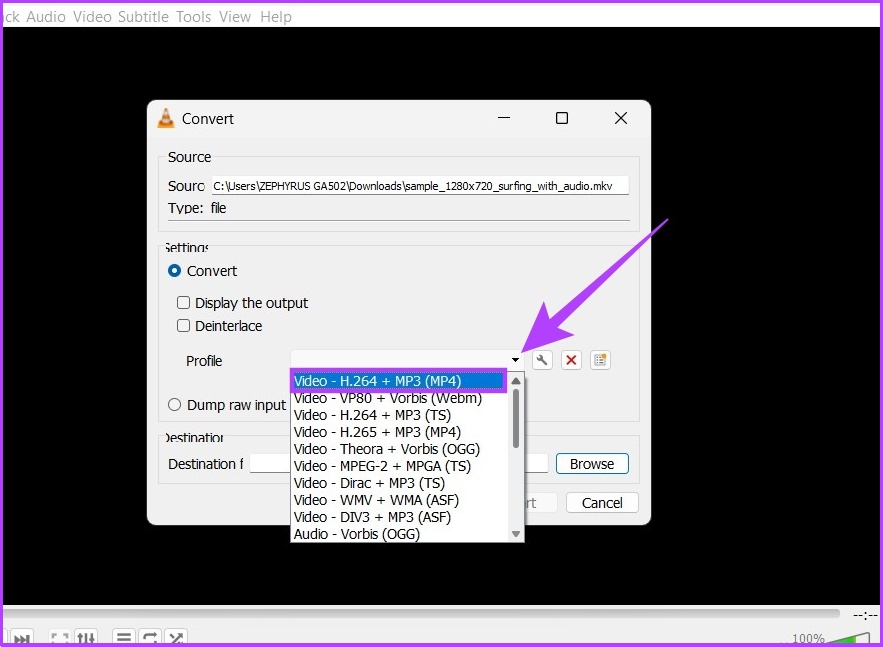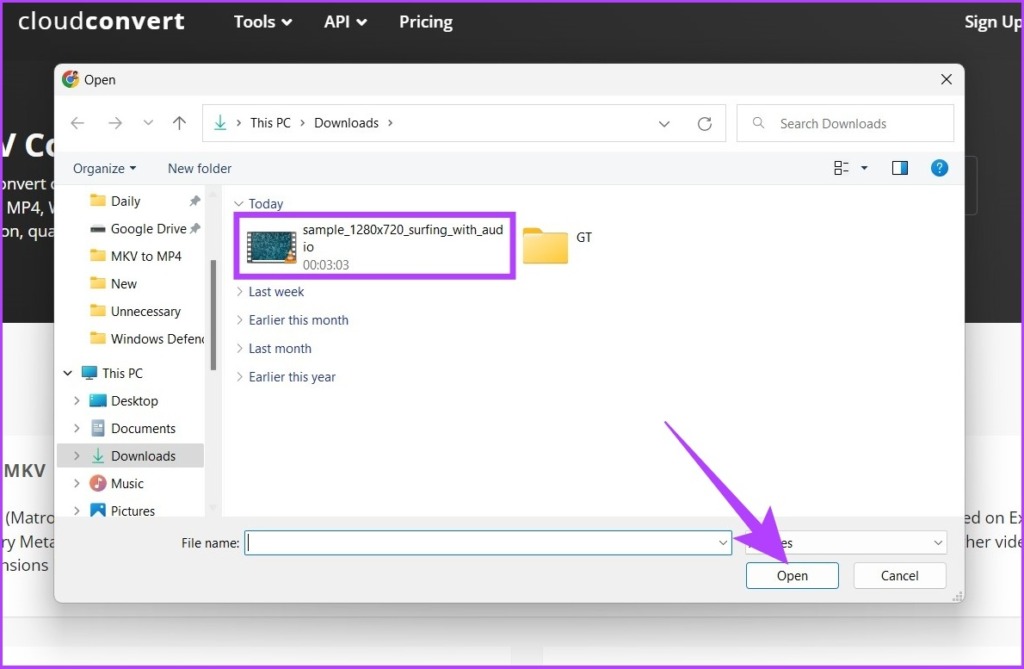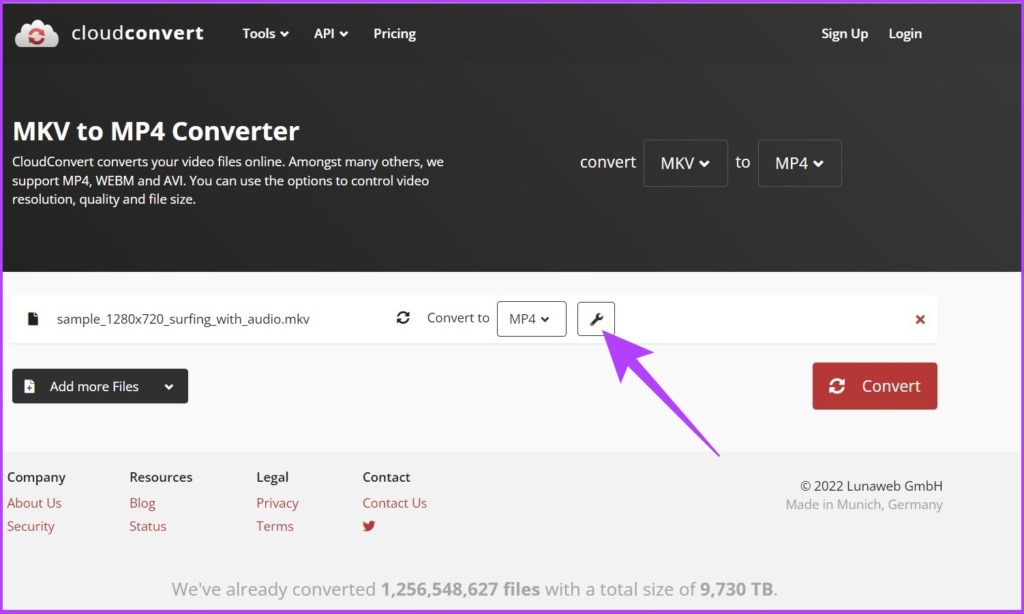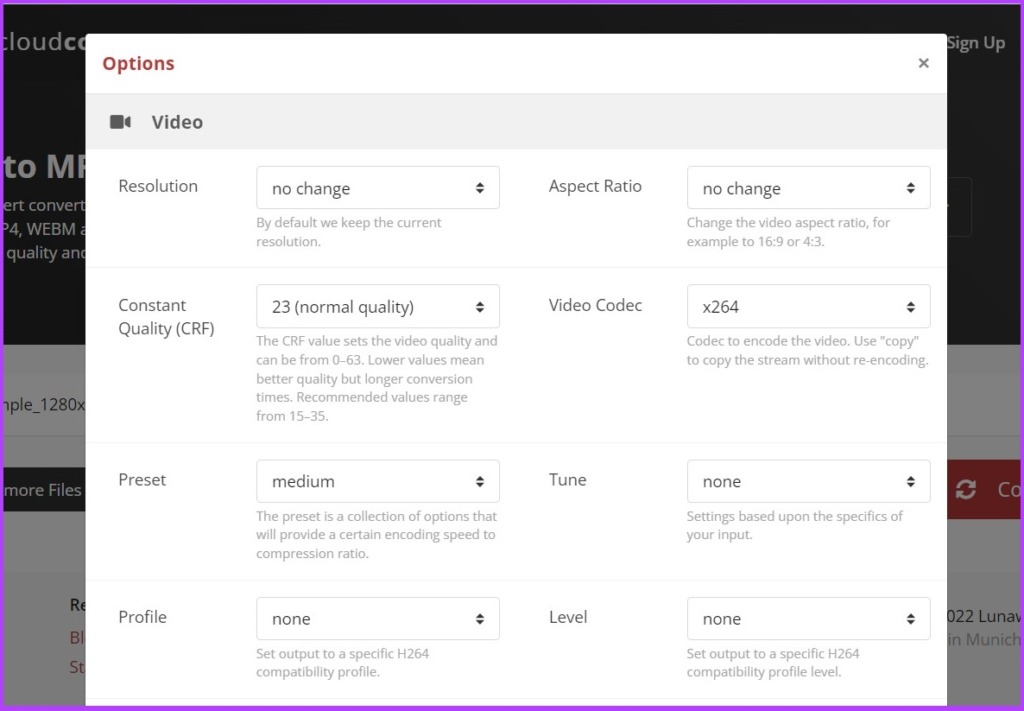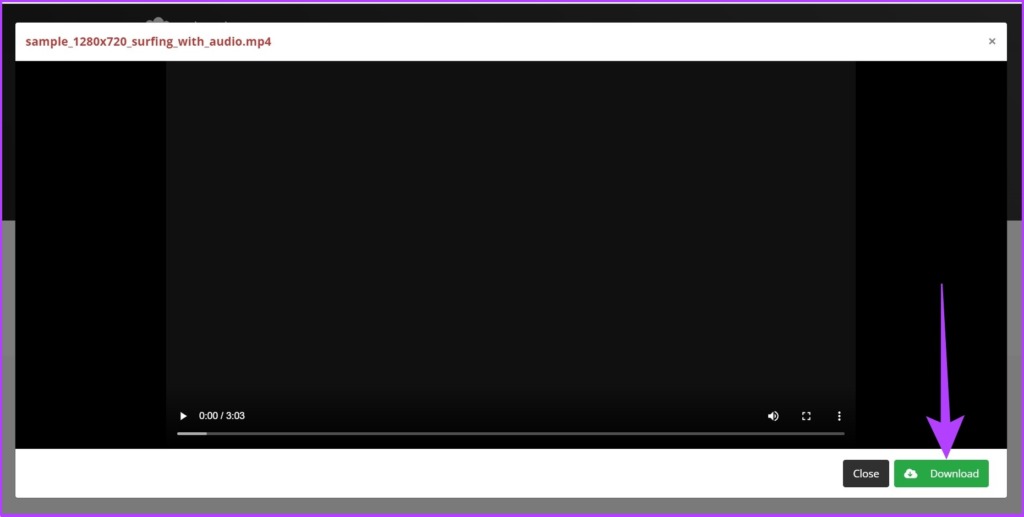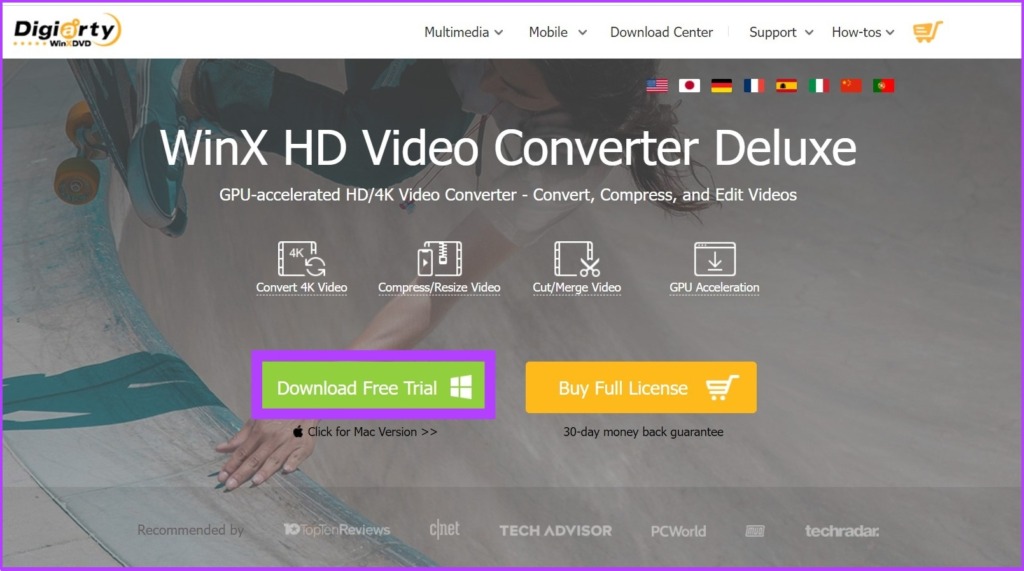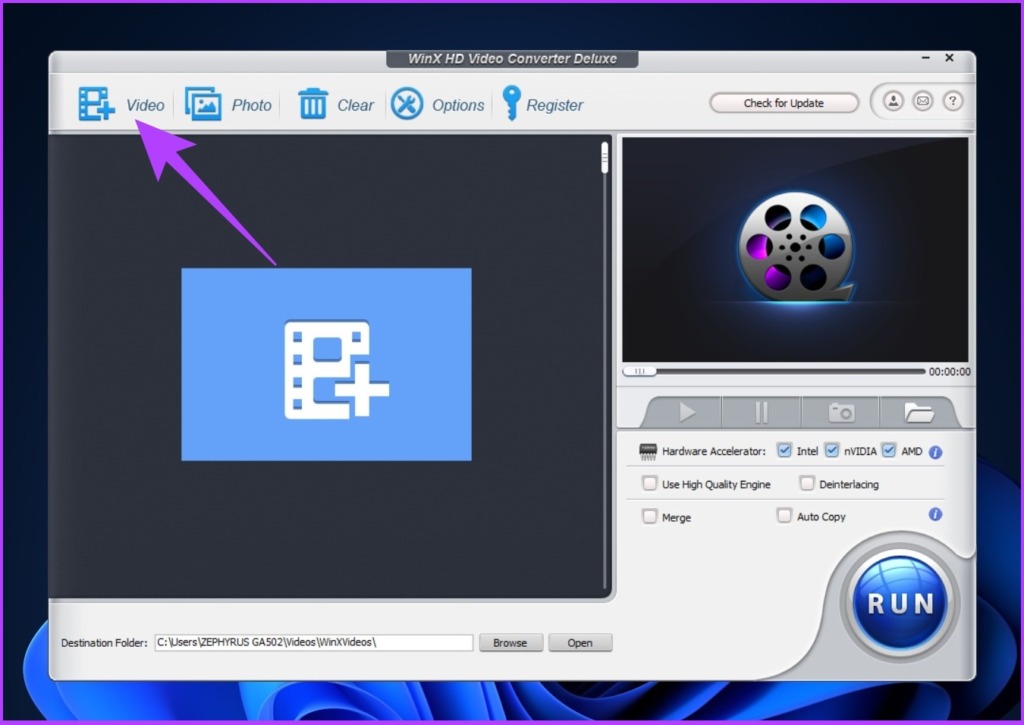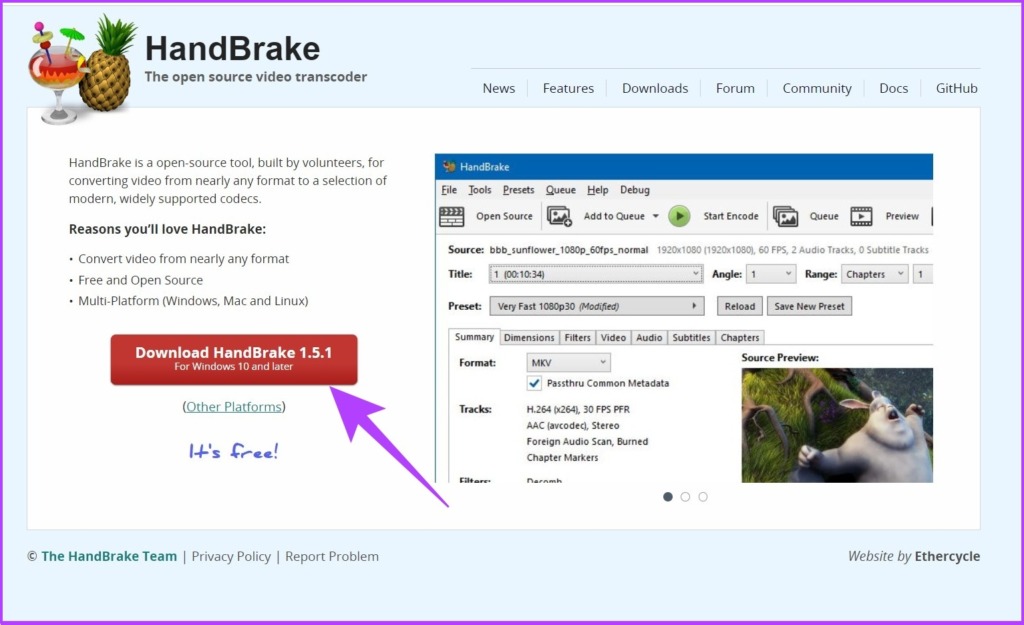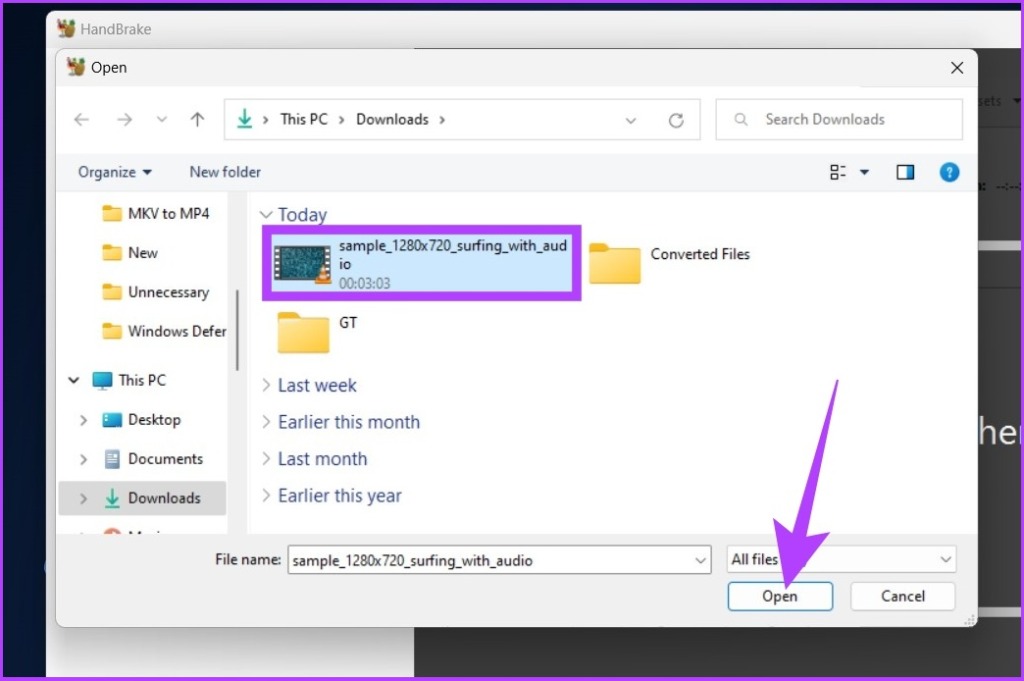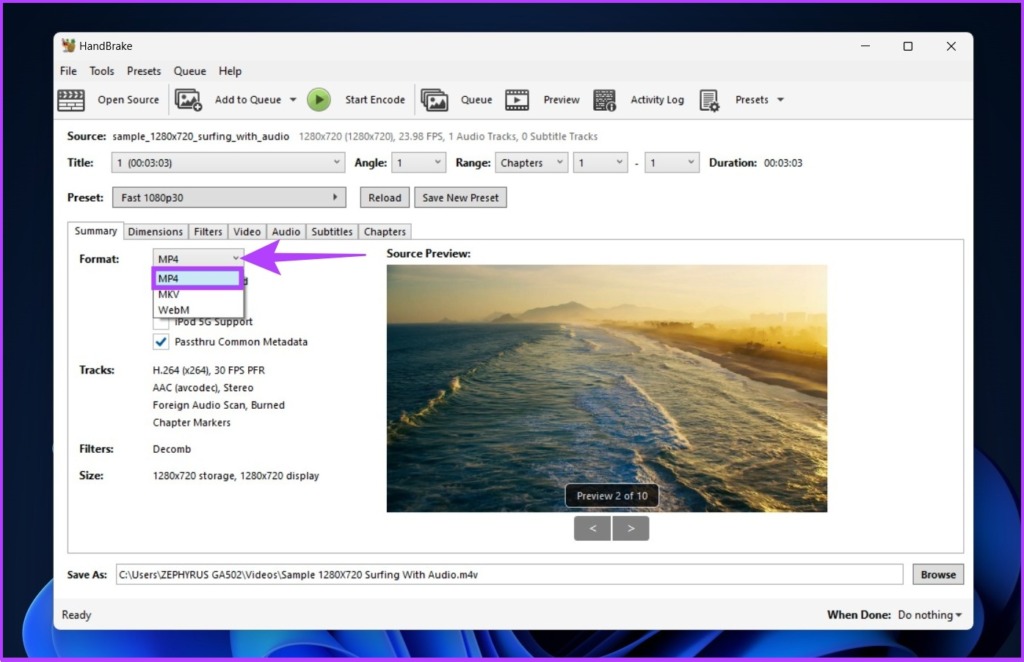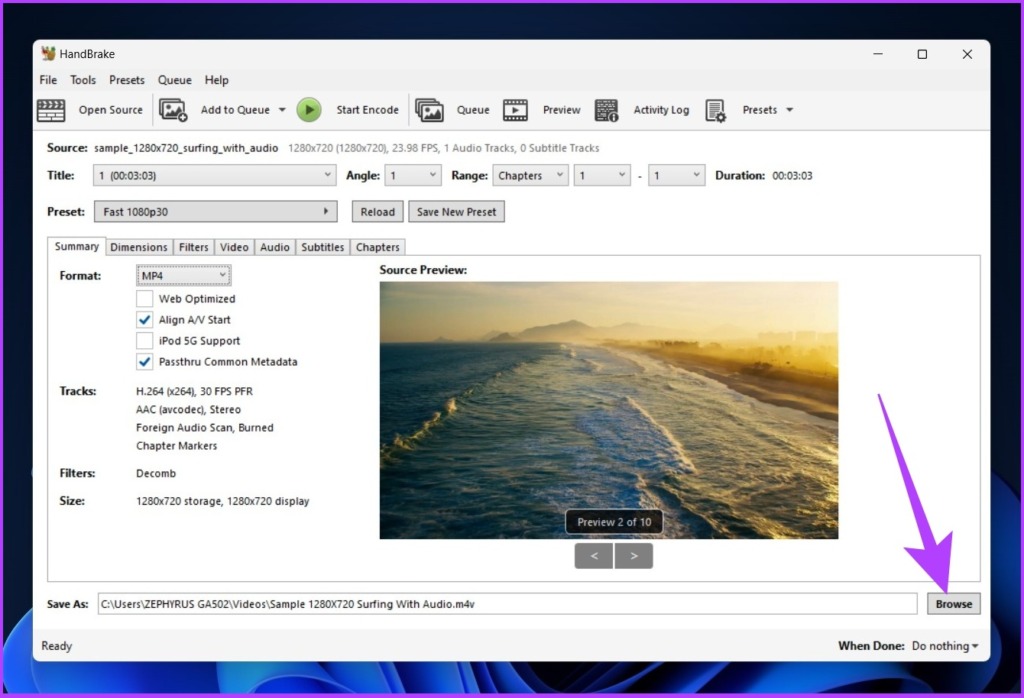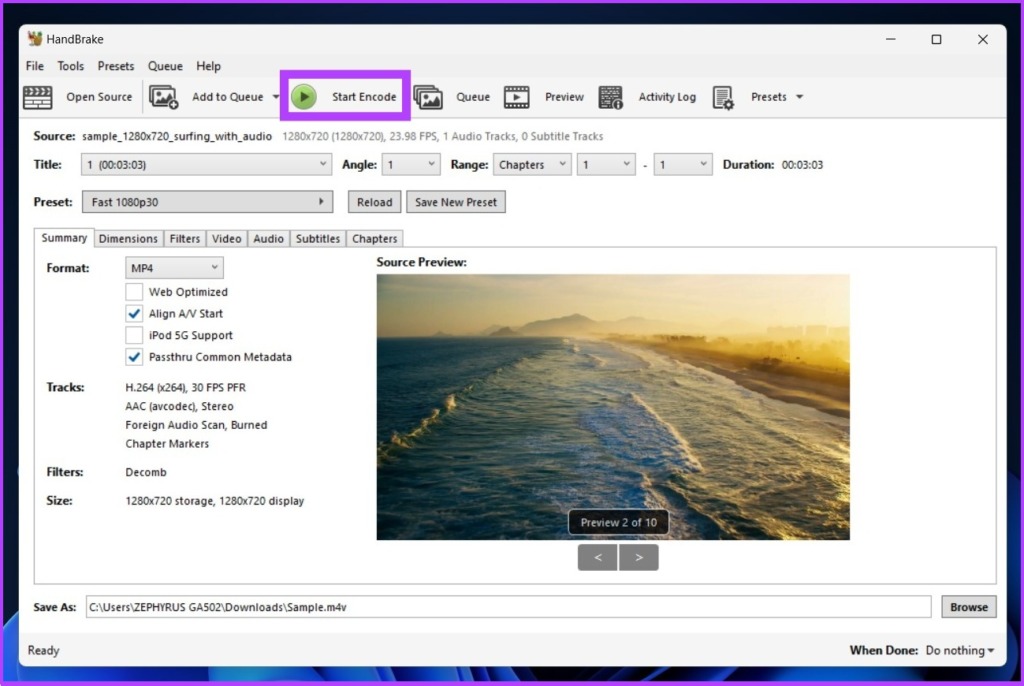But first, let’s understand the MKV and MP4 formats a little. MKV stands for Matroska, and both MKV and MP4 (MPEG-4) are container formats to store audio and video. Further, MKV is a flexible, open-standard video file format and is widely used for HD videos. However, unlike MKV, MP4 has better performance, and most importantly, is widely supported and compatible. So if you wish to play videos on multiple devices, here’s how to convert the video format.
1. Turn MKV Into MP4 Using VLC
VLC Media Player is a free and open-source cross-platform media player software. It lets you play almost all multimedia files, including those in MKV format. Although not many know, VLC also helps convert videos into different formats. Follow the below steps to convert MKV to MP4. Note: If you want to run the video on VLC, you don’t need to convert the file type. Step 1: Open the VLC media player app on your computer.
Step 2: Go to Media and select Convert / Save. Tip: You can press ‘Ctrl + R’ to quickly access ‘Convert / Save.’
Step 3: In the Open Media window, click on Add.
Step 4: Now, navigate and select the MKV file you want to convert.
Step 5: Click on ‘Convert / Save.’
Step 6: In the Convert dialog box, select ‘Video – H.264 + MP3 (MP4)’ from the drop-down menu next to Profile.
Step 7: Click on the Browse button and select the file destination. Note: Rename the file to prevent VLC from overwriting the original MKV file if in the same destination.
Step 8: Now, click Start.
There you go. The VLC media player timeline will show the conversion progress. Once complete, it will save your video to the destination folder. Even though the VLC media player is a readily available tool on Windows and Mac, the converted file sometimes loses audio. Hence, if you wish to take the safe route, try the next method below.
2. Change MKV to MP4 Using Online Tools
If you don’t already know, CloudConvert is a multi-format online freemium video converter that lets you convert MKV video files to MP4 instantly without any complications. Follow along. Note: The free tier offers 25 conversions per day, and the file size is limited to 1 GB. Step 1: Go to the CloudConvert website using the below link and click on Select File. CloudConvert
Step 2: Now, select the MKV file to convert.
Step 3: Click on the drop-down next to the uploaded file and select MP4.
Step 4: You can customize the output settings by clicking on the gear icon (Settings). You can change the video resolution, aspect ratio, video codec, and more.
Step 5: Click on the Convert button to begin converting.
The speed of the file conversion process will depend on your internet connection speed. Step 6: Click on the Download button. This will save the video to your local hard drive.
There you have it. The video will be converted to MP4 and saved on your computer. And yes, you can delete the video from the CloudConvert server. All you need to do is click on the ‘X’ button next to the video title. CloudConvert takes 24 hours to delete the video from its server after you remove it. However, if you are concerned about your privacy, you can convert the MKV file locally on your PC. Follow the steps below.
3. Convert MKV to MP4 Using Offline Software
WinX HD Video Converter Deluxe is one of the best offline software that not only lets you convert MKV video to MP4 but also other video formats. The best part is that, unlike online formatting, WinX HD Video Converter Deluxe comes with GPU acceleration tools to allow for fast conversions. However, the only limiting factor of the software is that in the free tier, it only allows you to convert files for up to 5 minutes and one video at a time. That said, if you are converting a short video, follow the steps below. Step 1: Download WinX HD Video Converter Deluxe using the link below. Once done, install and run it. Download WinX HD Video Converter Deluxe
Step 2: Click on Video at the top left and select the video you want to convert. Note: If you are on a premium plan, you can batch-select multiple files to convert at once.
Step 3: In the Output Profile dialog box, select MP4 Video under General Profiles.
Step 4: Now, balance the quality and size of the video using the slider and click on OK. Note: The lower the quality, the better the conversion speed, and vice versa.
Step 5: Select the file’s destination using the Browse button. Note: By default, the output files will be stored in C:\Users\admin\Videos\WinXVideos\
Step 6: Finally, click on the Run button to start the conversion process.
That’s about it. The video will get converted and saved to the destination folder you selected. But if you are not looking to convert a short video and don’t want to pay, you must try the method in the next section.
4. Transcode MKV to MP4 Using Open-Source Alternative
HandBrake is a free open-source video converter available for Windows, Mac, and Linux. It is easy to operate, and much like any other media converter software, it supports almost all media formats for conversion. Here’s how to convert an MKV file to MP4. Step 1: Download and install HandBrake using the link below. Download HandBrake
Note: HandBrake may need Microsoft DotNET (.NET 6.0 SDK x64) to work. Download it from the below button. Download DotNET Step 2: Now, open HandBrake and click on File. Tip: You can also drag and drop the file onto the app.
Step 3: Now, select the MKV file to convert.
Step 4: Under Summary, click on the drop-down menu next to Format and select MP4.
Step 5: Click on the Browse button to select and save the converted file location. Tip: You can rename the file if you want.
Step 6: Finally, click on Start Encode.
That’s it. HandBrake will start the conversion process and save it to your desired location. Mind you, the video’s processing and conversion depend on many factors, such as file size, system capability, and so on.
Convert and Play Anywhere
MKV is the basis of WebM video, which is dedicated to developing a high-quality, open video format for the web that is freely available to everyone. However, to reach out to the masses, it has to be compatible with TV, phones, and other devices, which, currently it is not. On the flip side, MP4 files are easily compatible with almost all the devices currently on the market.