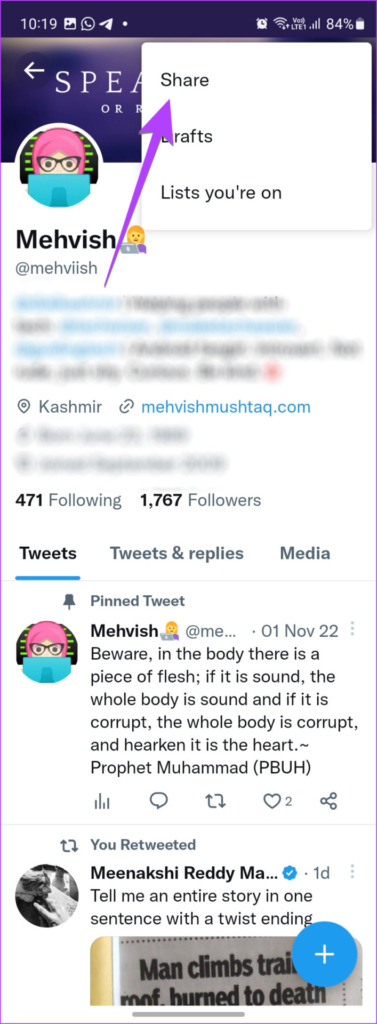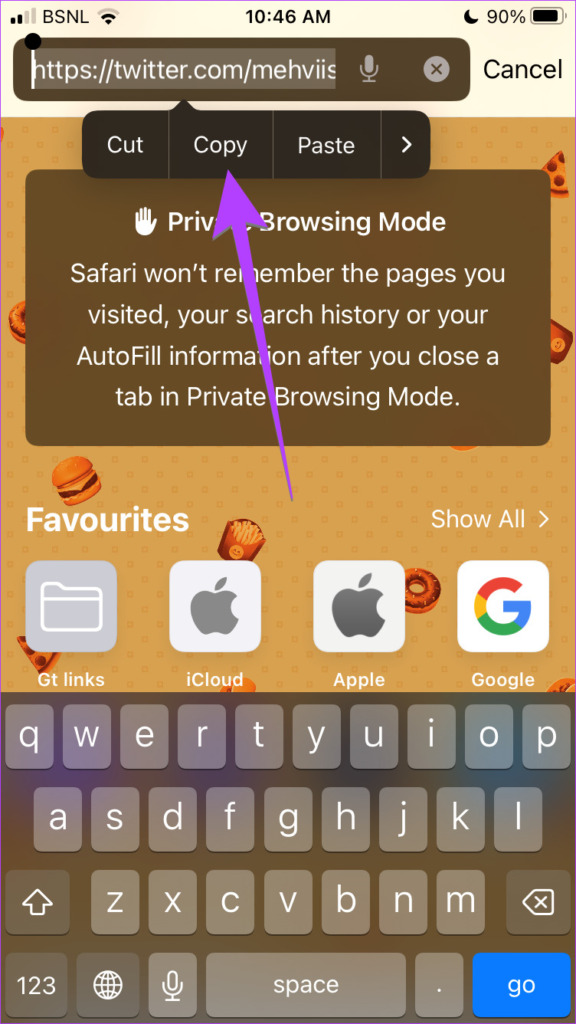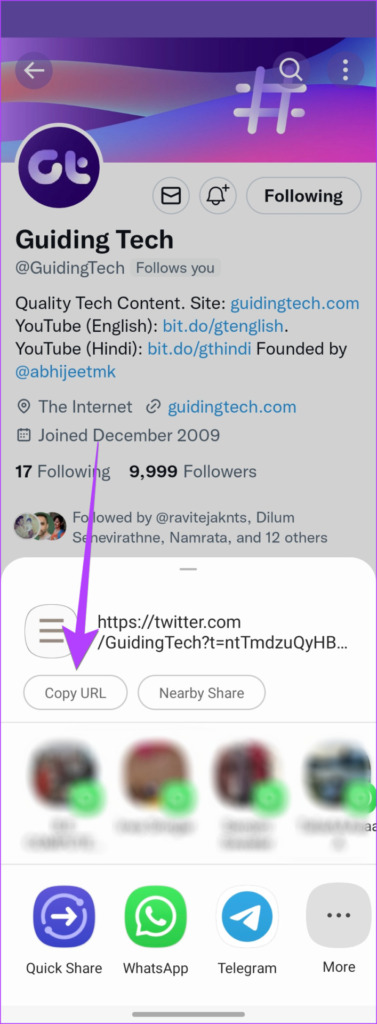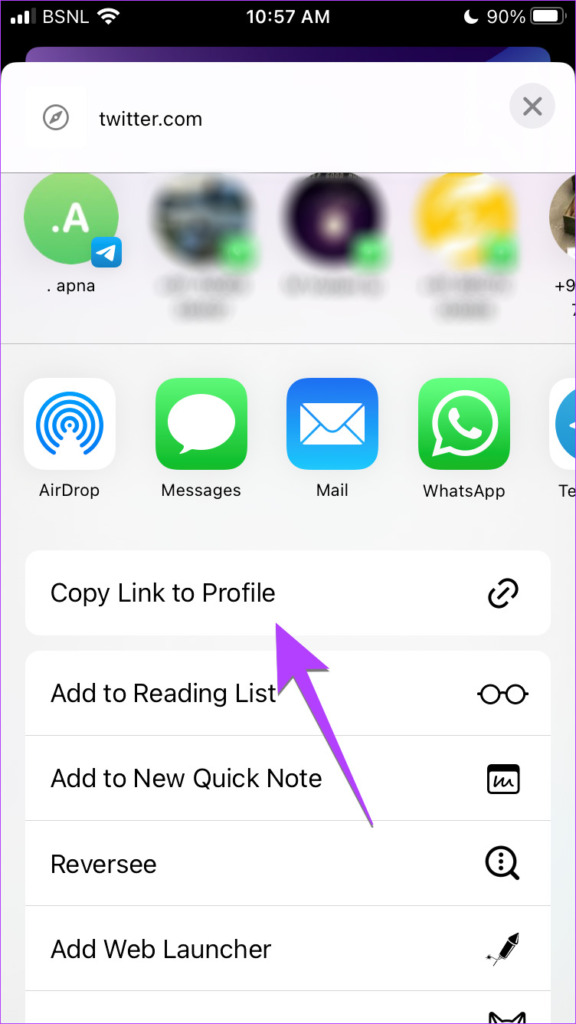In this post, you will get to know how to find your Twitter URL, how to find someone else’s Twitter profile link, and how to get tweet links. Let’s start with the basics.
What Is My Twitter URL
You can easily find your Twitter URL aka profile link if you know your Twitter username. Your Twitter profile link is in the following format: www.twitter.com/yourusername. For example, my Twitter username is mehviish, so my Twitter link will be www.twitter.com/mehviish. Please note that your Twitter name and username are two separate things. Twitter usernames are unique. Nobody else can have the same username as yours. Your username is the text that you see after the @ in your profile. Open your Twitter profile screen on mobile or PC. You will find your username under your name. Suffix that to Twitter’s official website link and your Twitter link is ready to copy and share. However, if you aren’t confident about creating the right Twitter link yourself, check out the following methods.
How to Copy and Share Twitter Profile Link on Android
Step 1: Open the Twitter app on your Android phone. Step 2: Tap on the profile picture icon at the top-left corner to open the navigation pane. Step 3: Tap on Profile. Step 4: You will be taken to your profile screen where you need to tap on the three-dot icon at the top-right corner. Select Share from the menu. Step 5: The Android’s share screen will open. Tap on Copy URL to copy your Twitter profile link to the clipboard. Now, you can paste it anywhere you like. Alternatively, if you want to share it with someone via WhatsApp, Telegram, or any other app, select that app from the share screen followed by the desired contact. Tip: Learn how to create a Twitter circle.
How to Copy and Share Twitter Profile Link on iPhone
Unlike Android, iPhone doesn’t offer a direct way to find your Twitter profile link. Hence, you will have to use workarounds to copy your Twitter profile link from the iPhone app.
Method 1: Get Twitter Profile Link from Tweet Link
In this method, you need to copy the link of any of your tweets. Then, remove the extra characters from the link and your Twitter link should be ready. Here are the steps in detail: Step 1: Open the Twitter app on your iPhone. Step 2: Tap on the profile picture icon at the top and select Profile from the navigation drawer. Step 3: Now, find any tweet that you have tweeted. Tap on the Share icon at the bottom of the tweet. Please note that it should be your tweet and not a retweet. Step 4: The share screen will open. Tap on Copy link. Step 5: Now, open the Notes app on your iPhone (or any app where you can paste text) and create a new note by tapping the New note icon at the bottom. Step 6: Press once on the screen and select Paste from the menu. Step 7: When you press the Paste button, it will paste the tweet link that you copied above. Now, this link has your Twitter profile link i.e., https://twitter.com/yourusername. You need to remove all the characters/words present after your Twitter link by pressing the backspace key on your keyboard.
Method 2: Copy Twitter Profile Link Using Browser
Follow these steps to copy your Twitter profile link on your iPhone. For the sake of this tutorial, we will be using the Safari browser. Step 1: Open Twitter’s official website in a browser and sign in to your account. Step 2: After you have logged into your account, tap on the profile picture icon and select Profile. Step 3: Tap on the browser’s address bar and select the URL. Make sure to select the entire URL. Then, tap again and select Copy from the menu. Congratulations! You have successfully copied your Twitter link on your iPhone’s clipboard. You can paste and share this in any app.
How to Copy and Share Twitter Profile on Computer
Step 1: Open Twitter in any browser and log in to your Twitter account. Step 2: Click on Profile from the left sidebar. Step 3: You will find your Twitter URL in the address bar at the top. Click on it and select it. Then, right-click and choose Copy from the menu. Your Twitter profile link will be copied to your computer’s clipboard. Now, you can paste it anywhere using right-click or by pressing the Ctrl + V (Windows) or Command + V (macOS) shortcut.
How to Copy and Share Someone Else’s Twitter Profile Link
You can easily get someone else’s profile link from any device. Follow the steps below.
I. Get Someone’s Twitter Profile Link on Android and iPhone
Step 1: Launch the Twitter app and open the Twitter profile whose link you want to copy and share. Step 2: Tap on the three-dot icon at the top and select Share (Android) or Share @XYZ (iPhone), where XYZ is the username of the profile. Step 3: The share screen will open. Select the app where you want to share the user’s Twitter link. Or, tap on Copy URL (Android). On iPhone, you will have to scroll down in the Share sheet and tap on ‘Copy Link to Profile’ to copy the Twitter profile link to your phone’s clipboard from where you can paste it anywhere.
II. Copy and Share Someone Else’s Twitter Profile Link on PC
Step 1: Open and log into Twitter on any browser. Step 2: Go to the profile whose link you want to get. Step 3: Once you open their Twitter profile, you will find their Twitter link in the address bar of your browser. Select the entire link and copy it. Then, you can easily share the link by pasting it Tip: You may also click on the three-dot icon under the user’s profile picture and select ‘Copy Link to Profile’.
How to Copy and Share Tweet Link on Android and iPhone
If you like a tweet that you want to share outside of Twitter, you can copy the tweet link and share it with others as shown below: Step 1: Go to the tweet whose link you want to find. Step 2: Tap on the Share icon under the tweet and select Copy Link on the share sheet. Alternatively, you can directly select the app where you want to share the tweet. Tip: Learn who can reply to your tweet on Twitter.
How to Copy and Share Tweet Link on Computer
To get your tweet link on PC, follow these steps: Step 1: Open Twitter on your computer. Step 2: Click on the Share icon under the tweet. Step 3: Select ‘Copy link to Tweet’. The tweet link will be copied to your computer’s clipboard. Tip: Learn how to use the Twitter bookmarks feature.
Share Twitter
That’s how you can copy and share your Twitter profile and tweet links. In case Twitter isn’t working normally, learn how to fix Twitter not working on Android and iPhone.