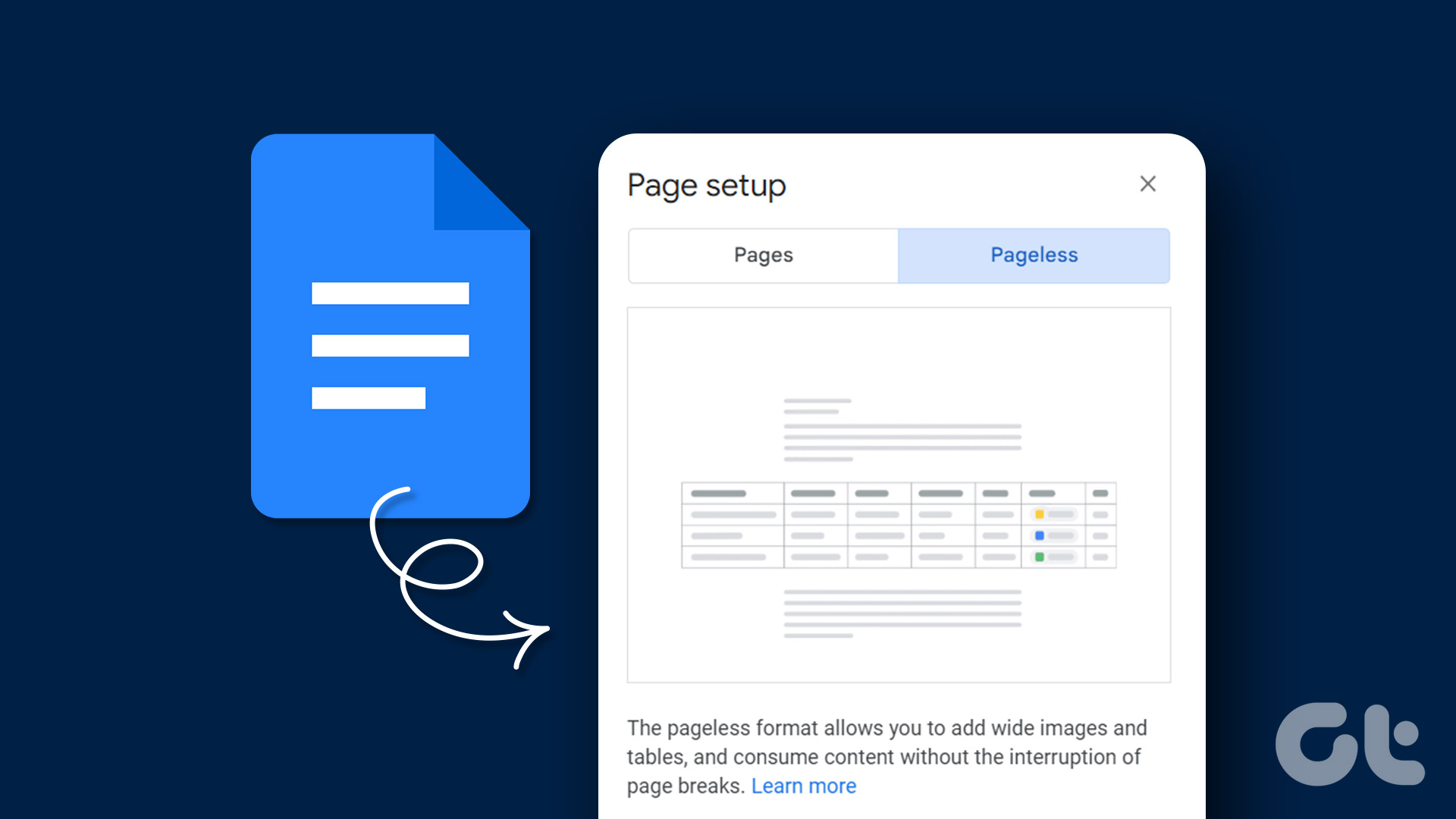If you want to print the document, it is practical to split the content between pages. However, maintaining a paged format isn’t necessary if the document is only intended to have a digital format. Google Docs offers a pageless feature that allows users to type and scroll through text without needing page breaks or spillovers. Here’s how you can enable the pageless feature on Google Docs for PC and mobile.
How to Enable the Pageless Feature in Google Docs on a PC or Mac
With the pageless feature on Google Docs, you can create wide and long tables without hassle. You can also easily adjust the images you insert in the Google Docs file to fit a particular screen size. Here’s how to enable the pageless feature on your Google Docs for PC or Mac: Step 1: Open Google Docs in your preferred browser and sign in with your details. Open Google Docs Step 2: If you are creating a new document, under the ‘Start a new document’ group, click on the Blank template. Otherwise, if you are trying to convert an existing file on Google Docs to the pageless format, click on it from your Recent documents.
Step 3: At the top left of the opened document, click on the File tab.
Step 4: Click Page Setup from the options displayed.
Step 5: At the top of the launched dialog window, click Pageless.
Step 6: To change the background color of the page, click the drop-down under the Background color menu and select your preferred color.
Step 7: If you want to make the pageless format the default layout for your Google Docs files, click ‘Set as default’ button at the bottom-left corner.
Step 8: Click OK to save your changes.
It is important to note that when converting a Pages document to Pageless, you may no longer see certain features. Features such as headers, footers, and watermarks don’t appear in a Pageless document. You can’t insert headers, footers, or watermarks either. However, if you switch back to the Pages view, you can easily use those features in your document.
How to Enable the Pageless Feature in Google Docs on iPhone
You can also enable the pageless feature using the Google Docs app on your iPhone. From the More Settings feature of your Google Docs for iPhone app, you can convert the format of your document. Here’s how to do so: Step 1: Tap the Google Docs app on your iPhone to launch it.
Step 2: For a new document, tap the + icon at the bottom right of the app. Otherwise, if you are trying to convert an already existing file on Google Docs to the pageless format, tap it from your Recent documents.
Step 3: At the top-right of the opened document, tap the horizontal ellipsis representing More Settings.
Step 4: Tap Page Setup from the options.
Step 5: Tap the toggle beside Pageless to enable it.
Step 6: To change the background color of the page, tap the button beside the Page color option and select your preferred color.
Step 7: Tap the X sign at the top left of the window to close the Settings menu and view your new changes.
How to Enable the Pageless Feature in Google Docs on Android
Here’s how to enable the pageless feature in Google Docs on your Android. Step 1: Tap the Google Docs app on your Android to launch it.
Step 2: For a new document, tap the + icon at the bottom-right of the app. Otherwise, if you are trying to convert an already existing file on Google Docs to the pageless format, tap it from your Recent documents.
Step 3: At the top-right corner of the opened document, tap the vertical ellipsis representing More Settings.
Step 4: Tap Page Setup from the options.
Step 5: Tap the toggle beside Pageless to enable it.
Step 6: To change the background color of the page, tap the button beside the Page color option and select your preferred color.
Step 7: Tap the back arrow at the top left of the window to close the Settings menu and view your new changes.
Changing Margins on Google Docs
Switching from the Pageless view back to the Pages view, this brings back page breaks to your document. In the Pages view, you can adjust the margins of the document to gain more white space.