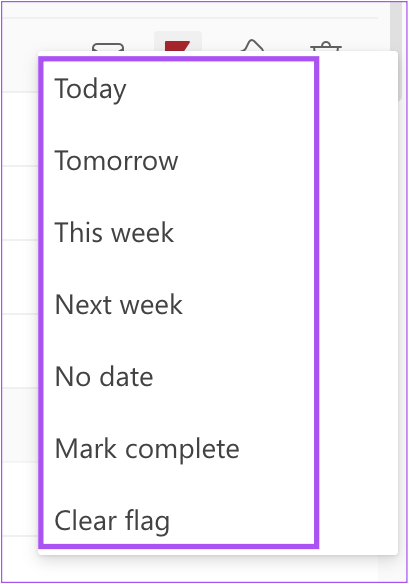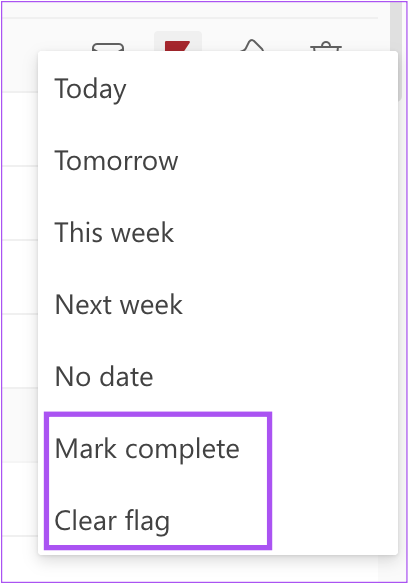This post will show you the steps to create an email reminder in Microsoft Outlook on your Mac and Windows PC. Do note that this feature is not available for Microsoft Outlook 2019. We suggest switching to a newer version to use this feature.
Create a Follow Up Email Reminder
Let’s first see how to create an Email Reminder using the Outlook app on your Windows PC. We are using a Microsoft 365 account to show you the steps. These steps will help create email reminders for emails you have already received in your inbox and want to respond to or follow up on later. Step 1: Click the Start icon on your Windows PC, type Outlook, and press Enter.
Step 2: In the Outlook app, select the Mail icon from the bottom-left corner.
Step 3: Select an email message and click the red Flag icon in the top Menu Bar.
Step 4: Click on Add Reminder from the list of options.
Step 5: In the Custom pop-up window, click the checkbox next to Reminder to enable the option.
Step 6: Select the date and time for the email reminder. Then click on Ok.
Your Follow-Up Email Reminder has been created.
Create an Email Reminder for a New Message
If you want to create an email reminder while composing a new email message for both the recipients and yourself, here are the steps. Step 1: Click the Start icon on your Windows PC, type Outlook, and press Enter.
Step 2: In the Outlook app, select the Mail icon from the bottom-left corner.
Step 3: Click on New Email at the top-left corner.
Step 4: Click the red Flag icon in the top Menu Bar of the Message window.
Step 5: Click on Add Reminder from the list of options.
Step 6: Select the checkbox next to Flag For Me or Flag For Recipients as per your choice.
If you select, Flag For Recipients, click on Reminder to enable the option.
Step 7: Choose the date and time for creating the reminder. Step 8: Click on Ok to save changes.
You can now add the recipients and send the email. You can use these steps to create an email reminder whenever you require an urgent response, and you remember the same. Check our guide on how to color code emails in Outlook on Windows.
Bonus Tip – How To Remove an Email Reminder
If you have created a wrong email reminder and wish to remove it from your Outlook account, here are the steps. Step 1: Click the Start icon on your Windows PC, type Outlook, and press Enter.
Step 2: Select the Mail icon from the bottom-left corner of the Outlook app.
Step 3: Right-click on the red Flag icon next to the email message for which you have created a reminder.
Step 4: Click on Clear Flag to remove the reminder.
You can also click on Mark As Complete if you have completed the task associated with that email.
Create an Email Reminder on Mac
The Microsoft Outlook app is available for Mac users to manage their emails. But unfortunately, you cannot set email reminders using the Outlook app. You can simply Flag an email message for follow-up.
If you are a Mac user, here’s how you can create email reminders in Outlook. Step 1: Open the web browser and go to outlook.com. Visit Outlook Step 2: Sign in to your Outlook account. Step 3: After you select the email message that you wish to flag, hover your mouse pointer on the right side of that message and click the Flag icon.
Step 4: Right-click on the red Flag icon and select a duration of your choice to set the email reminder.
Do note that you cannot select a specific date to create an email reminder. You will have to choose from limited options.
To remove the email reminder, right-click on the flagged email message and select Mark As Complete or Clear Flag.
You can also read our post about the best ways to fix Outlook notifications not working on your Mac.
Avoid Grim Reminders
Creating an email reminder on Outlook will make you avoid situations when you end up missing checking, replying, or sending important messages. You can also read our post on how to save an Outlook email as a PDF on Desktop and Mobile.
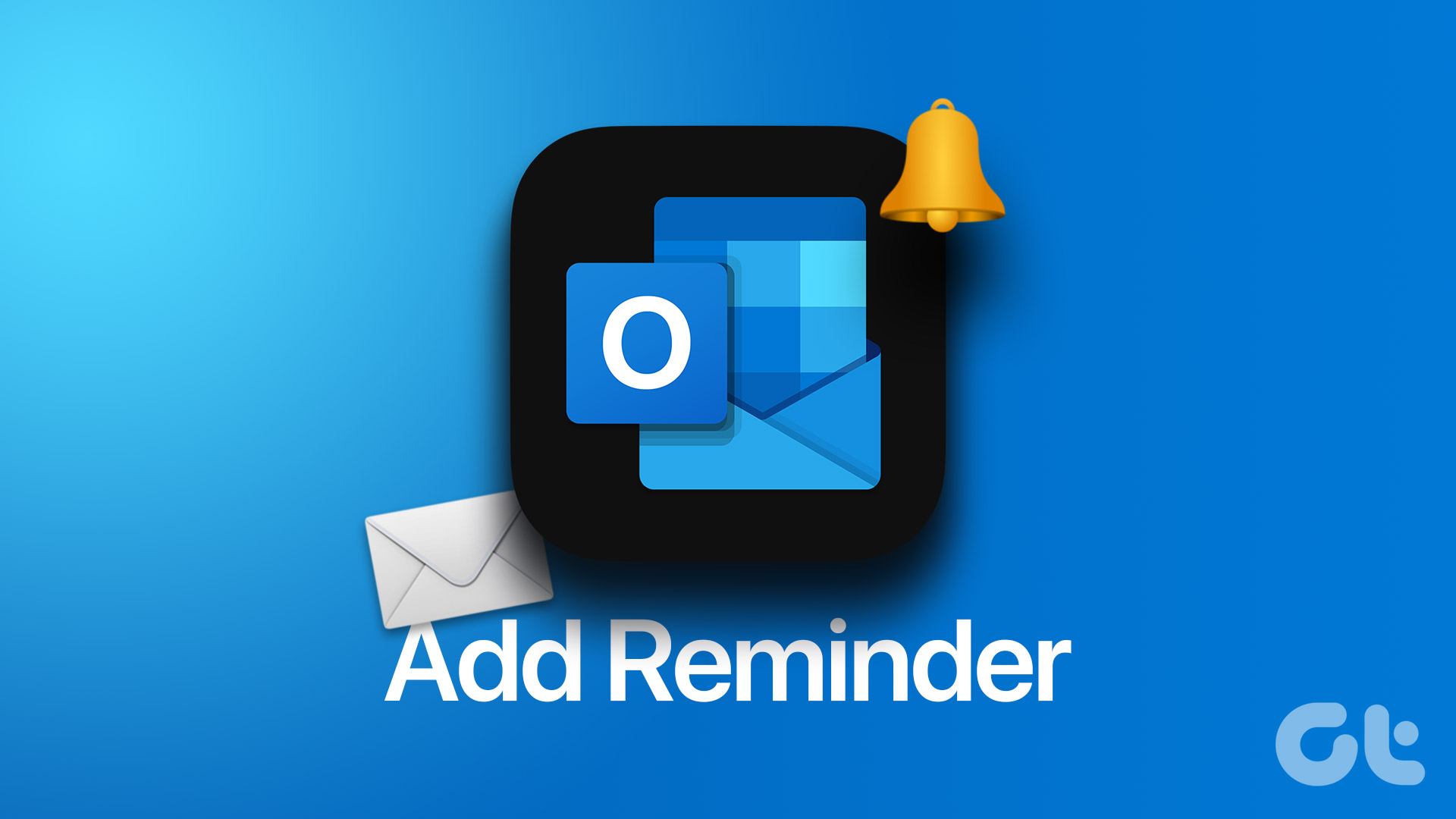



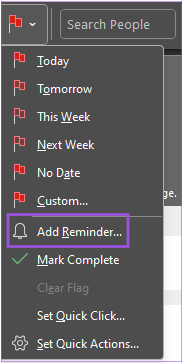
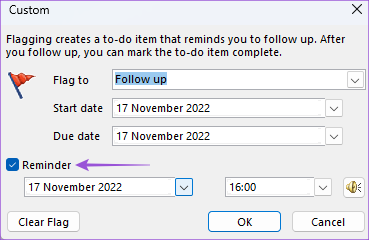
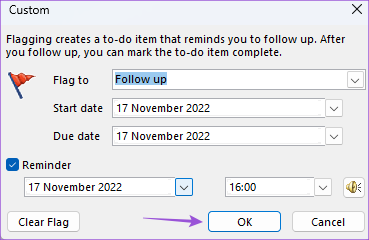





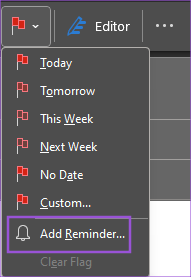


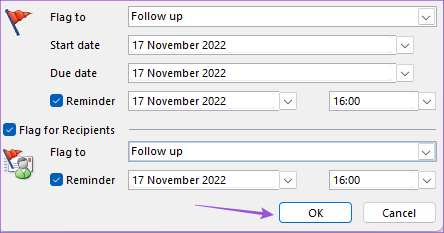



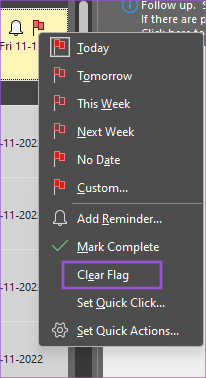
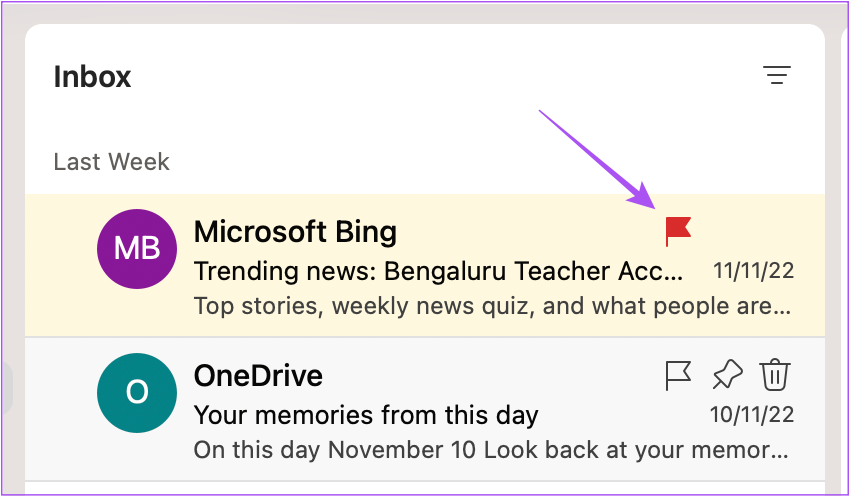
![]()