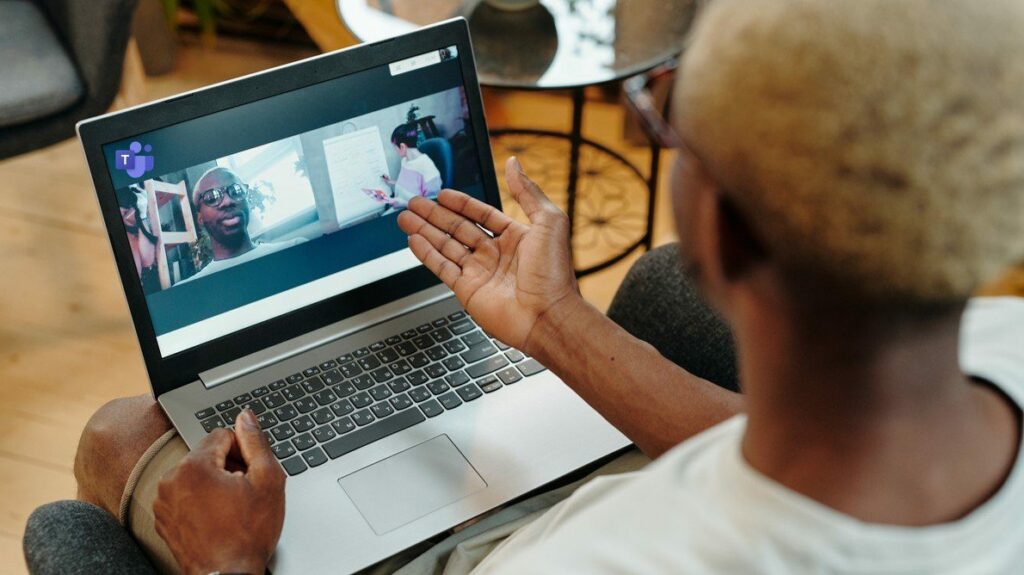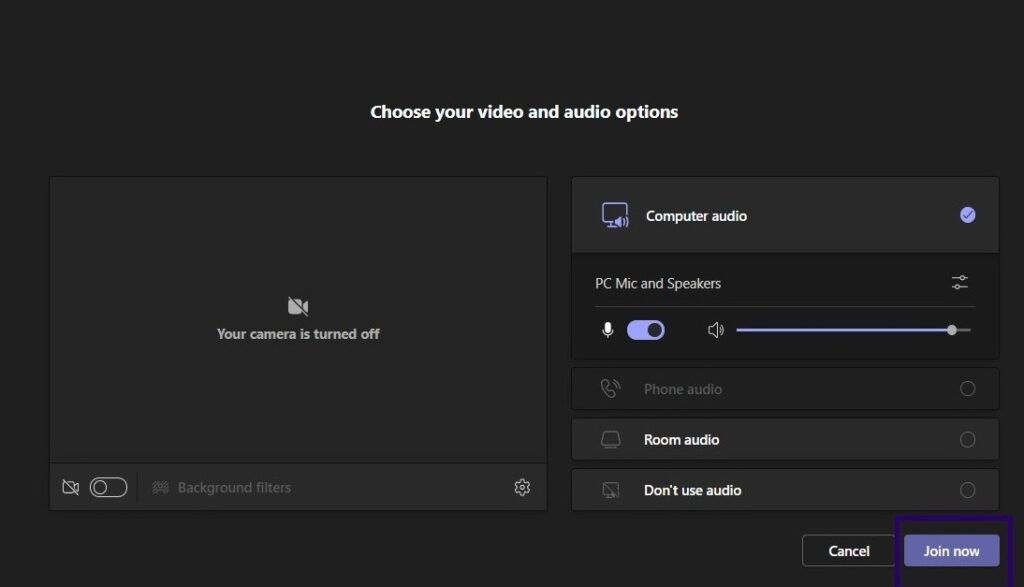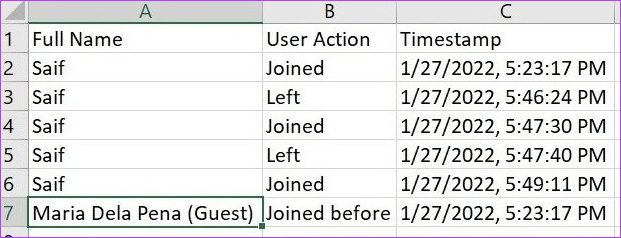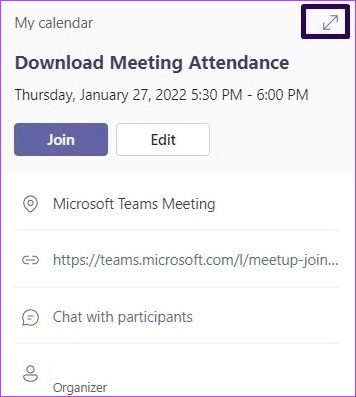Microsoft Teams currently offers three classes of virtual meetings, which include live events, webinars, and regular meetings. In the past, just live events offered attendance reports. Users could only get meeting attendance for other meetings by taking a snapshot or manually counting individuals who attend a meeting. Users couldn’t capture those who joined the meeting late or left early, depending on the attendance time. The good news is that all these meetings now have the meeting attendance feature, even though there is a catch. You have to be the meeting organizer or a co-organizer to access this feature, and the admin must enable it ahead of the meeting. There are currently two ways of downloading meeting attendance on Microsoft Teams.
Download Microsoft Teams Attendance During the Meeting
If you would like to grab your meeting attendance while your meeting is ongoing, then you can take the steps below: Step 1: Join the meeting and wait for participants to join. Step 2: Click on Show participants under meeting controls. Step 3: Go to Participants and click on the ellipsis or downward-pointing arrow. Step 4: Click on Download attendee list, and Microsoft Teams should download the list in .CSV format. Step 5: Go to your Downloads folder in File Explorer and look for the file name meeting AttendanceList. Step 6: Double-click on it to open the file. Usually, the file should contain the name of the attendees, their join times, and then the leave time of each attendee. Should an attendee join the meeting before the organizer, their join time should tally with the organizer’s join time.
Download Microsoft Teams Attendance After the Meeting
Most people prefer to attend after the meeting for several reasons. The first is that doing it during the meeting can be quite distracting. So you can wait until the meeting is over to gather the list. Another reason is that you want to know who stayed until the end of the meeting. Remember that getting the meeting attendance report during the meeting only captures information until you download the report. That said, there are two ways to get your meeting attendance on Microsoft Teams after a meeting.
Get Meeting Attendance Using the Meeting Invite
Before explaining the steps, you should note that you cannot use this if you schedule a meeting through a Channel. Check the steps below to find out how to download meeting attendance through the meeting invite: A channel created in the Teams app is limited only to the channel members. Step 1: Launch Microsoft Teams and click on the Calendar icon. Step 2: Click on the meeting in your calendar. Step 3: Click on the pop-out icon. Step 4: Click on the downward-pointing arrow beside Attendance. You can also download the meeting attendance from the Attendance tab beside the Meeting details. If the meeting is a recurring one, select the report that you need to view and download.
Download Meeting Attendance Using the Meeting Chat
After a meeting ends, the meeting attendance is made available in the meeting chat. You could use this method if the channel was used to create a meeting. To download your meeting attendance, take these steps: Step 1: Launch Microsoft Teams and click on the Chat icon. Step 2: Scroll through your chats for the meeting chat or if the meeting was created from a channel, click on Posts. Step 3: You should see a tile labelled Attendance report in the chat area. Click on the downward-pointing arrow beside this report to download your meeting attendance.
Mute Meeting Participants in Microsoft Teams
Microsoft Teams downloads the meeting report in .CSV format. Also, to access an attendance report, the meeting admin has to enable the feature before the meeting. If you get a lot of background noise coming from participants during the meeting, you can mute them.