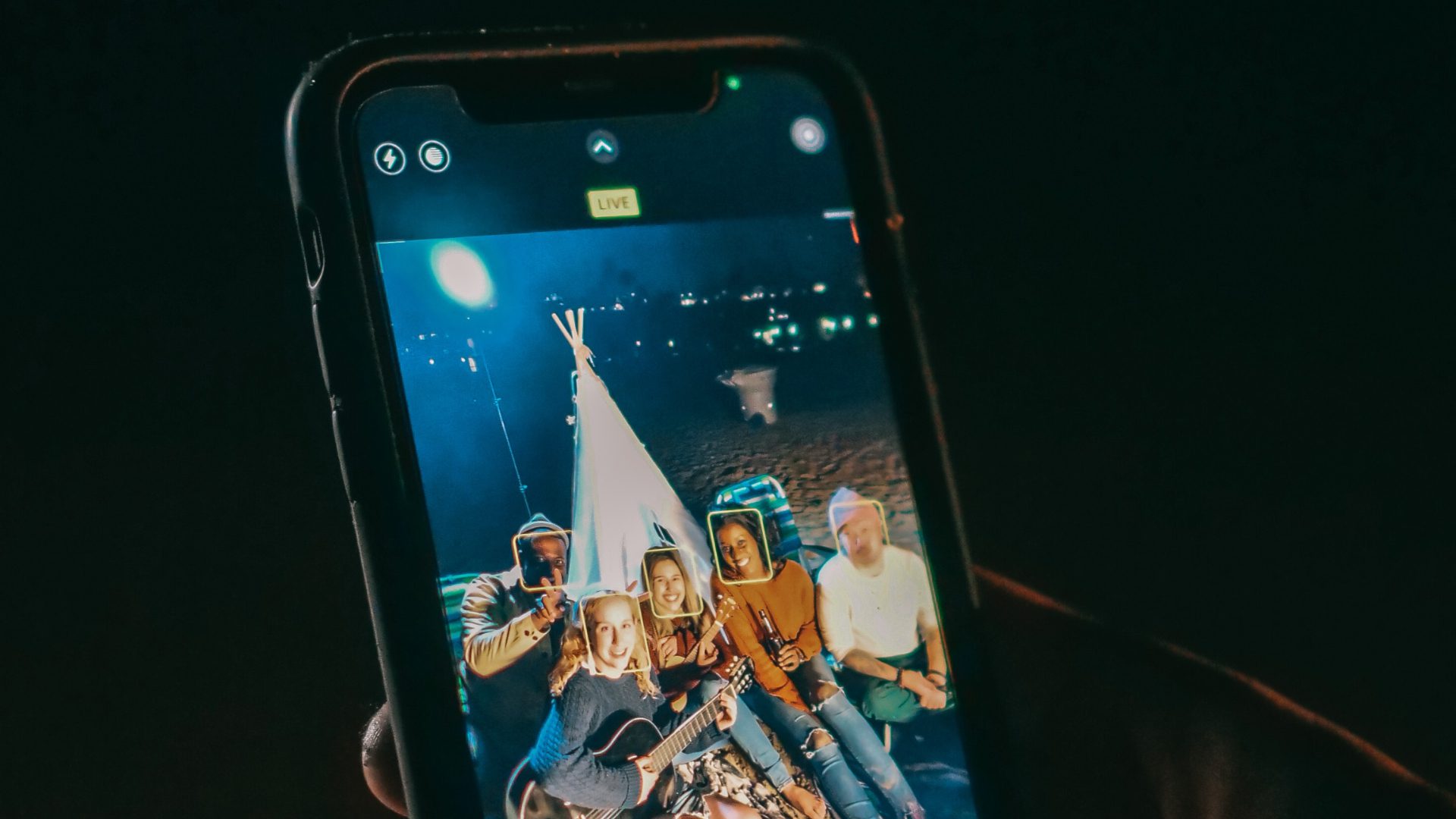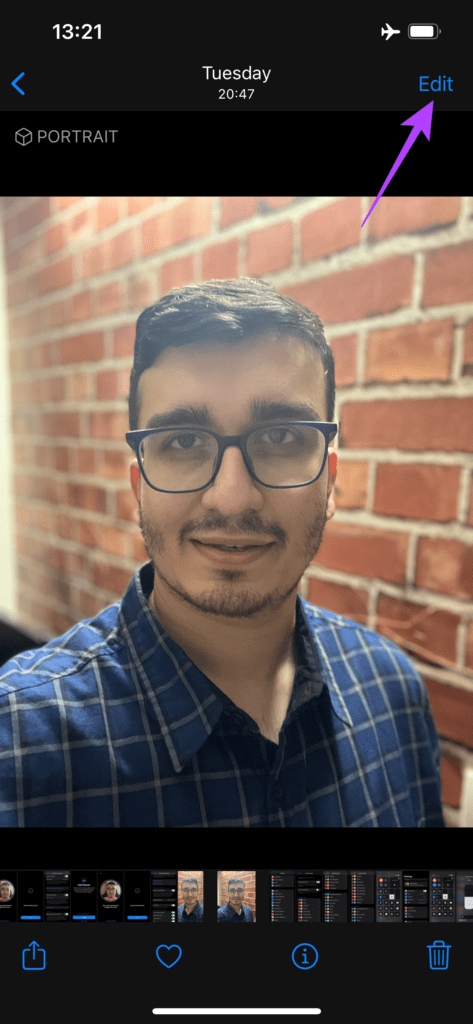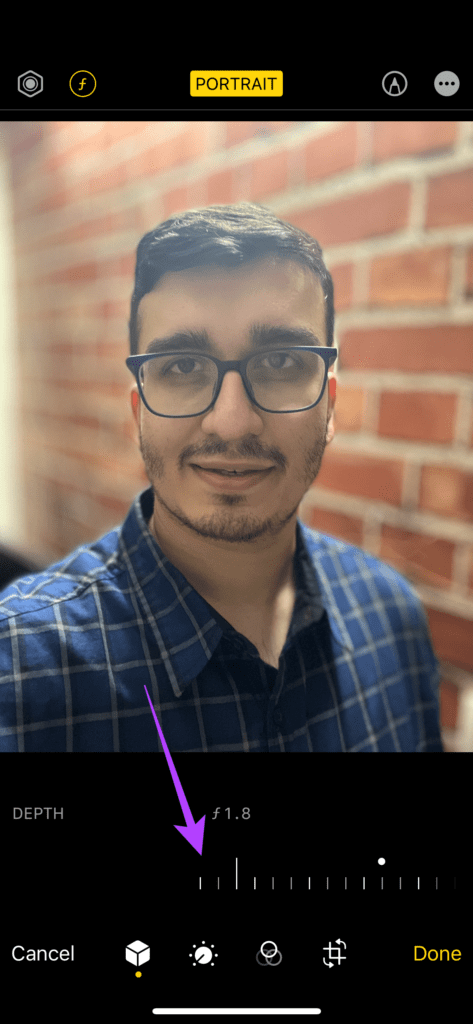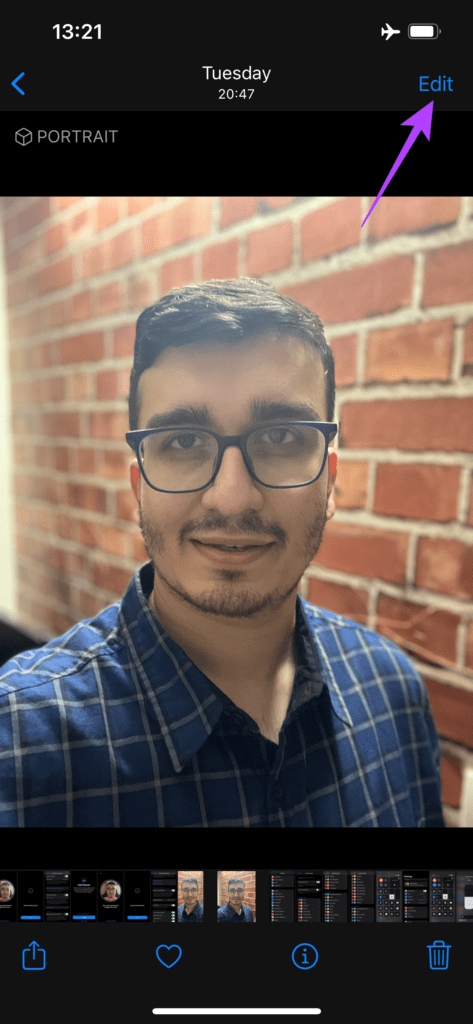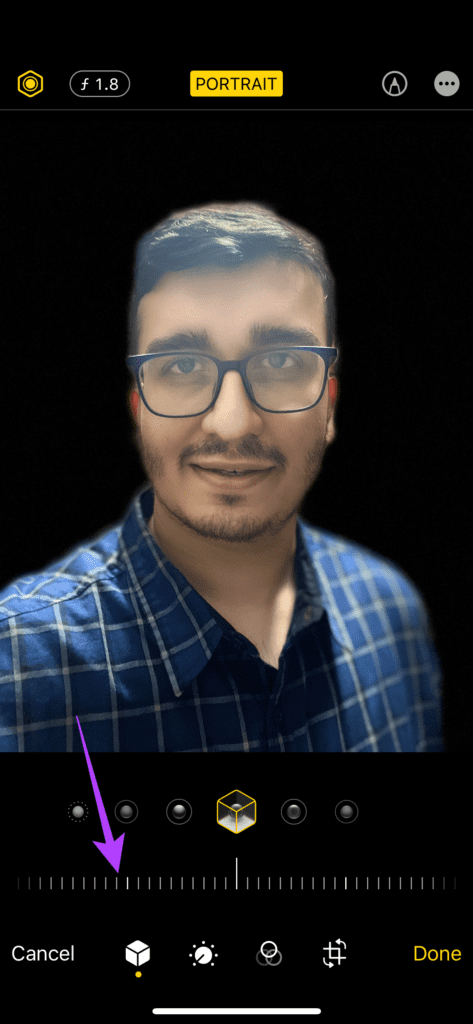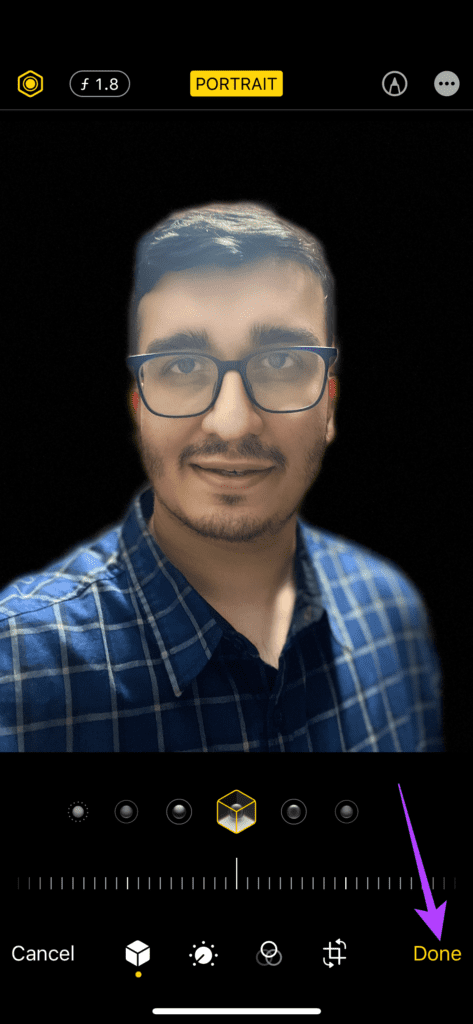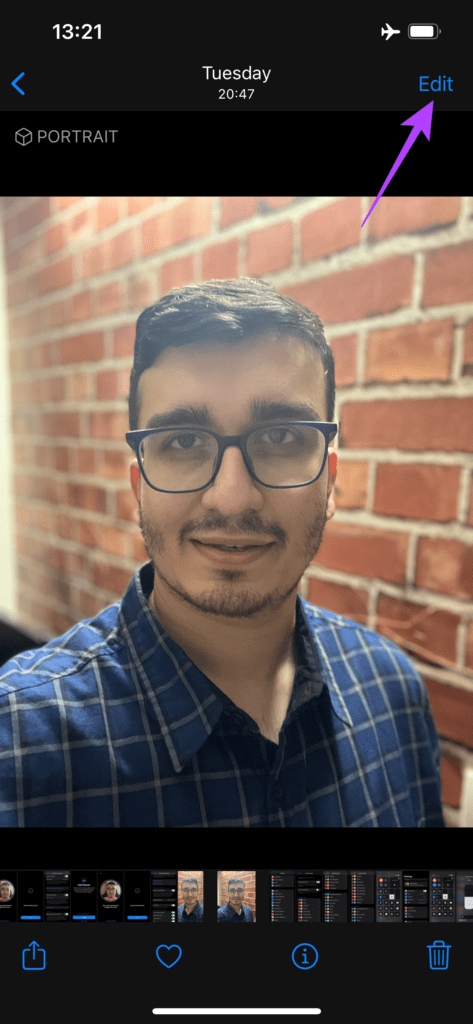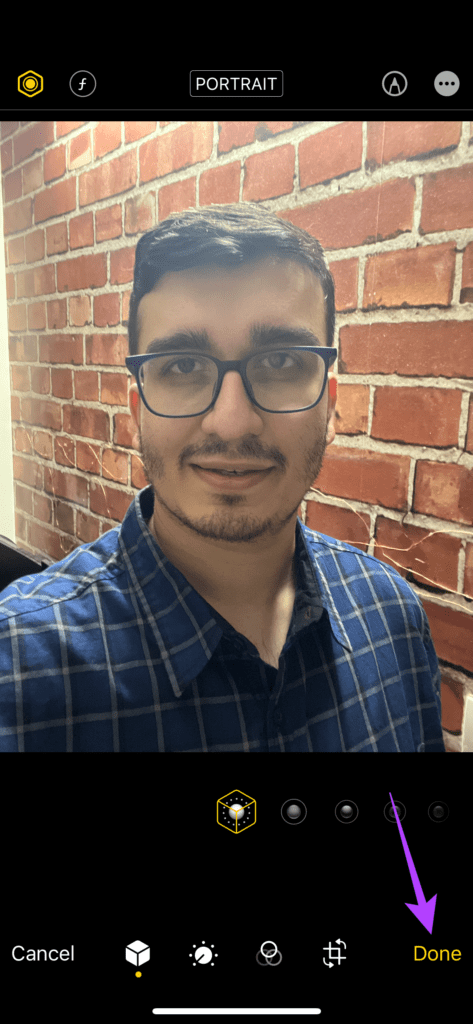Portrait Mode is a great way to click photos of individuals with a background blur to simulate the look of a DSLR camera. However, since the bokeh is created by software, you may need to edit your photos to achieve the desired look. Here are a few ways to edit Portrait Mode photos on your iPhone to get the best look.
What Is Portrait Mode on iPhone
When you open the camera app on your iPhone (iPhone 7 Plus or later), multiple tabs appear at the bottom above the shutter button. One of the tabs would be Portrait. Selecting this mode while clicking photos of people, pets, or objects will add a blur to the background to keep the subject in focus.
This is similar to the natural bokeh or blur obtained when clicking a picture with a professional camera. A phone’s camera cannot produce that level of blur naturally due to limitations in the sensor size. Thus, the background blur is created artificially via software to replicate that look.
What Aspects of a Portrait Mode Photo Can You Edit
The default Photos app on the iPhone can dit a few parameters of a portrait mode photo like the extent of background blur (aperture), portrait lighting effects, and the ability to change a portrait mode photo to a normal one.
How to Change Background Blur on Portrait Mode Photos
If you have captured a picture in Portrait Mode, you can either increase or decrease the level of background blur to suit your preferences. Here’s how you can do it. Step 1: Open the Photos app on your iPhone and navigate to the portrait mode photo you want to edit. Step 2: Tap on the Edit button on the top-right corner of the screen.
Step 3: On the top-left corner of the screen, you will see a button with an aperture value like f 4.5. Tap on it.
Step 4: This will bring up a slider below the photo. Dragging the slider to the left will decrease the background blur. Move it to the right to increase the extent of blur in the background.
The slider can go from f 1.4 to f 16. The lower the value of f (aperture), the higher is the amount of background blur. Step 5: Once you have set the desired value of aperture, select Done. The photo will save with new changes.
How to Change Portrait Lighting Effects on Portrait Mode Photos
The iPhone has several portrait lighting effects to choose from to change the look of your photos. Lighting effects add elements to the background and the subject, depending on the effect you choose. Here’s how you can change portrait lighting effects on your iPhone. Step 1: Open the Photos app on your iPhone and navigate to the portrait mode photo you want to edit. Step 2: Tap on the Edit button on the top-right corner of the screen.
Step 3: On the top-left corner of the screen, you will see a hexagonal button indicating lighting effects. Tap on it.
Step 4: You will now see a few options at the bottom of the screen that you can scroll through. The default option is Natural Light.
Scroll through the various options to change the look of your portrait mode photo. You can try all the modes to see which one suits your taste.
Once you’ve selected the lighting effect, you can also use the slider below it to adjust the intensity of the effect.
Step 5: Tap on Done once you’ve finished the edit.
How to Change a Portrait Mode Photo to a Normal Photo
If you’ve clicked a portrait mode photo and then decide that you want to remove the background blur because some important elements are out of focus, you can do so from the Photos app. This is especially helpful if you’ve clicked a photo with multiple people and some faces have been blurred. Step 1: Open the Photos app on your iPhone and navigate to the portrait mode photo you want to edit. Step 2: Tap on the Edit button on the top-right corner of the screen.
Step 3: You will see a yellow button with Portrait text on it at the center on the top. Tap on it. This will disable portrait mode.
Step 4: Select Done and your photo will be saved without blur.
Edit Portrait Mode Pictures like a Pro
You can tinker around with these editing options to change the look of your photos to the way you want them to look. If you want additional tools and options to click better photos, you can also look at the top 5 camera apps for iPhone.