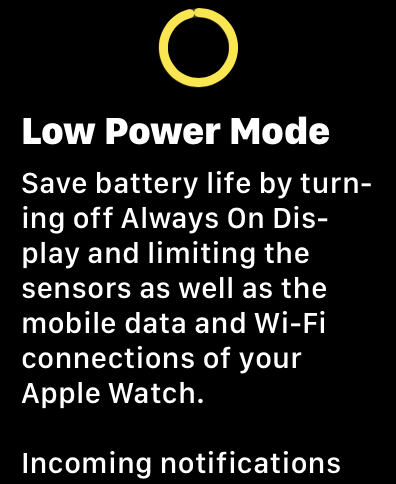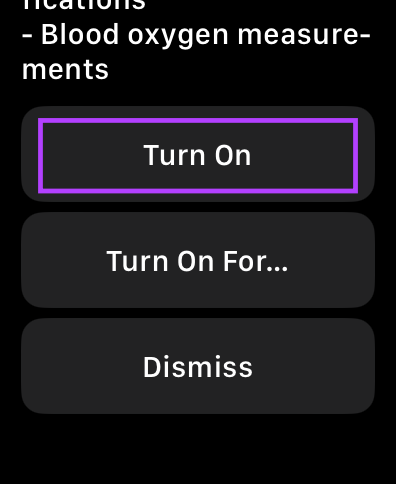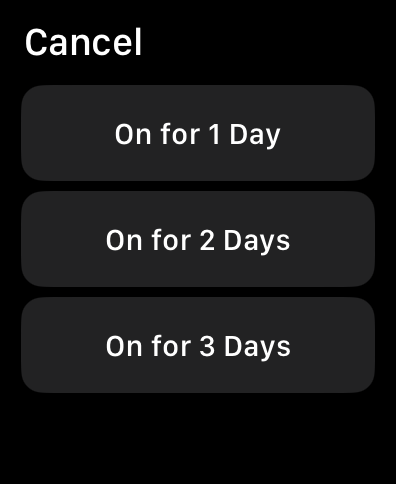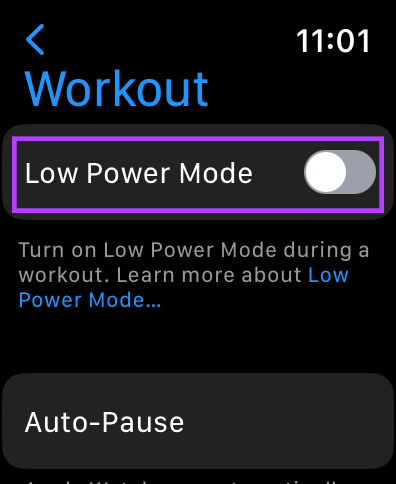The Apple Watch is an accessory that generally lasts only a single day on a full charge. This isn’t ideal if you’re on a long trip or away from the charger for a while. In such a scenario, the Low Power Mode on watchOS 9 can extend the battery life of your Apple Watch. Here’s how to enable Low Power Mode on your Apple Watch and why you should. Let’s start with the basics.
What Is Low Power Mode on Apple Watch
The new Low Power Mode introduced with watchOS 9 replaces the Power Reserve Mode that was present on earlier versions of watchOS. It extends your Apple Watch’s battery life by disabling a few features. Needless to say, this will affect the functioning of your Apple Watch. But in an emergency, you’ll at least have a working watch to tell you the time. Think of it like this — the Low Power Mode converts your Apple Watch into a basic timepiece with some extra functionality. You can use Low Power Mode in two major situations — first, when you’re running low on battery and want to keep your Apple Watch alive. Second, when you know you will be away from the charger for a couple of days so you enable Low Power Mode at 100% battery itself to ensure the Apple Watch lasts longer. However, don’t enable it just yet.
Things to Know Before Turning on Low Power Mode
There are some prerequisites you need to be aware of before using the new Low Power Mode on the Apple Watch.
Low Power Mode-Compatible Apple Watch Models
All Apple Watches compatible with the watchOS 9 update support Low Power Mode. This includes the following:
Apple Watch Series 4Apple Watch Series 5Apple Watch Series 6Apple Watch SE (Gen 1 and 2)Apple Watch Series 7Apple Watch Series 8Apple Watch Ultra
Features Disabled in Low Power Mode
When you enable Apple Watch’s Low Power Mode, the below features won’t work:
Always On DisplayNotifications about irregular heart rateHeart rate measurement in the backgroundSpO2 measurement in the backgroundWorkout reminders
Features Affected by Low Power Mode
There are a few other features that will be affected by Low Power Mode in addition to the ones mentioned above.
Wi-Fi and LTE will be turned off on the Apple Watch when you’re away from your iPhoneIncoming calls and notifications will be paused when not connected to the iPhonePlacing a call can take longer than usualLess-frequent background app refresh, which means delayed notificationsComplications on the watch face don’t refresh as frequentlySiri takes longer to process requestsYou may experience stutters while scrolling and animations may appear less smooth
This list should give you an idea about how the battery usage is being limited in Low Power Mode to extend the battery life of the Watch. Most of the changes are related to background processes, though, and you will still be able to use your Apple Watch to track workouts and run apps.
What You Can Do With Low Power Mode Enabled
Apart from all the functionality mentioned above, everything else on your Apple Watch works normally even with the mode enabled. You can start a workout, use a third-party app, answer calls, reply to texts, etc. But, we would suggest you don’t stress the battery with these functions, especially if you’re running low on juice. Now that that’s out of the way, let us show you how to put Apple Watch on low-power mode.
How to Enable Low Power Mode on the Apple Watch
Now that you know what works and what doesn’t in Low Power Mode, here’s how to enable it on Apple Watch running watchOS 9. Step 1: Swipe up on the watch face to bring up the Control Center on your Apple Watch. This is where you will see multiple tiles. Step 2: Tap on the battery percentage tile and toggle on Low Power Mode. You will now see more info about the Low Power Mode with details of what will work and what will not. Go through it and then scroll to the bottom. Step 3: There are two options to choose from: Turn On and Turn On For. Select the Turn On option if you wish to enable Low Power Mode indefinitely or until you turn it off manually. Choose the Turn On For option if you wish to enable Low Power Mode for a duration of 1, 2, or 3 days at a stretch. Low Power Mode will be enabled on your watch once you’ve selected the relevant option. A small yellow circle at the top of the screen on the watch face indicates that the Low Power Mode is enabled. You will see a prompt asking you to enable Low Power Mode if your Apple Watch’s battery dips below 10%. Low Power Mode will be automatically disabled once you charge your Apple Watch to 80% or above.
How to Turn on Low Power Mode Automatically During a Workout
watchOS 9 gives you an option to enable Low Power Mode every time you’re working out. Don’t worry, as heart rate and pace will still be tracked accurately even with Low Power Mode enabled. Here’s how you can turn on the feature. Step 1: Press the digital crown on the Apple Watch and tap on the Settings app to launch it. Step 2: Select the Workout option right at the end of the list. Step 3: Toggle on Low Power Mode. Now, your Apple Watch will automatically go into Low Power Mode each time you work out.
How to Turn off Low Power Mode on Apple Watch
Step 1: Swipe up on the watch face to bring up the Control Center on your Apple Watch and tap on the battery percentage tile. Step 2: Toggle off Low Power Mode. All the background activities on your Apple Watch will now resume and you can use it as you would normally.
Make Your Apple Watch Last Longer
One of the biggest gripes of the Apple Watch is its battery life. Charging it every single day can be a pain, so using the new Apple Watch Low Power Mode can help you extend the battery life. This allows you to stay away from the charger for a longer duration.