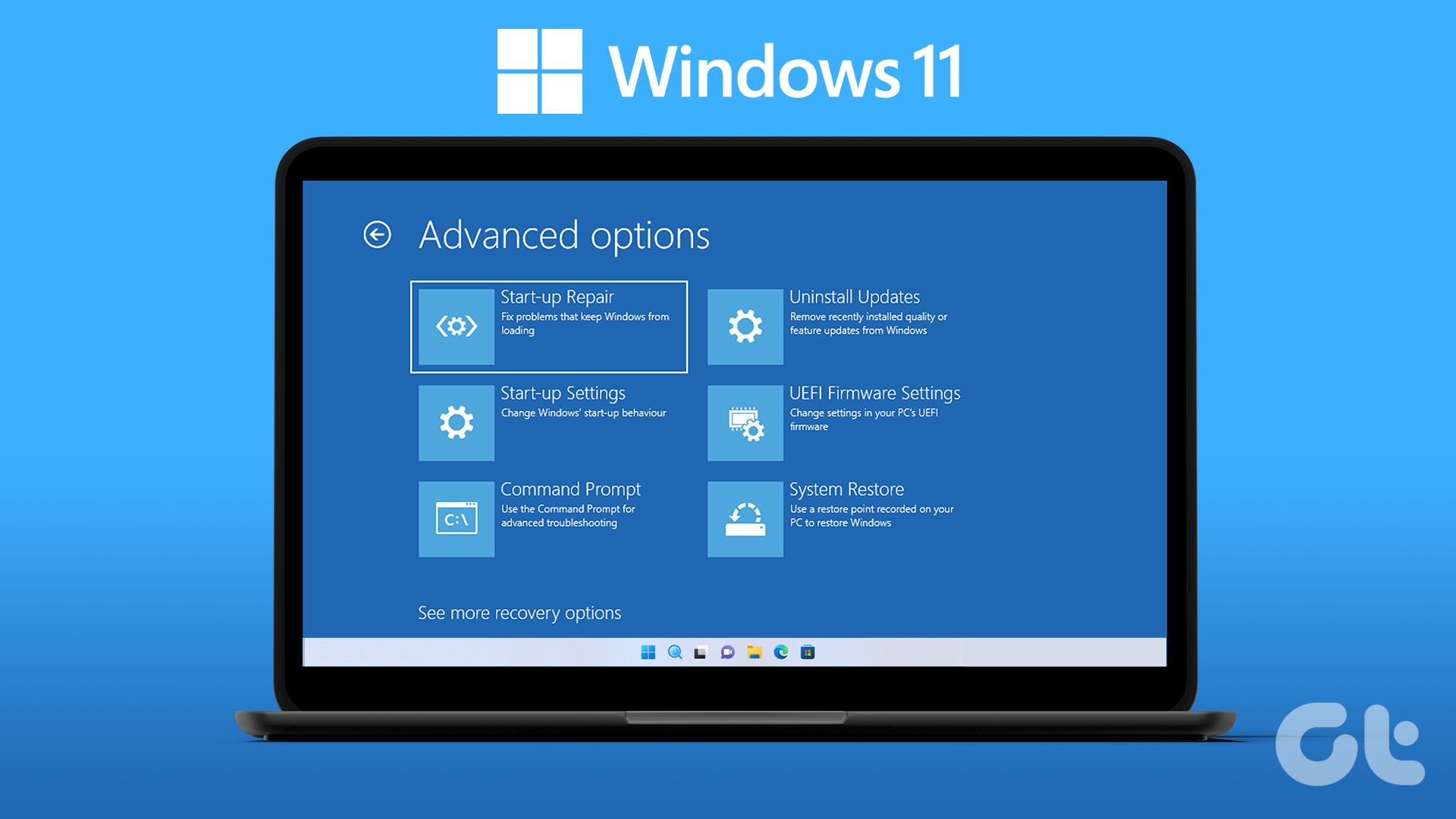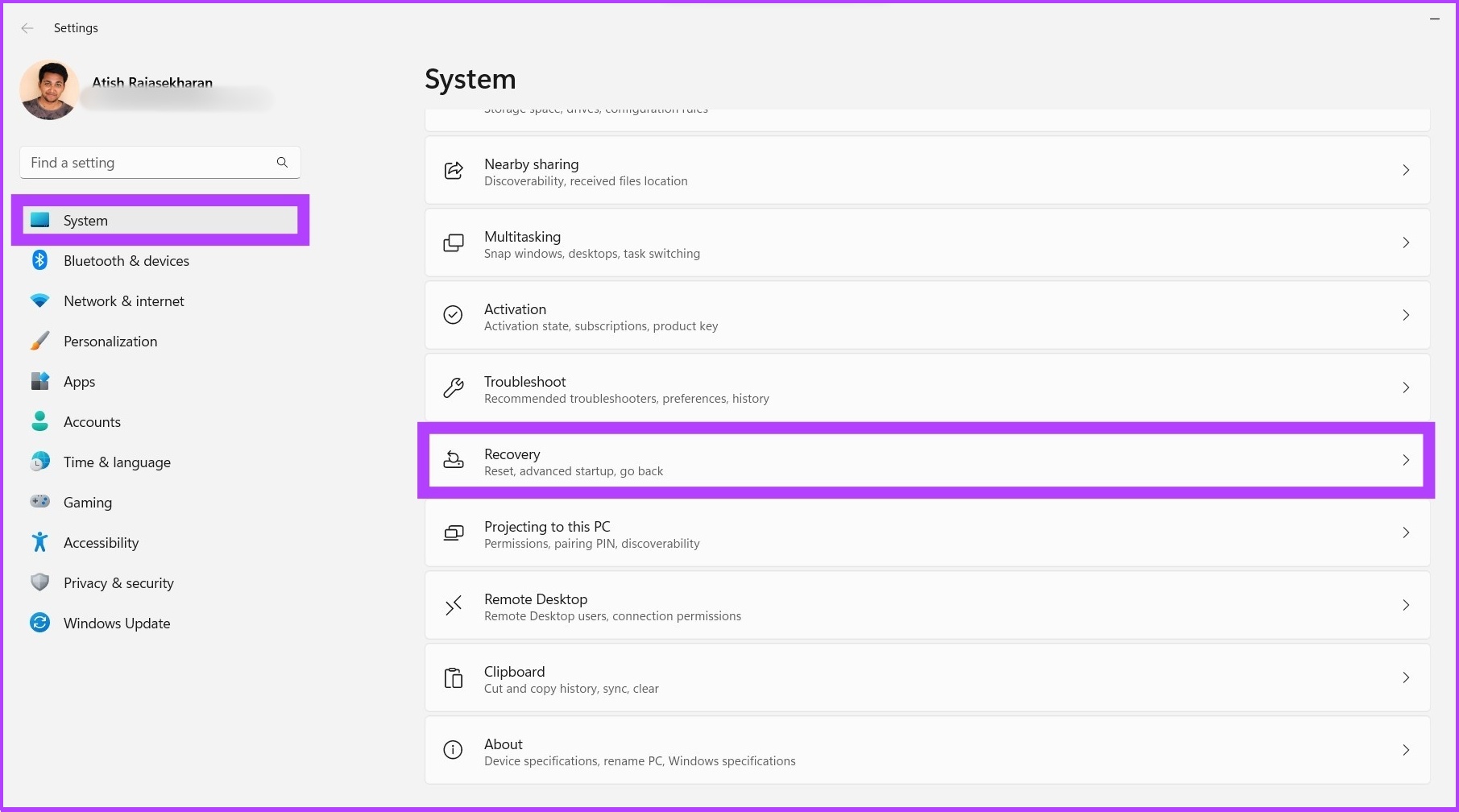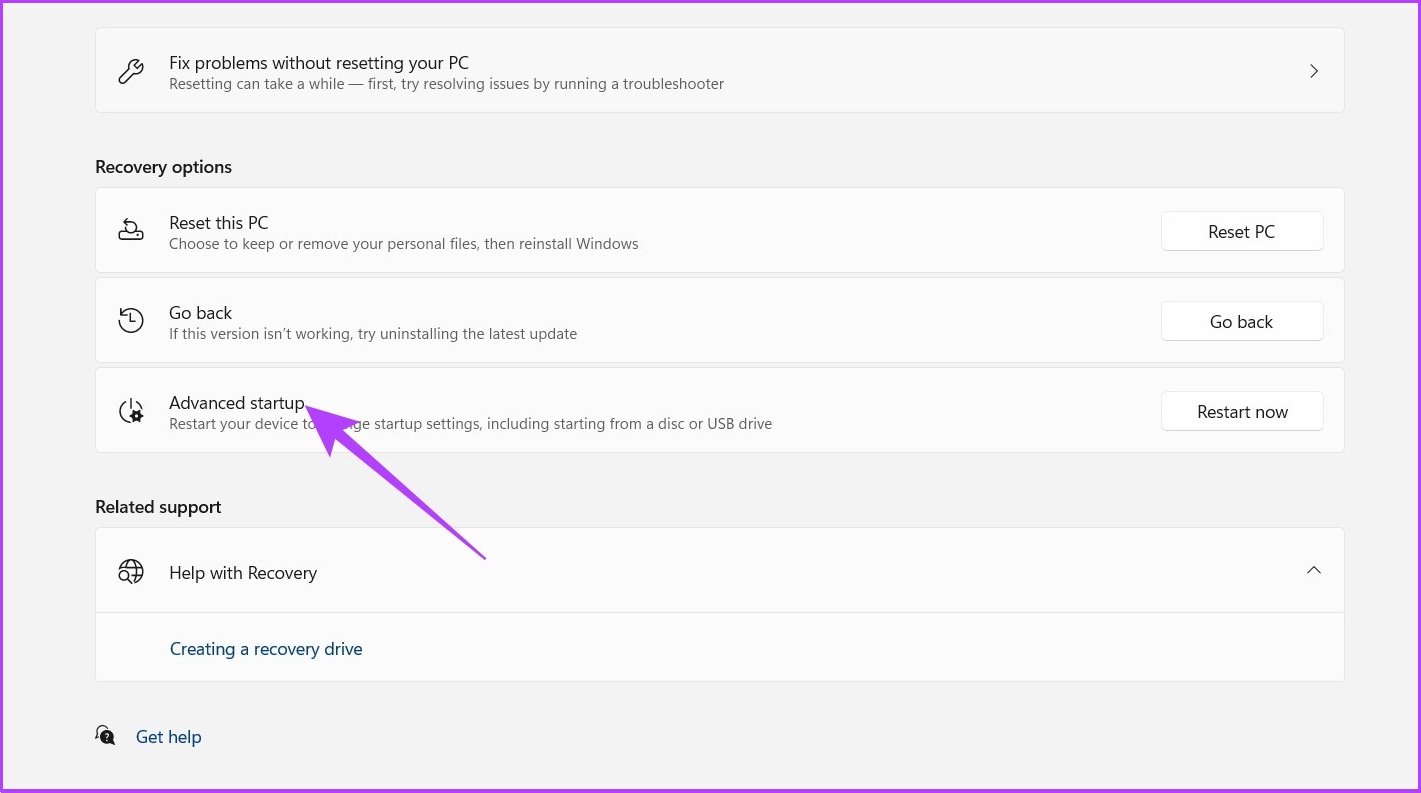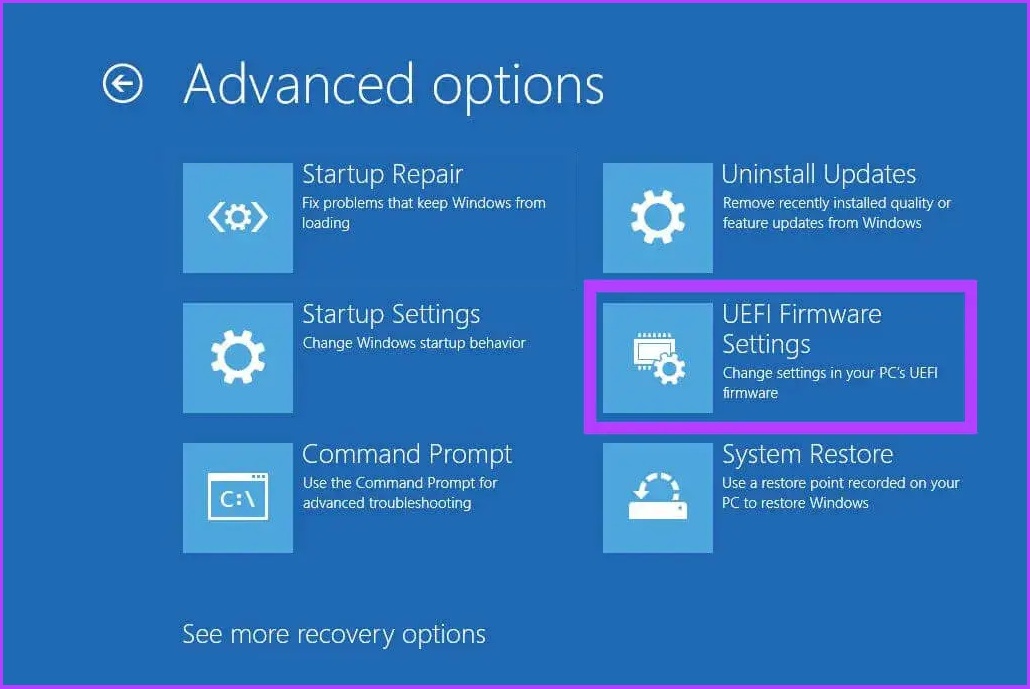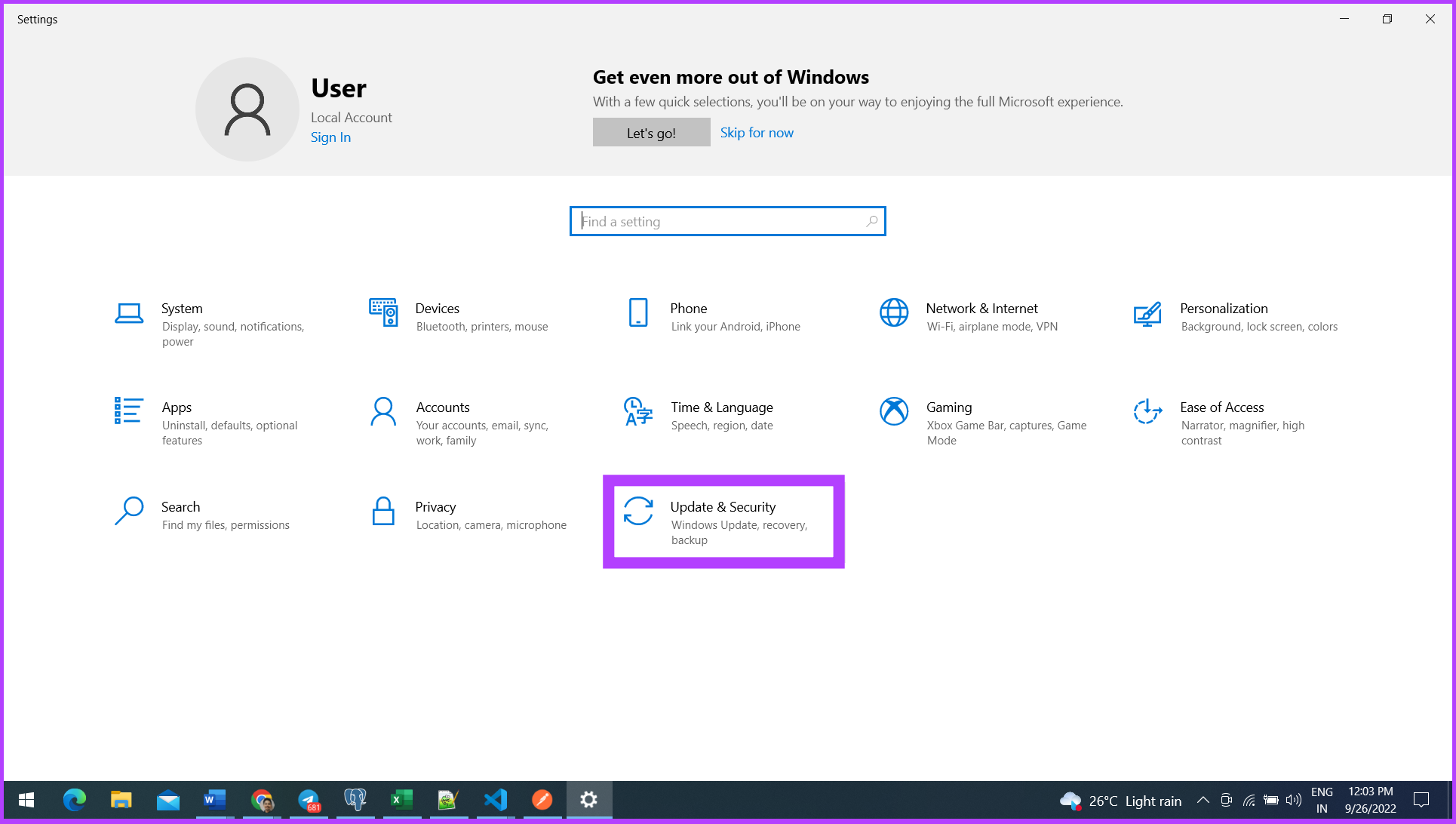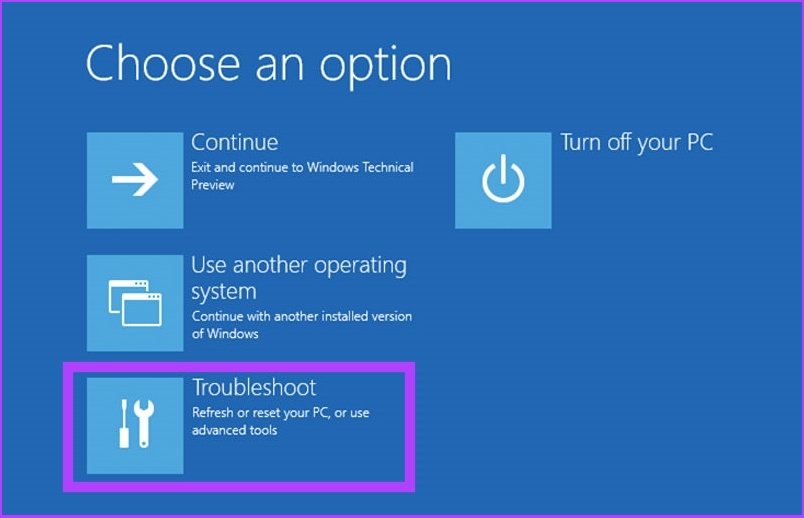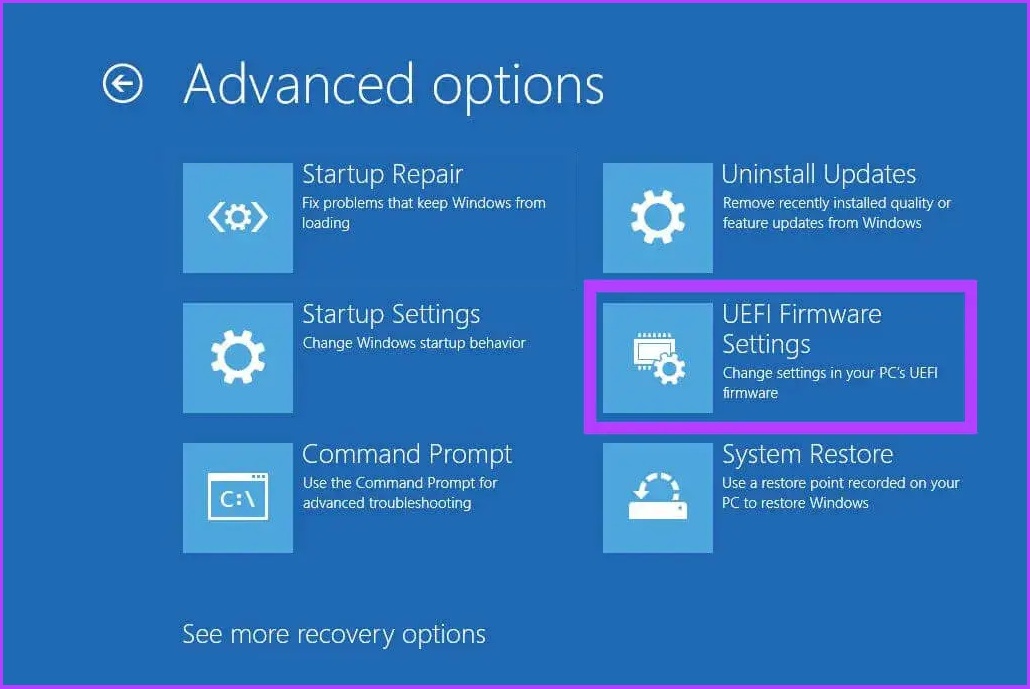Whether you want to adjust low-level settings or configure your PC’s hardware functions or increase the security, you can simply enter BIOS on Windows without restarting. So, look for the Windows version you are running on and follow the steps listed below. But before that, let’s understand the basics.
What Is BIOS and How Does It Work
BIOS stands for Basic Input/Output System and is usually located on a ROM chip on the motherboard. As part of the boot process, it performs hardware initialization by means of firmware stored in ROM. The BIOS loads and executes the boot loader (usually the hard drive) when the computer is powered on, which loads and executes the operating system. The BIOS sets up the hardware and boots the operating system.
It does this by providing a set of routines that the operating system can use to perform basic tasks such as reading and writing to disk, communicating with the keyboard and screen, and so on. However, you must be careful when accessing the BIOS as some options can damage your computer physically.
Is UEFI the Same as BIOS?
A UEFI stands for Unified Extensible Firmware Interface. It functions similarly to a BIOS, but it stores all startup and initialization information in a .efi file instead of a firmware file. This is a newer type of BIOS that has several advantages over traditional BIOS, like being faster, more flexible, and easier to update than BIOS. Last but not least, UEFI also supports a wider variety of hardware than BIOS. Note: The BIOS key is not the same for all computer manufacturers. It depends on your computer’s brand. For example, you need to press F2 on newer Dell systems, whereas on HP, F10 and ESC are the BIOS key. Hence, we recommend checking your instruction manual or the manufacturer’s website. The first splash screen you see when you turn on your computer also contains this information. However, not all computer and laptop models display this information.
How to Access the BIOS on a Windows 11 PC
Entering into the BIOS has become relatively easy, and you don’t need to do guesswork by pressing random function keys. Follow the below instructions. Step 1: Open Settings or press ‘Win Key + I’.
Step 2: Go to System and click on Recovery.
Step 3: Click on Advanced startup. Note: This step will restart your computer.
Step 4: Now, go to Troubleshoot and click on Advanced options.
Step 5: Click on ‘UEFI Firmware Settings’ and click on Restart.
It will boot Windows 11’s UEFI BIOS since you are not running on a legacy BIOS. There are different ways you can access the Advanced Startup options in Windows 11.
How to Get Into the BIOS on a Windows 10 PC
There will be a slight change in the steps compared to Windows 11. If you are planning to upgrade, our guide on installing Windows 11 would be of much help. That said, let’s get into the steps. Step 1: Open Settings or press ‘Win Key + I’.
Step 2: Go to Update & Security.
Step 3: Select Recovery from the sidebar and click on Restart now, under Advanced startup. The following steps are identical to Windows 11. As you choose Advanced startup, you can access boot options.
Step 4: Go to Troubleshoot.
Step 5: Now, click on Advanced options.
Step 6: Click on ‘UEFI Firmware Settings’ and click on Restart.
There you go, your Windows will boot into UEFI BIOS, and you can take it from there.
Entering Windows BIOS Without a Hitch
BIOS has been an integral part of Windows since its inception. Before Windows 8, the BIOS was difficult to access because each manufacturer had different keys that needed to be pressed. The way things are done has changed dramatically and has become much more effortless. If you had previously used an earlier version of Windows, what key would you have pressed? Let us know in the comments.