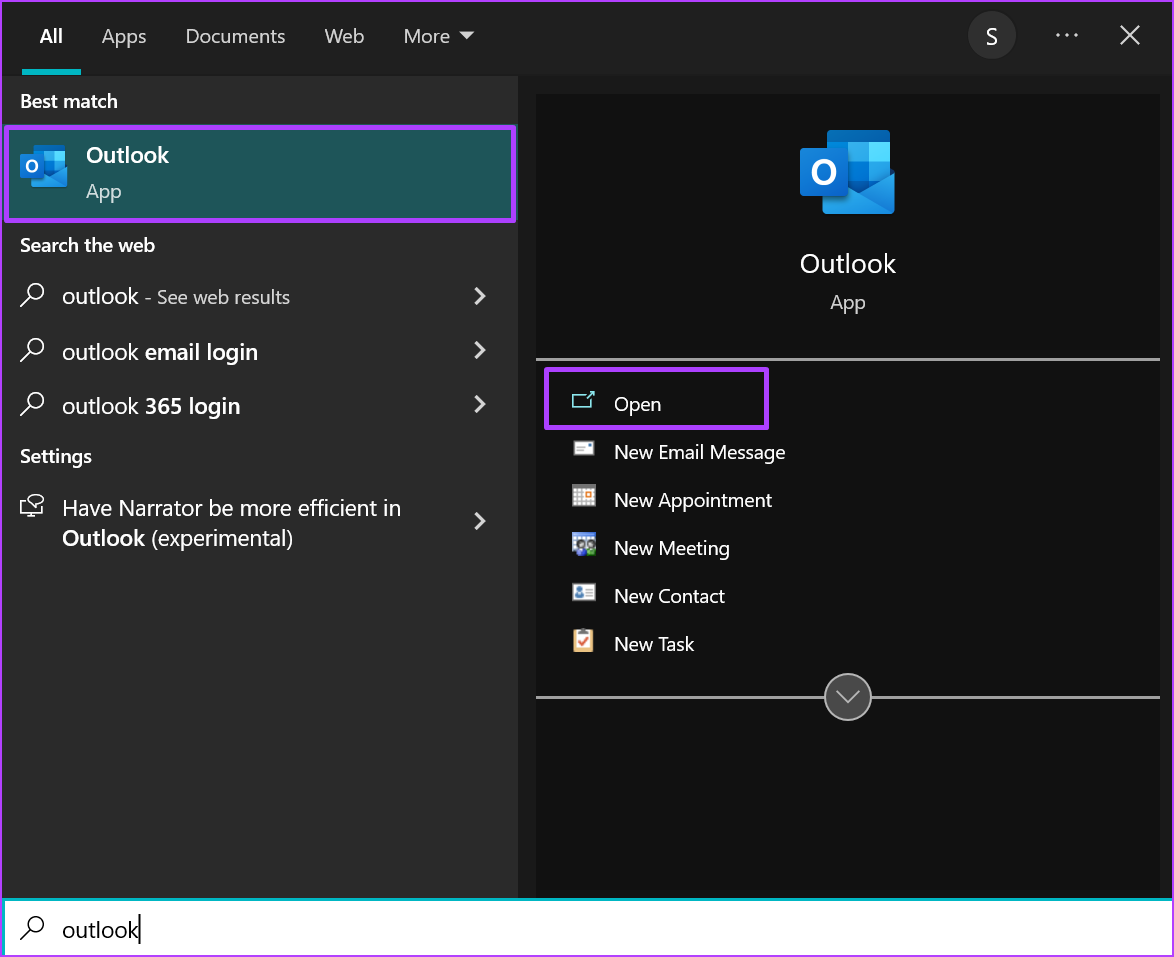Another thing to note about Outlook is that you can save your contacts on the address book or directory. If you are using an organization’s Outlook, the app fetches contacts from the organizations directory. So if you want to use all the contacts or some of it create a new contacts list, Outlook makes it easy for you to export it. You can export those contacts in CSV format and make it easy to edit. So, whether you are using the Outlook desktop or web client, here’s how you can export your contacts.
How to Export Your Contacts on Outlook for Desktop
The Outlook app on your PC saves you the time by letting you check the email instead of opening them in different tabs in a web browser. Also, the native options make iteasi Here’s how you can also use the desktop app to export your contacts: Step 1: On your PC, click on the Start menu and search for Outlook.
Step 2: Click on the Outlook app from the results.
Step 3: At the top-left of the Outlook window, click on File to open the Account Information window.
Step 4: From the options at the left of the window, click on Open & Export.
Step 5: From the Open & Export window, click on the Import/Export option.
Step 6: From the Import and Export Wizard, click on ‘Export to a file.’
Step 7: Go to the bottom of the window and click on ‘Next’ to choose a file type.
Step 8: Click on Comma Separated Values (CSV) as the file type, then click on Next to select a folder to export from.
You can choose another file type other than CSV. However, if you plan to import the contact into another mail client, CSV is a better option. Step 9: Scroll through the Select folder list and click on Contacts, then click on Next to choose the file destination.
Make sure you select the Contacts folder beneath your account name. Step 10: Click on Browse beside the ‘Save exported file as.’
Step 11: Select the file destination, file name and click OK.
Step 12: Click on Next.
Step 13: Complete the process by clicking on Finish.
Step 14: Navigate to the destination folder of the downloaded file to open it. Microsoft Excel can open the CSV file format to help you filter entries, search and make edits.
How to Export Your Contacts on Outlook for the Web
Unlike Outlook for Desktop, exporting contacts from Outlook for the web isn’t quite as long. Here’s what you need to do when exporting your contacts on Outlook for the web. Step 1: Launch your preferred web browser and search for the Outlook mail client.
Step 2: Sign in to your Microsoft account to launch Outlook for the web.
Step 3: At the left of the webpage, click on the People icon to launch the contacts page.
Step 4: Click on Contacts from the options listed.
Step 5: Click on either Your contacts or Your contact lists from the drop-down.
Step 6: At the top-right of the webpage, click on Manage.
Step 7: From the drop-down menu, click on Export Contacts.
Step 8: Go under ‘Which contacts do you want to export?’ and select All contacts.
You may see more than one format under ‘Select a format to export.’ Choose the format that you prefer. Step 9: Click on Export to commence the download of your contacts to your computer.
You may need to confirm the process or choose a destination folder. Step 10: Navigate to the destination folder of the downloaded file to open it.
Import Contacts from Outlook
By downloading your Outlook contacts to a form like CSV, you can easily import them into another web client like Yahoo or Gmail. It can also serve as a backup for you if you find yourself locked out of your Outlook and need the address of a contact.