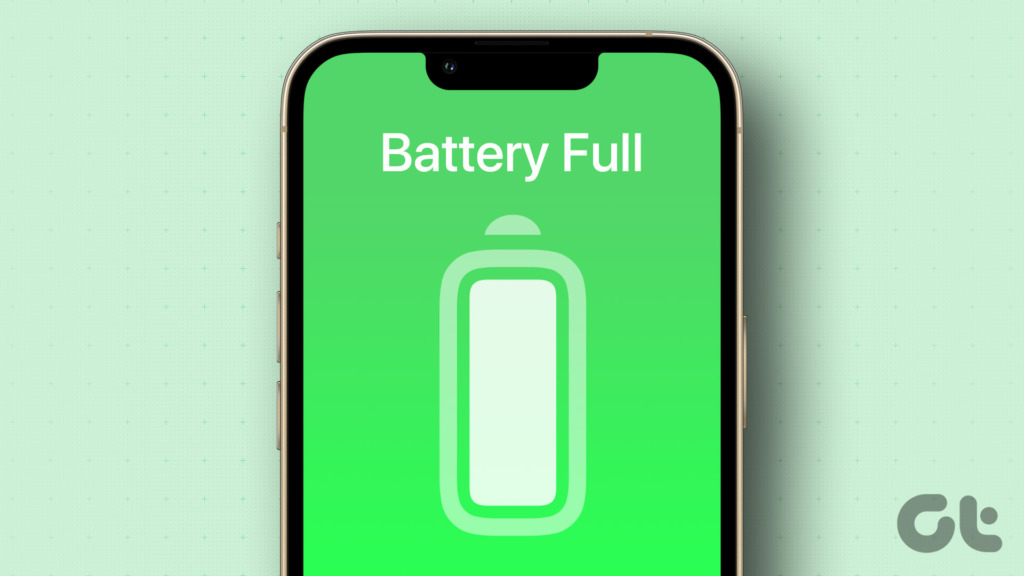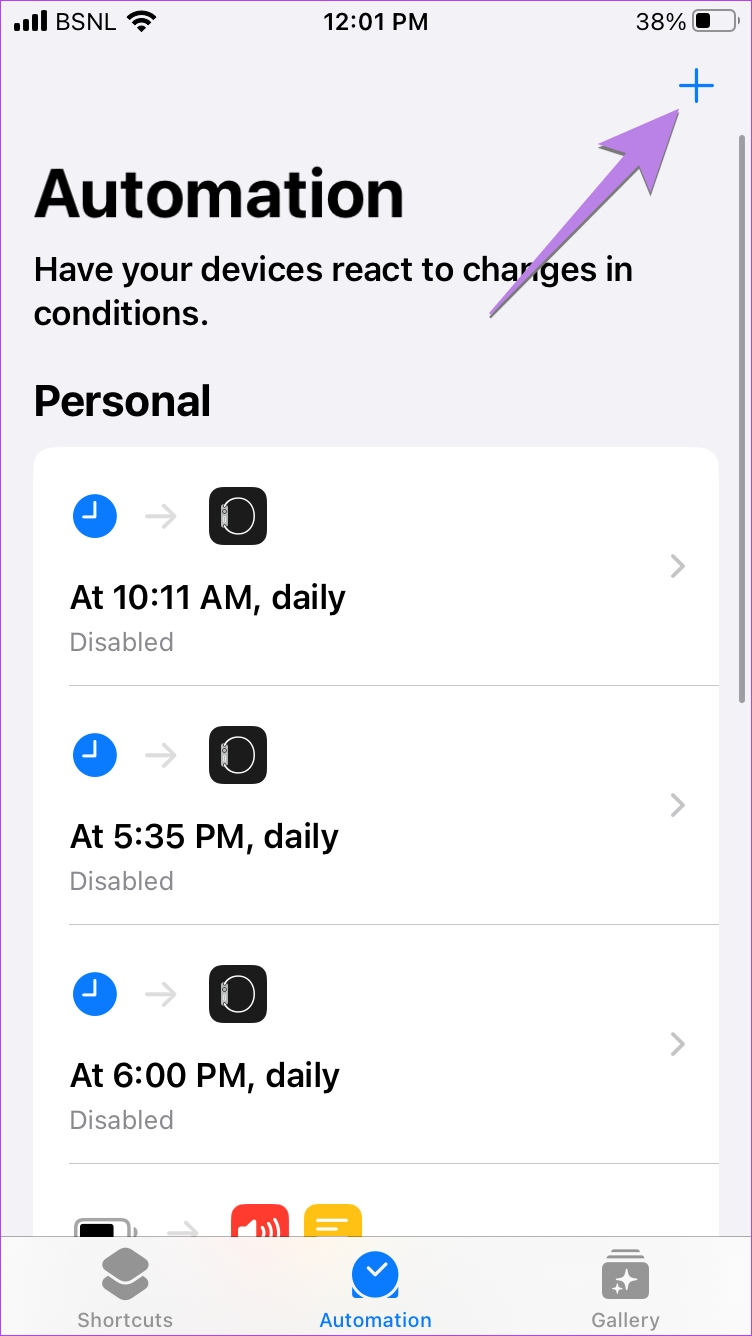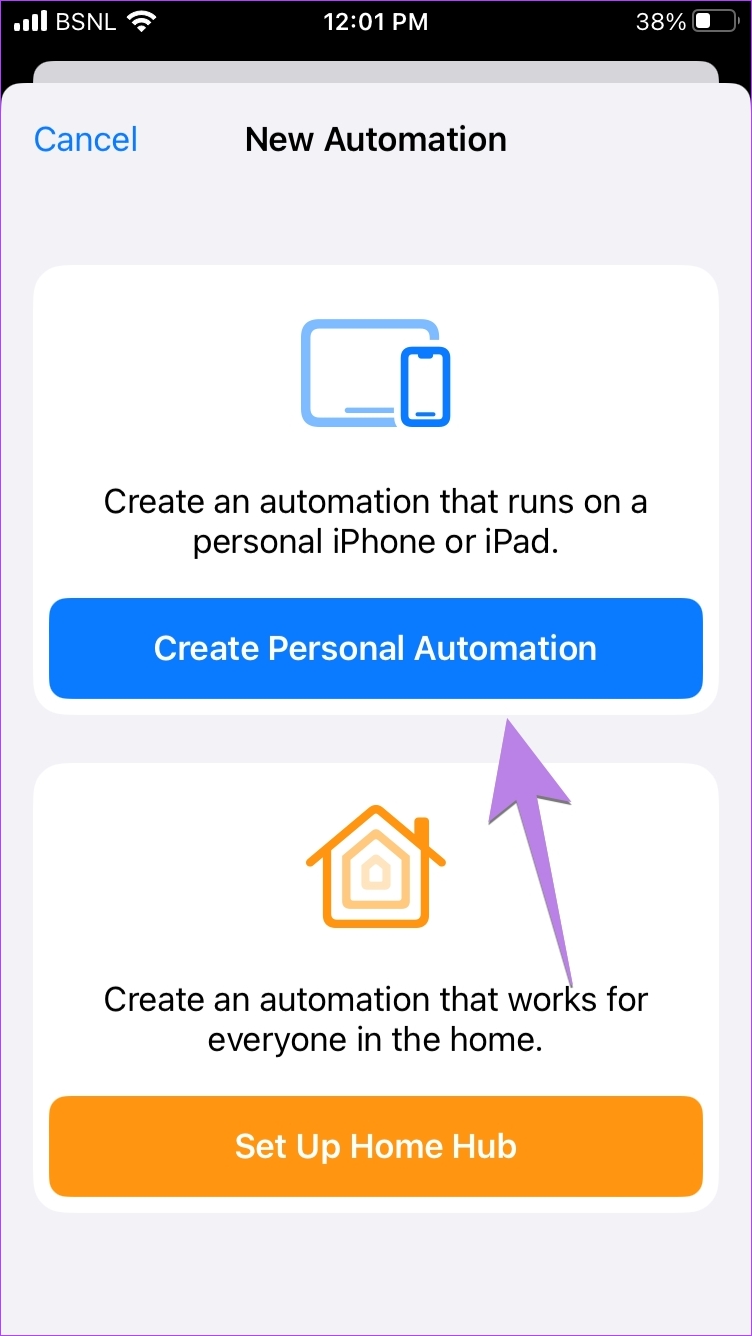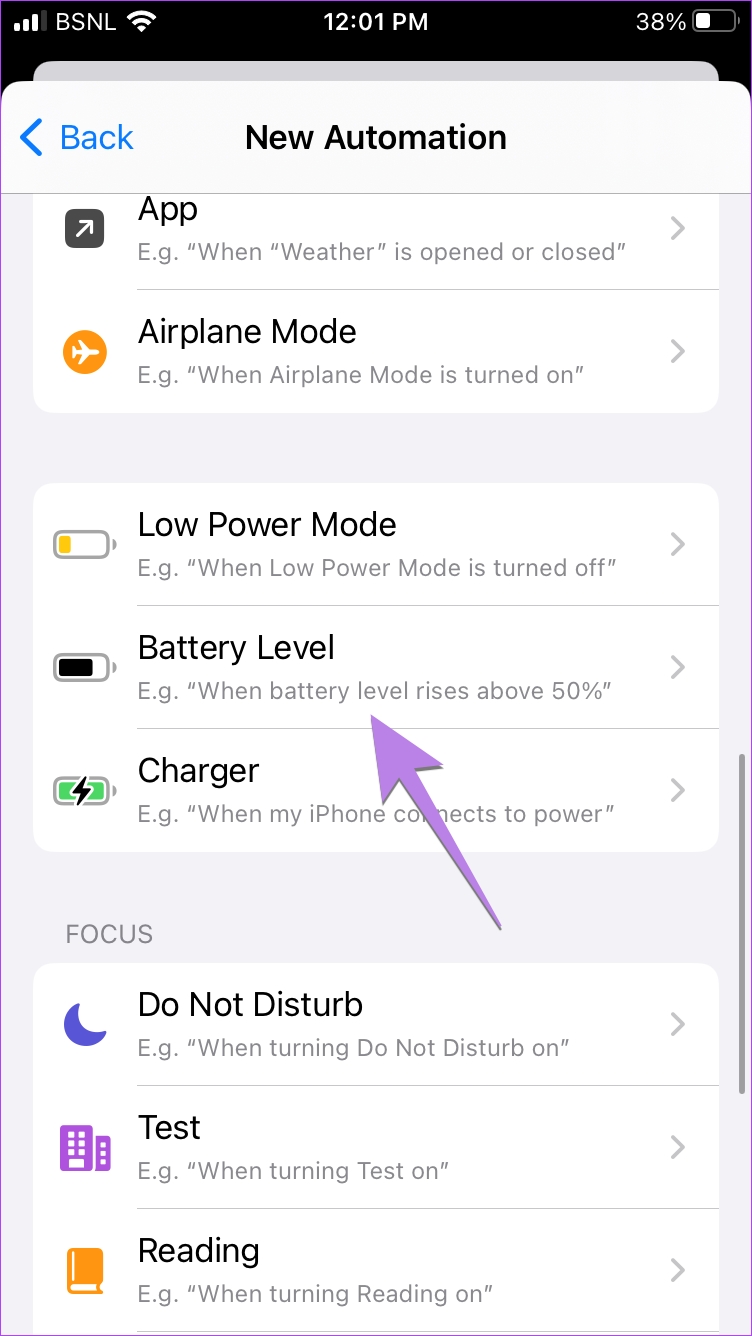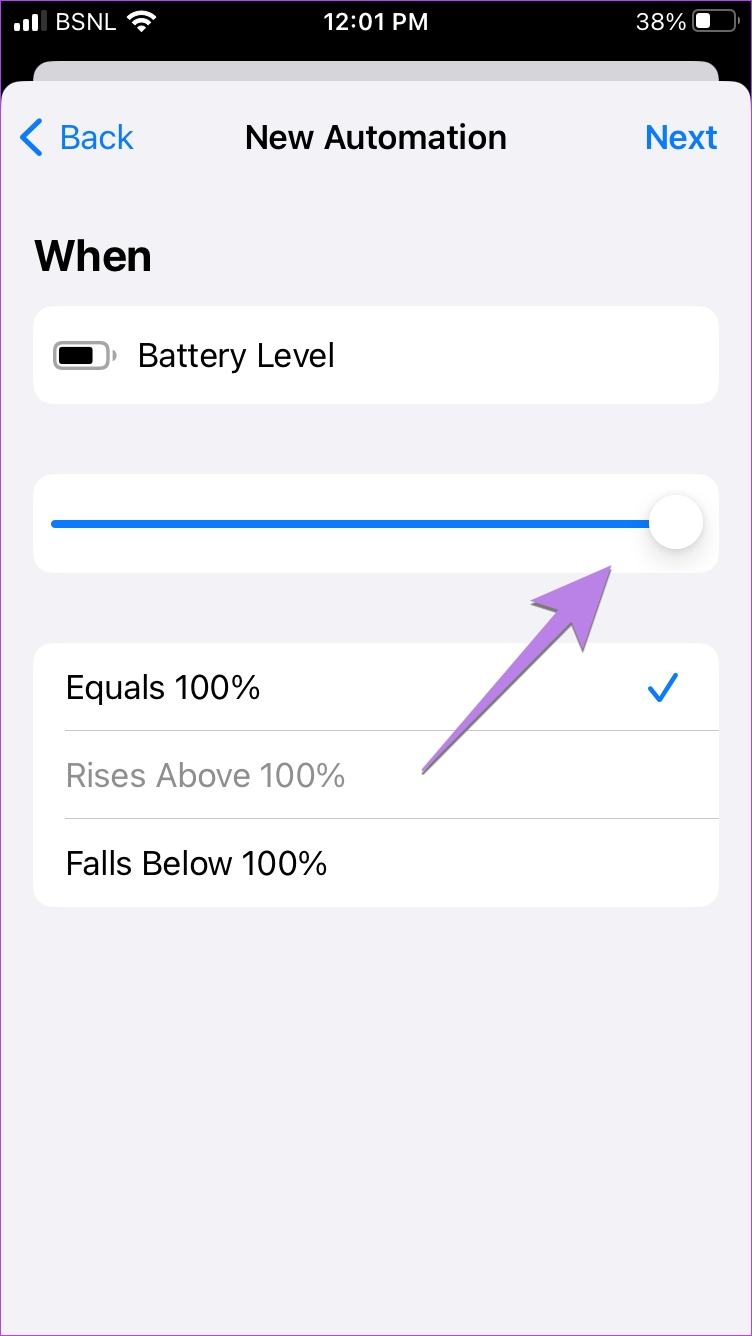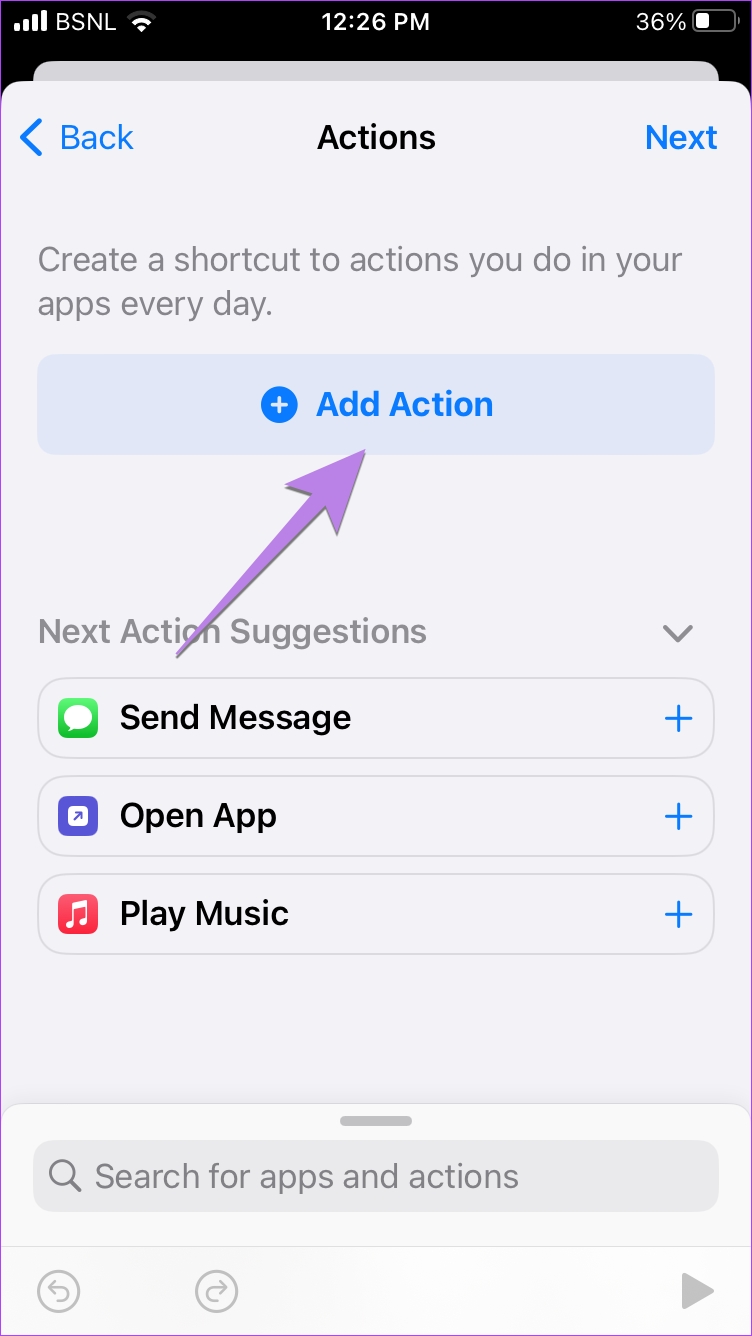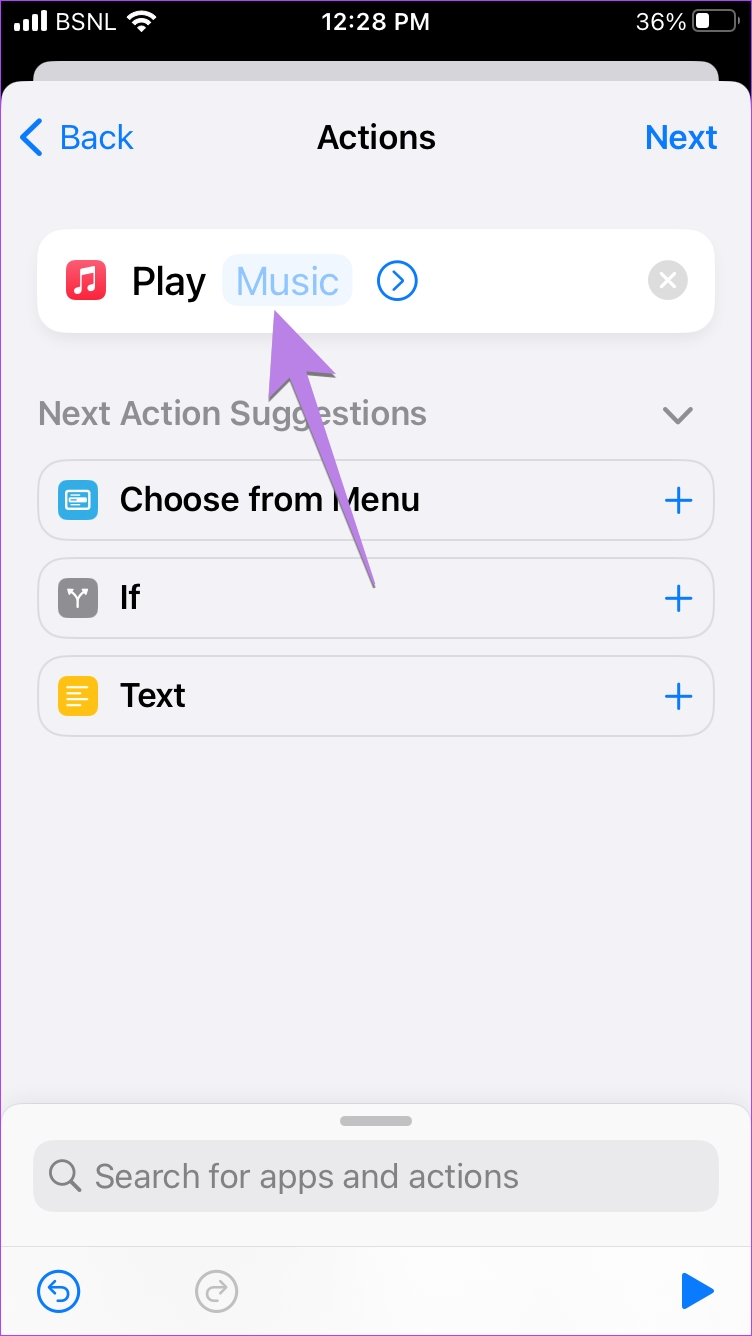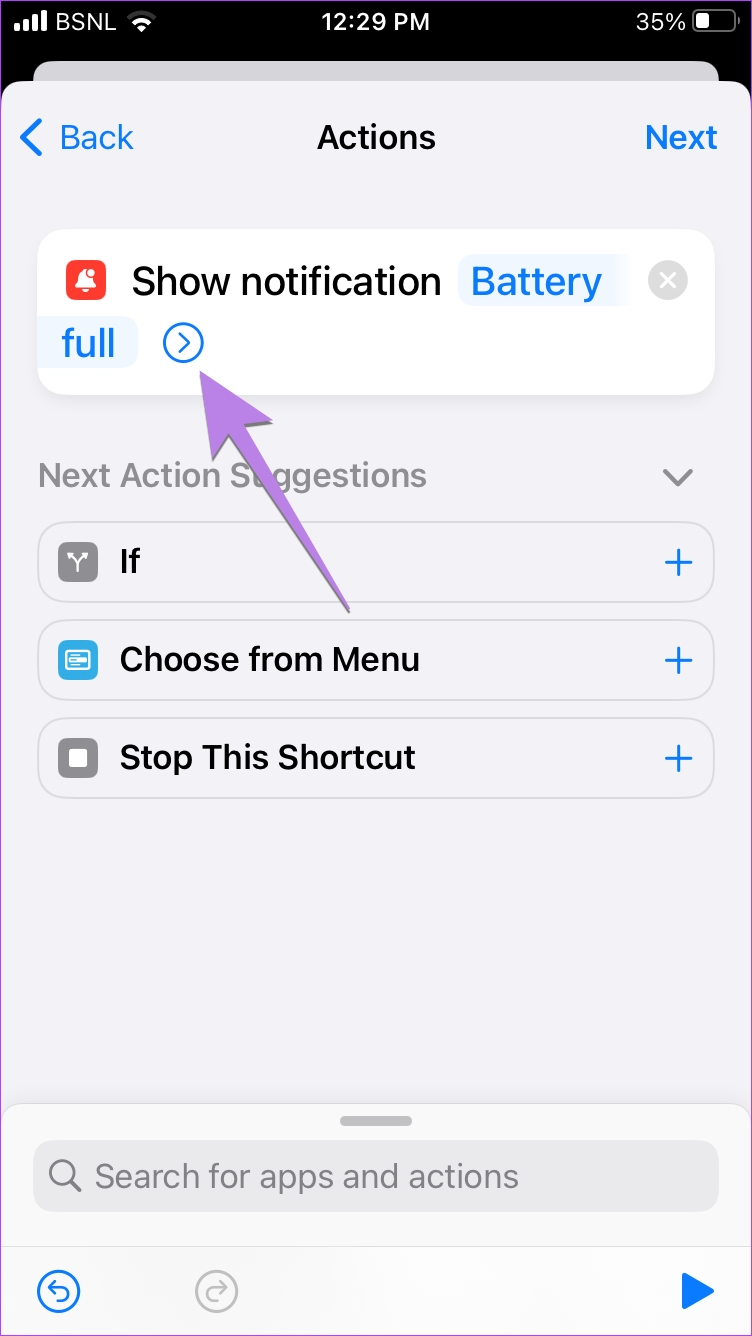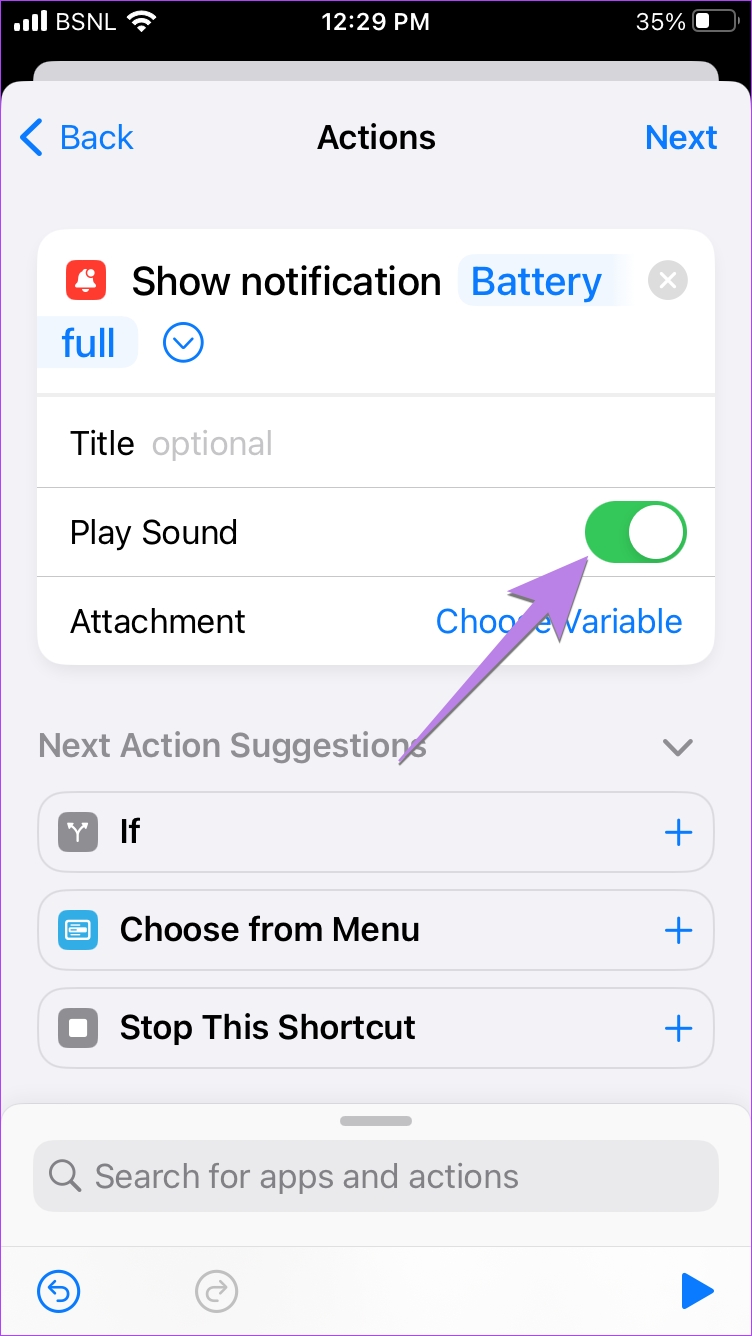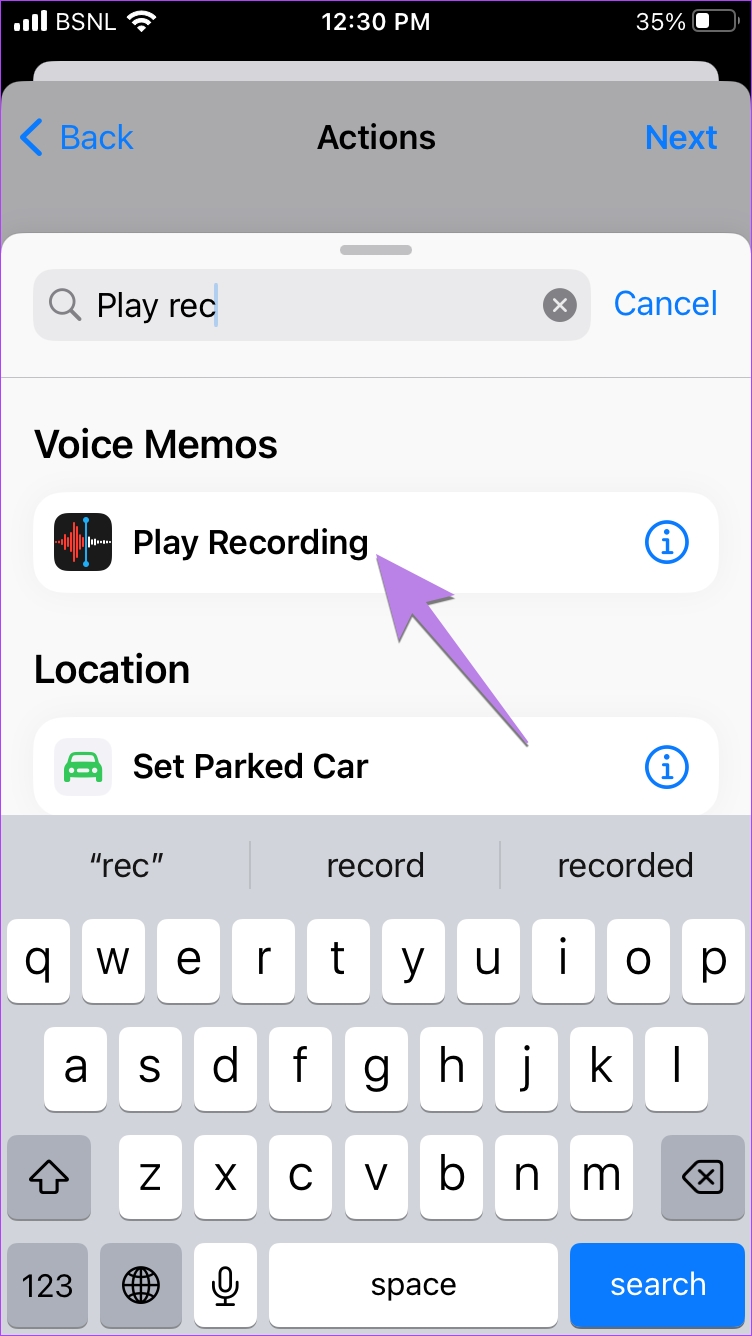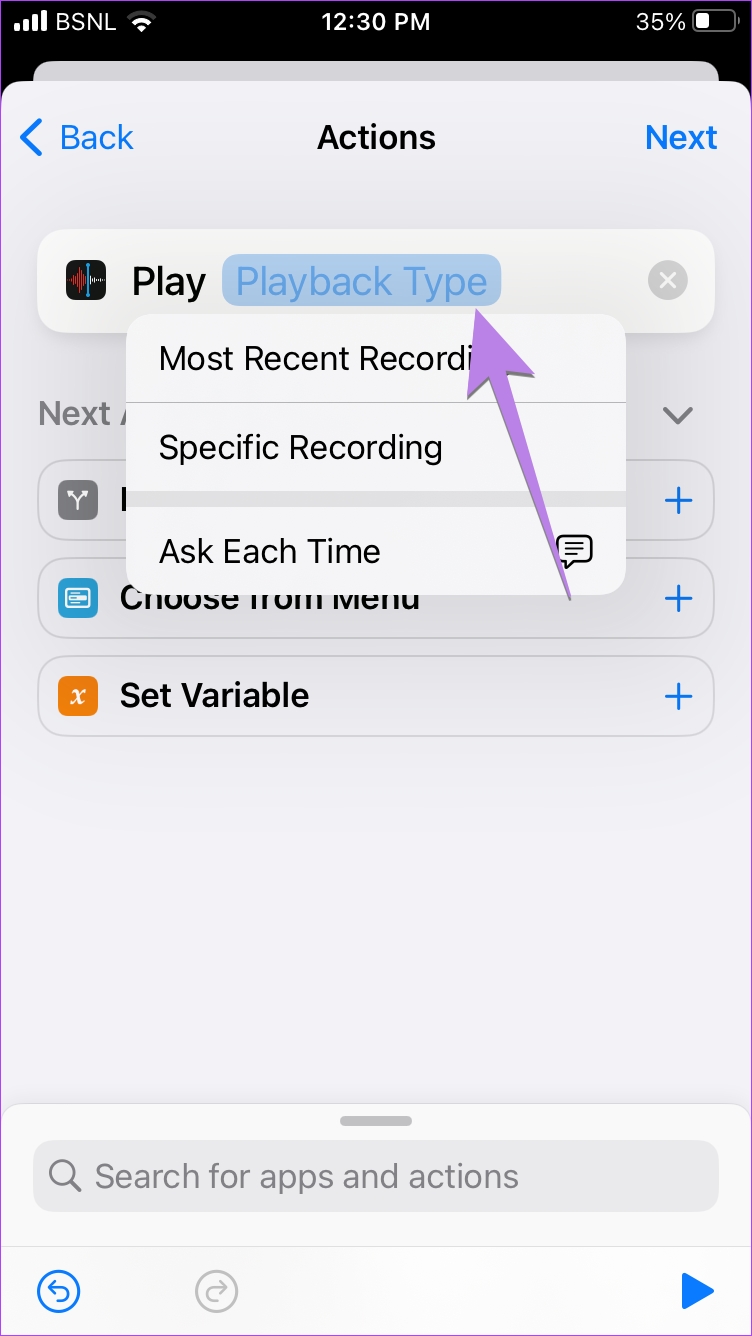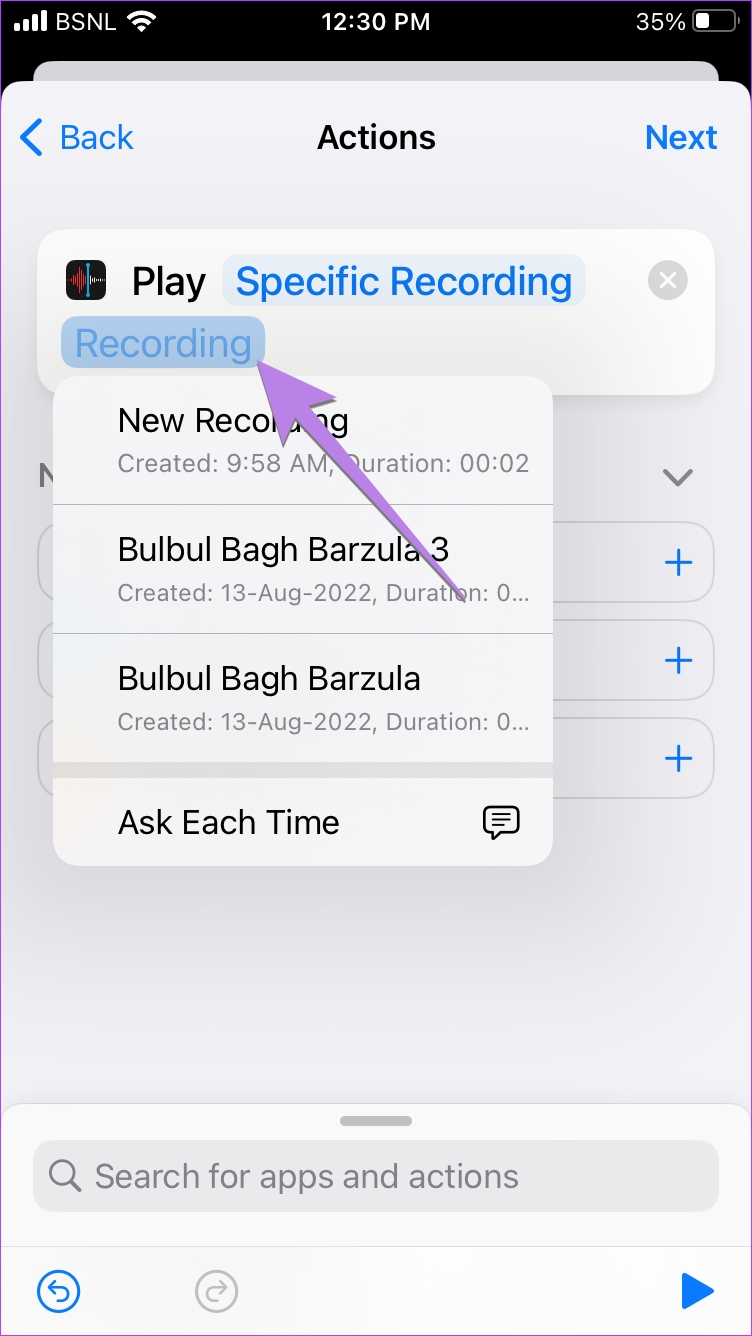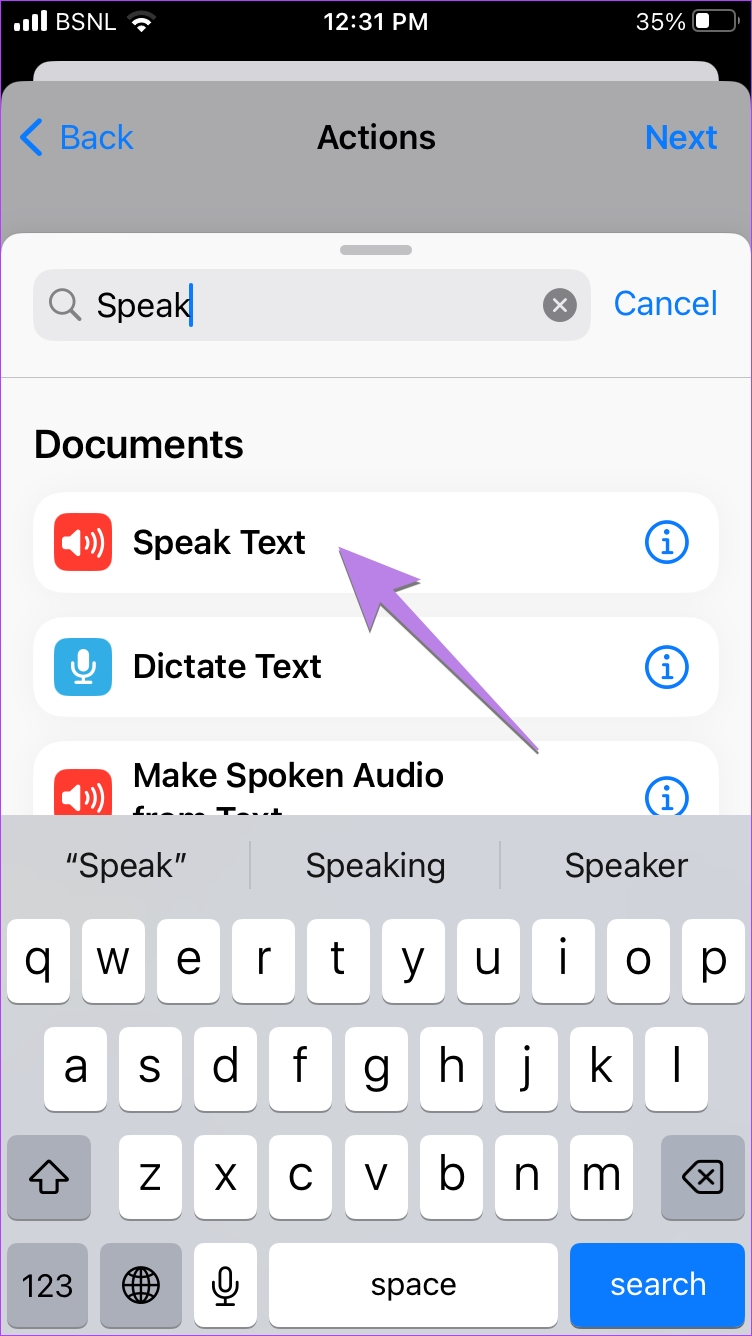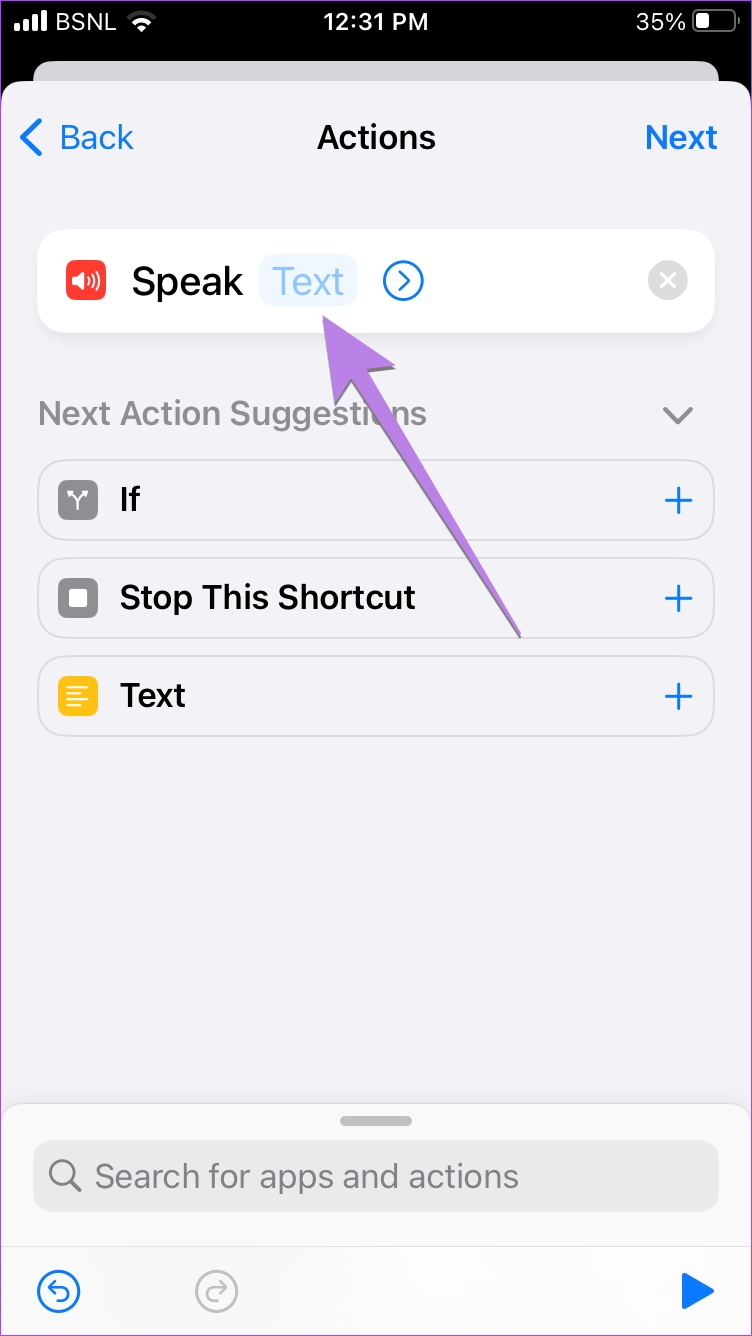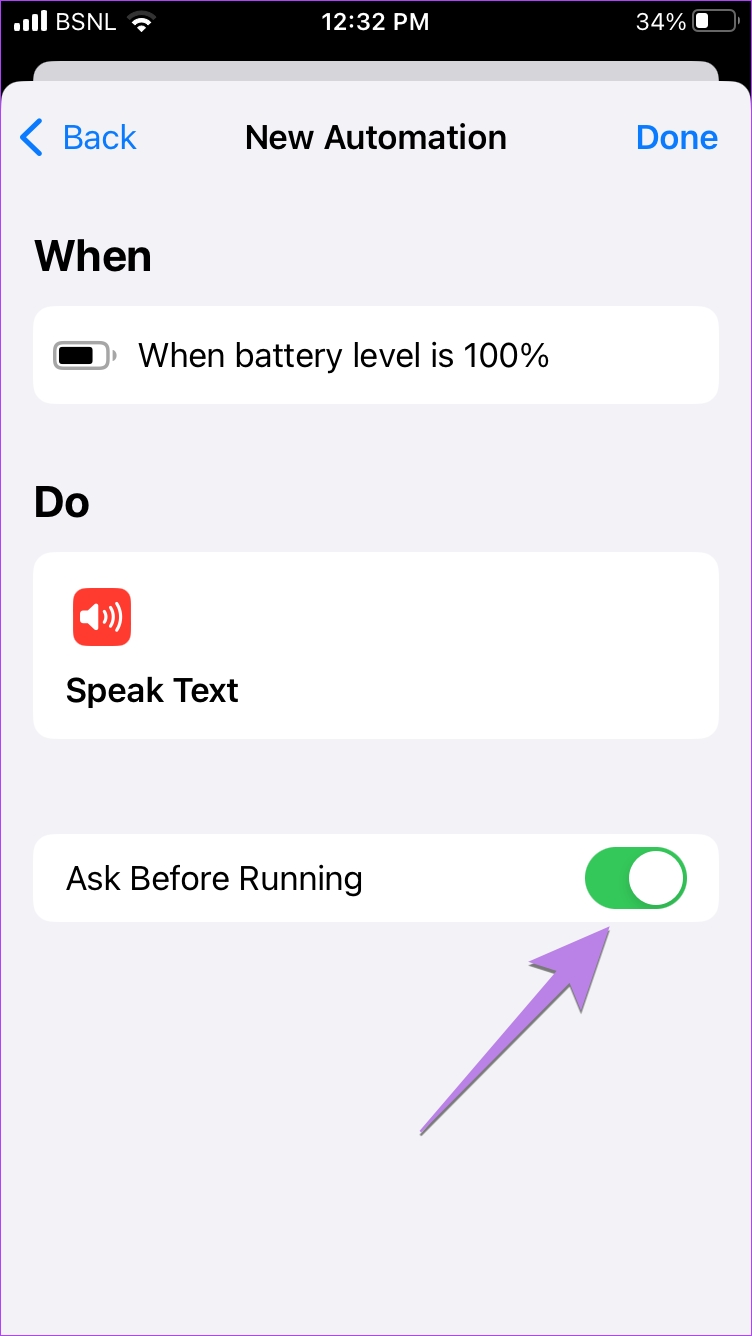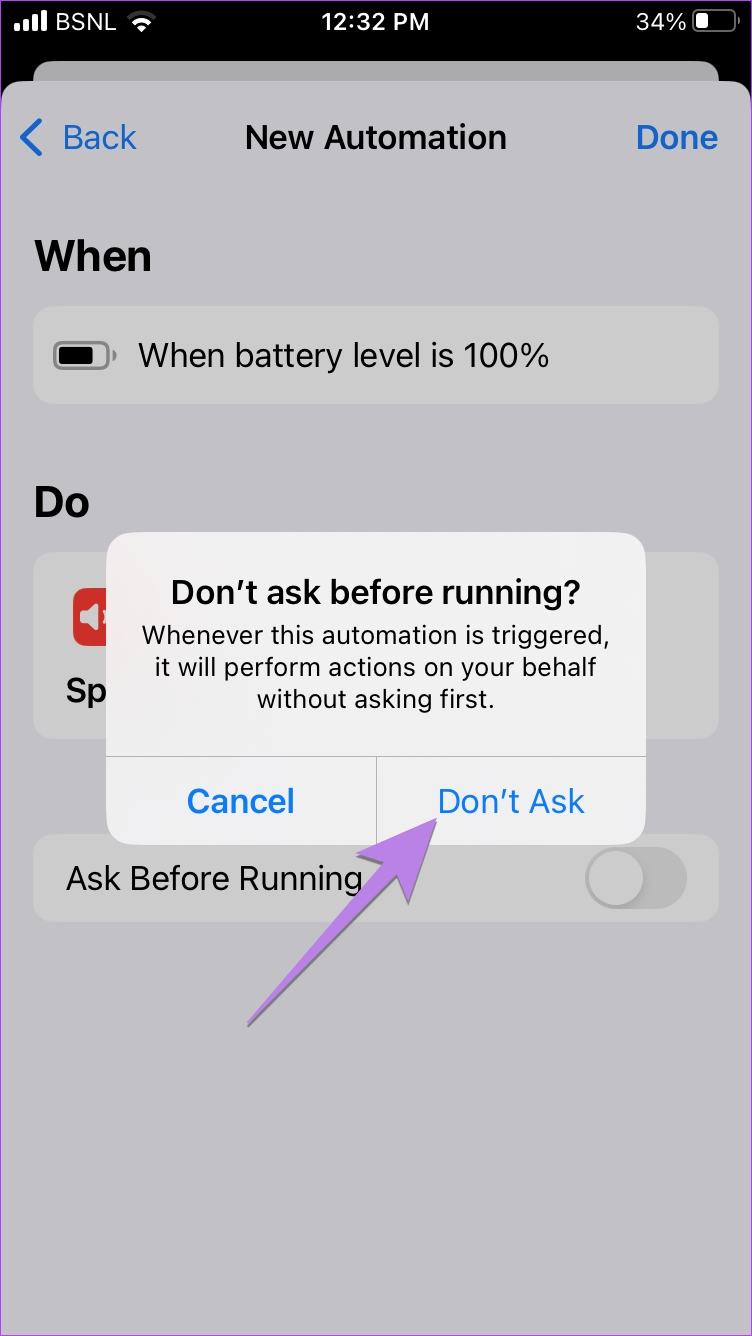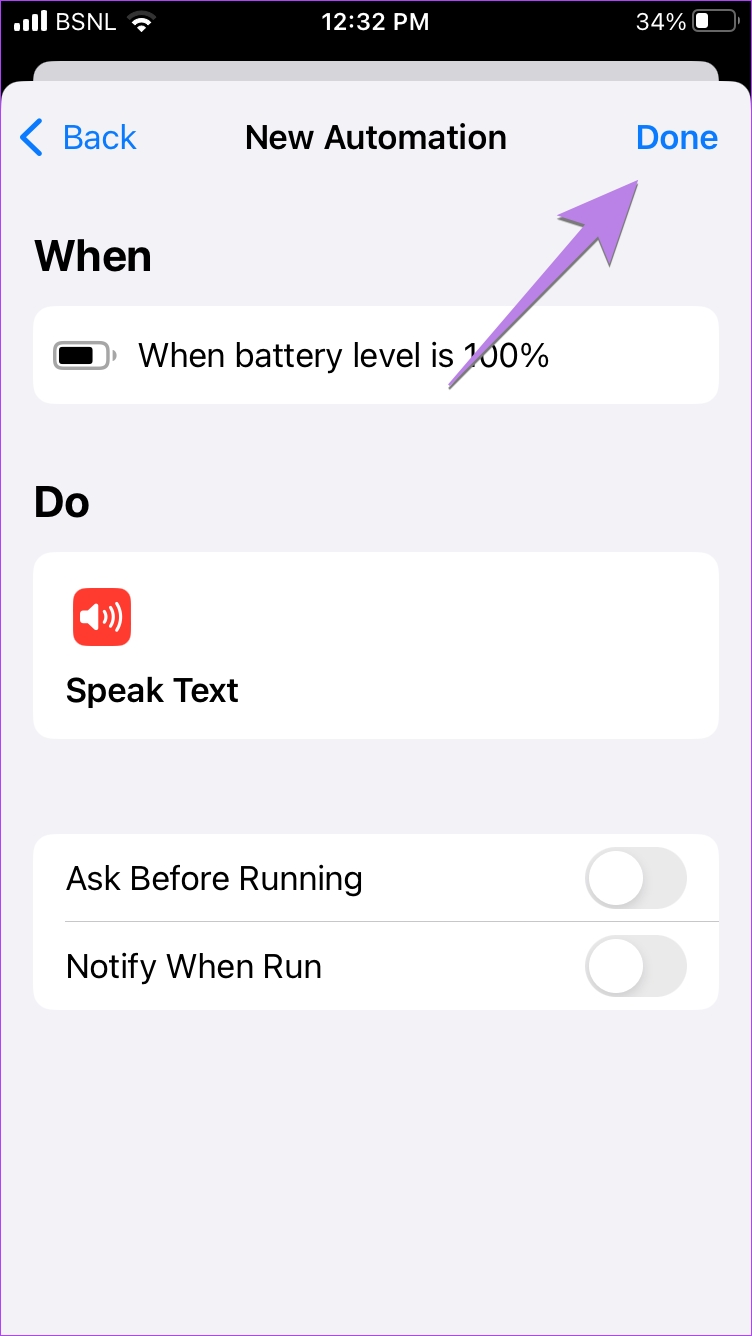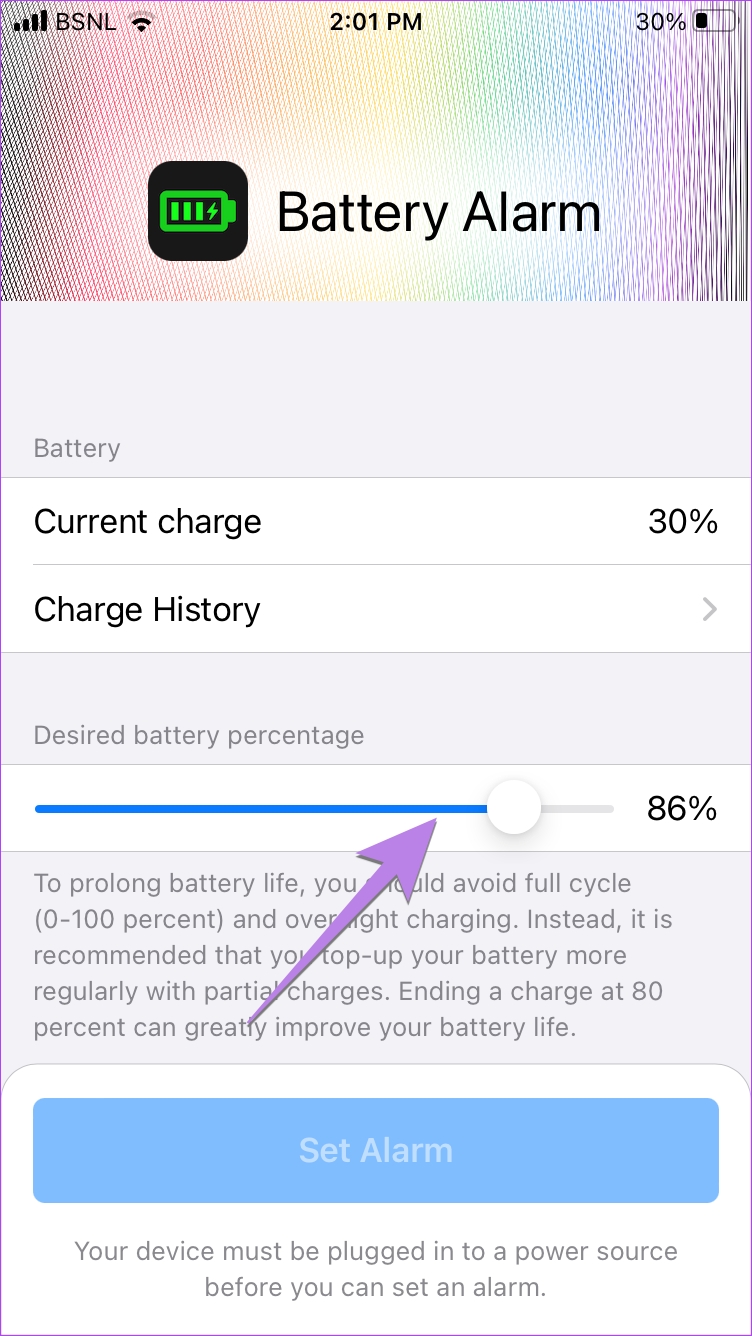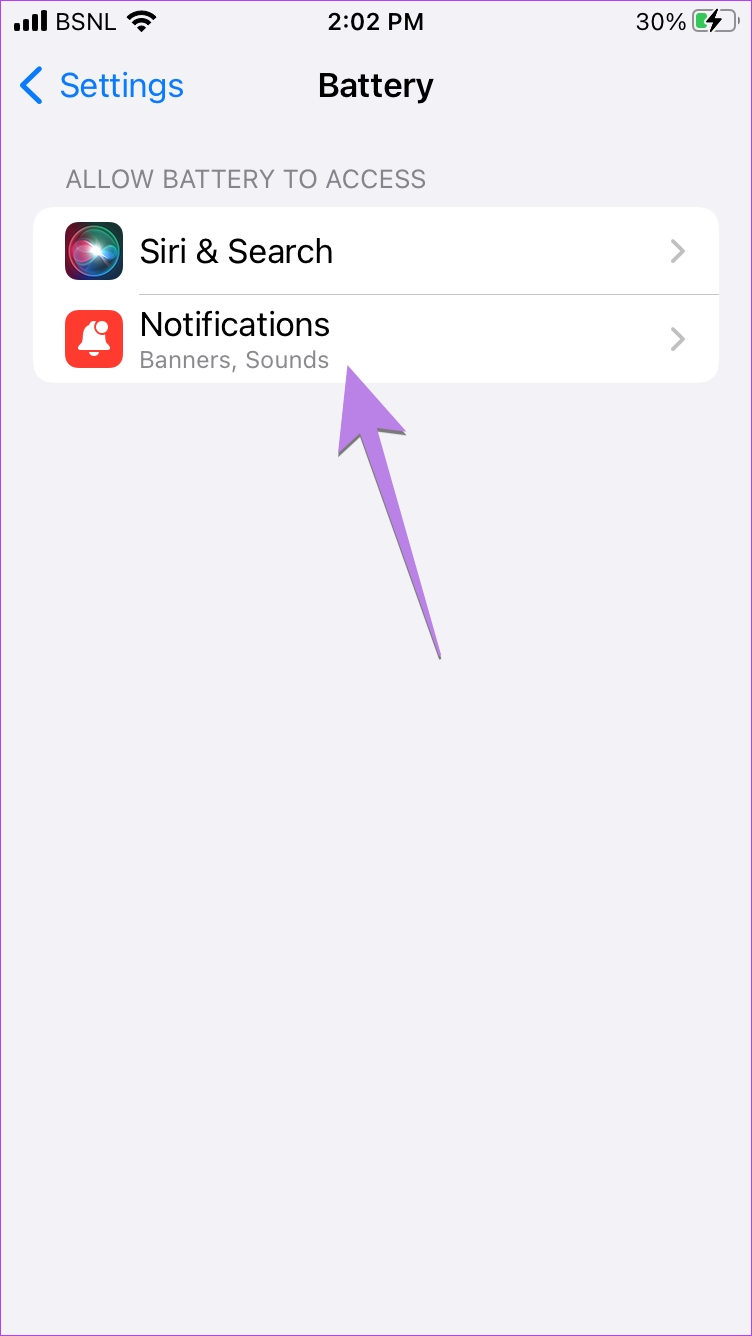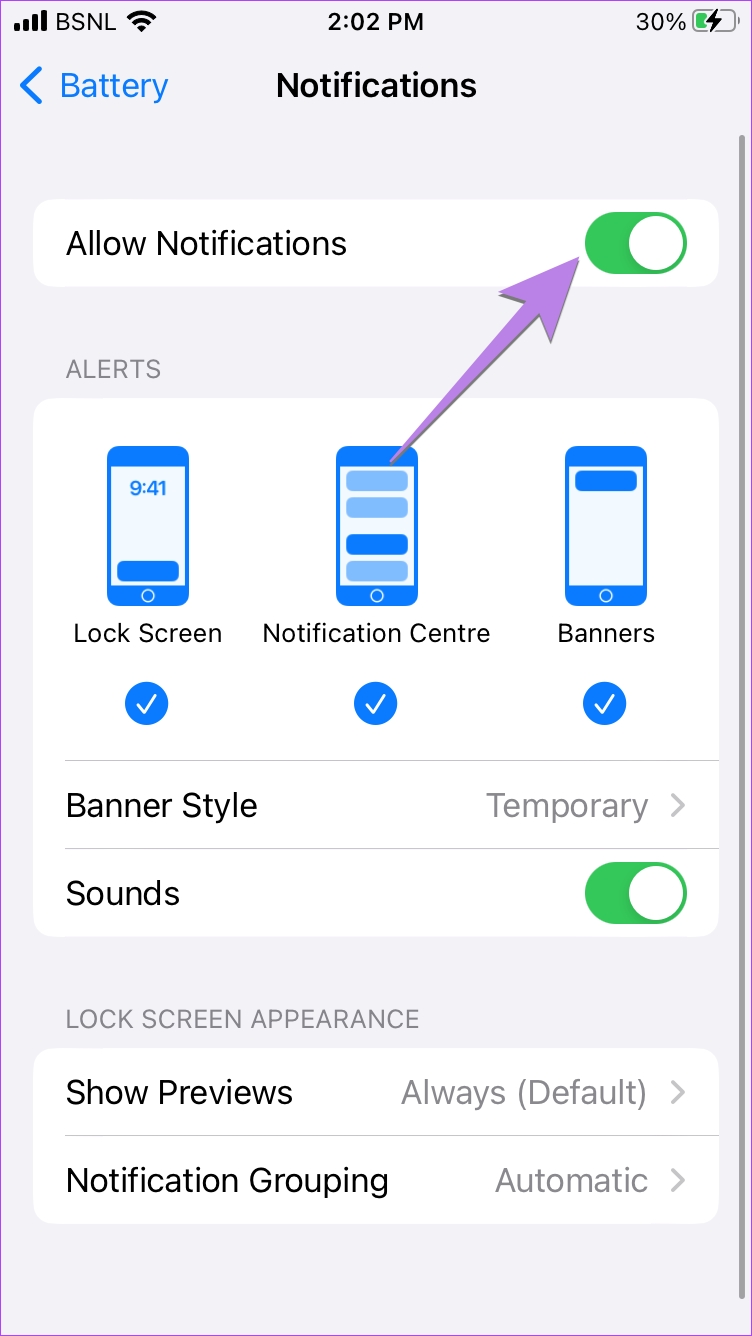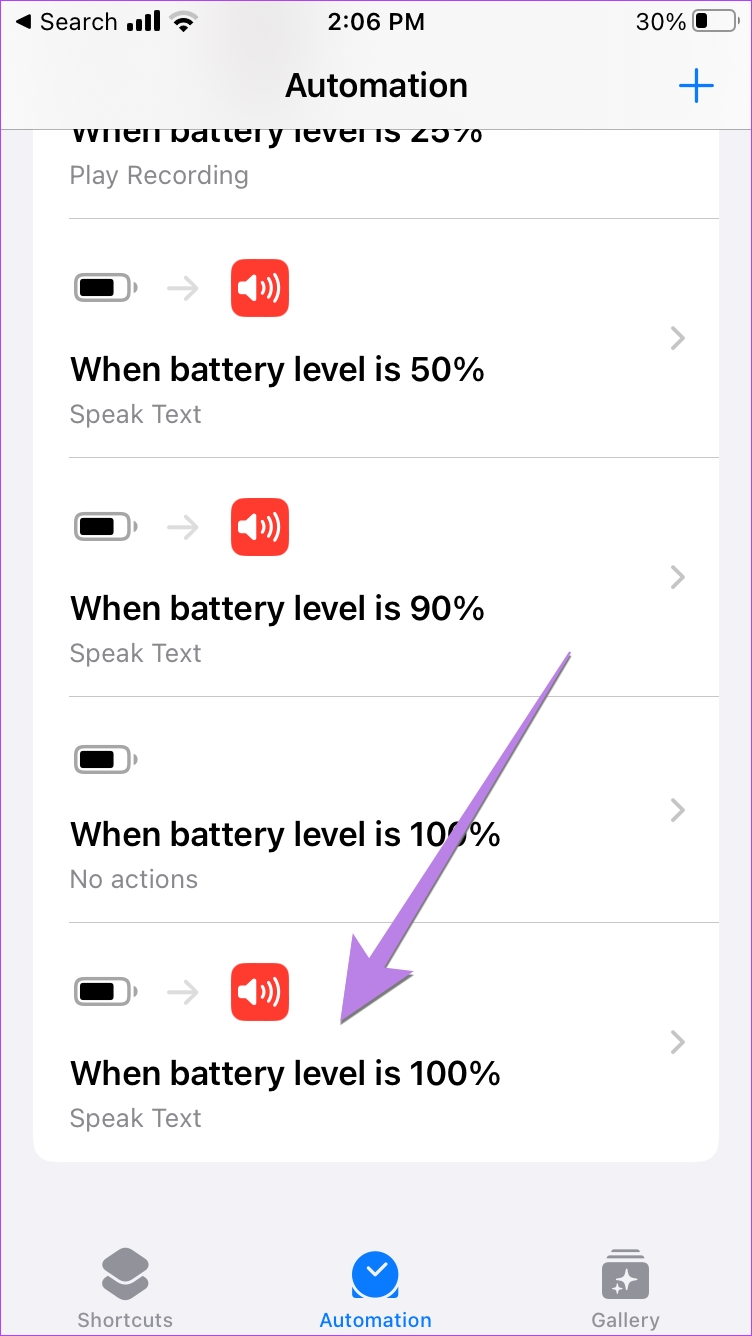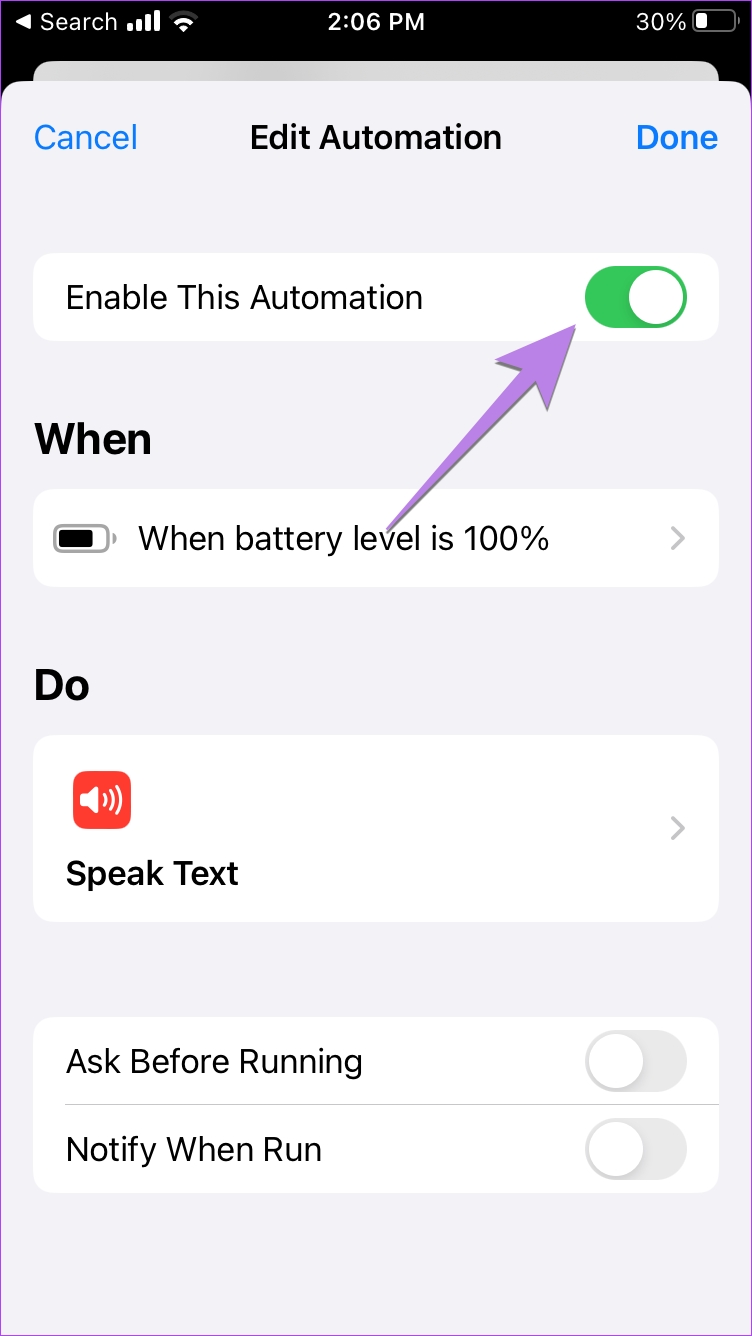There are two ways to such battery alerts on iPhones. You can either use the pre-installed Apple Shortcuts app or download a third-party app. Additionally, we will also show you how to get low battery notifications or turn off battery full alerts on your iPhone in this article. Let’s get started.
Method 1: Get Battery Full Alert Using iPhone’s Shortcuts App
On iPhone and iPad, you need to take the help of the Apple Shortcuts app if you want to be notified in the form of a notification, sound, announcement, etc. when your iPhone’s battery is fully charged. Follow these steps to turn on the battery fully charged notification on your iPhone: Step 1: Install and open the Apple Shortcuts app on your iPhone. Download Apple Shortcuts App Step 2: Tap on the Automation tab at the bottom. Step 3: Tap on the (+) Add icon at the top followed by Create personal automation. Note: If you are creating automation for the first time, you will directly see the Create personal automation button. Tap on it. Step 4: Scroll down in the list of available automations and tap on Battery level. Step 5: Drag the battery level slider to the extreme right. You should see Equals 100% written below the slider. Now, tap on Next at the top. Pro Tip: Set the battery level to 20% by dragging the slider towards the right side, if you want to get a notification alert for low battery on your iPhone. Step 6: Now, you need to specify what your iPhone should do when the battery level reaches 100%. Tap on Add action and search for the appropriate action. You can play music, notification sound, voice notice, or make your iPhone announce battery full.
Play Music
To play music when your iPhone’s battery is fully charged:
Play Default Notification Sound
Search and tap on Show notification action. Once added, replace the Hello world text with the text that you want the battery full notification to show. Let’s keep it as Battery Full. Tap on Done. Then, tap on the arrow next to the notification text and make sure the Play Sound toggle is enabled. Sadly, you cannot change the sound tone here. You will have to change the default notification tone in iPhone Settings if you want to hear a different notification sound for battery full alert. Then, press Next at the top.
Play Voice Note
You can also set a voice note to play whenever the battery level reaches 100%. Just create an audio note in your voice for some fun. For that: Now, tap on the Recording label and select the recording that you want to play. Tap on Next.
Make iPhone Announce Battery Level
I make the iPhone talk and announce that battery is full. To do so: Pro Tip: Tap on the Play button at the top-right corner of each action to preview the action. Step 7: You will reach the automation preview screen. Toggle off ‘Ask before running’ and tap on Don’t Ask to confirm. This allows your iPhone to run the automation without asking for your permission. Step 8: Tap on Done and your battery full automation is ready. Now, whenever your iPhone’s battery level reaches 100%, you will be notified about it depending on the type of action set in step 6. You must unplug the charger to stop charging your iPhone. It won’t stop charging automatically. The above method has the advantage that it will run automatically whenever your battery level reaches 100%. But if you have set an alarm for some other battery level, like 90%, you will be notified even when your iPhone is discharging. That is, even when your iPhone isn’t connected to the charger. Pro Tip: Check out other handy iOS shortcuts for everyday use.
Method 2: Use Third-Party App to Get Battery Full Notification
If you don’t like the features offered by the above method or you want to manually start the battery full alarm, you can use a third-party app called Battery Change Alarm as shown below. Step 1: Install and open Battery Charge Alarm app on your iPhone. Download Battery Charge Alarm App Step 2: Drag the slider under Desired battery percentage to 100%. Step 3: Now, connect the charger to your iPhone and tap on Set Alarm, whenever you want to get a battery full alarm on your iPhone. The app will alert you when the battery reaches 100%. You will have to cancel the alarm manually or unplug the charger to stop the ongoing battery alert alarm. Step 4: If you don’t get an alarm when the battery reaches 100%, open Settings on your iPhone. Scroll down to the list of third-party apps and tap on Battery > Notifications. Step 5: Enable the toggle next to Allow notifications.
How to Turn off Full Battery Notification on iPhone
To turn off battery full notifications on your iPhone and iPad, you will have to disable the automation that you created in method 1. To do so, follow these steps: Step 1: Open the Apple Shortcuts app on your iPhone. Step 2: Tap on the Automation tab and select the battery full automation. Step 3: Turn off the toggle next to ‘Enable This Automation’ and tap on Done. So that’s how you can set or disable the battery fully charged notification on iPhone. Have more queries? Read the next section.
Maintain iPhone’s Battery Health
I hope you were able to get full battery notification on your iPhone and iPad using the above methods. Unplugging your charger once the battery is fully charged is one way to maintain the battery life. You should check out other ways to maintain iPhone’s battery health.