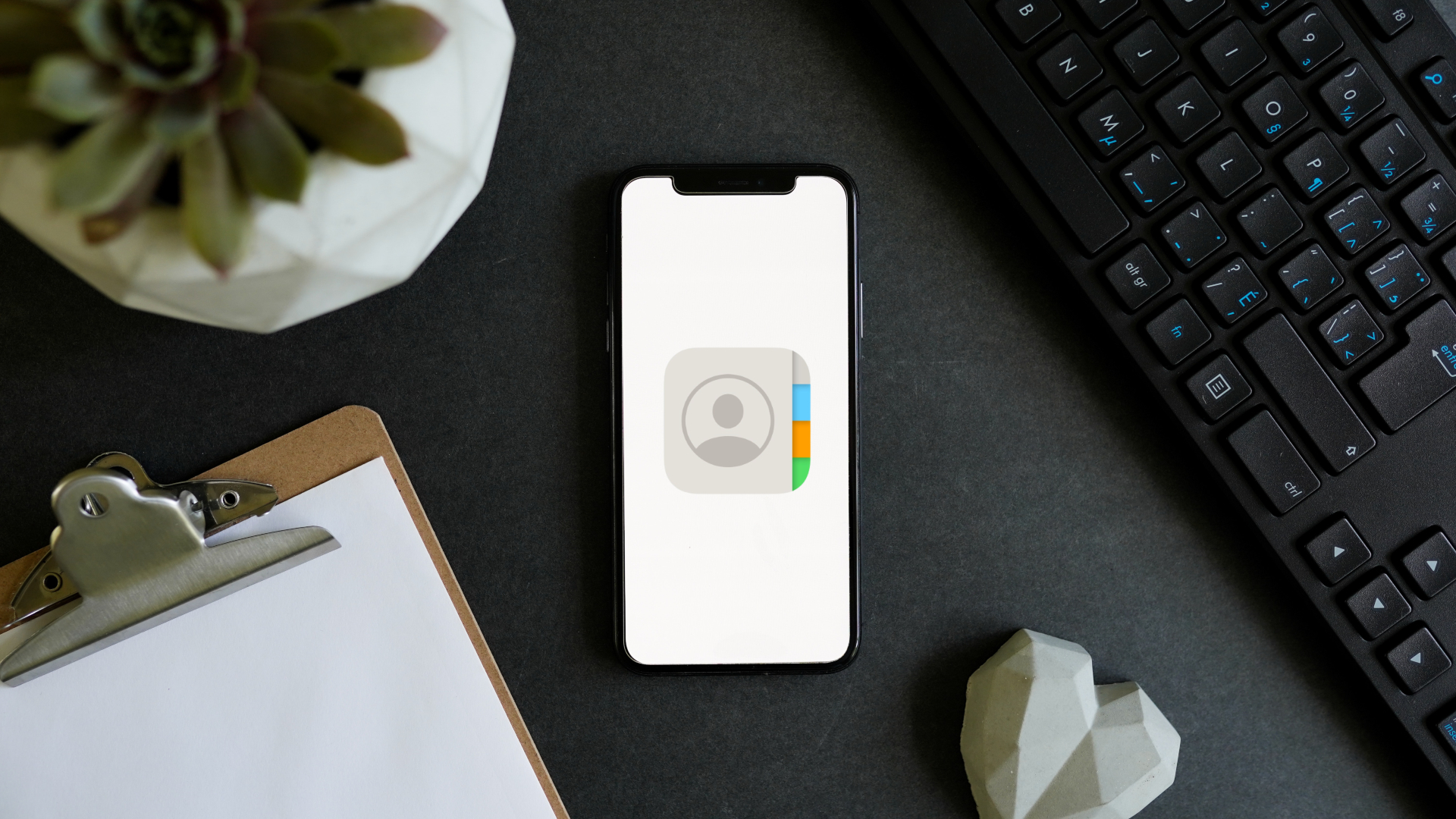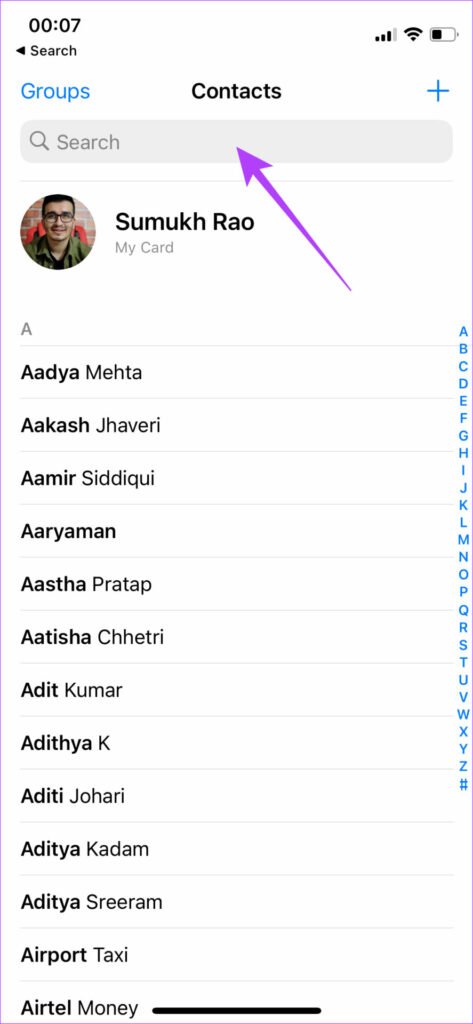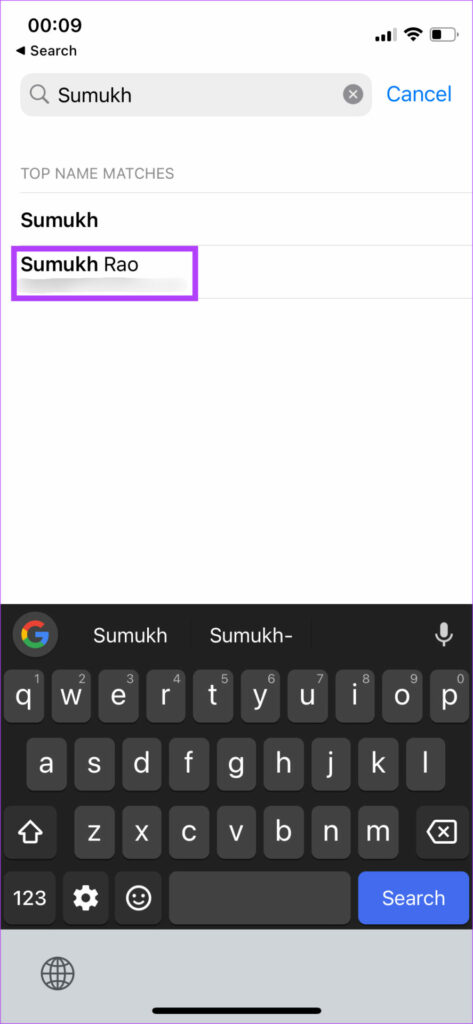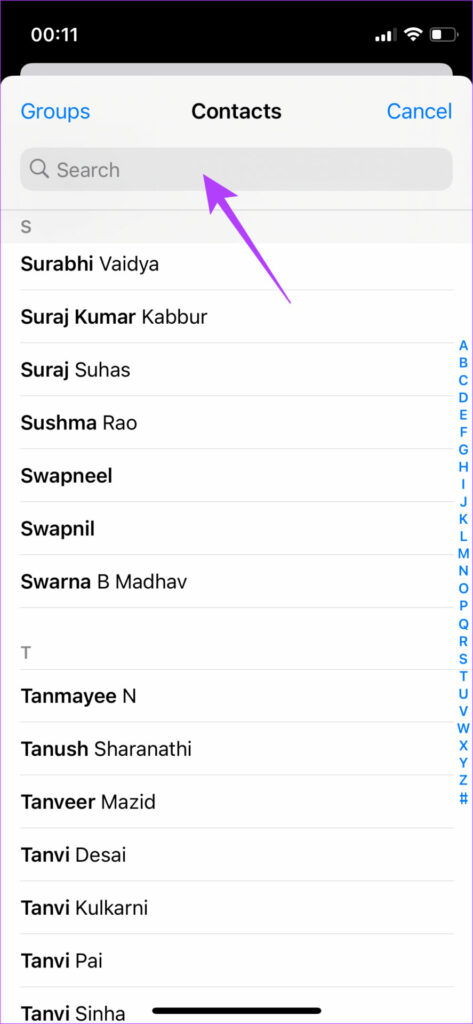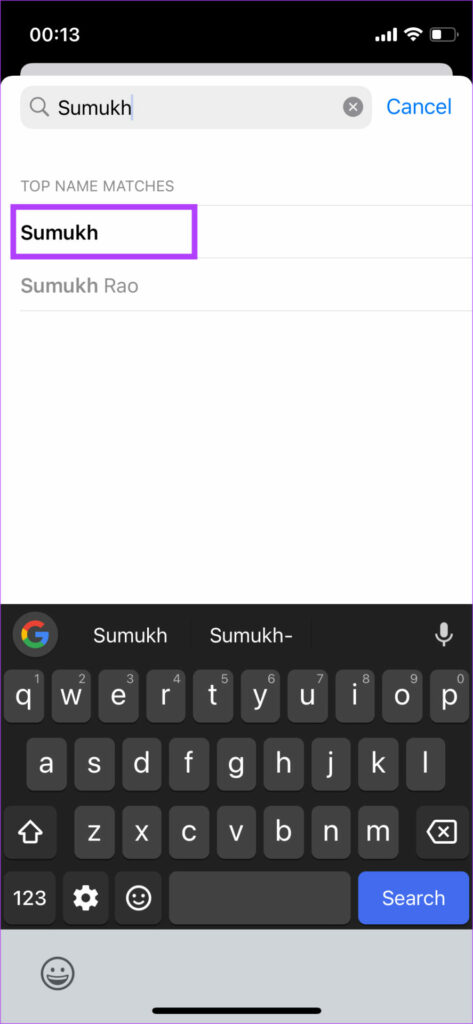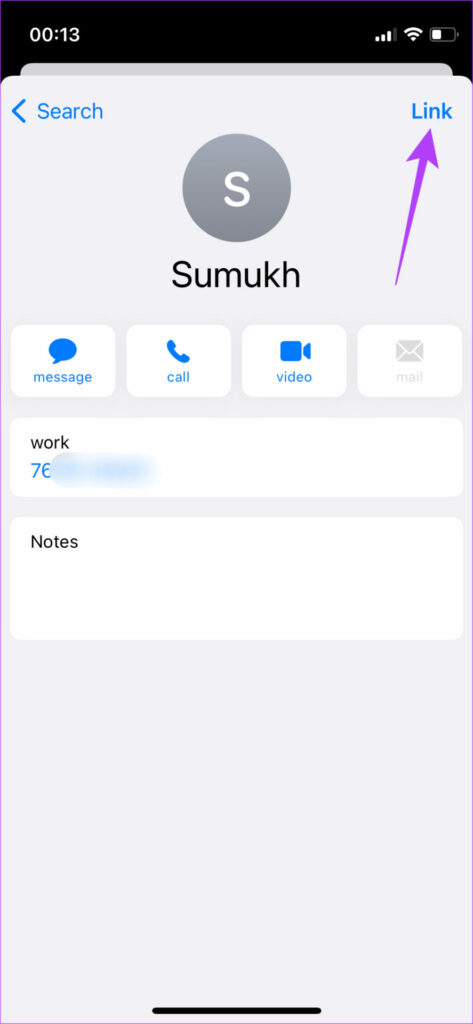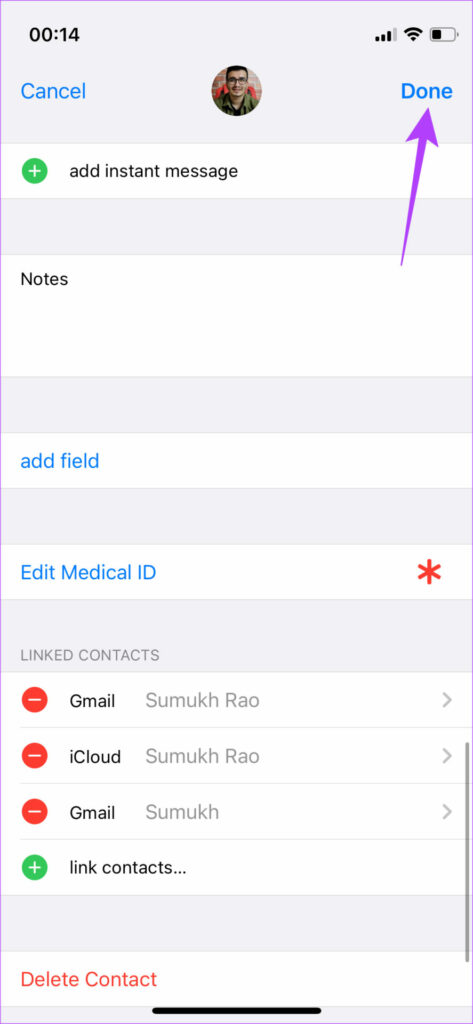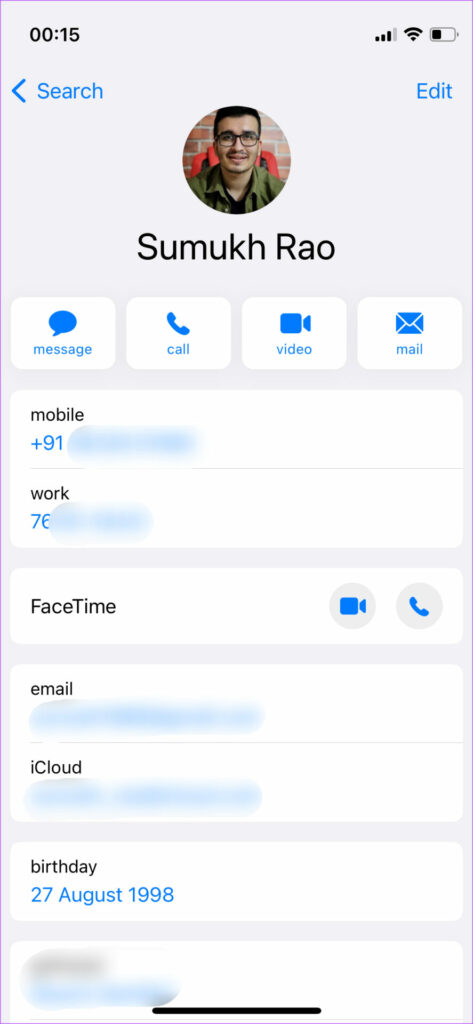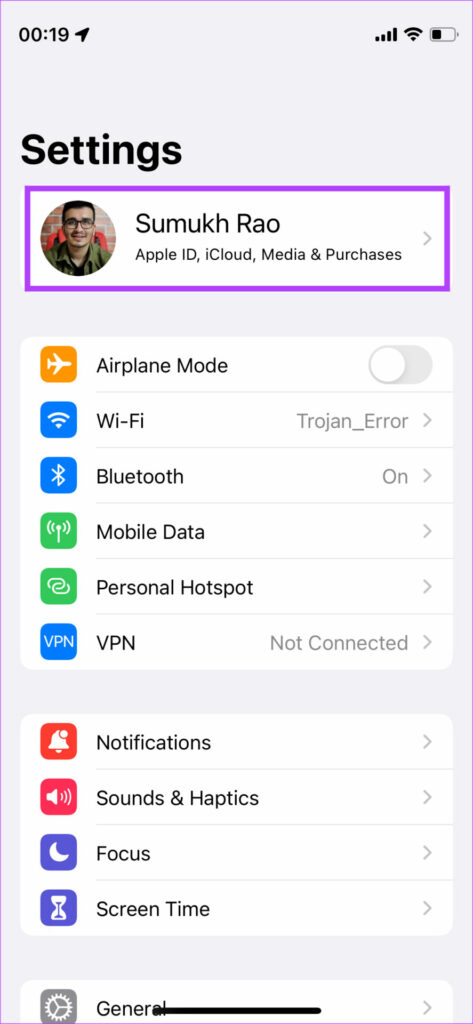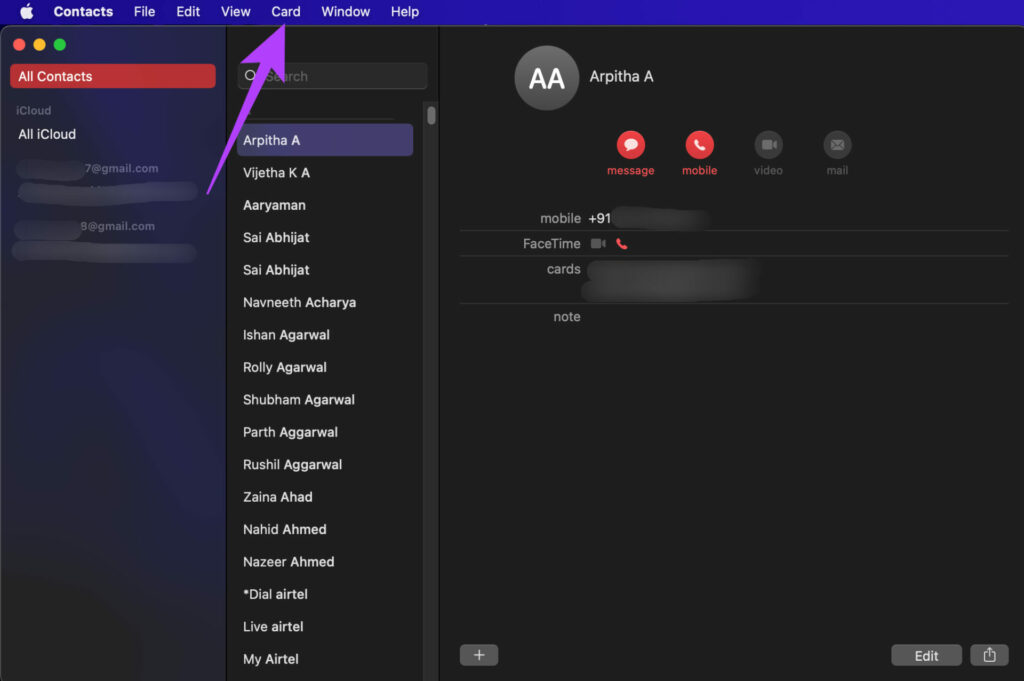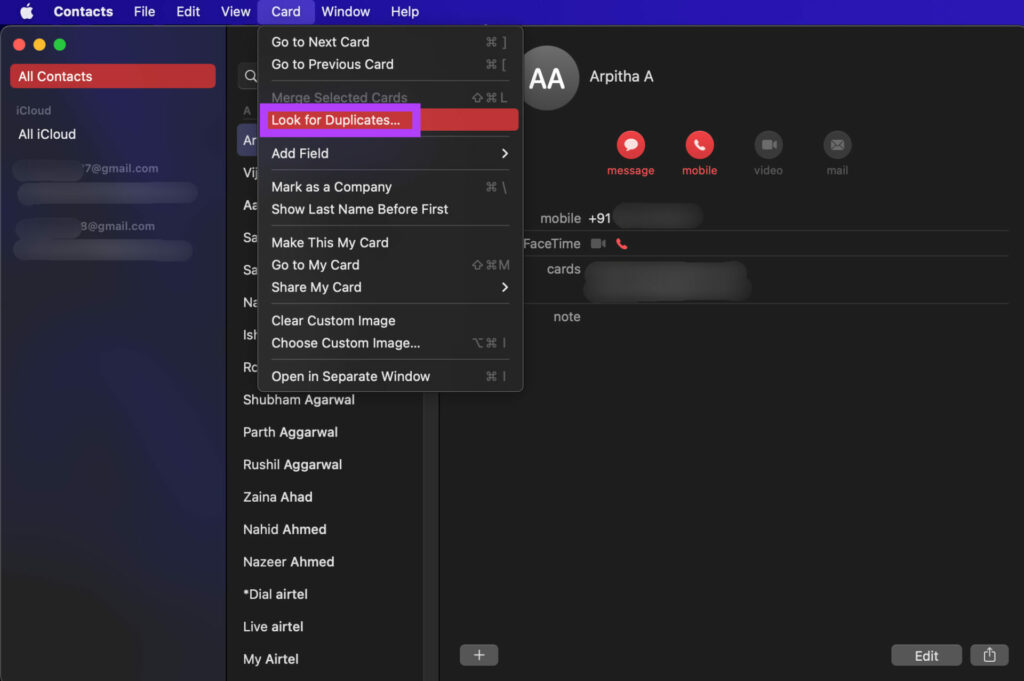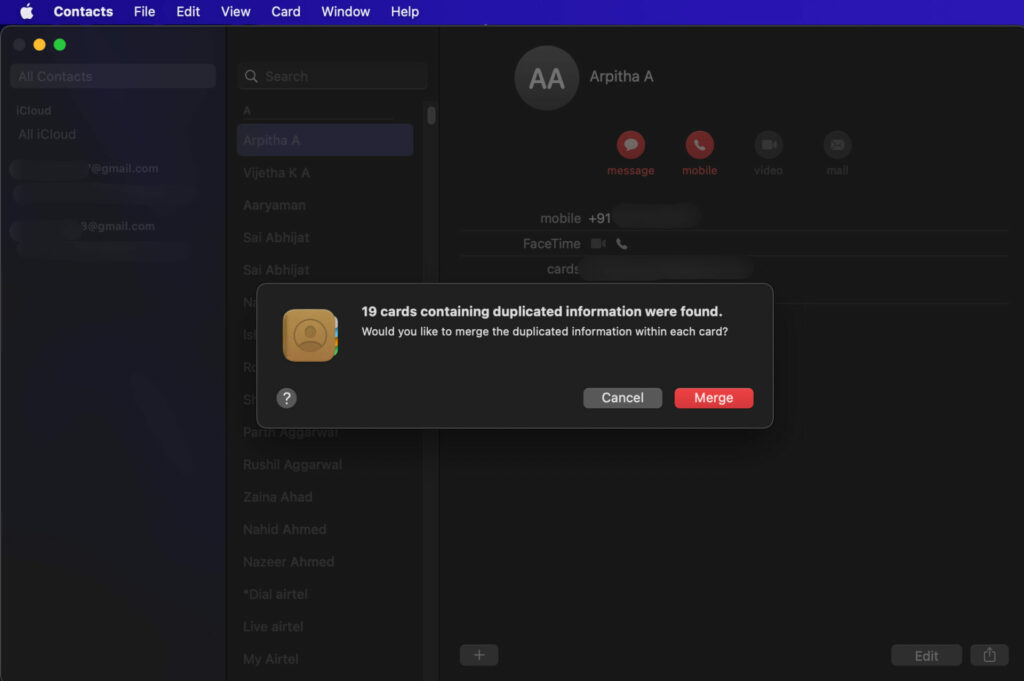While there’s no real harm with having duplicate contacts, it makes your phonebook look cluttered. Finding the right contact information with multiple contact cards with the same name can also be confusing. If you have duplicate contacts on your iPhone, here’s how you can merge them into a single contact with all the relevant information.
How to Merge Duplicate Contacts Using an iPhone
The first method to merge duplicate contacts on an iPhone is by using the iPhone itself. However, this can be a rather tedious process since you will have to merge every contact individually. You can easily merge duplicate contacts on Android with a single button, but unfortunately, that’s not an option on iOS. If you don’t have a lot of duplicate contacts and they’re only a handful, you can employ this method. Here’s how it works. Step 1: Open the Contacts app on your iPhone.
Step 2: Use the search bar at the top to look for the contacts you want to merge.
Step 3: Tap on the contact to merge.
Step 4: You will see the contact information on this screen. Select the Edit option in the top-right corner.
Step 5: Scroll down to the bottom of this page. You will find an option to link contacts. Tap on it.
Step 6: Now, scroll through the list or use the search bar to find the contact you want to merge.
Step 7: Tap on the contact to be merged.
Step 8: Verify the information and make sure you’re linking the same contact. Once done, tap on Link in the top-right corner.
Step 9: Tap on Done in the contact card to save the changes and merge the two contacts.
The iOS on your iPhone will merge the contact information.
Unfortunately, there’s no single option to apply to merge multiple contacts as once. So you’ll need to repeat the process above for all the duplicate contacts on your iPhone.
How to Merge Duplicate Contacts Using a Mac
If you have lots of duplicate contacts stored on your iPhone, the above process will take forever. There is a quicker way to do it by using a Mac to merge iCloud contacts. Note that a Mac is essential for this process. It will not work via a Windows PC. So, if you have a Mac, here’s how you can merge all your duplicate contacts with a single click. Step 1: Open the Settings app on your iPhone and tap on your name displayed at the top. This will open up your iCloud settings.
Step 2: Now, tap on iCloud.
Step 3: Turn on the toggle next to Contacts.
This will sync your iPhone contacts to iCloud. Step 4: Now, head over to your Mac and open the Contacts app. You will see a list of all your contacts here.
As you can see from the column on the left, three accounts are syncing contacts, so duplicates need to be merged. Step 5: Click on the Card option at the top of your screen in the menu bar.
Step 6: Now, click on Look for Duplicates. This will automatically look for duplicate contacts synced to iCloud.
Once done, you will see a prompt telling you how many duplicate contacts were found. As you can see in this example, 19 duplicate contact cards were found.
Step 7: Click on the Merge button. Your duplicate contacts will now automatically be merged.
Wait for a while, and your iPhone will automatically sync the updated list of iCloud contacts. Once synced, the duplicate contacts will no longer be present on your iPhone either. This is the best way to merge duplicate contacts on your iPhone, especially if they are large in number. If you don’t have a Mac, you can try borrowing one from your friend to perform his process. However, note that the iCloud account logged into both the iPhone and the Mac must be the same, or this trick will not work.
Merge Your Duplicate Contacts and Free up Some Clutter
Merging duplicate contacts is a basic feature on most Android phones natively. Hopefully, Apple will add this feature to the iPhone via a future version of iOS. You will have to use one of these two workarounds to getting the job done.