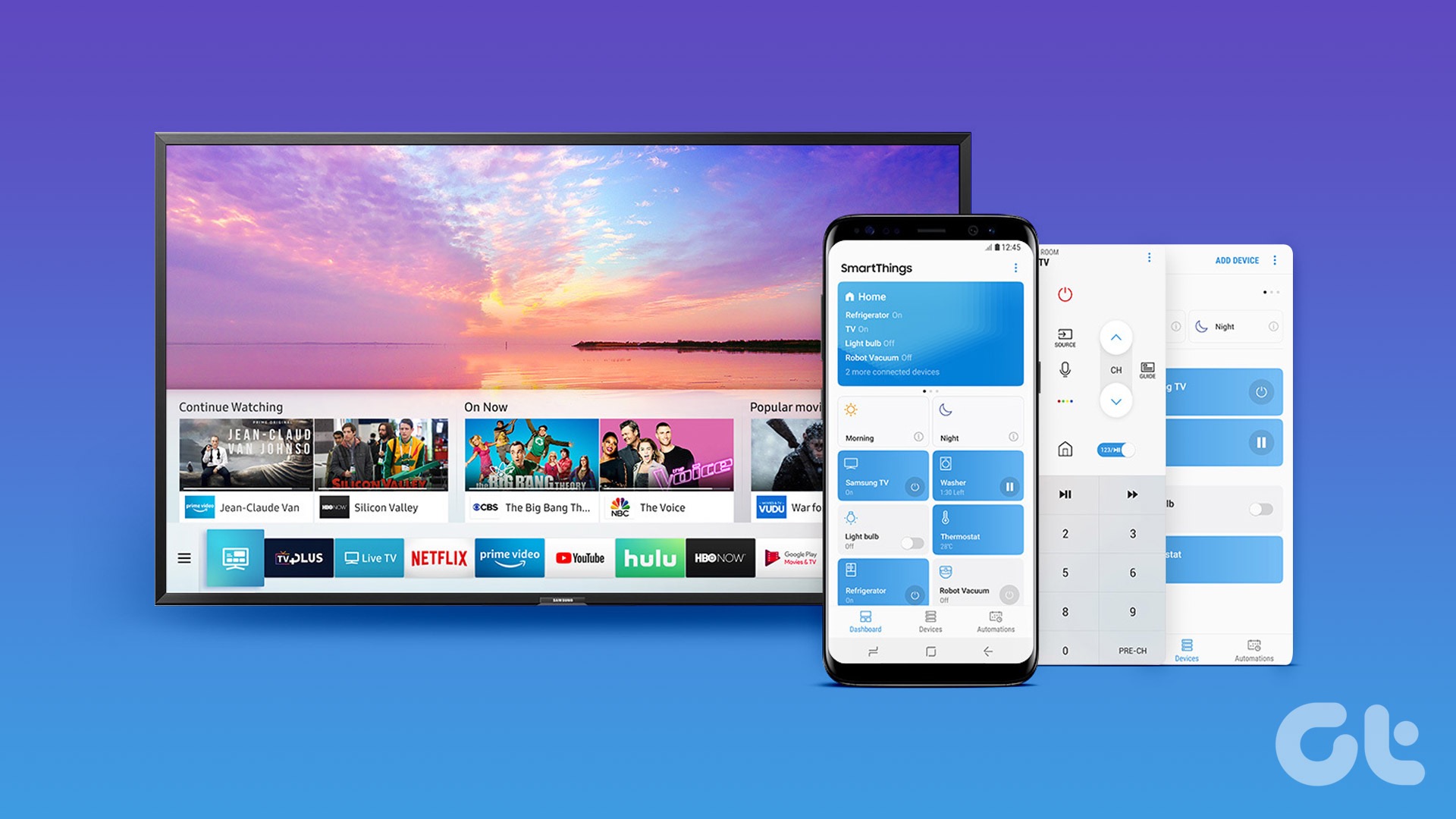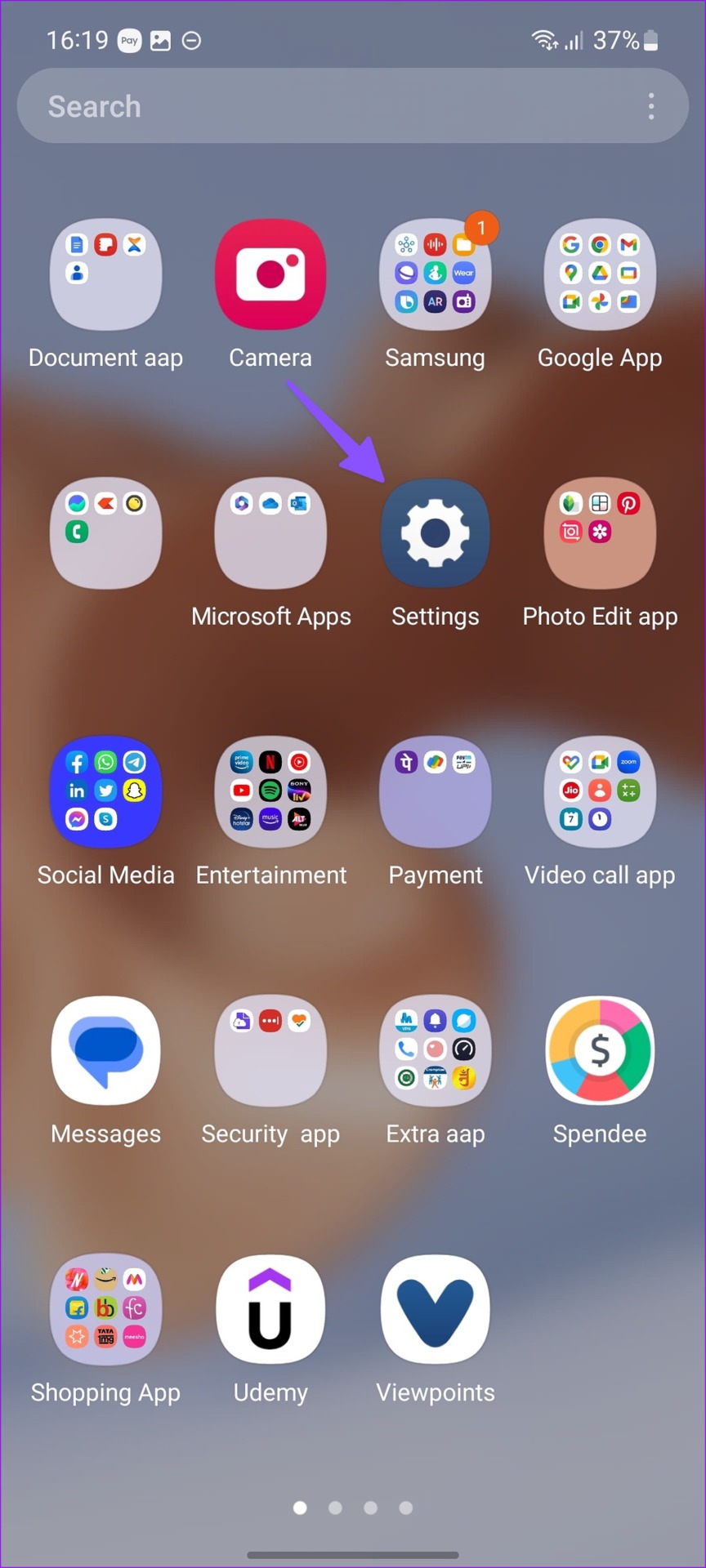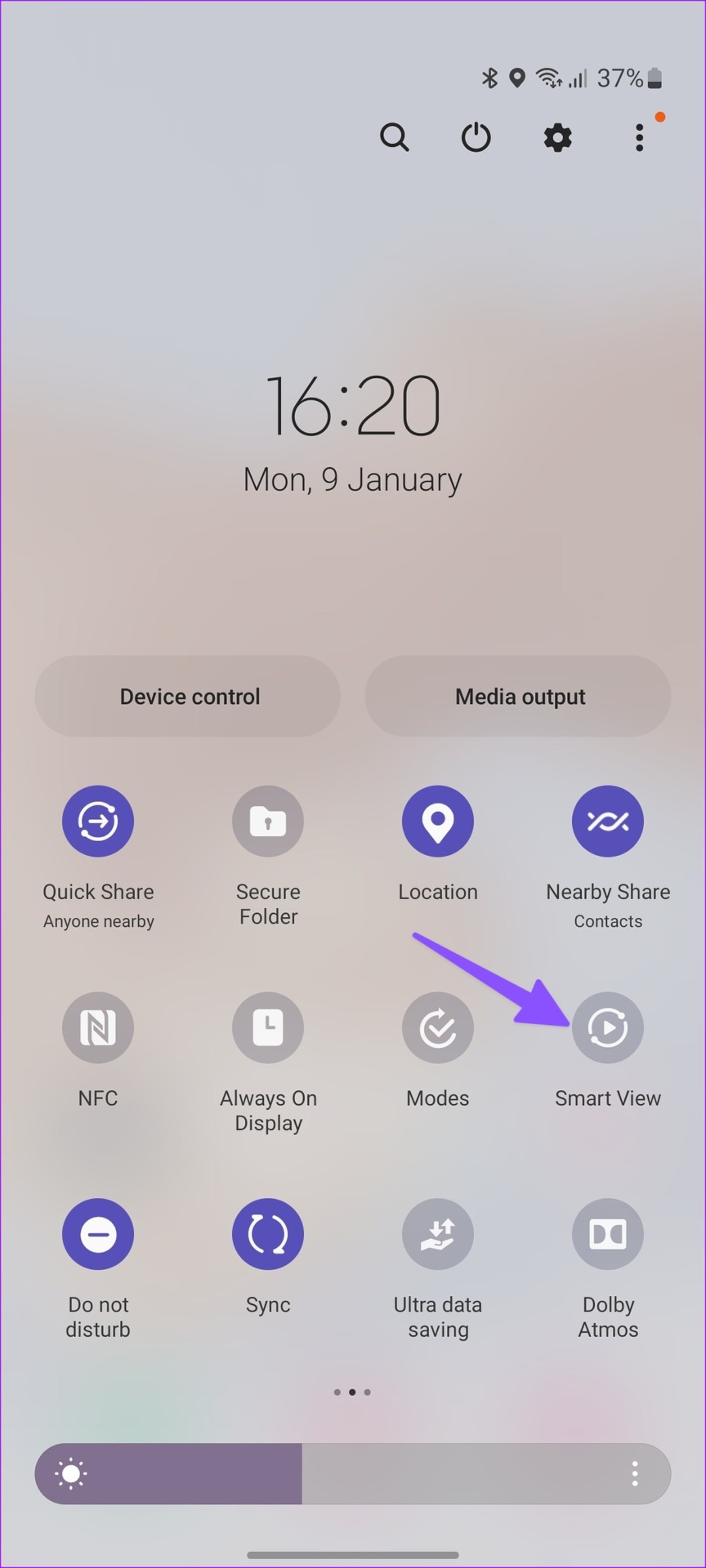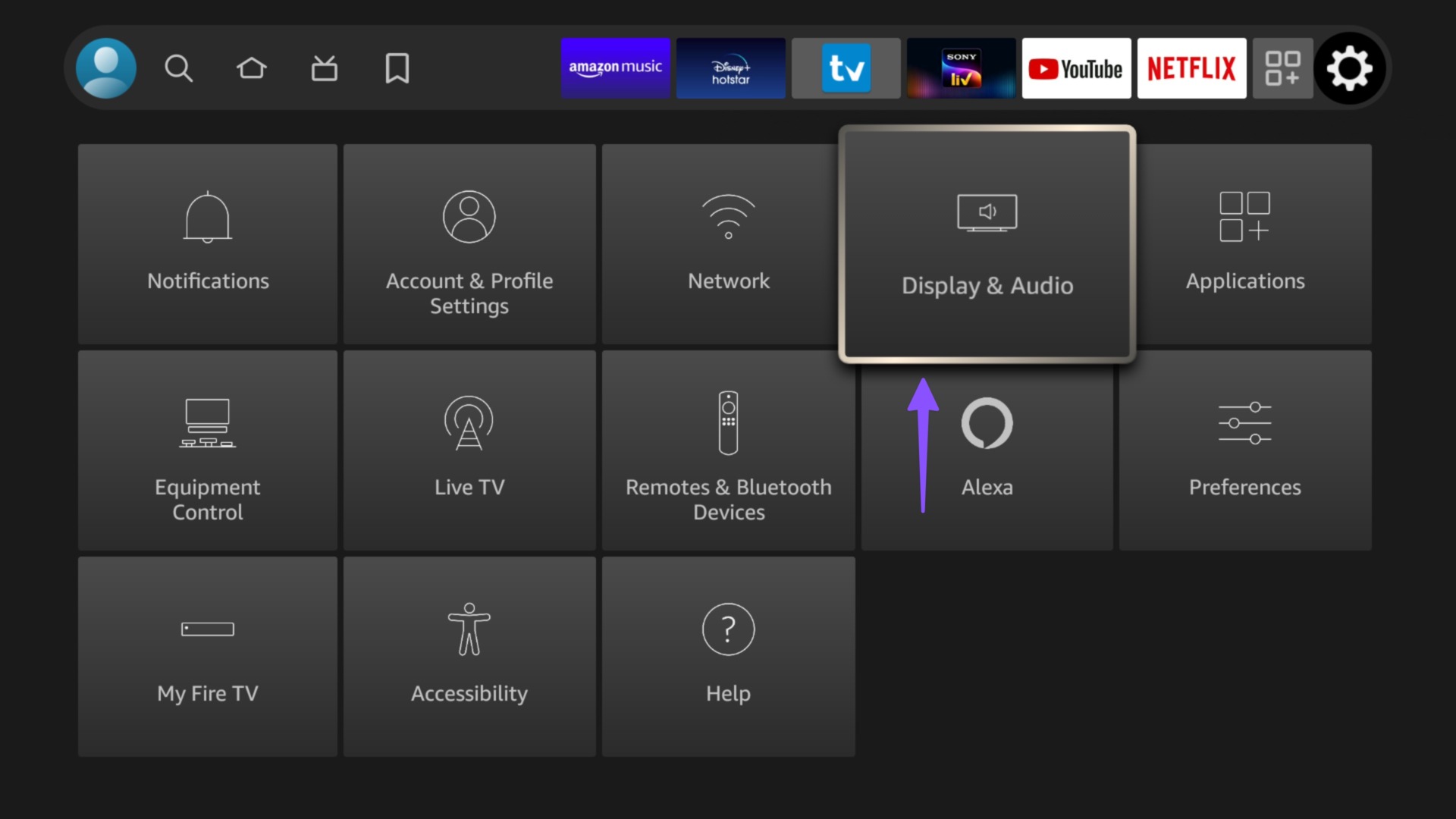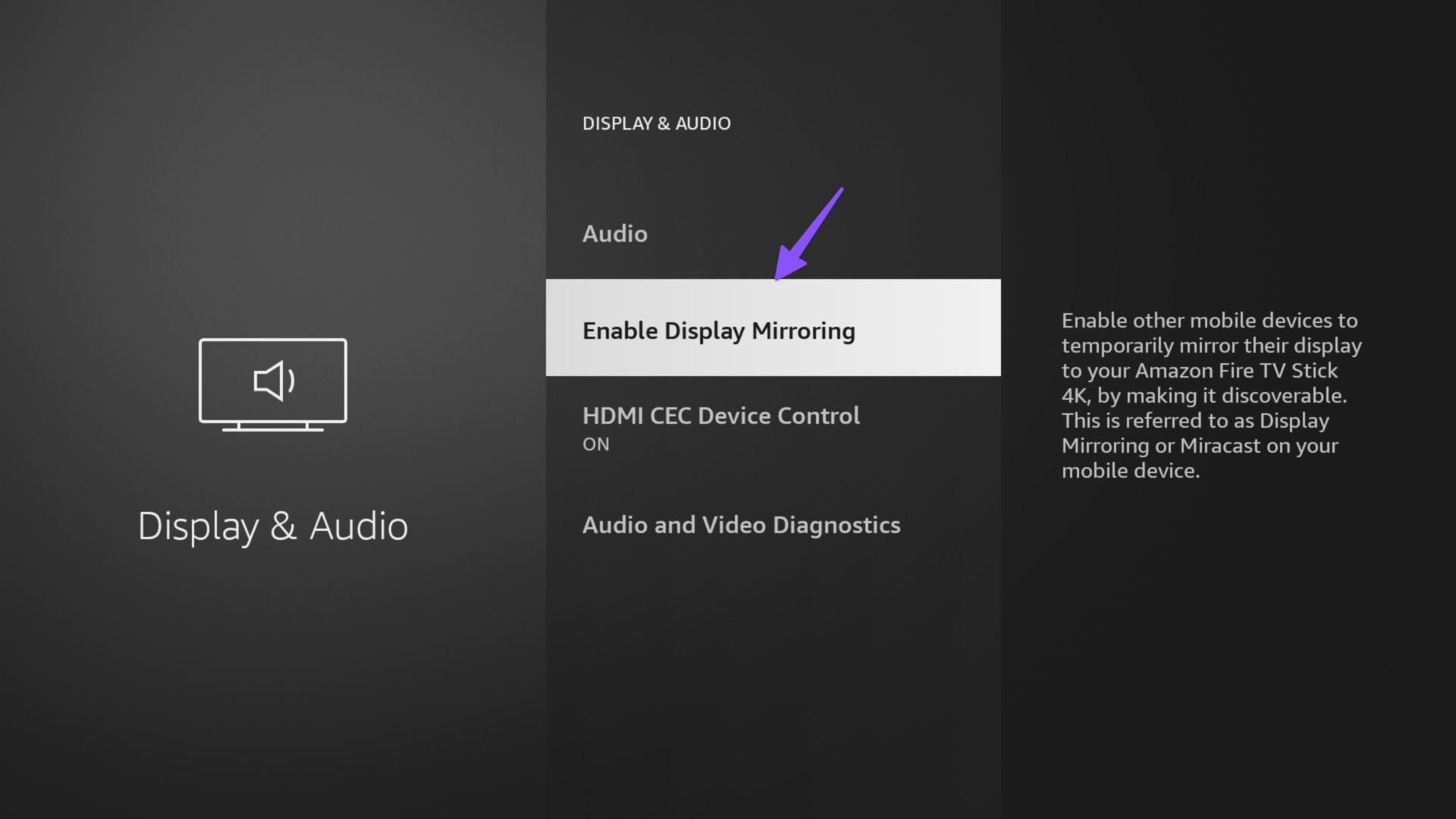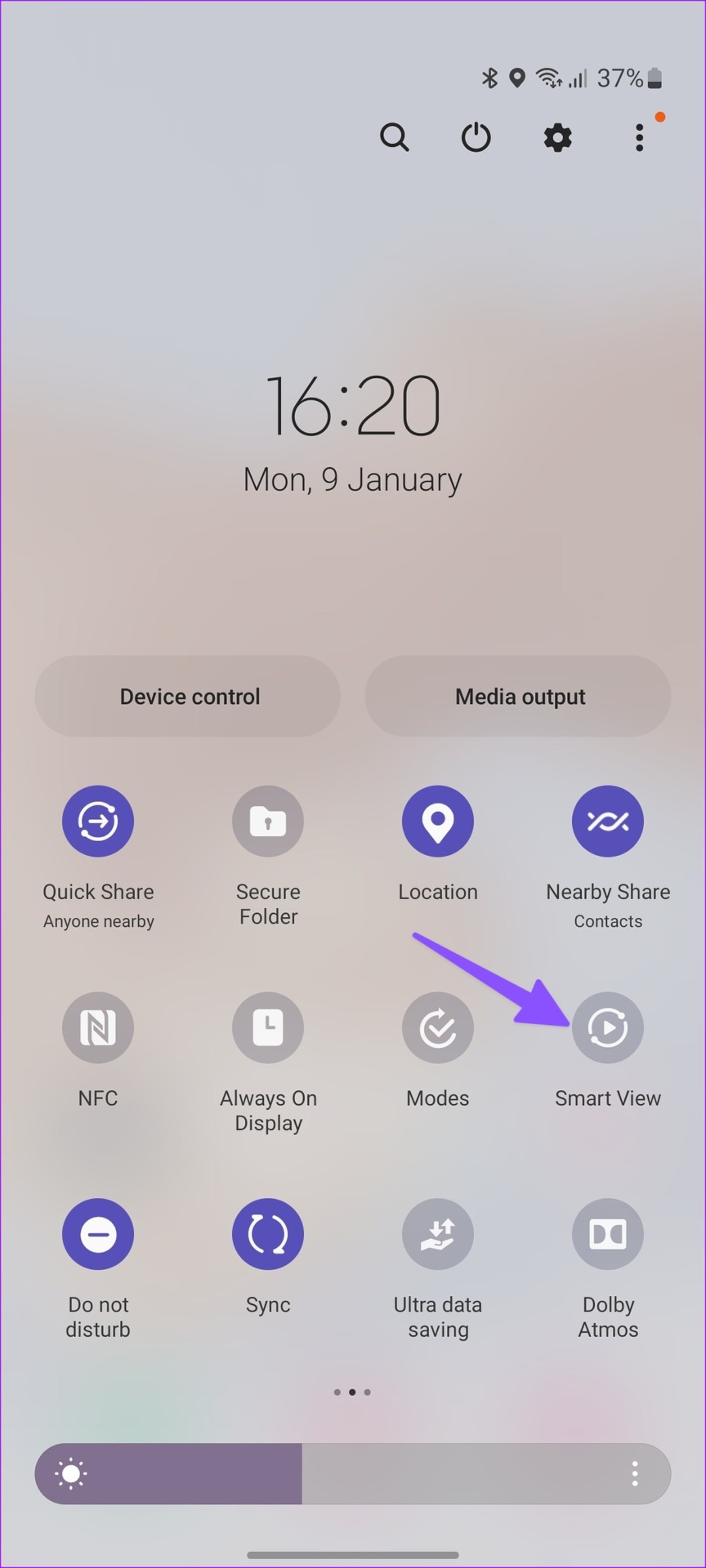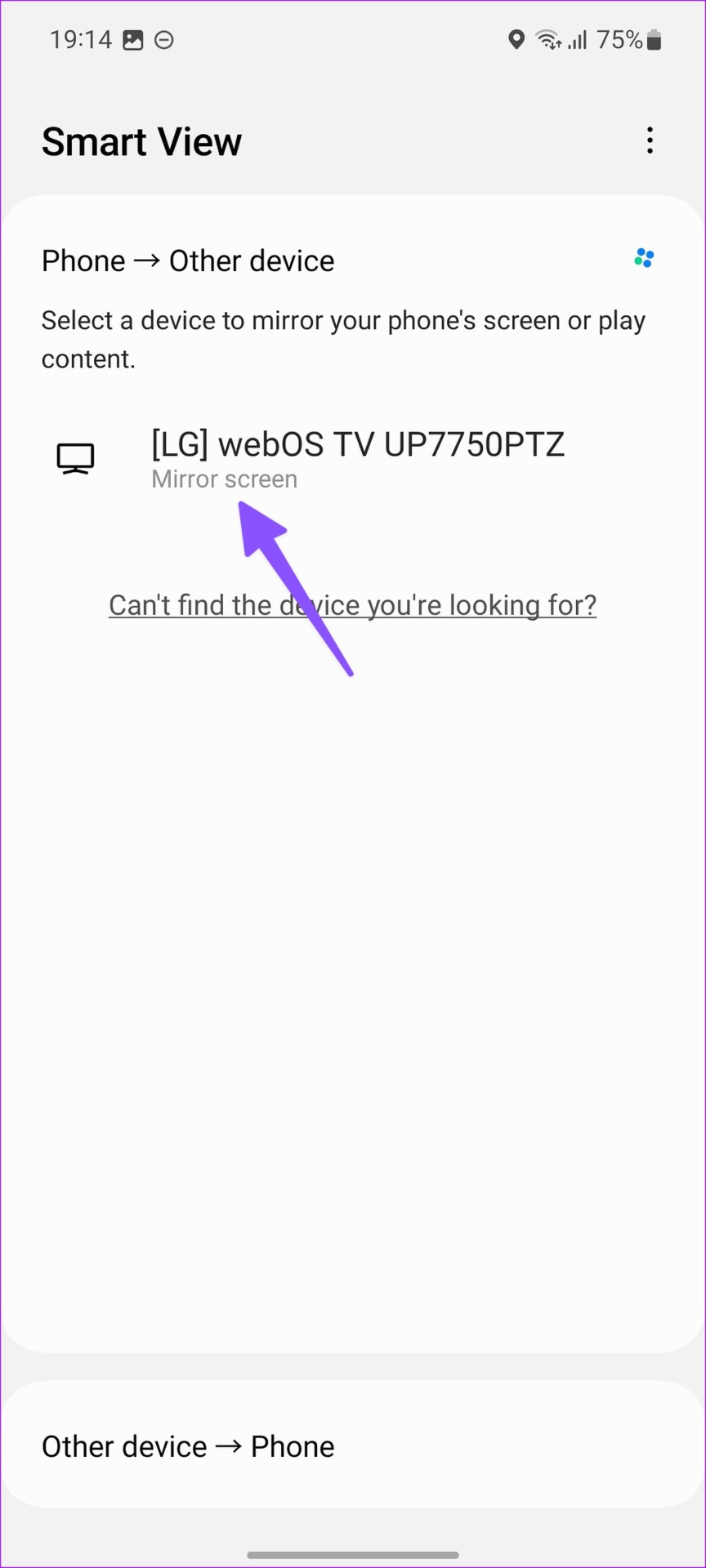We will cover screen mirroring tricks from your Samsung phone to Android TV, Fire TV, and Samsung smart TVs running the Tizen OS. It’s convenient to check your latest holiday pictures, your little one’s birthday party videos, and other media files from your phone to a smart TV. You don’t need to transfer the content to a USB drive or deal with any wired setup to check the content on a big screen.
Mirror a Galaxy Phone to a Samsung Smart TV
As expected, Samsung offers an excellent integration between their Galaxy smartphones and smart TVs. You can use the ‘Smart View’ function to mirror your phone’s display to your Samsung smart TV. Step 1: Swipe up from the home screen to open the app drawer menu. Step 2: Open One UI Settings. Step 3: Tap ‘Connected devices.’ Step 4: Select ‘Smart View.’ Step 5: Select a device to mirror your phone’s screen and play content. You don’t need to visit Settings every time to mirror your phone’s display. You can access ‘Smart View’ from the quick toggle menu too. Step 1: Swipe down from the home screen to open the notification center. Step 2: Swipe down again to access quick toggles. Swipe left to check more functions. Find Smart View to start casting your screen. Unlike Samsung smart TVs, you can’t simply open Smart View on your Galaxy phone and find your Fire TV. You must enable the function from your Fire TV Stick settings. Here’s what you need to do on your Fire TV Stick or Fire TV Stick 4K. Step 1: On the homescreen of your Fire TV Stick and slide right to the gear-shaped Settings icon.
Step 2: Select ‘Display & Audio.’
Step 3: Click ‘Enable Display Mirroring.’
Step 4: Next, open ‘Smart View’ on your Galaxy phone (check the steps above). Step 5: Your Fire TV should appear on the same screen. Select it and start screen mirroring.
Mirror a Galaxy Phone to an Android TV
Unlike more Android smartphones, Samsung phones don’t come with a casting option. You need to use the Google Home app to cast your phone’s screen to an Android TV. Follow the steps below. Step 1: Download and install the Google Home app from the Play Store. Download Google Home on Android Step 2: Open Google Home and follow the on-screen instructions to set up your Android TV. Step 3: Select your Android TV from the main menu. Step 4: Tap ‘Cast my screen’ at the bottom and select ‘Cast screen’ to enable mirroring.
Cast Samsung Phone to an LG TV
LG uses the webOS system on its smart TV lineup. However, the steps to mirror your Samsung phone display to an LG remain the same as above. You can follow the first trick and simply open the Smart View menu on your Samsung phone. Select LG TV on the screen and start mirroring your display.
Use Screen Casting Option in Video Streaming Apps
Most streaming apps like YouTube and Netflix come with an option to start casting the video from your phone to a compatible TV. It’s a rectangular icon with Wi-Fi icon in the left corner. Let’s take YouTube as an example. Step 1: Launch YouTube app on your Samsung Galaxy phone. Step 2: Play any video. You’ll get the cast icon at the top. Step 3: Select your smart TV from the following menu. You can use the same option from Google Photos to cast media to a smart TV.
Fix Screen Mirroring Not Working from Samsung Phone
The first requirement for flawless screen mirroring is a fast Wi-Fi connection. You’ll need to connect your Samsung phone and smart TV to the same Wi-Fi network to mirror your phone’s display to it. You can also reboot your phone and smart TV to iron out connection glitches. You can update the system OS on your Galaxy phone and smart to the latest version to squeeze bugs and enjoy new features.
Enjoy Your Phone Content on a Big Screen
Screen mirroring is also useful during office meetings. You can wirelessly stream PowerPoint presentations, Word documents, or sales charts from your Samsung Galaxy phone to a smart TV. How’s your experience with Samsung Smart View so far? Share it in the comments below.