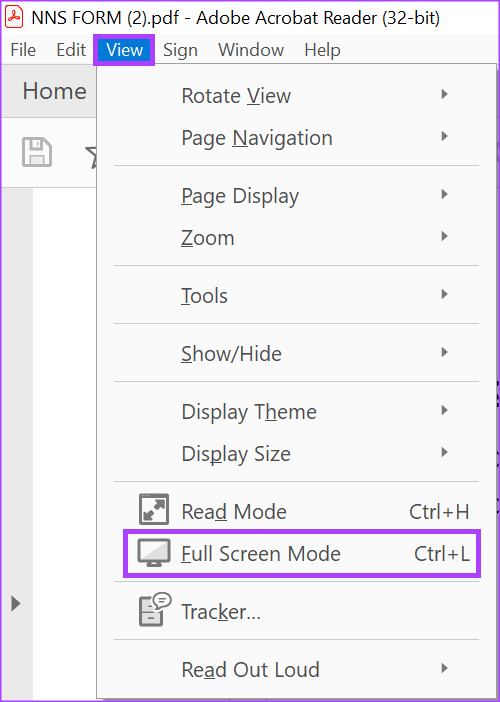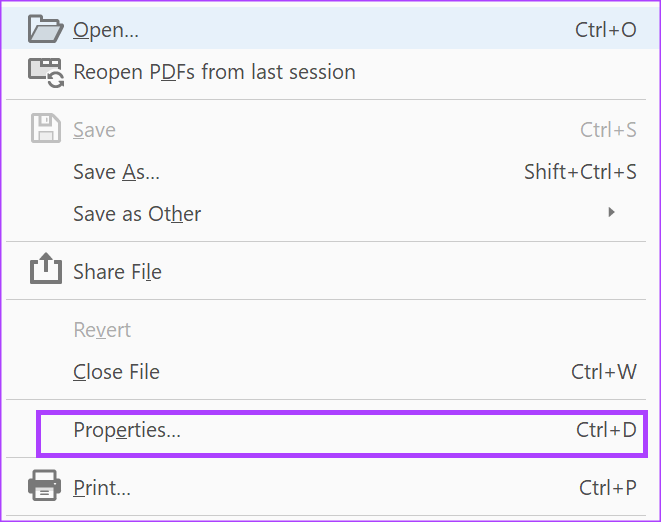Adobe Acrobat lets you view a PDF file in full screen mode. That’s helpful whether you have a large external monitor or viewing it on your humble laptop. Here’s how to open a PDF in full screen mode using Adobe Acrobat on your Windows 11 computer. Note that these solutions work on Windows 10 as well.
How to Manually Open a PDF in Full Screen Mode Using Adobe Acrobat
To ensure the audience can view the contents of a presentation, most PPTs are displayed in full-screen mode. With the click of a button, the content of the PPT covers the entire screen of a PC or projector. You can do the same with a PDF file using Adobe Acrobat or Acrobat Reader. Here’s how: Step 1: Click the Start button and type Acrobat to look for it in the Windows Search.
Step 2: From the results, click on the Acrobat app to open it.
Step 3: In the top-left corner, click on the File tab.
Step 4: From the File menu, click Open to launch File Explorer (Windows Explorer).
Step 5: From File Explorer, navigate to the location of the PDF you would like to view in full-screen mode.
Step 6: Click the PDF and select Open to view it in the Adobe app.
Step 7: When the PDF, click the View tab on the Ribbon at the top.
Step 8: From the View menu, click Full Screen Mode.
The PDF will cover your PC’s screen like a PowerPoint Presentation. The steps above work for Adobe Acrobat DC, and Adobe Acrobat Reader apps.
How to Automatically Open a PDF in Full Screen Mode Using Adobe Acrobat
If you would like your PDFs shown in full screen mode without you having to press any button, you’ll need to set up your Adobe to do so. After applying the setting, your PDFs should not require your interference to display in full screen. However, this option is only available with an Adobe Acrobat Pro DC subscription. Step 1: Click the Start button and type Acrobat to search for the app.
Step 2: From the results, click on the Acrobat app to open it.
Step 3: On the Ribbon of the Adobe app, click on the File tab.
Step 4: From the File menu, click Open to launch File Explorer (Windows Explorer).
Step 5: From File Explorer, navigate to the location of the PDF you would like to view in full-screen mode.
Step 6: Click the PDF and select Open to view it in the Adobe app.
Step 7: After opening the PDF, on the Adobe Ribbon, click the File tab. Step 8: From the File menu, click Properties to view Adobe Settings.
Step 9: Click Initial View on the Document Properties window.
Step 10: Under the Window Options group, tick the box beside Open in Full Screen mode.
Step 11: Click OK at the bottom of the Document Properties window to save your new change. Step 12: Click the Save button on Adobe and close the PDF.
Step 13: Reopen the PDF and you should see a pop-up. Step 14: Tick the box beside the pop-up asking you to confirm if you would like the document to open in Full screen.
Step 15: Click Yes to save your selection and the document should open in Full Screen.
Anytime you open the document in the future, it will be done in full screen mode. If you would like to leave the full screen mode display, simply press the Esc key on your keyboard.
Re-Ordering a PDF Using Adobe Acrobat
Now that your PDF is in full screen mode, you can easily use it for your presentations. If the order of the PDF has you worried, you can also use Adobe Acrobat to reorder the PDF pages to your preference. You can also insert new pages or delete already existing pages.