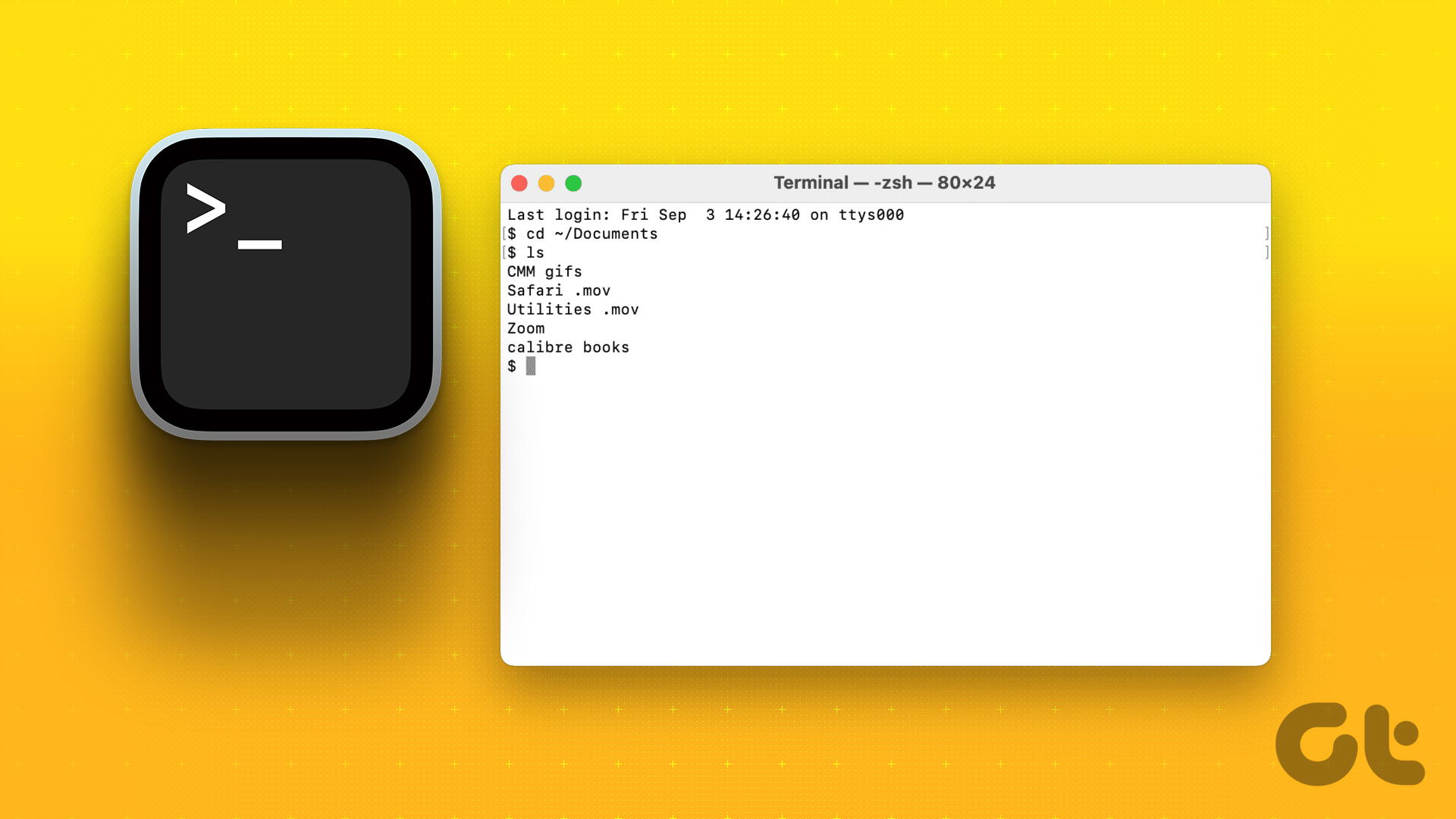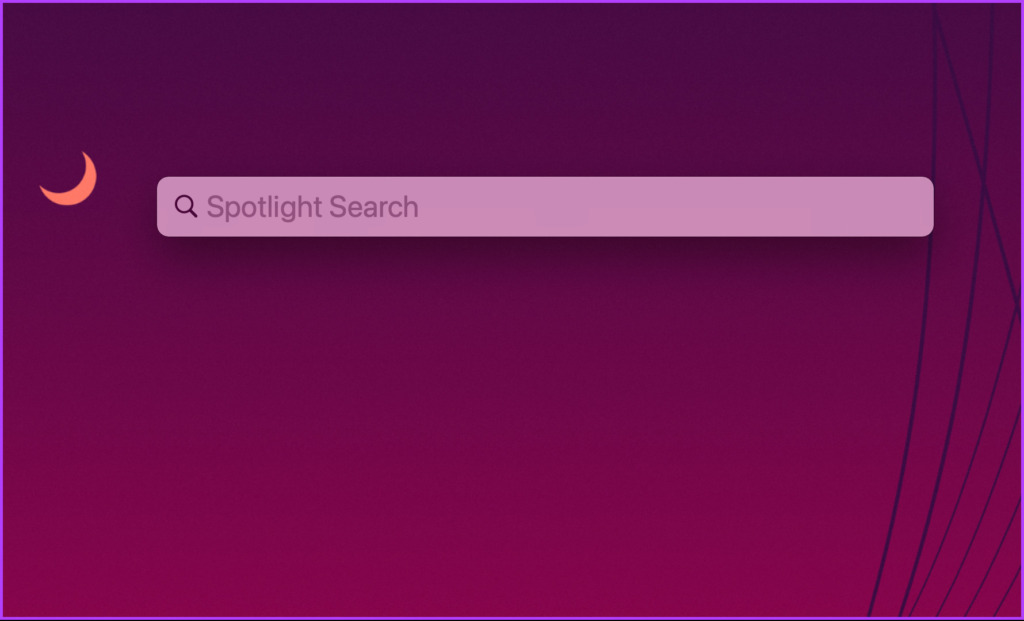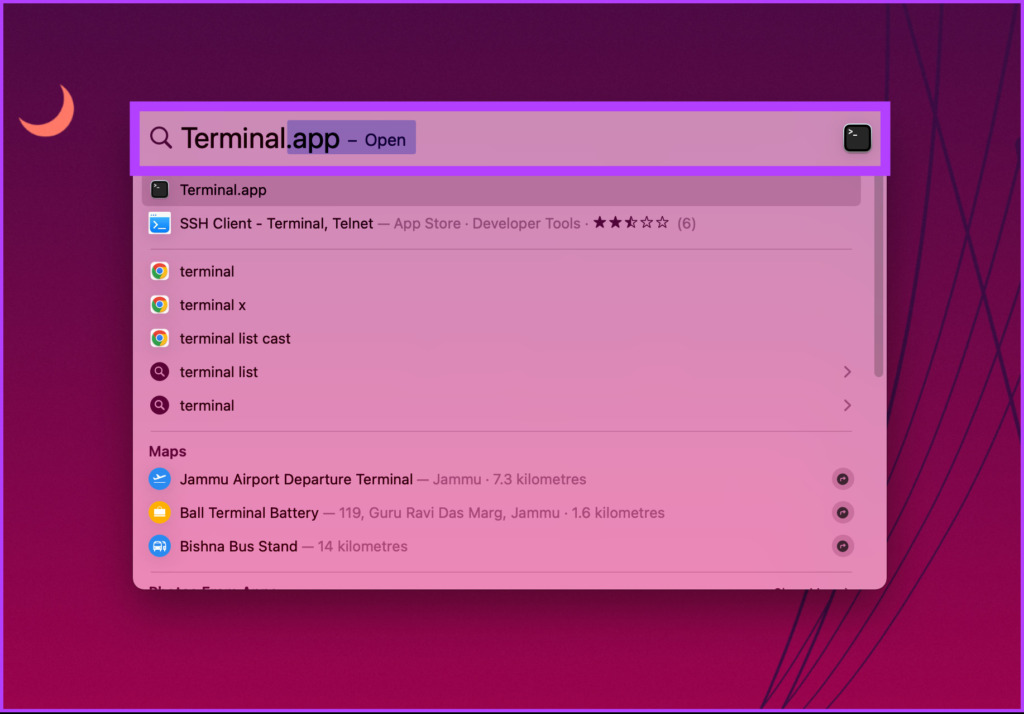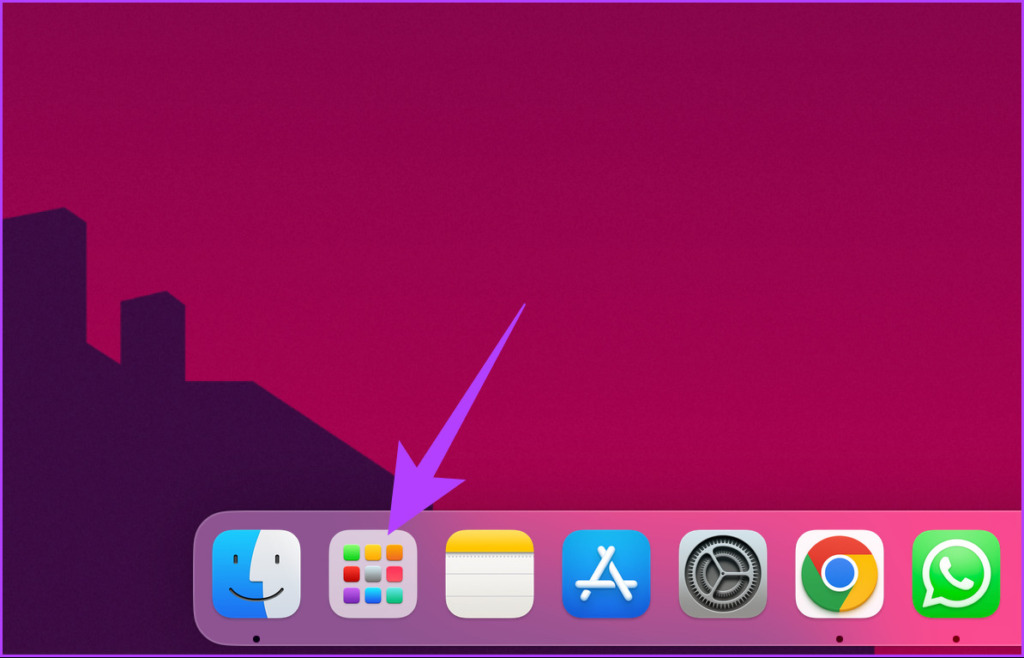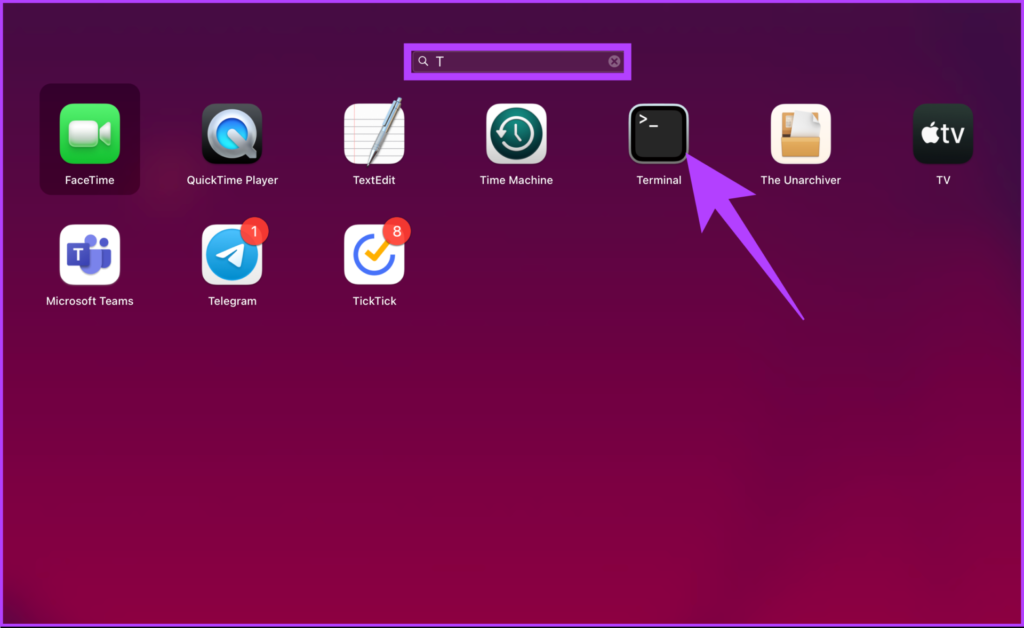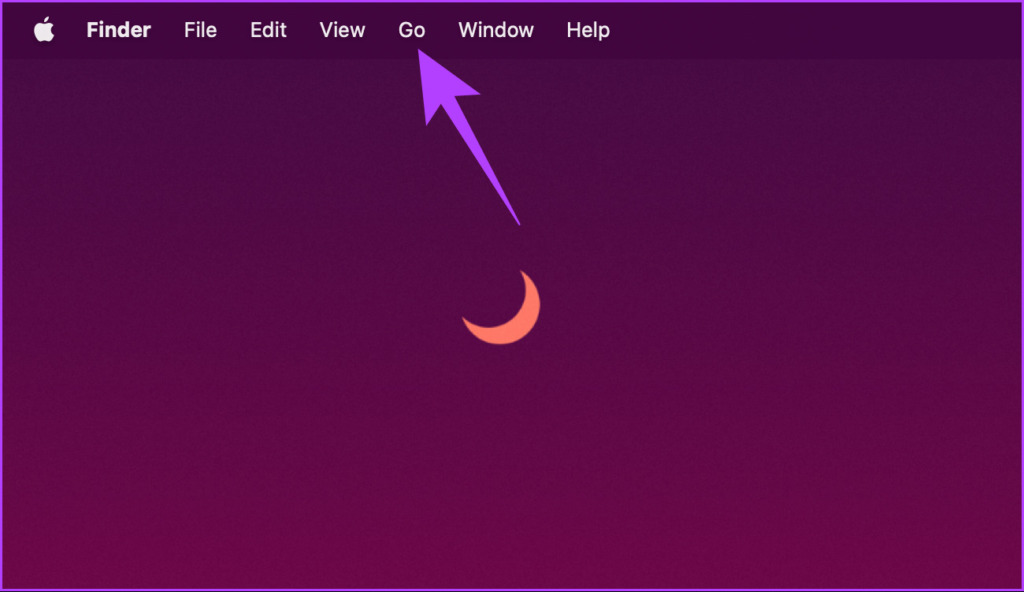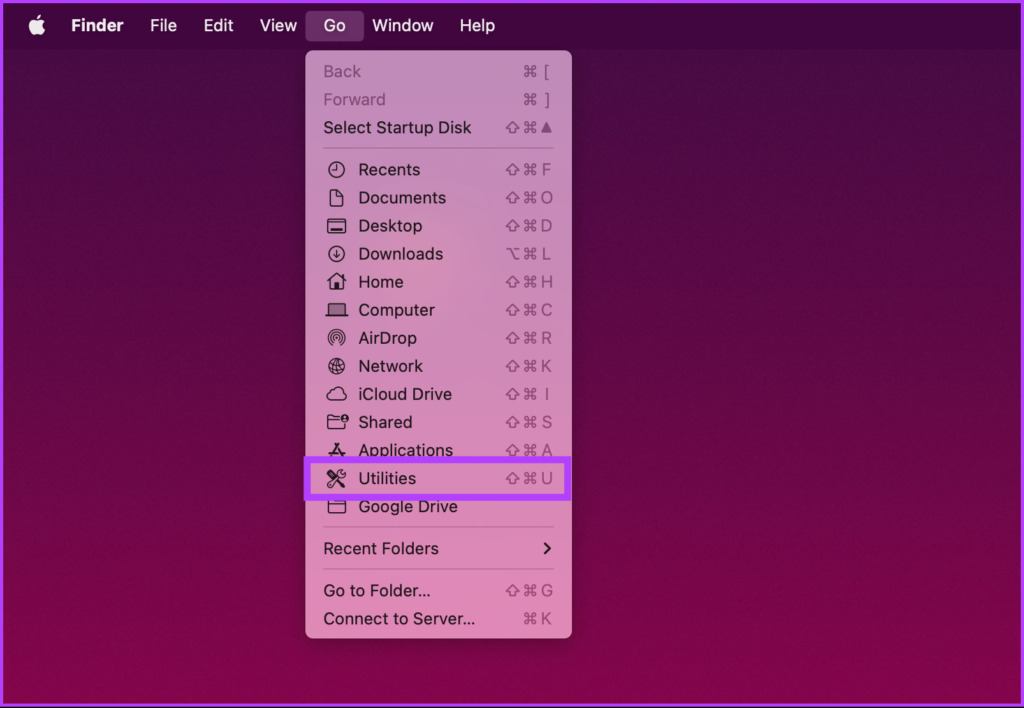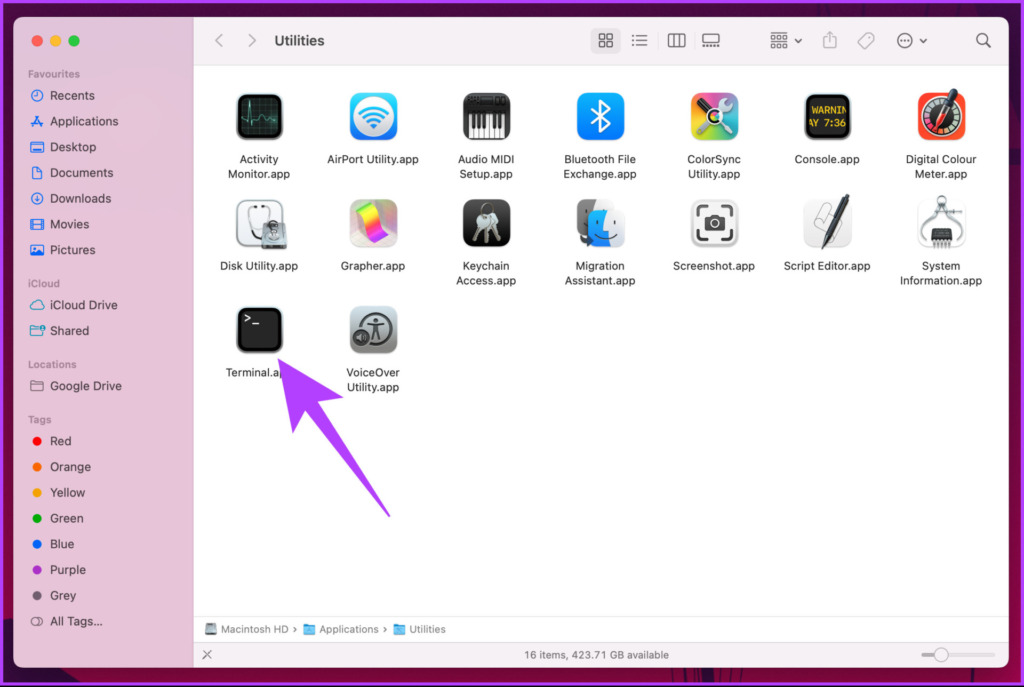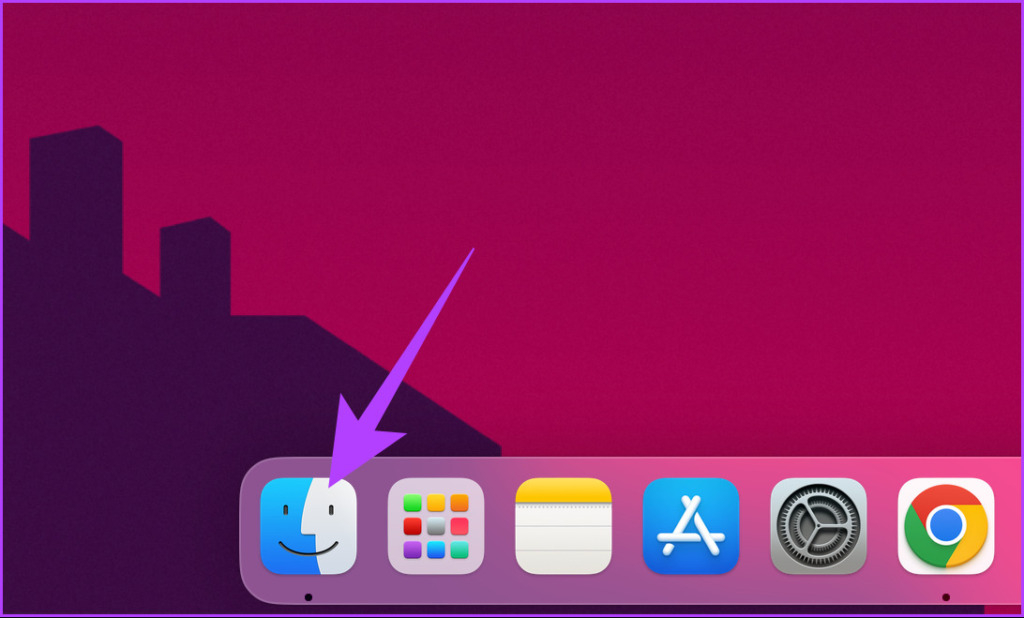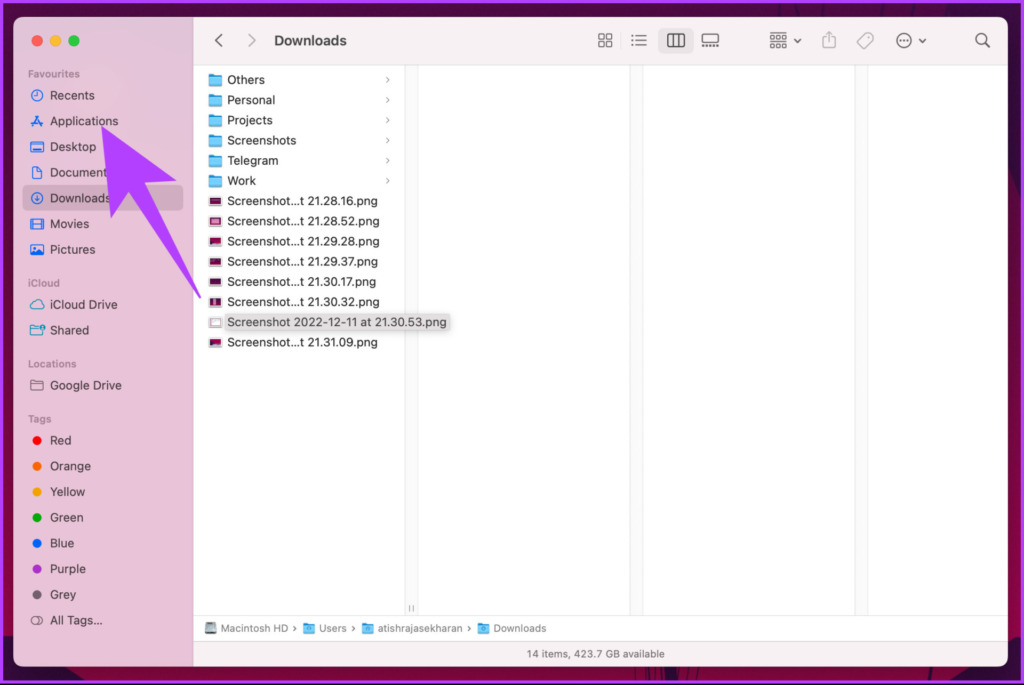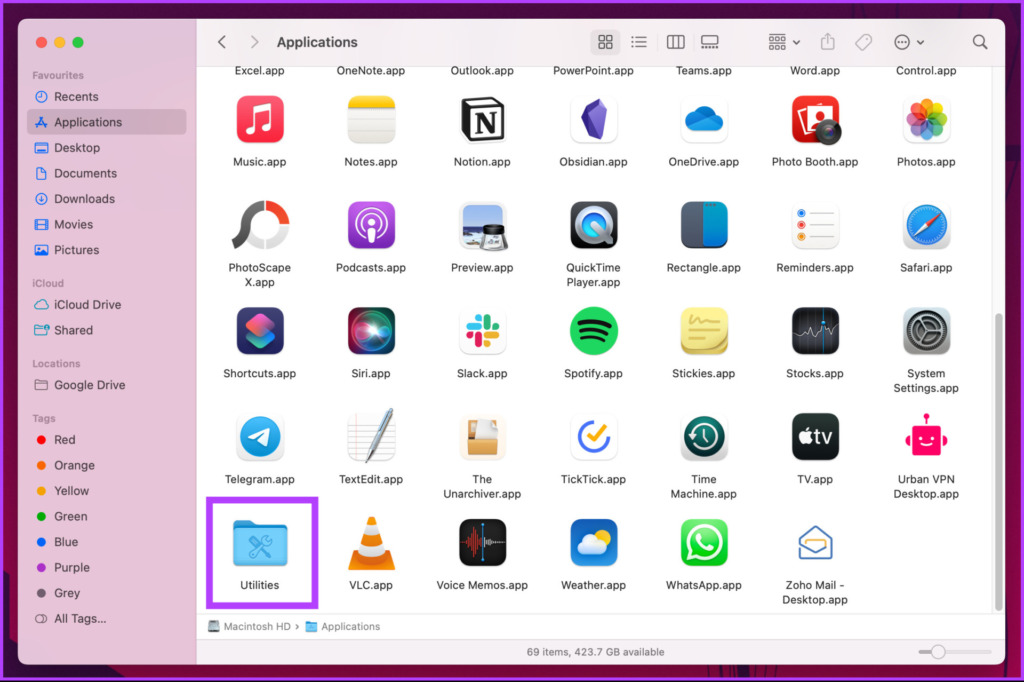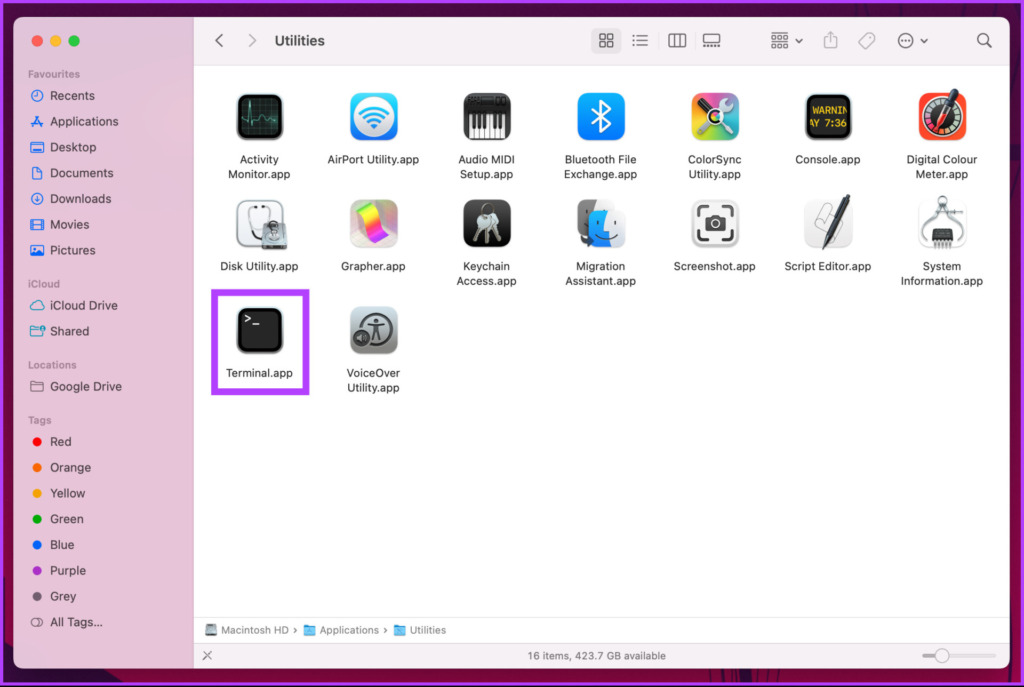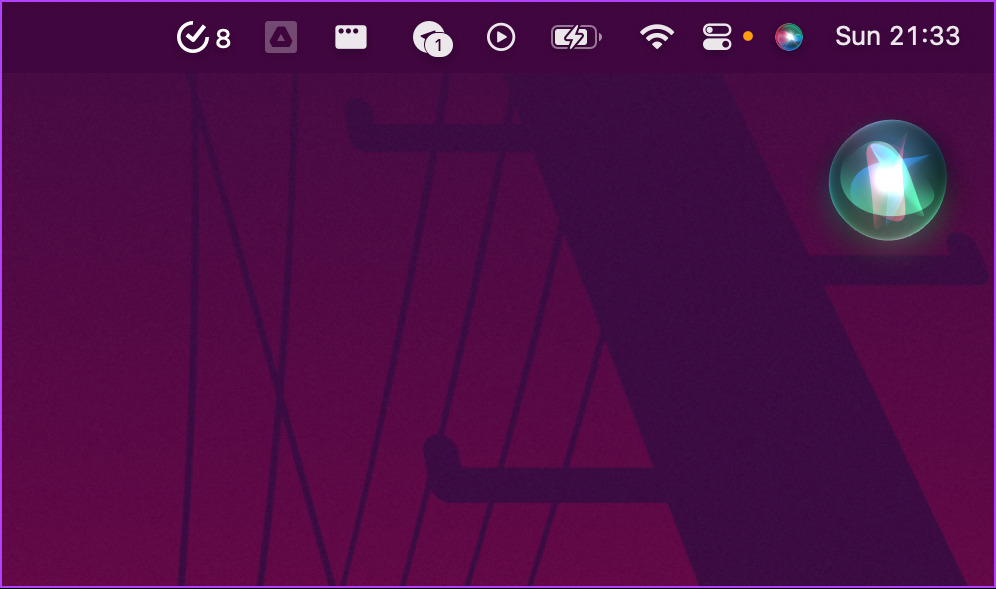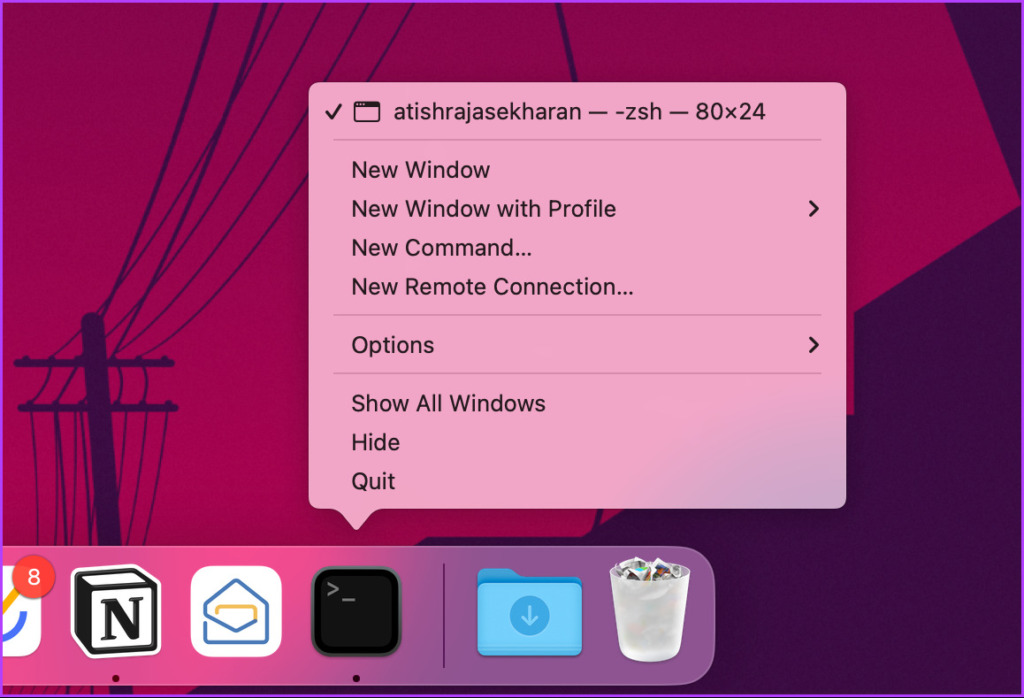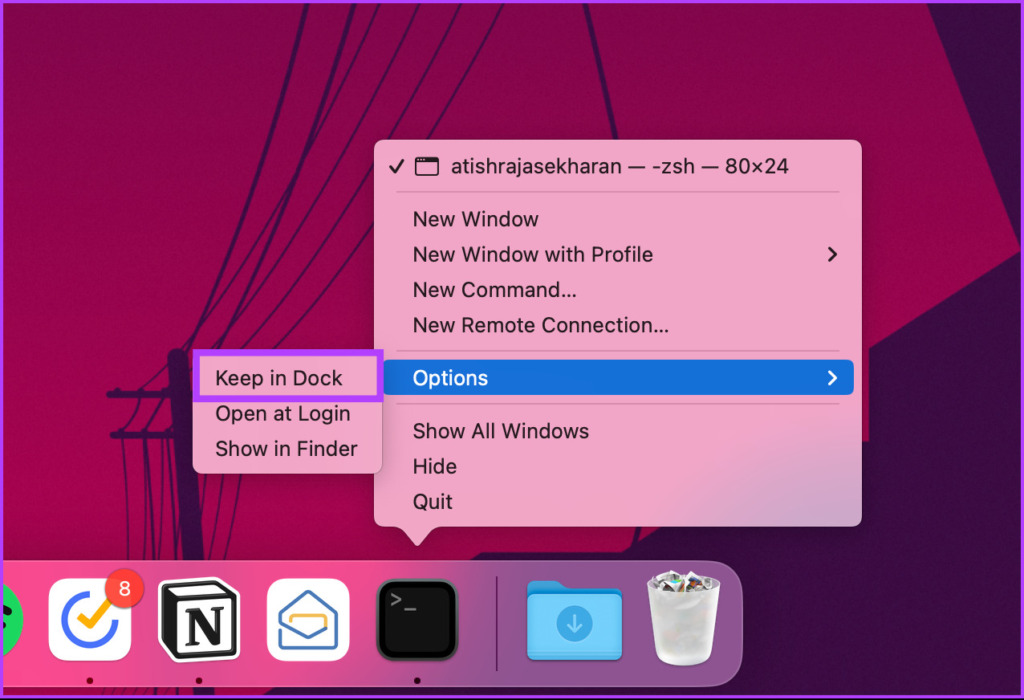There are various ways to launch the Terminal application on Mac. We have discussed them in detail here. If you are trying out Terminal for the first time, check out the three useful Terminal commands every Mac user must know. That said, let’s begin. Quick Tip: If you are on this article only to find out how to add the Terminal app on the dock, jump to the 6th method.
1. Use Spotlight Search to Open Terminal on Mac
This is the quickest and easiest way to open Terminal on your Mac. Follow the instructions below. Step 1: Press the ‘Command + Space bar’ to open the Spotlight Search. Note: Alternatively, you can click on the magnifying glass icon in the top menu bar or press the F4 key on your keyboard to bring up the Spotlight Search.
Step 2: Type Terminal and press Return.
That’s it. There are barely any steps to opening the Terminal in Mac. Well, if you don’t want to open it through Spotlight Search, there’s another way. Jump to the next method.
2. Access Terminal on Mac Using Launchpad
This is another easy way to open Terminal on your Mac. Follow along. Step 1: Open Launchpad from the Dock.
Step 2: Type Terminal and hit Return on your keyboard.
3. How to Launch Terminal Using Finder on Mac
Knowing how to open a Terminal using Finder could be time-saving and more efficient. The steps are simple to follow. Step 1: From the Desktop, click on Go.
Step 2: Select Utilities from the drop-down menu. Note: Alternatively, you can right-click on the Finder icon in the Dock and select Utilities from the list.
Step 3: Navigate to the Terminal app and double-click to open it.
That’s it. This way, you have opened the Terminal quickly. If you are accessing some files or folders and want to access macOS Terminal, jump to the following method.
4. Run Terminal Using the Applications Folder
This is a straightforward way to open Terminal on a Mac. The steps mentioned in this method differ from the method discussed above. However, it is simple to follow. Step 1: Open Finder from the Dock.
Step 2: Go to the Applications folder.
Step 3: Navigate to the Utilities folder and double-click to open it.
Step 4: Locate the Terminal app and double-click to open it.
There you go. This way, you can quickly open the Terminal app without having to follow some other steps or methods.
5. How to Find Terminal Using Siri on Mac
There’s no way to open Terminal without using your hands, except, you guessed it, using Siri.
All you need to do is click on the Siri button from the menu bar, open it from your Applications folder, or say ‘Hey Siri’ (if enabled in Siri preferences). Once Siri starts listening, say Open Terminal. And rest assured, she will open the Terminal app.
6. How to Create a Terminal Shortcut on macOS
If you use Terminal daily, creating a shortcut in your Dock is better for ease of use. Note: First, open the Terminal app using any of the methods mentioned above, and then follow the below steps. Step 1: Right-click on the Terminal icon in the Dock. Tip: Alternatively, you can hold the Control key on your keyboard and click on the Terminal icon in the Dock.
Step 2: Go to Options and select ‘Keep in Dock.’ Fun Fact: ‘Keep in Dock’ on Mac is the equivalent of ‘Pin to Taskbar’ on Windows.
That’s it. The Terminal will be docked and available for easy access whenever you need it.
7. How to Open Terminal From macOS Recovery
You may need to access or modify specific system files on your Mac. Well, you can access Terminal using macOS Recovery to tweak things. Follow the steps below. Step 1: First, shut down your Mac. Press and hold the power button until you see the Startup Options screen; now, click on Options. Note: If your Mac is running on Intel (not an M1 or M2 processor), press ‘Command + R’ when it starts to boot into macOS Recovery. Step 2: Go to Utilities from the menu bar, and select Terminal from the drop-down menu. This way, you can open Terminal even in macOS Recovery boot mode. Have more queries? Check out the next section.
Find It Quickly
The Terminal app comes into play for different users at different stages. Now that you know how to open Terminal, trying out the 11 Terminal tricks on your Mac that let you tinker around in macOS will be fun.