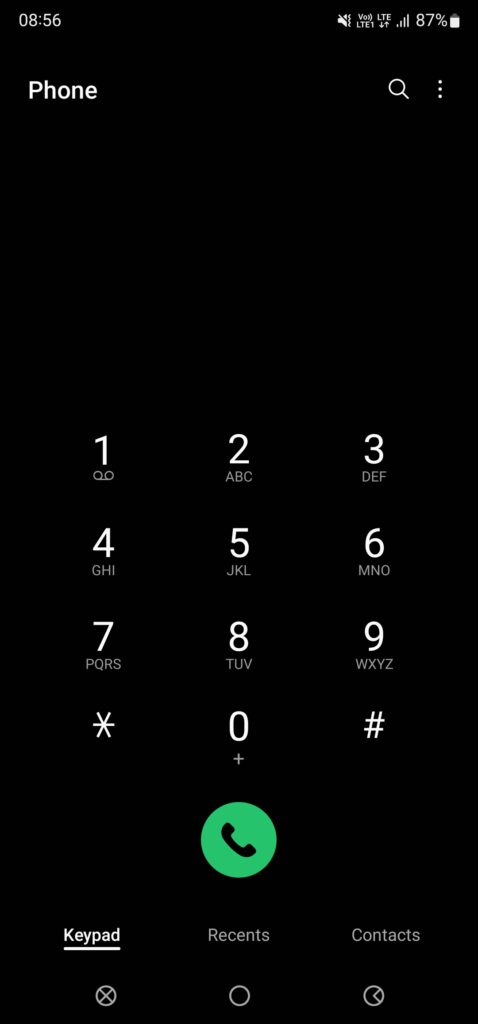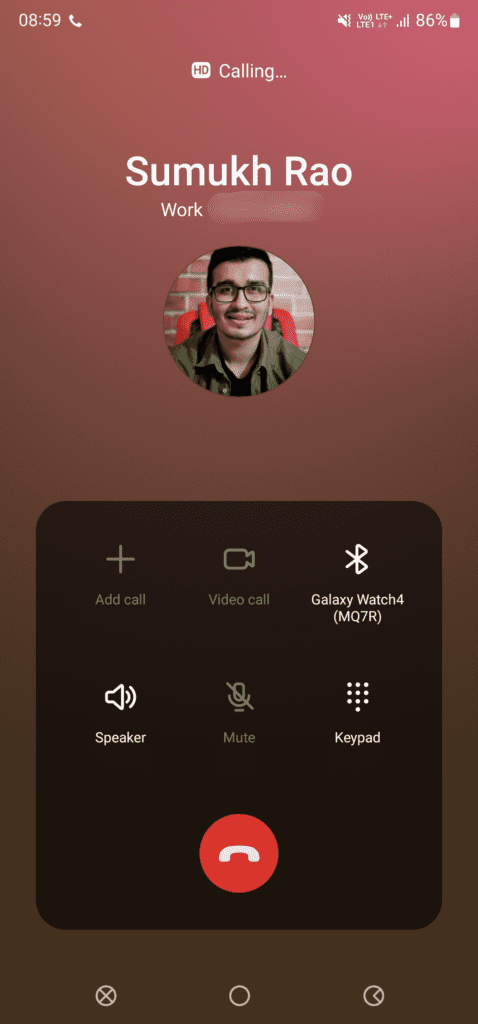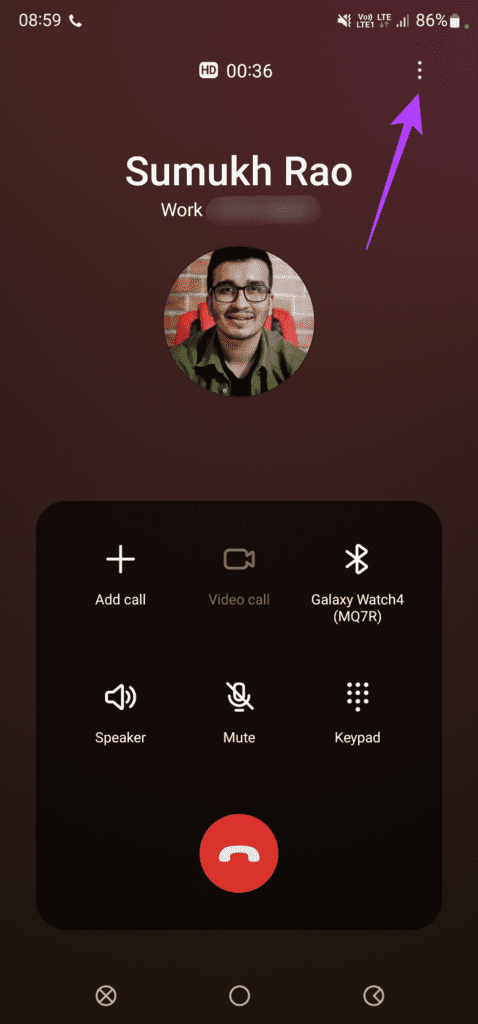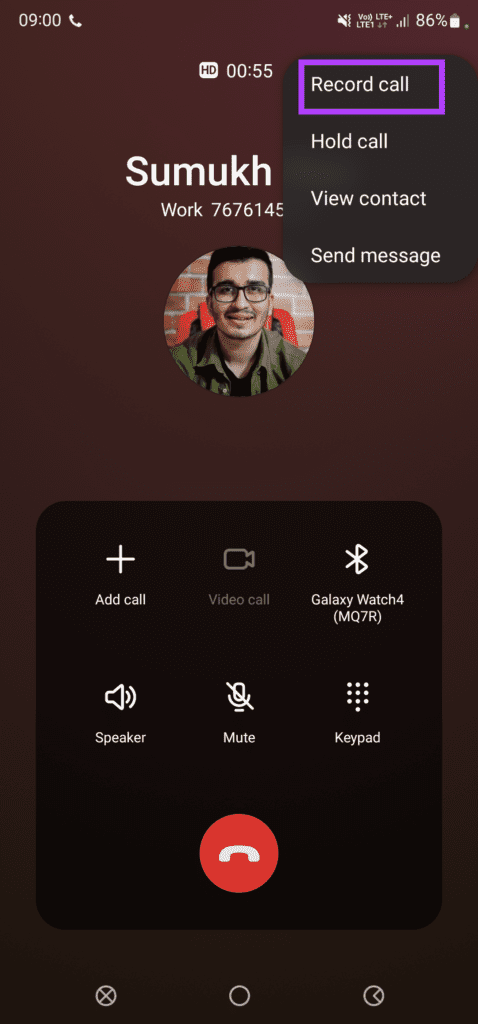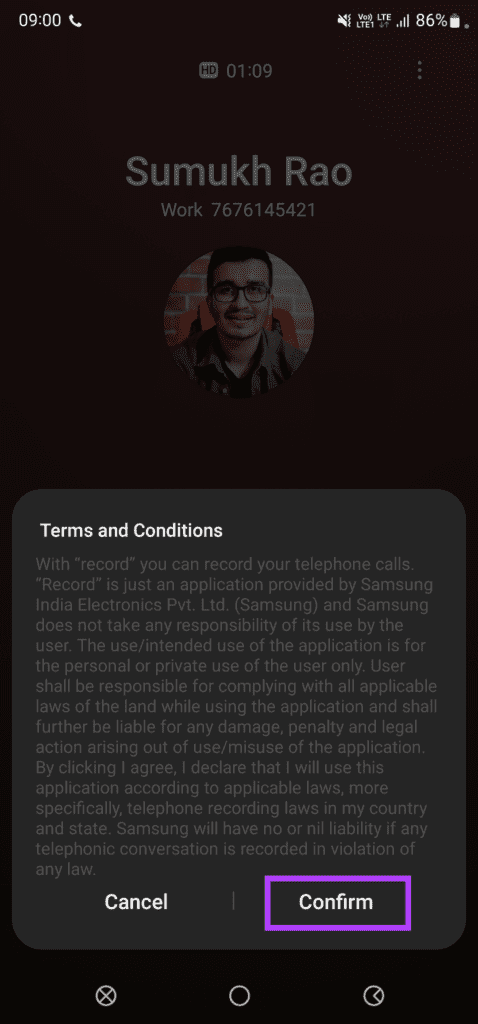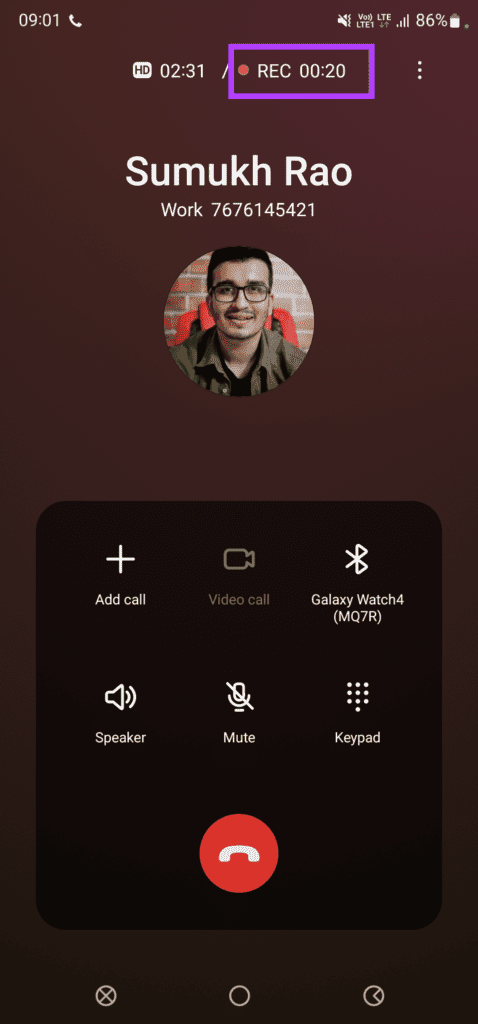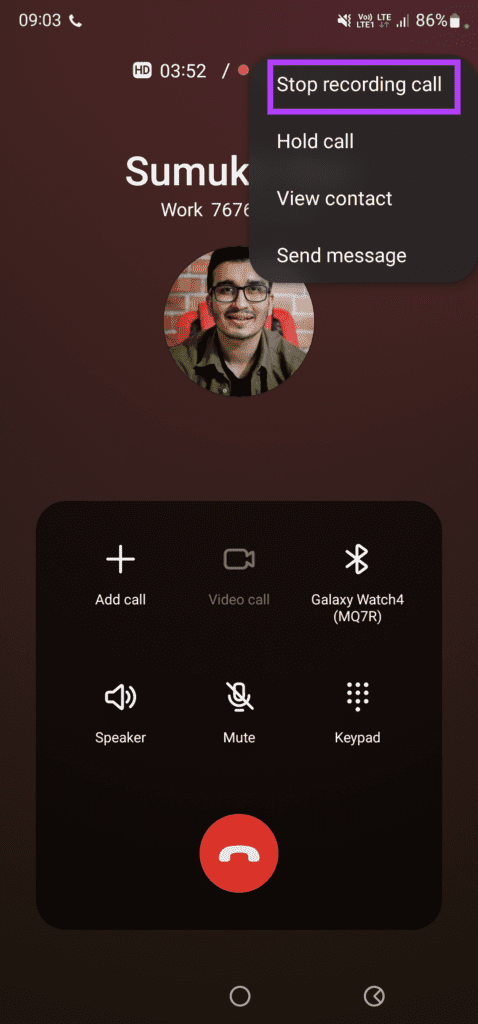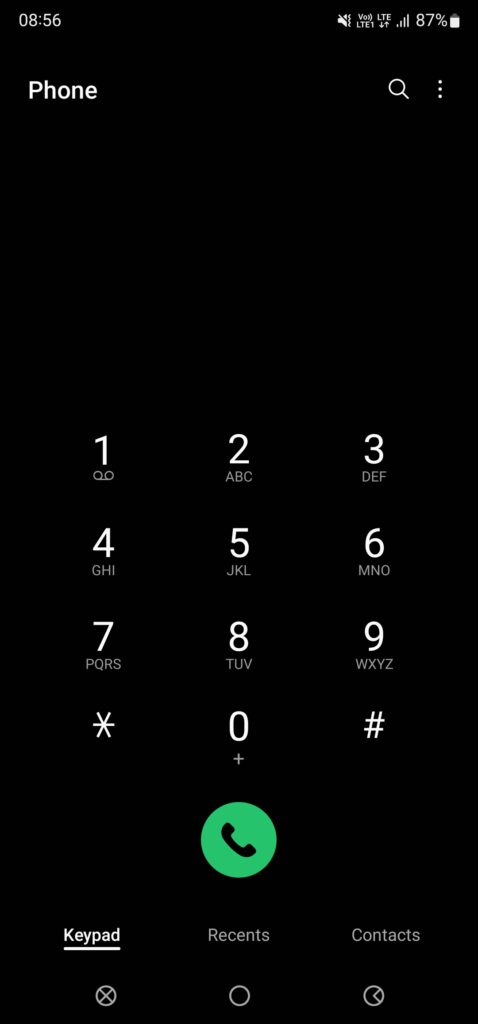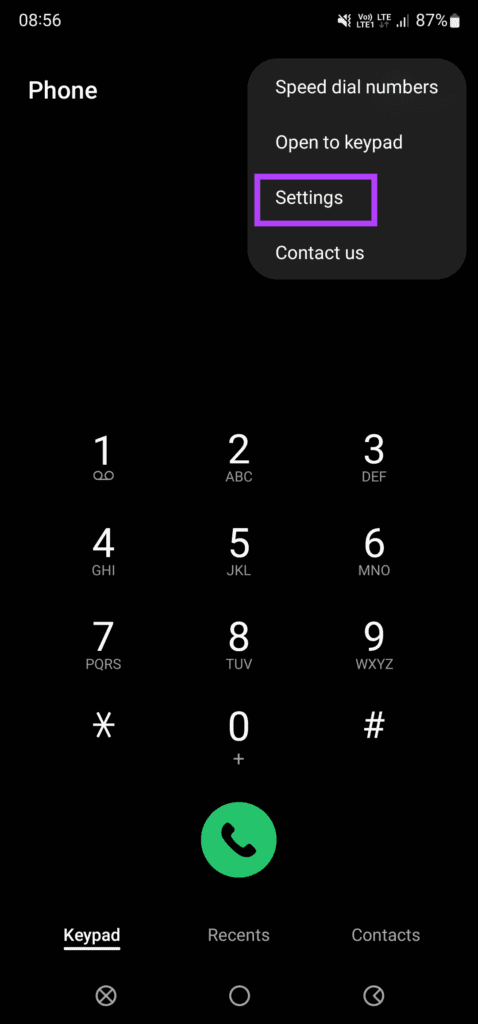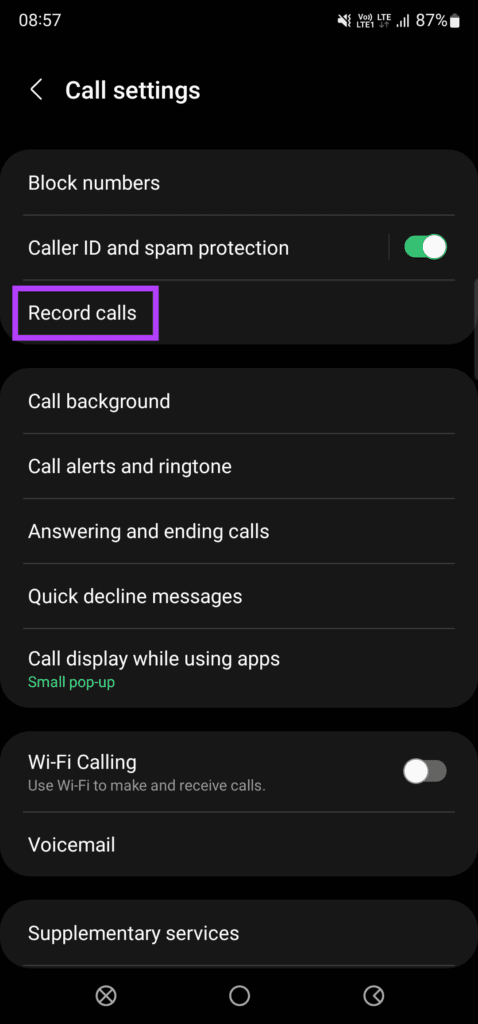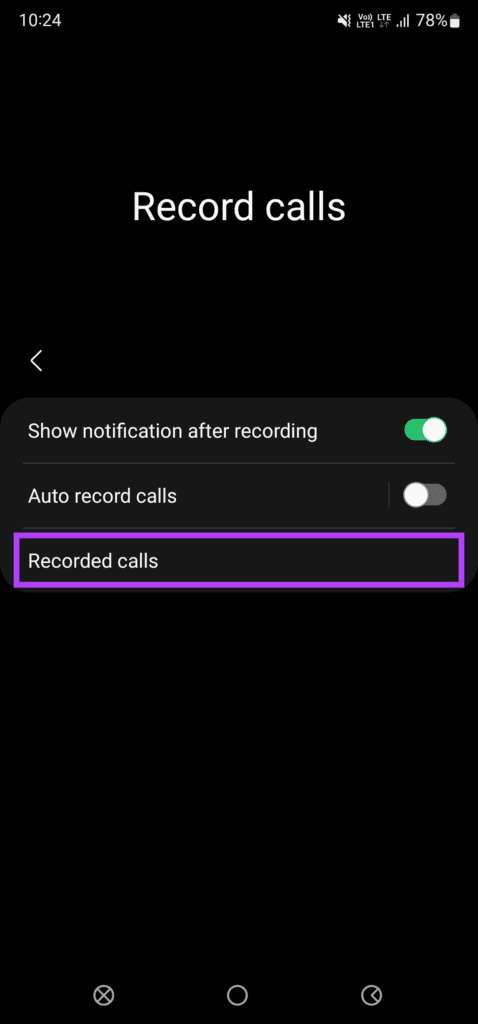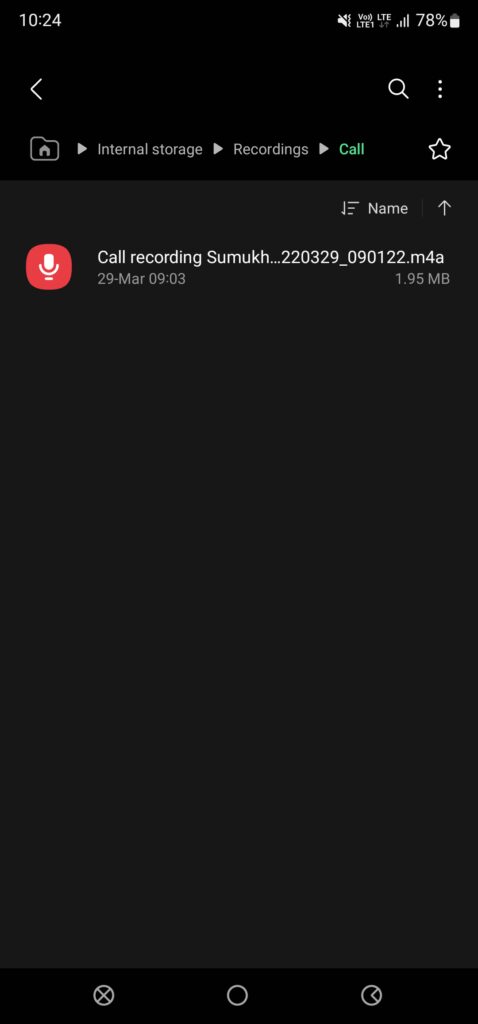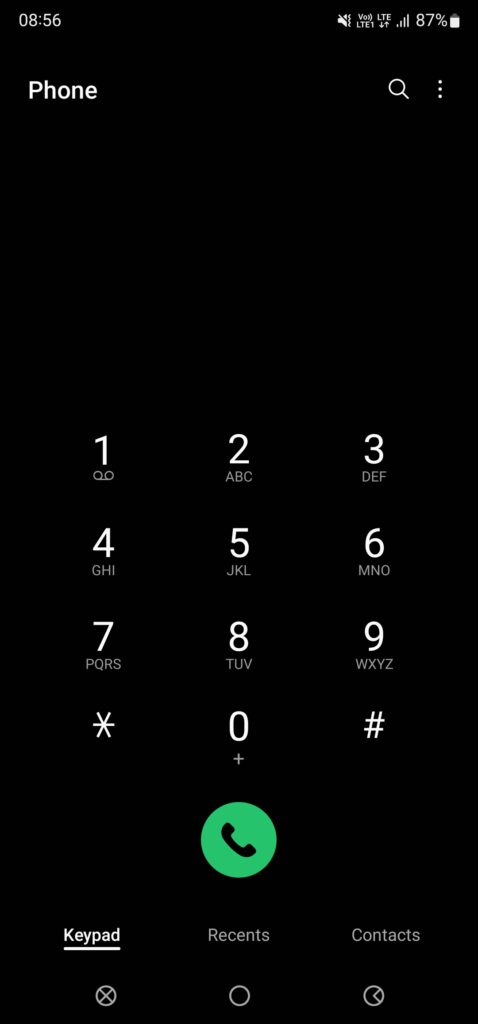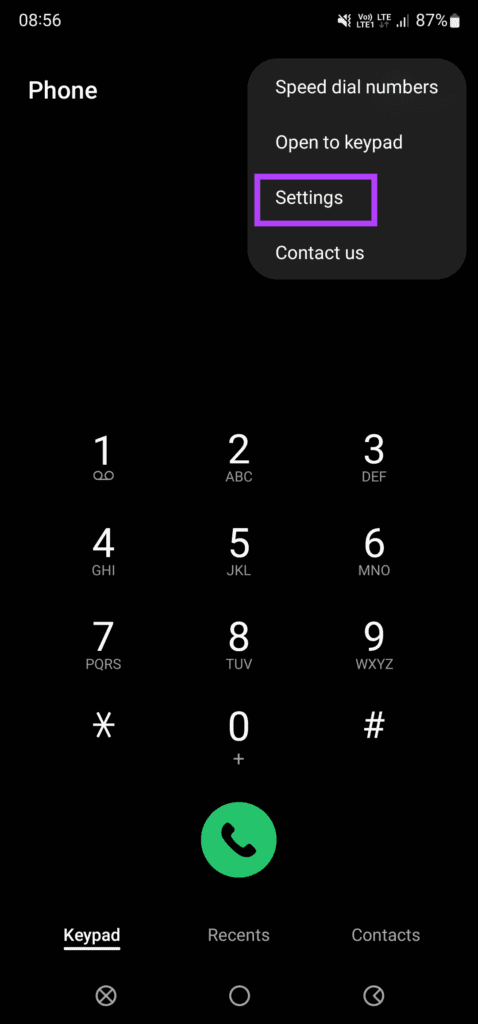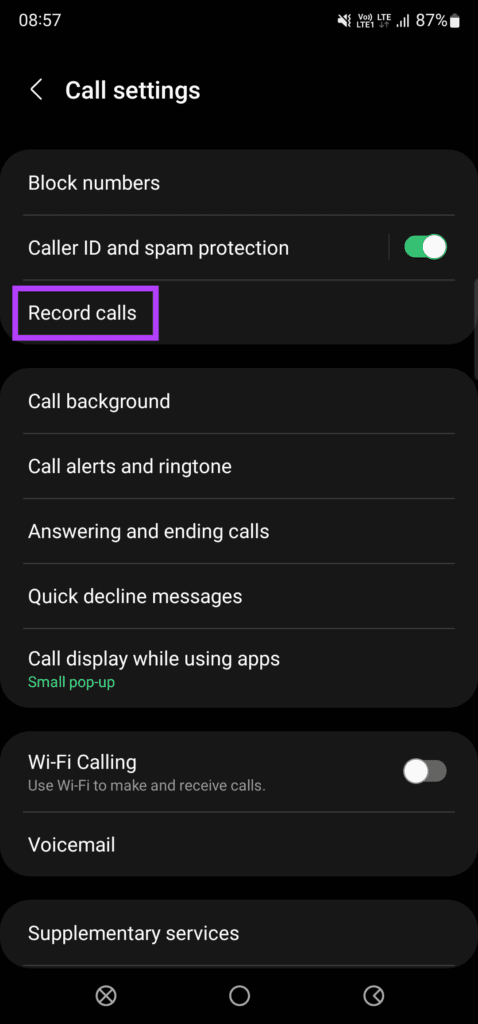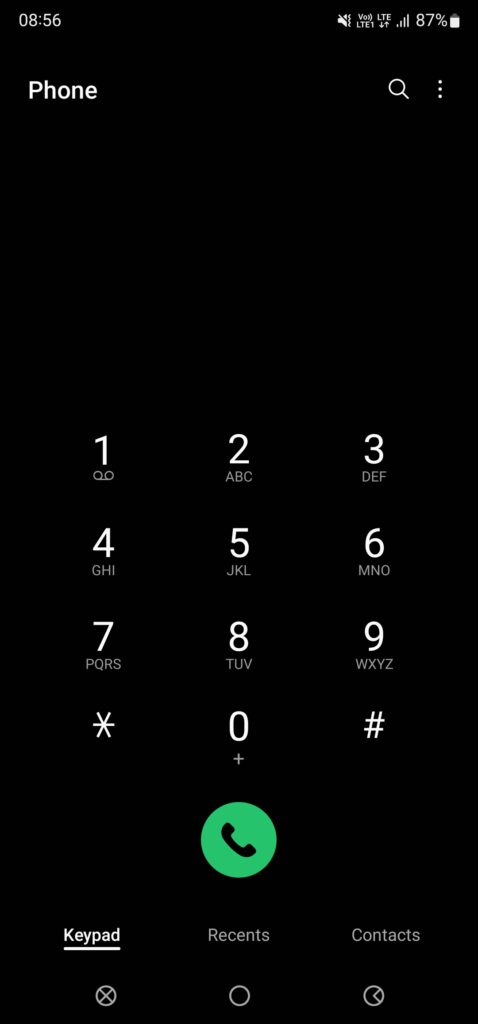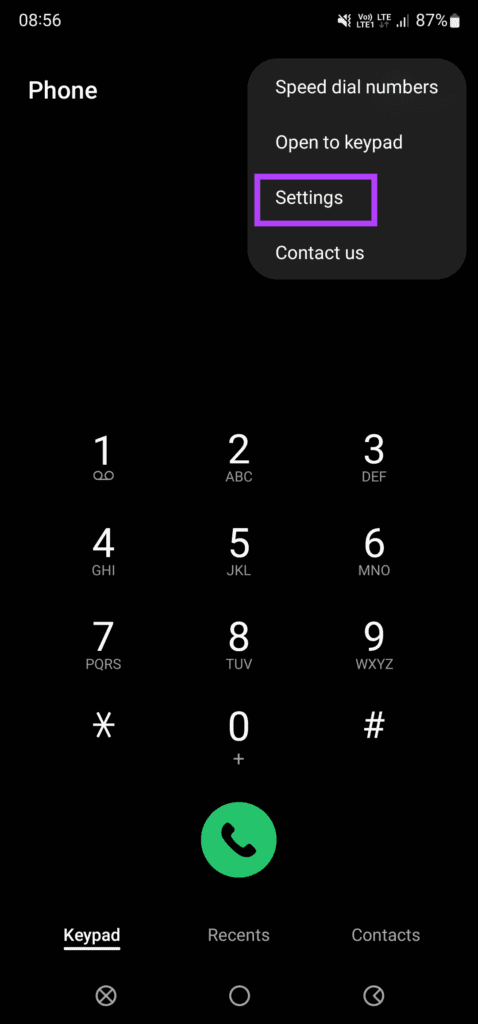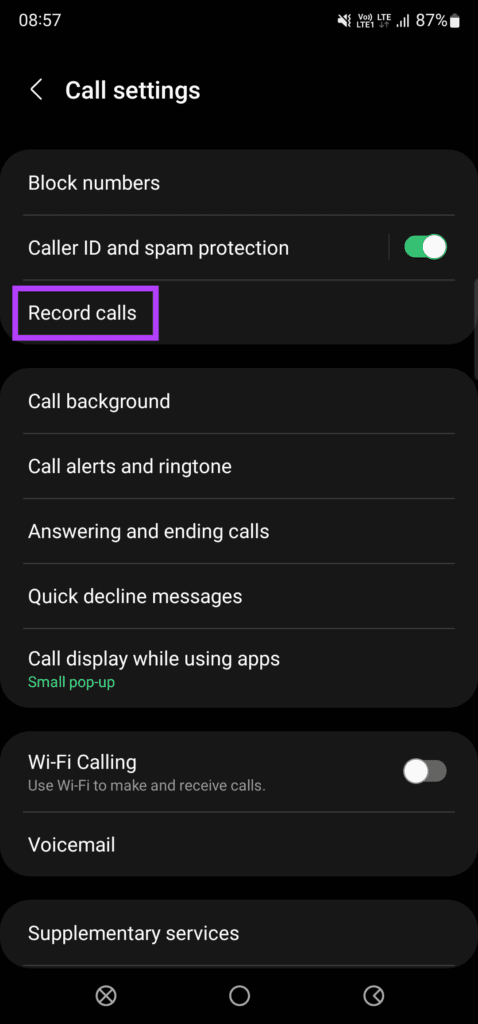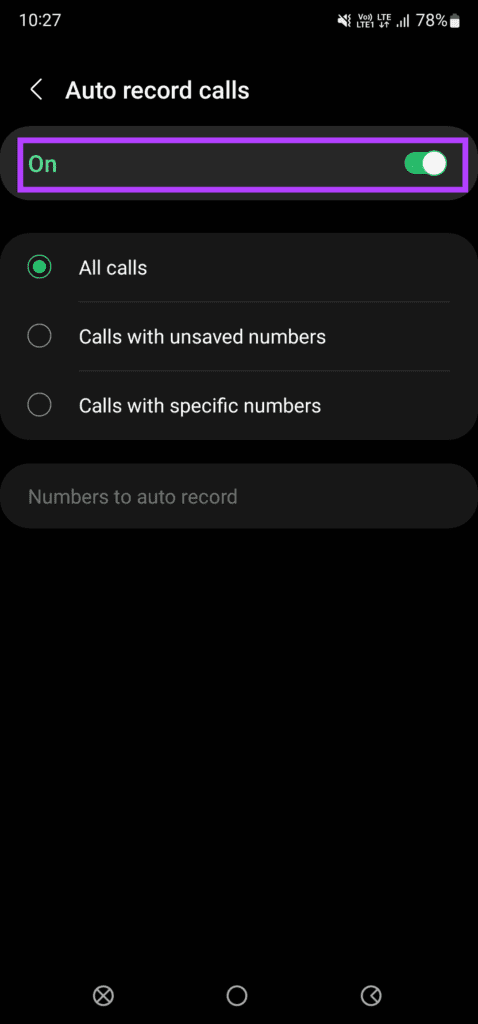However, there’s always a threat to privacy with recording calls. This is especially true if the opposite party does not provide consent. Hence, most phones don’t come with an in-built call recorded. If you have a Samsung phone, you’re in luck. Here’s how you can record calls using the built-in Phone app on Samsung Galaxy phones.
Call Recording: Privacy and Legalities
Before you record a phone call, it’s important to obtain consent from the opposite party since it can be a breach of their privacy. In fact, in some regions worldwide, recording calls is illegal. In the US, several states allow call recording based on the consent of just one party, which is yourself, as long as you are involved in the conversation. However, some states require you to have consent from both parties.
Regardless of which region you’re in, it’s best to respect the other person’s privacy and let them know that you’re recording the call. Google’s phone app also comes with a call recorded and has one standout feature – it announces to both parties that the call is being recorded once you hit the record button. This way, all parties involved in the conversation are alerted about the recording.
However, Samsung’s phone app does not have this feature. Some may appreciate since it doesn’t alert scammers that you’re recording the call.
How to Record Calls Using the Samsung Phone App
Samsung is one of the few OEMs that hasn’t made the switch to Google dialer as the default phone app. The Samsung phone app has more features and better options for call recording. Here’s how you can use it to record calls. Step 1: Open the Phone app on your Samsung Galaxy phone.
Step 2: Dial a phone number or select a contact you wish to call. Step 3: Wait for the other party to receive the call.
Step 4: Once your call has been received, tap on the three-dot menu at the top-right corner of the call screen.
Step 5: Select Record call.
Step 6: Read through the Terms and Conditions displayed. If you agree to them, tap on Confirm.
Step 7: Your call will be recorded. You can confirm this through the REC text and a red dot displayed at the top of the screen along with a timer.
Step 8: To stop the call recording, tap on the three-dot menu once again and select Stop recording call. Alternatively, you can also hang up the call to stop recording.
Your call will be recorded and saved on your device.
How to Access Your Call Recordings
Wondering where do those recorded calls get saved on a Galaxy phone. Here’s what you need to do. Step 1: Open the Phone app on your Samsung Galaxy phone.
Step 2: Tap on the three-dot menu in the top-right corner of the app.
Step 3: Select Settings.
Step 4: Tap on Record calls.
Step 5: Tap on the Recorded calls option.
This will lead you to the recorded calls directory in your File Manager app.
If you want to receive a notification after each call is recorded, then follow these steps. Step 1: Open the Phone app on your Samsung Galaxy phone.
Step 2: Tap on the three-dot menu in the top-right corner of the app.
Step 3: Select Settings.
Step 4: Tap on Record calls.
Step 5: Enable the toggle next to ‘Show notification after recording.’
You will get a notification after each call is recorded. Tapping on the notification will lead you to the call recording.
How to Auto-Record Calls
On your Samsung Galaxy phone, you can automatically record all calls whenever you receive and make them. Here’s how you can do it. Step 1: Open the Phone app on your Samsung Galaxy phone.
Step 2: Tap on the three-dot menu in the top-right corner of the app.
Step 3: Select Settings.
Step 4: Tap on Record calls.
Step 5: Select Auto record calls. Tap on the text itself and not on the toggle next to it.
Step 6: Enable the toggle. You will get a bunch of options to choose from.
Step 7: You can choose to auto record all calls, calls from unsaved numbers, or calls to/from specific phone numbers. Select the option relevant to you.
Step 8: If you selected the ‘Calls with specific numbers’ option, tap on the ‘Numbers to auto record’ button and add the phone numbers or contacts.
You have set up auto call recording on your Samsung Galaxy phone.
Record Calls With Ease on Your Samsung Phone
Record calls with the tap of a single button or just set all calls to auto record if you wish. While you are at it, you should ask seek consent from the other person and only then go ahead with it.