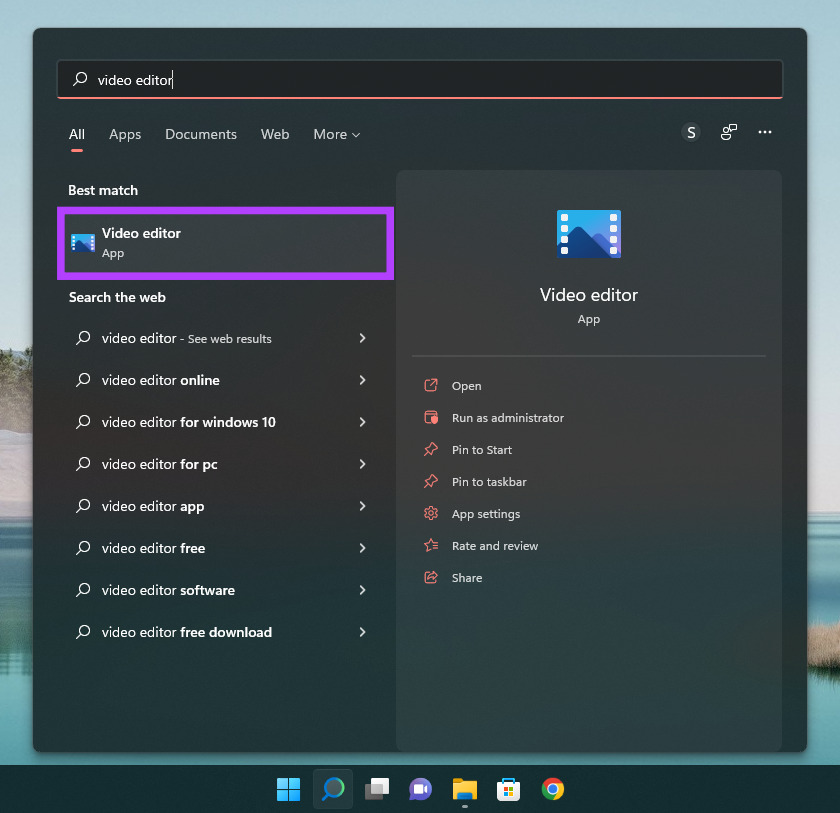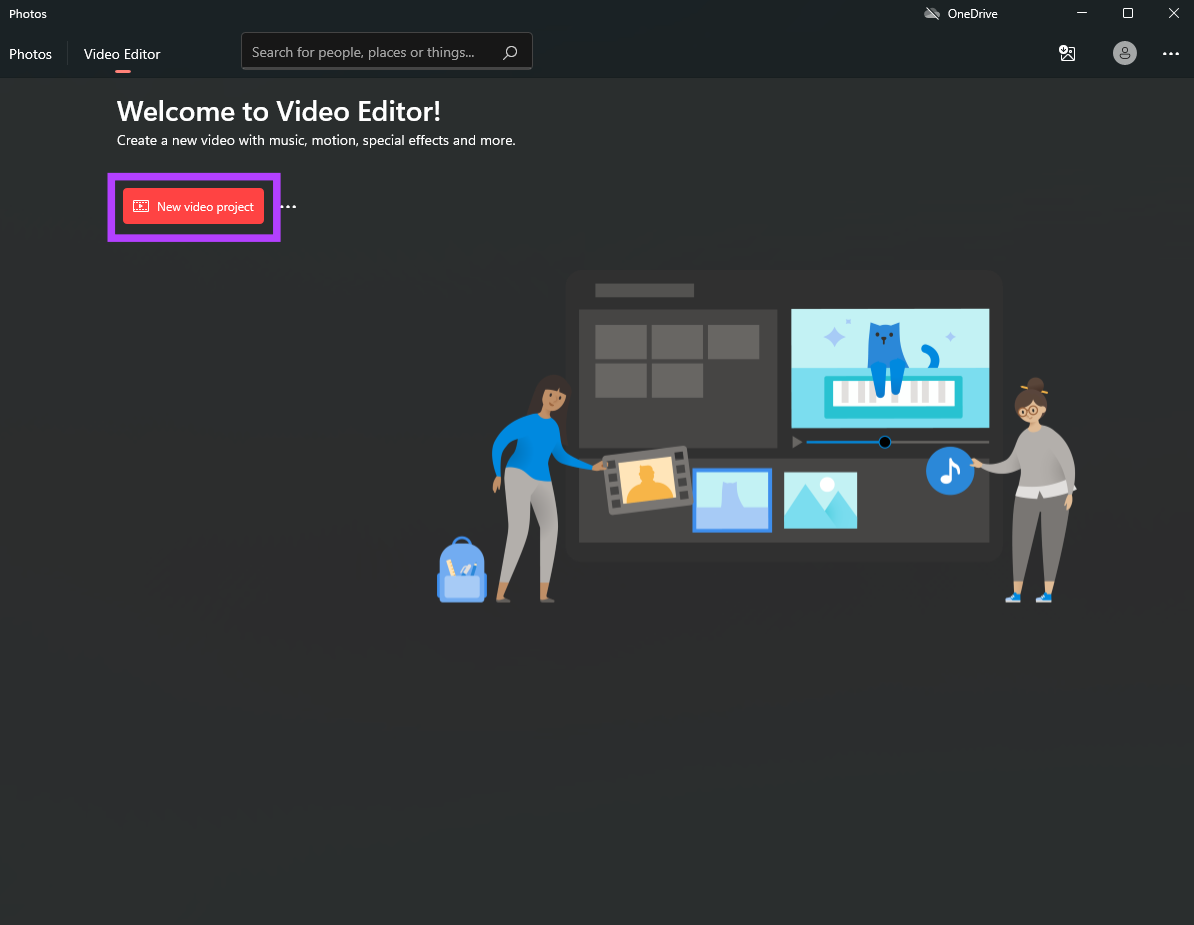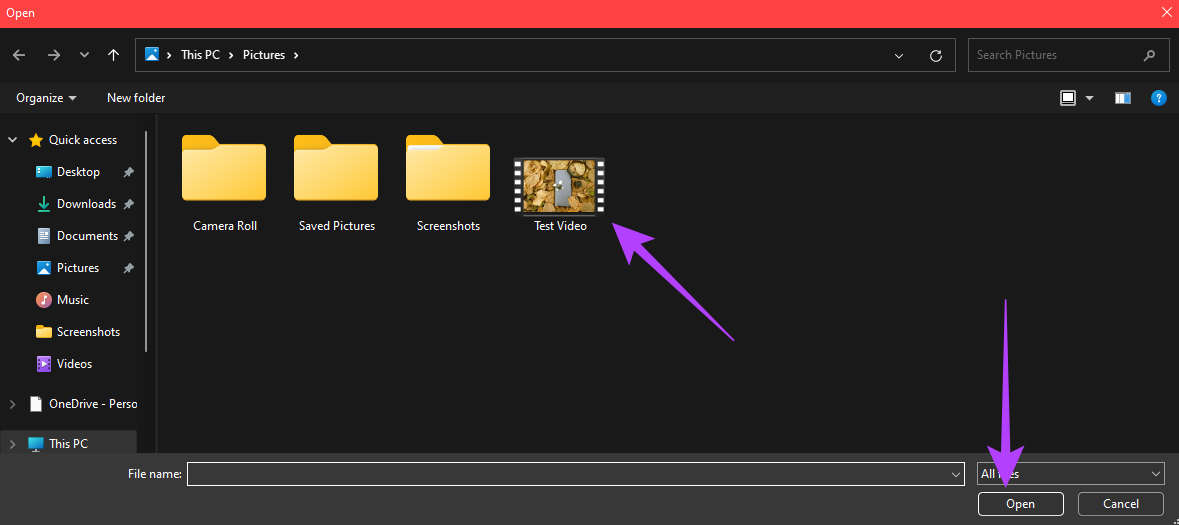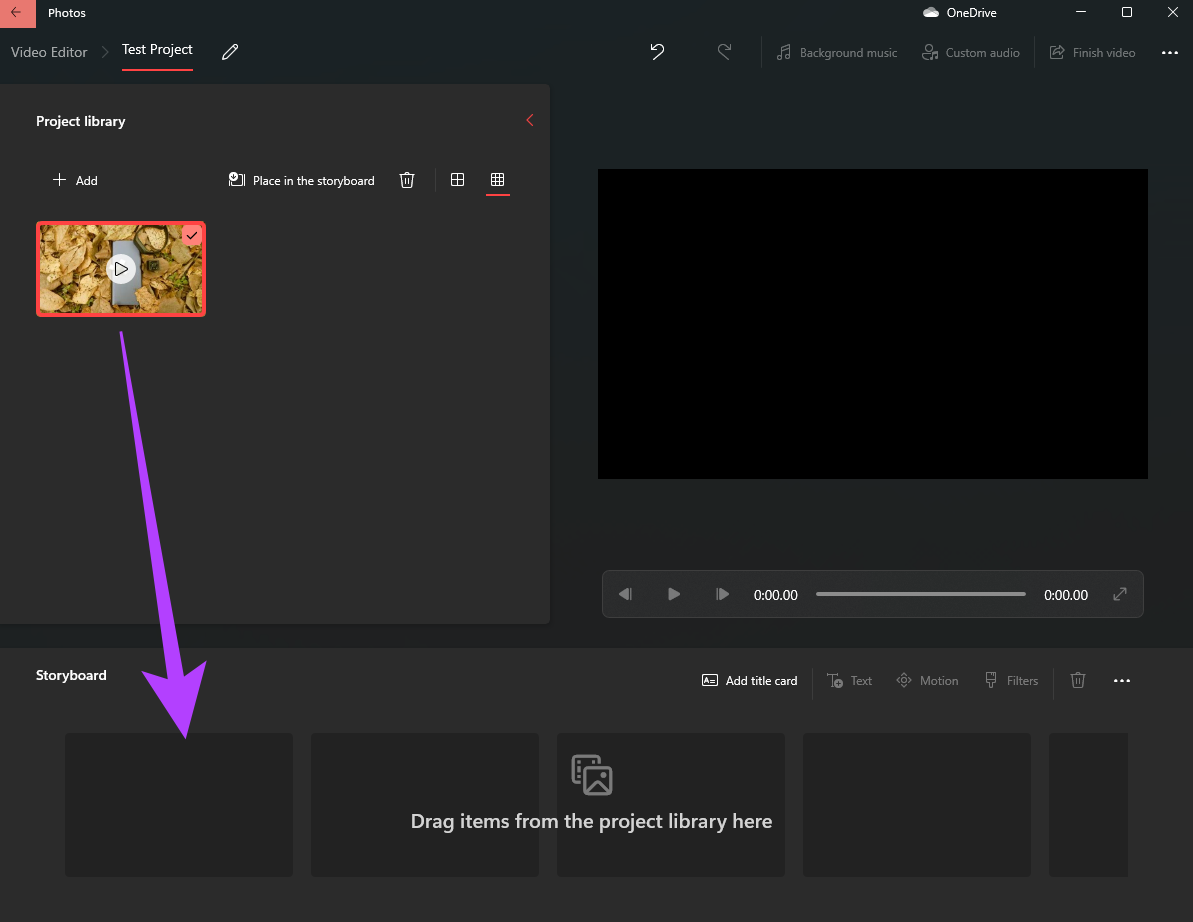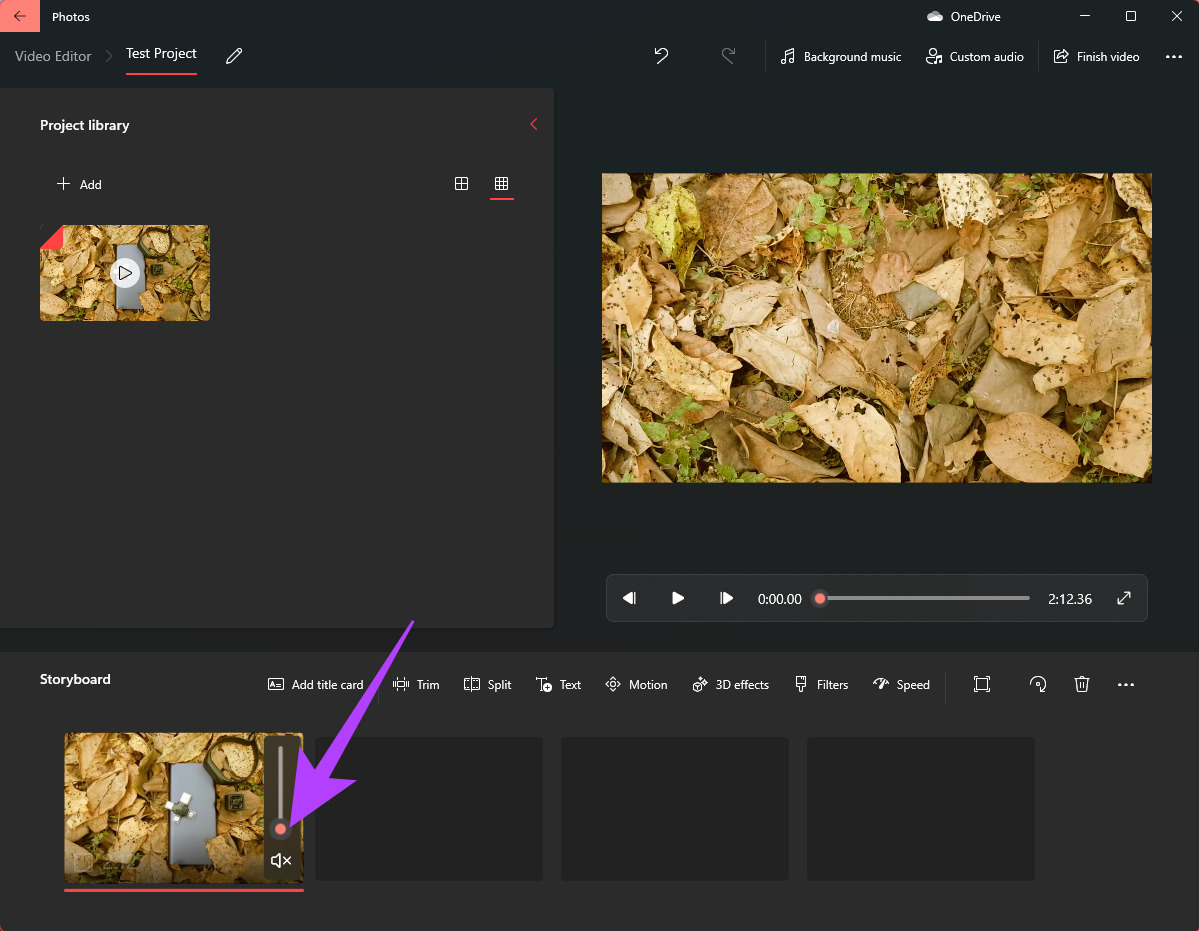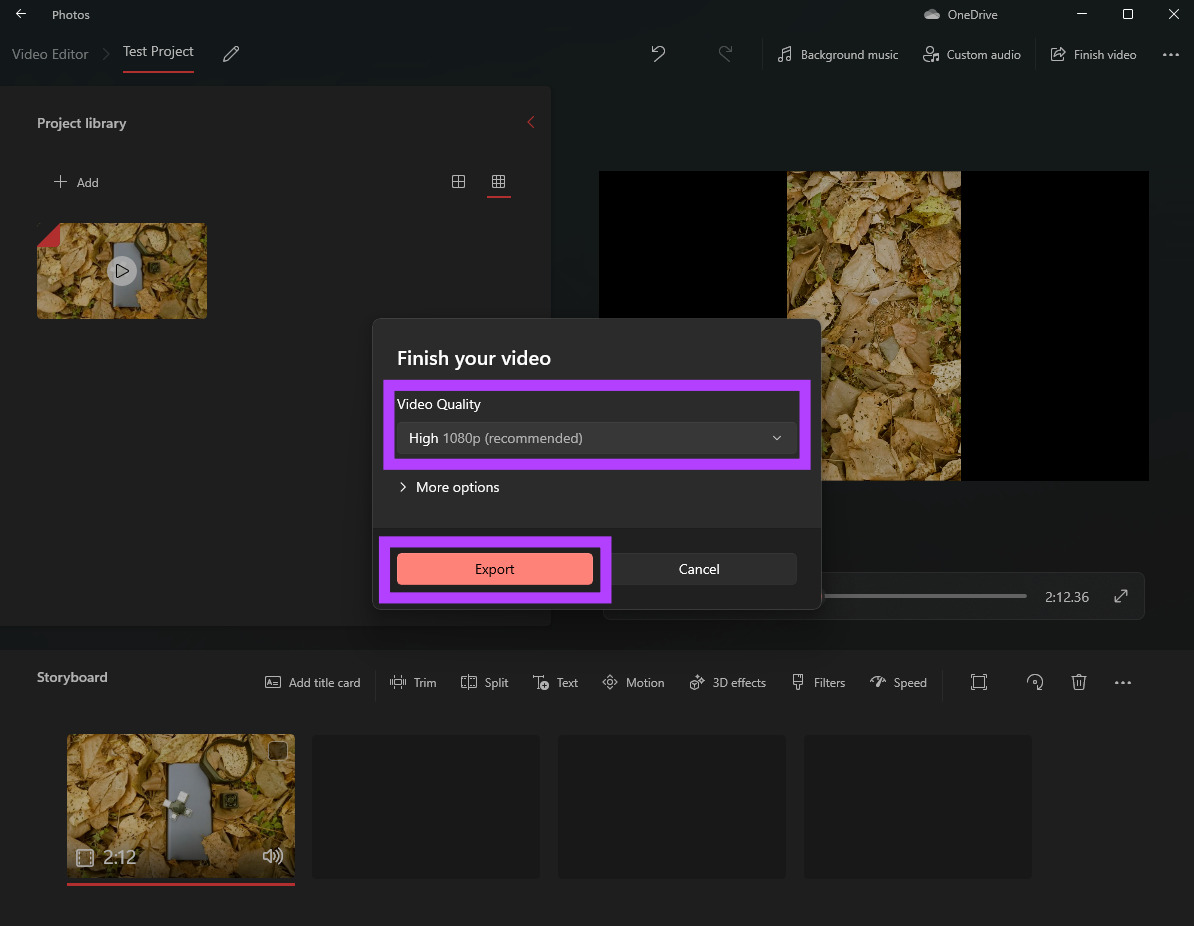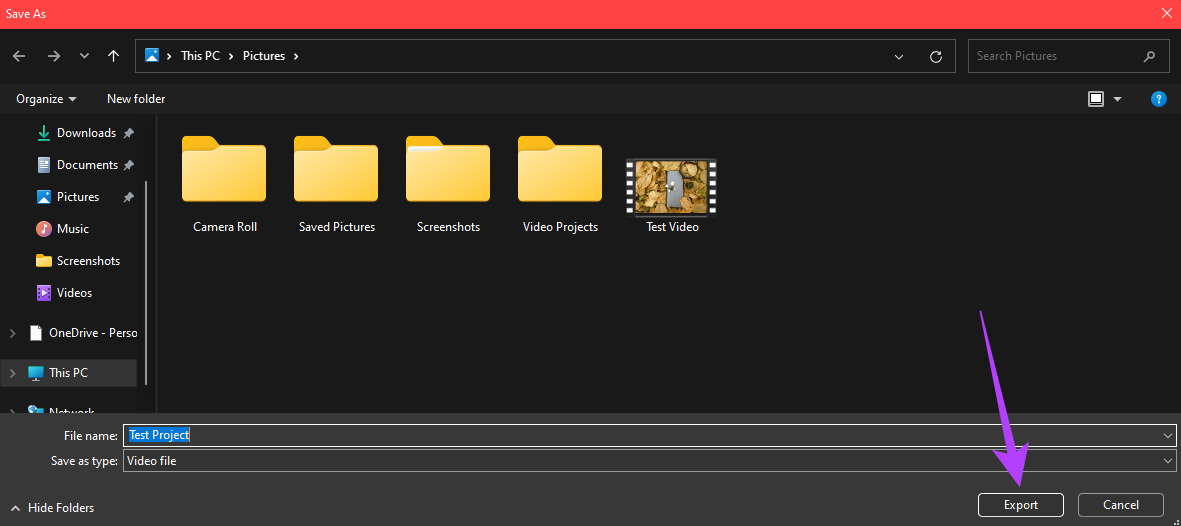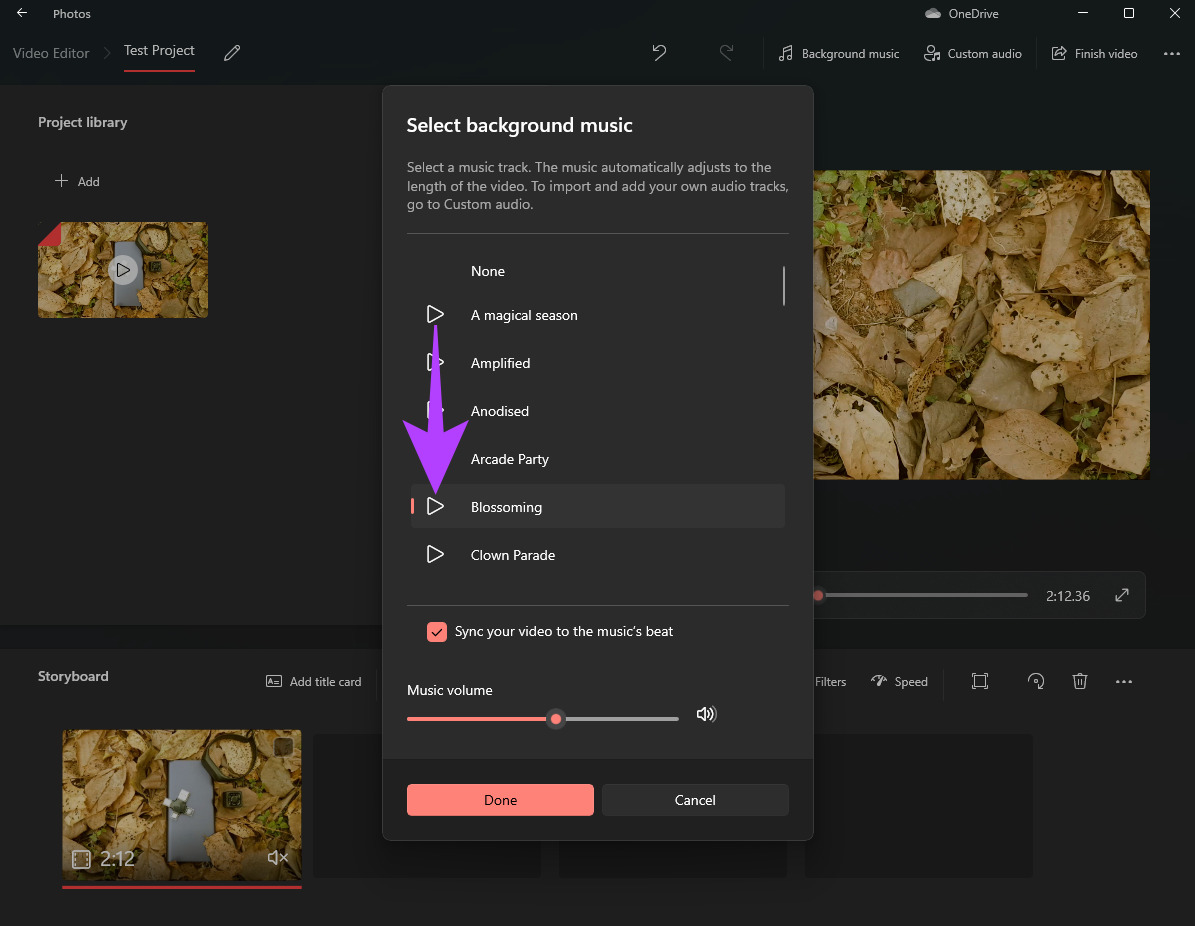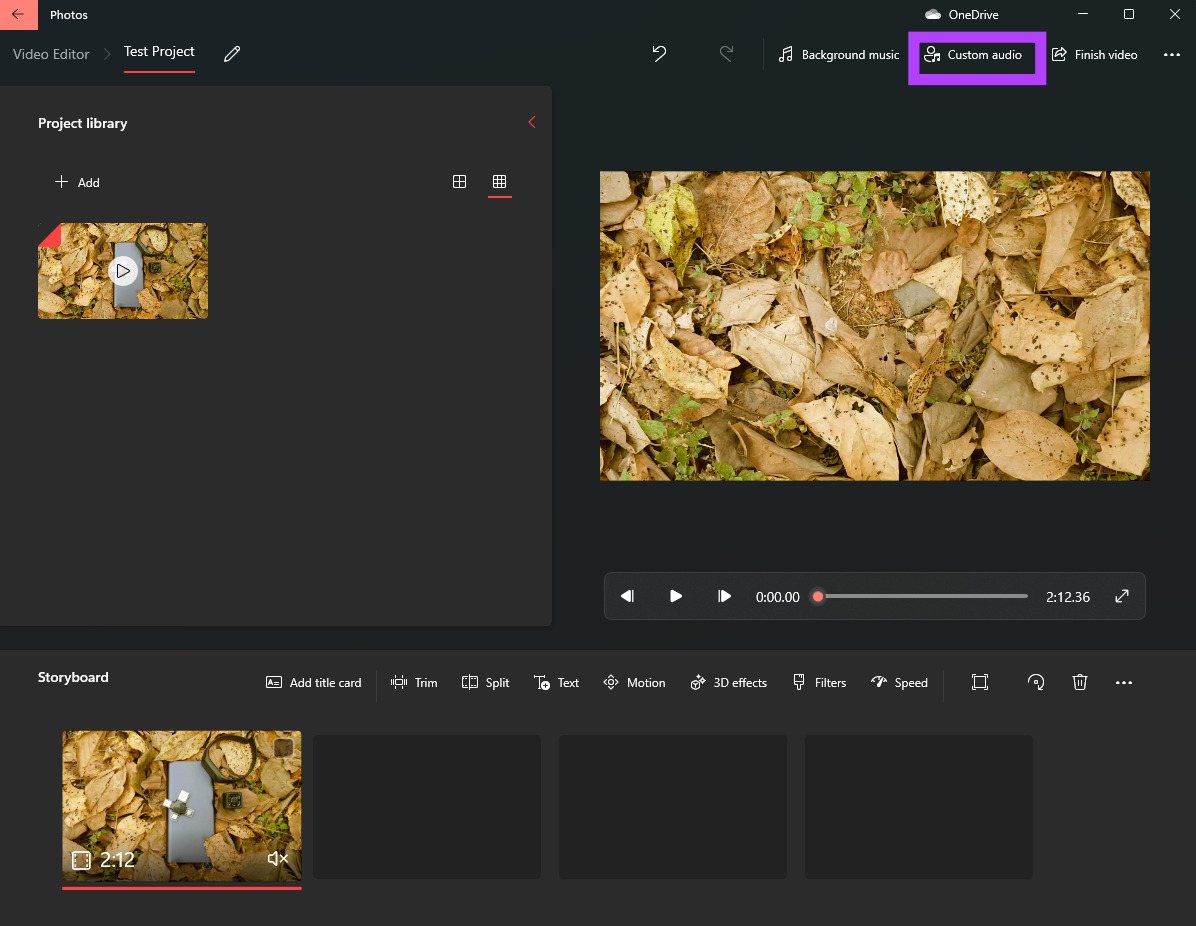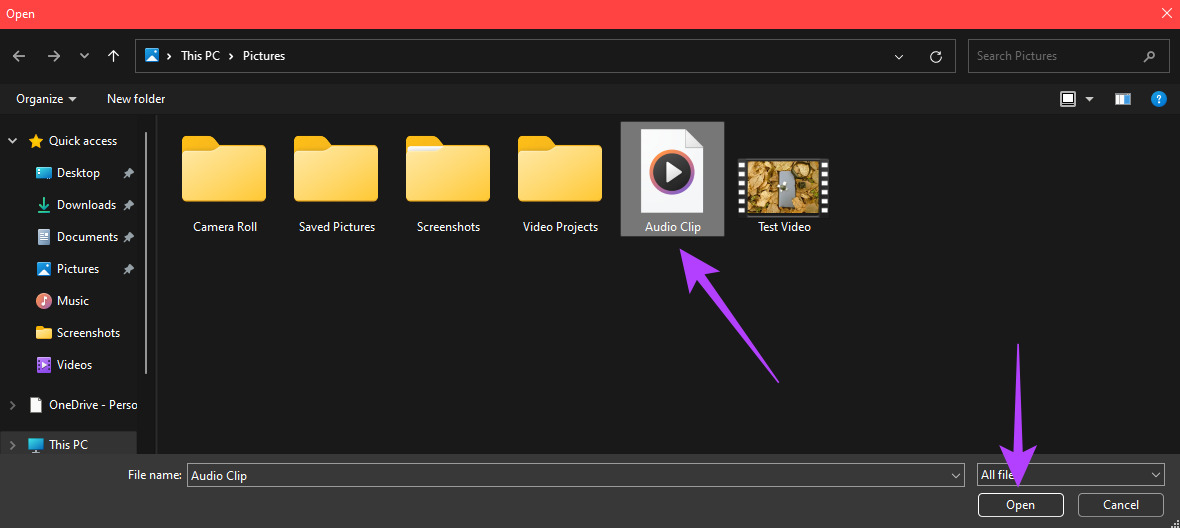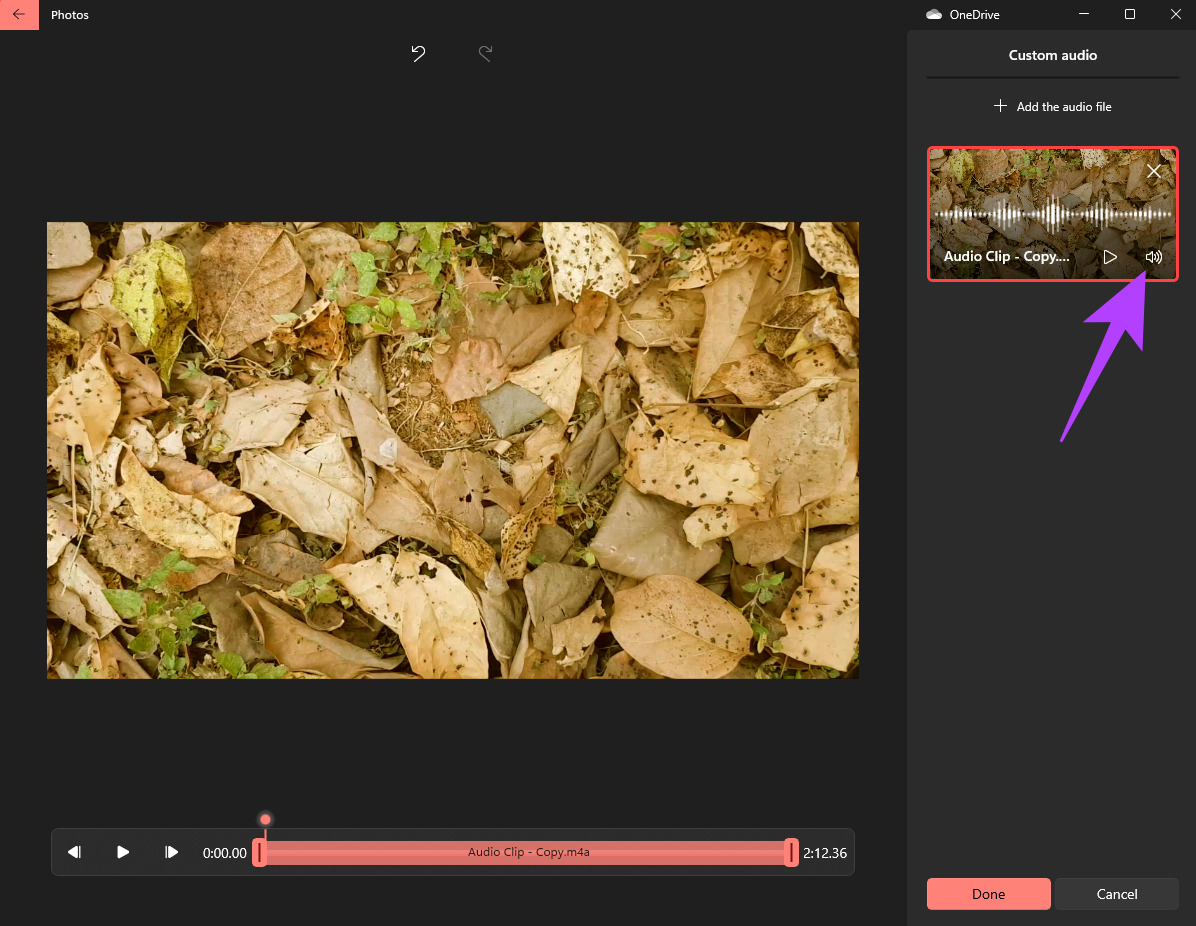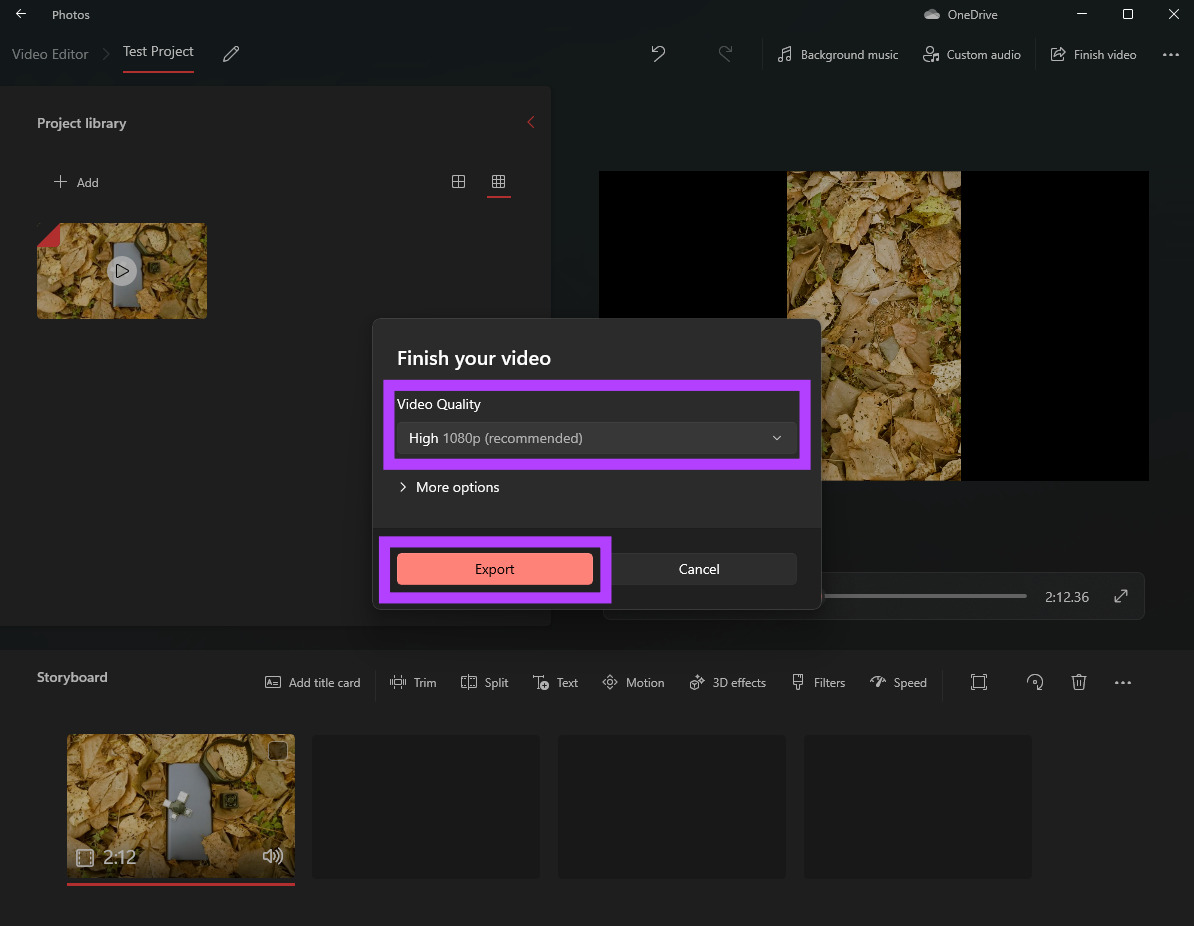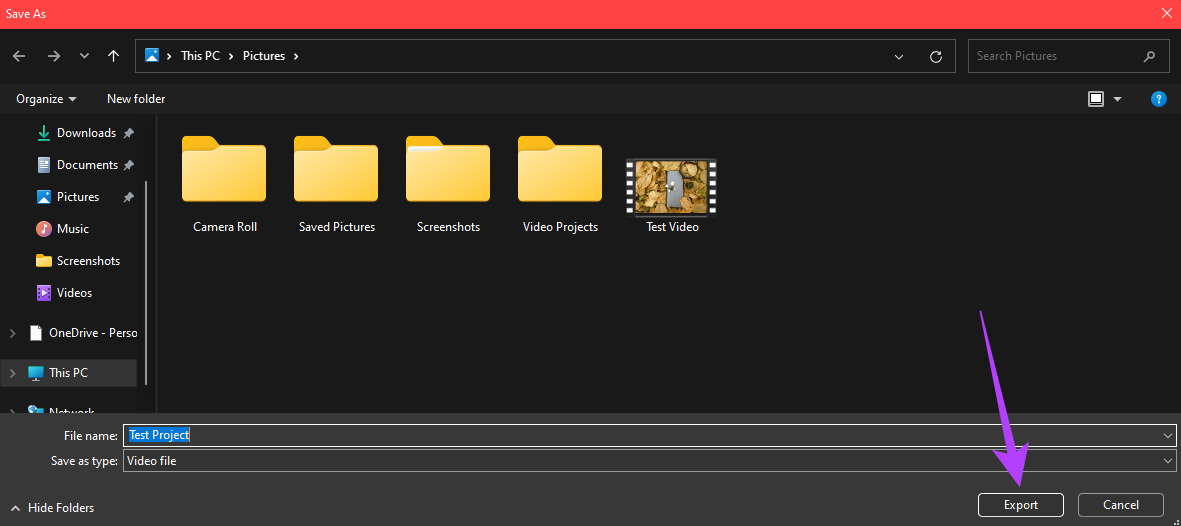Clipchamp is a popular video editing app, and Microsoft acquired the company in September 2021. You can utilize several features on Clipchamp to trim clips, join multiple videos, add effects, etc. Also, you can remove the sound from a video clip and replace it with a voice-over or a background music track. Yes, exactly how you’d like to edit videos typically. So here’s how you can use Clipchamp to remove the sound from a video in Windows 11.
How to Remove Sound From a Video
To make things easier with a software already available with Windows 11, we’ll be using the Clipchamp, the video editor app, to remove sound from a video. The process is simple as it takes a few clicks. Step 1: Click on the Search icon in the taskbar in Windows 11 to bring up the search bar.
Step 2: Type in Video Editor and press Enter or Return key to open it.
Step 3: The Video Editor app will now open on your PC. Click the ‘New video project’ button.
Step 4: The app will ask you to assign a name to your project. Enter a suitable name and click on OK.
Step 5: The project timeline will be visible to you. Click on the red Add button to import the desired video clip.
Step 6: Select ‘From this PC’ or ‘From the web’ depending on where the video is saved.
Step 7: Browse through your files and navigate to the location where the video to be rotated is saved. Step 8: Select the video and click on Open.
Step 9: The selected video will be added to the project, as you can see by the thumbnail in the left column.
Step 10: Drag the video from the Project library on the left down to the timeline at the bottom of the editor.
Step 11: Now, click on the video at the bottom and select the small speaker icon.
Step 12: Drag the volume slider to the bottom to mute the sound.
You have successfully removed the sound from the video clip. Step 13: Click on the Finish video button in the top-right corner.
Step 14: Select the Video quality as High and click on Export.
Step 15: Choose the destination where you wish to save the video and select Export.
Wait for the export process to complete. Your video will now be saved without sound.
How to Add Voice-Over or Background Music to a Video
Once you’ve removed the audio, you may want to add a separate track that consists of a voice-over or background music that complements the video. Here’s how you can do it. Step 1: Once you’ve muted the audio by following the previous steps, click on the Background music button at the top.
Step 2: You can now choose from the list of available music tracks that you can use as background music for your video. Clicking on the Play button to the left of each track will play that particular sound. Choose the track that suits your video the best.
Step 3: Select the checkbox next to ‘Sync your video to the music’s beat’ if you want the music to be cropped automatically as per the length of your video.
Step 4: Finally, use the volume slider at the bottom to adjust the audio gain of the background music.
Step 5: Click on Done to add the selected track.
Step 6: Let’s say you want to add a custom music track on your computer as the background music or add a voice-over. To do this, click on the Custom audio button.
Step 7: In the window that pops up, click on ‘Add the audio file.’
Step 8: Navigate to the folder where the audio file is stored. Select the file and click on Open button in the bottom-righter corner.
Step 9: Under the Custom audio column on the right, click on the small speaker icon within the thumbnail to access additional settings like Fade In and Fade Out transitions along with volume levels.
Step 10: Select Fade In and Fade Out for a smooth transition at the beginning and at the end. If you wish to add more than one audio file, select the ‘Add the audio file’ button once again and select another audio clip to add.
Step 11 Once you’ve added the required audio files, click on Done.
The selected audio files would now be a part of the video. Step 13: Click on the Finish video button in the top-right corner.
Step 14: Select the Video quality as High and click on Export.
Step 15: Choose the destination where you wish to save the video and select Export.
Wait for the export process to complete. Windows will save your video with the added soundtracks.
Delete Unwanted Audio from Videos
That is how you can remove the background sounds and noise from videos where you can edit out the audio. If you don’t want the video to be too plain, you can also add a nice background track, or if it’s a tutorial, you can add a voice-over for a professional touch.