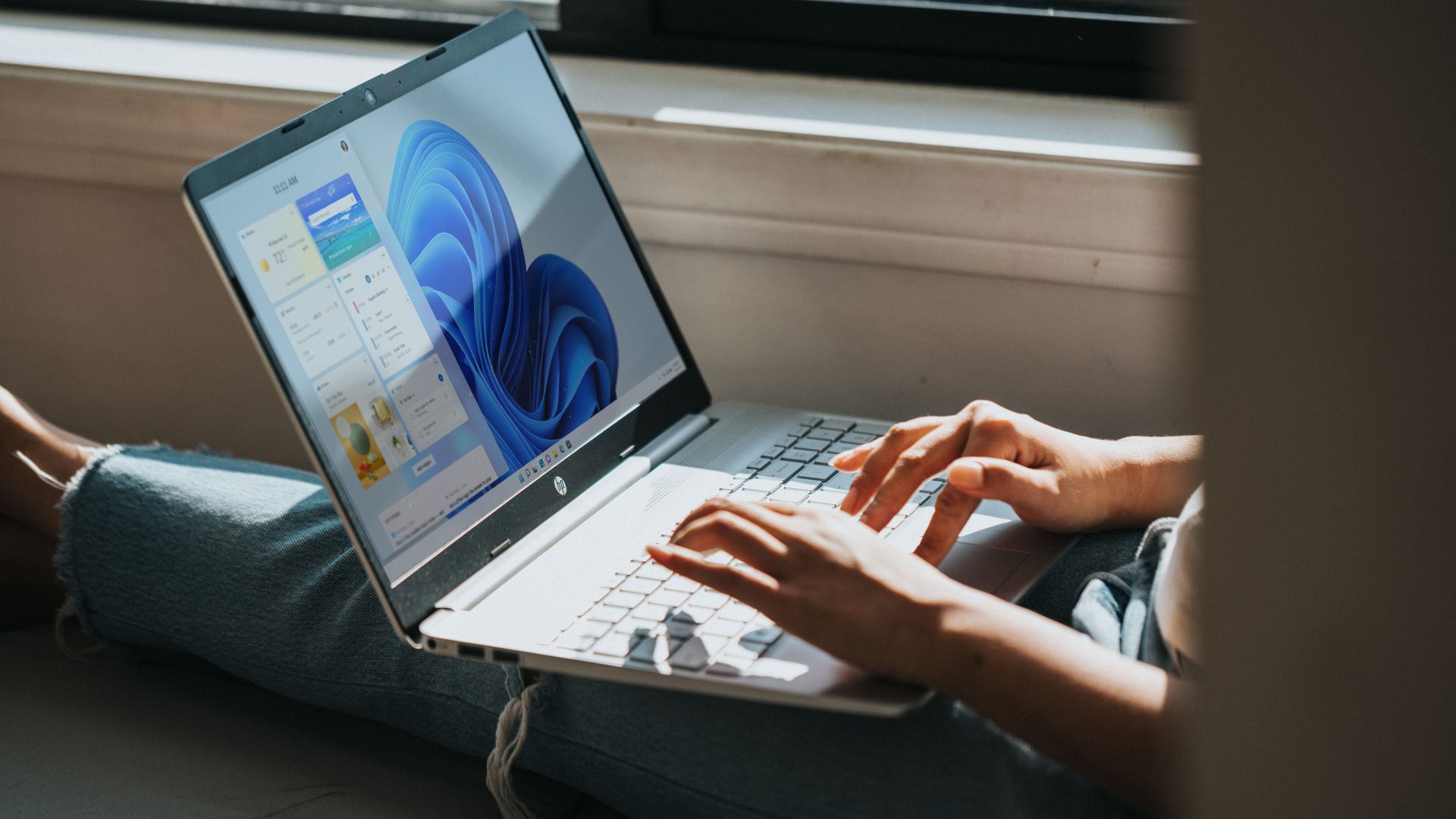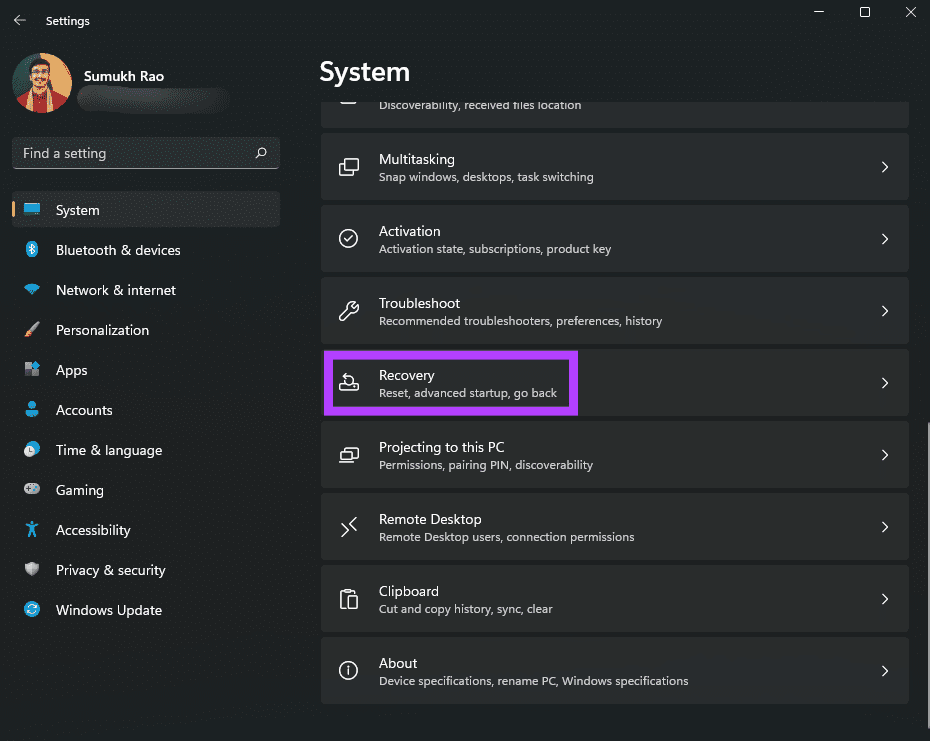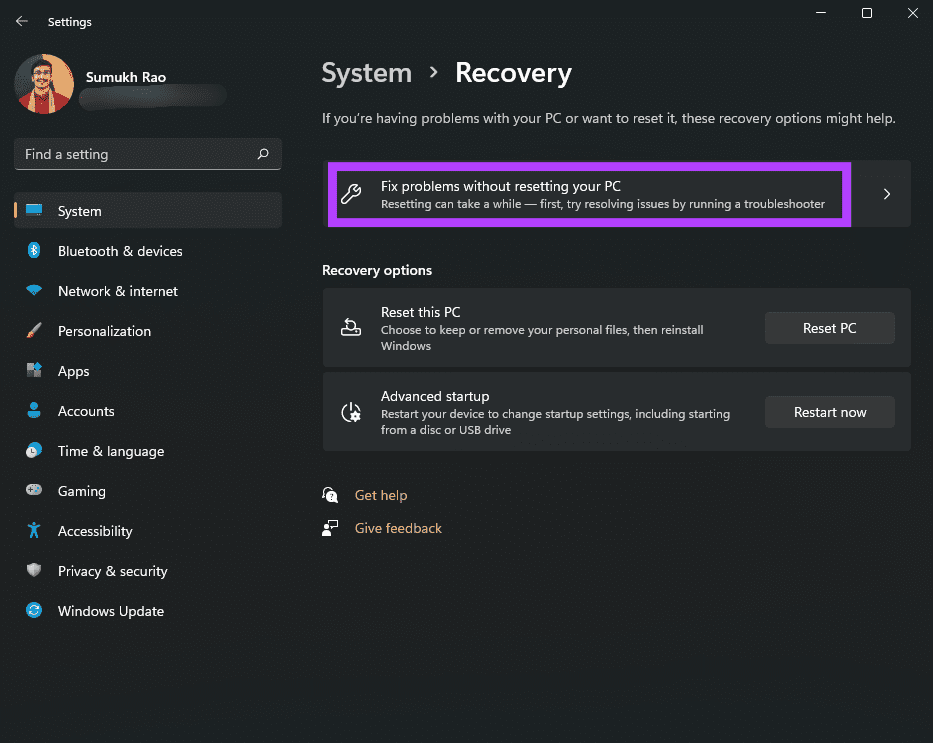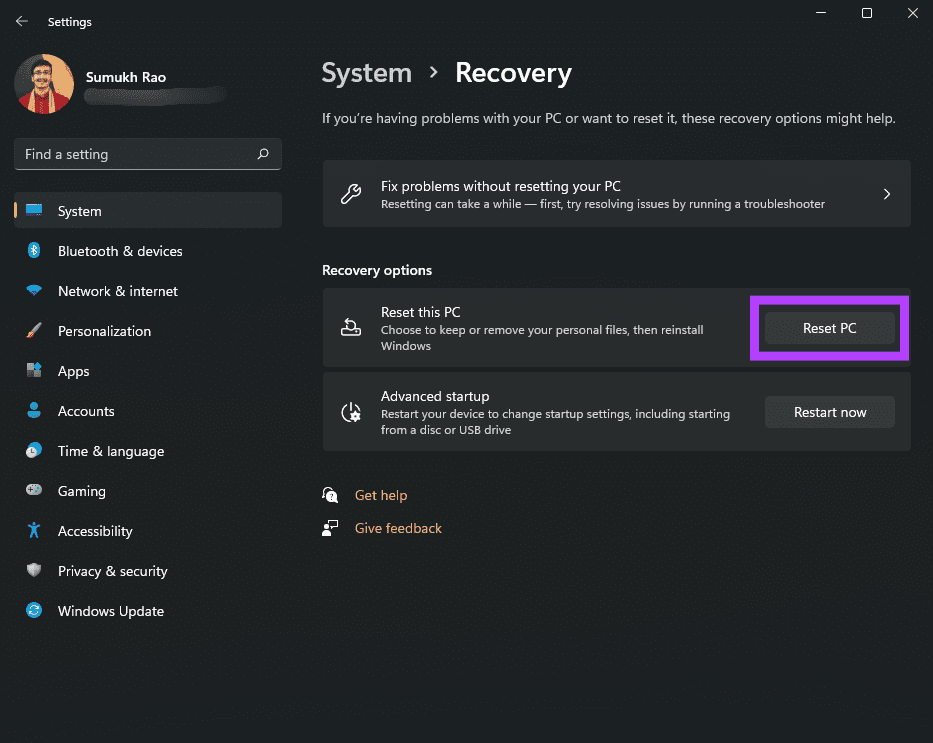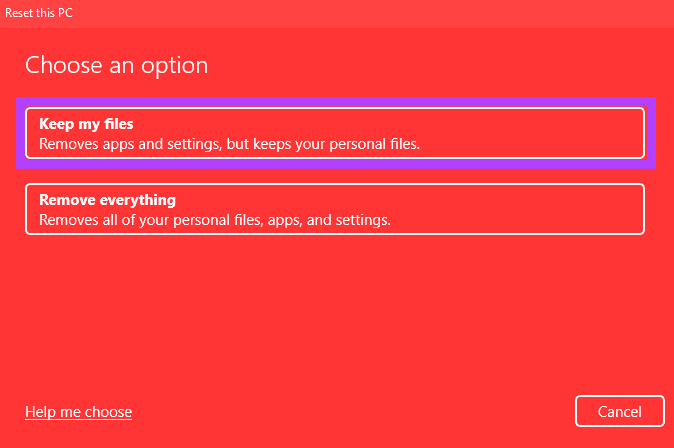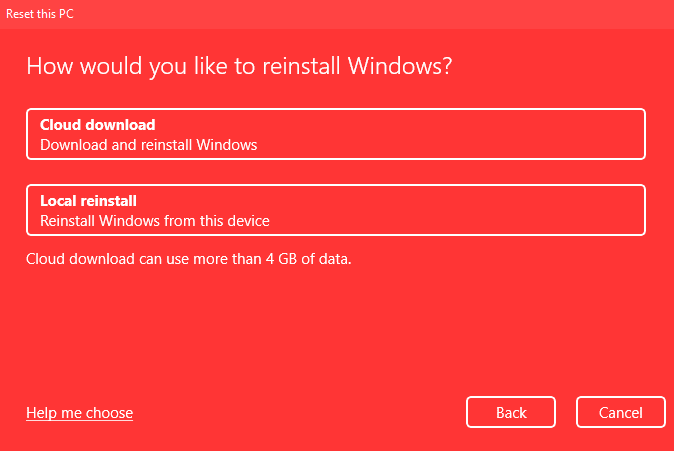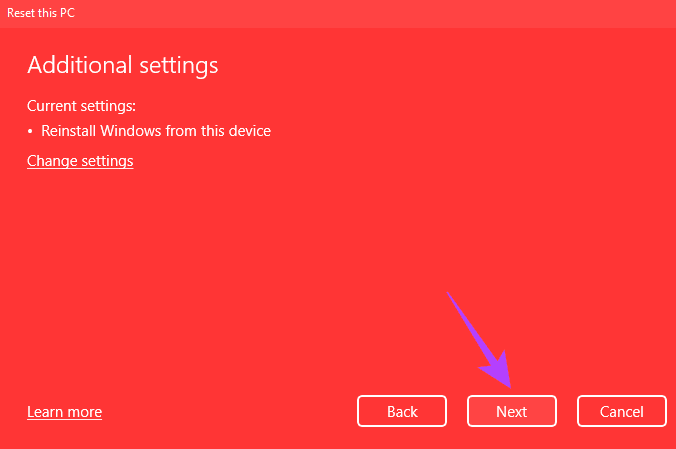While there are certain fixes for different errors, they may not always work or give you the desired results. In such cases, you may want to reset your Windows 11 PC. However, one disadvantage of resetting your PC is losing all your data. Except, that’s not the case. Here’s how you can reset your Windows 11 PC without losing your data. All your files, folders, photos, music, etc., will stay intact on your hard drive or SSD.
What Is the Need to Reset a Windows 11 PC
There are several reasons why you may want to reset your PC. If you face regular crashes, lags, or performance issues, resetting your PC is a good option. If some software components are behaving or you’re facing the infamous BSOD error, a reset can help you fix it.
If your PC is old and has slowed down with time, resetting and reinstalling Windows 11 can help boost the performance. In all of these cases, it’s important to retain your data since taking a backup and then restoring it can take a lot of time and effort.
What Data Does Windows 11 Retain
Windows 11 will retain all the data on your hard drive or SSD. This includes files, folders, music, videos, photos, screenshots, documents, etc. However, you will lose all your installed apps. The settings on your PC will also be reset to default. Once you reinstall the Windows 11, you will have to set it up like a new PC and install all your apps once again. Microsoft makes it slightly easier by giving you a list of apps that exist before the reset.
How to Reset Windows 11 Without Losing Data
Turn it on when you’re ready to reset your PC and follow these steps. Step 1: Open the Start menu on Windows 11 and navigate to the Settings app. You can also use the search bar to look for Settings.
Step 2: Make sure the System tab is selected on the left pane.
Step 3: Scroll down to the bottom and find an option called Recovery. Click on it.
Step 4: If you have been facing problems with your PC, you can first try to troubleshoot them by clicking on the ‘Fix problems without resetting this PC’ banner. If you’ve already tried that or if you’re certain you want to reset your computer, skip this step.
Step 5: Click on Reset PC under Recovery options.
Step 6: In the window that pops up, select Keep my files. If you wish to completely reset your PC, including your hard drives and SSDs (not sure why you would be reading this article then), select Remove everything.
Step 7: The next step is deciding how you want to reinstall Windows 11 on your PC. If your PC came with Windows 11 pre-installed, you should choose the Local reinstall option. If not, you can pick Cloud Install.
Cloud install essentially downloads Windows 11 using your internet connection and then installs it. If you’re selecting Cloud install, make sure you have enough bandwidth and more time. Step 8: Select Next in the Additional settings section.
Step 9: This is the final reset screen. Before you go ahead, though, look at the notes and make sure the options are what you’ve selected. This is where Microsoft also gives you a list of your apps that will be deleted.
Click on ‘View apps that will be removed’ to get a list of all your installed apps. You can take a screenshot of this or make a note elsewhere so that’s easier to reinstall all your apps once your PC has been reset. Once done, click on Back.
Step 10: The final step is to hit that Reset button. Your PC will now begin to reset. The process takes quite some time, depending on your chosen settings. If you’re using a laptop, it’s best to plug it into the charger throughout the reset process.
After your PC resets, it will reboot into Windows, where you can set it up like a new PC. When you log in, you will realize that your settings have been reset but files are retained.
Reset All Settings Without Losing Data
Get rid of software issues on your Windows 11 PC by resetting it to default settings. You’ll save a lot of time by retaining your files and folders since you won’t have to transfer them to another storage device or the cloud and then download it.