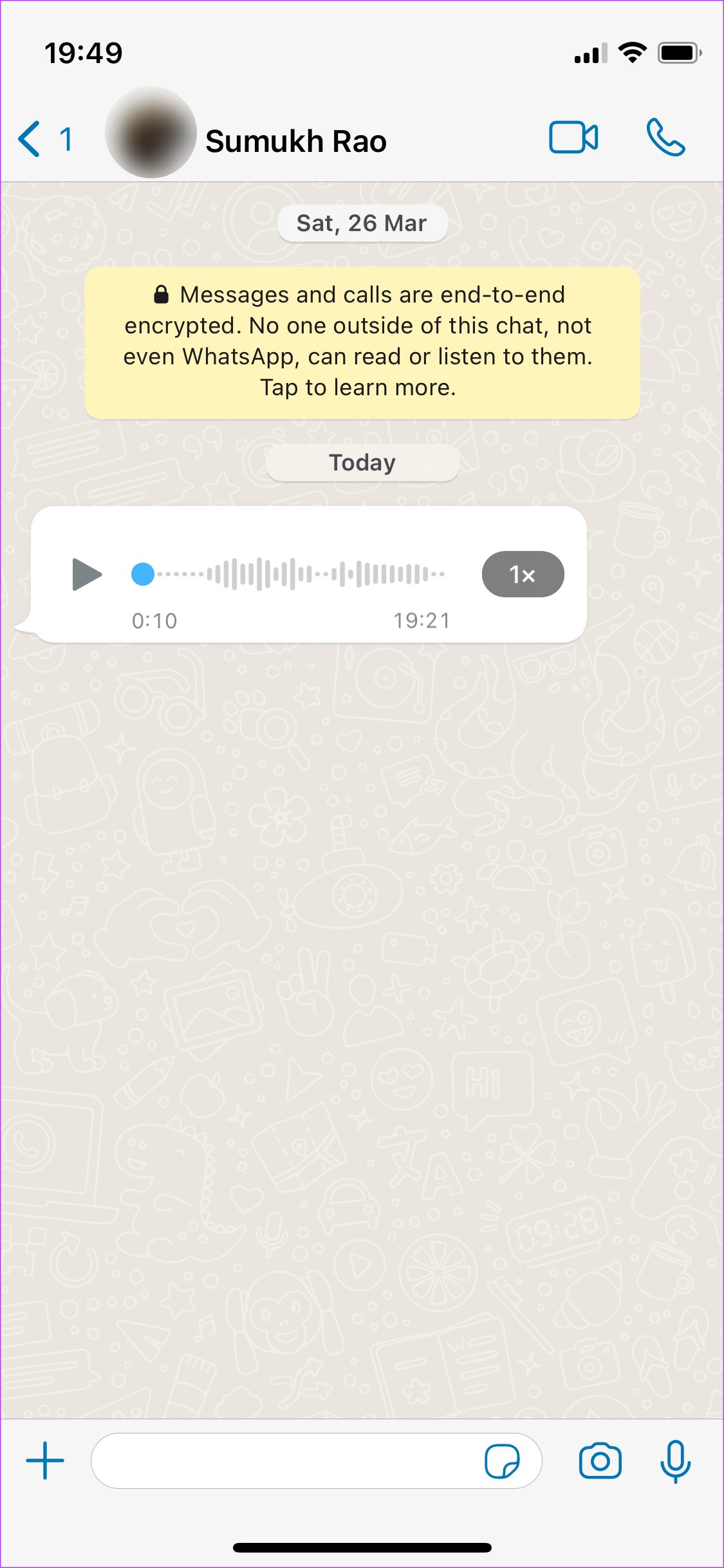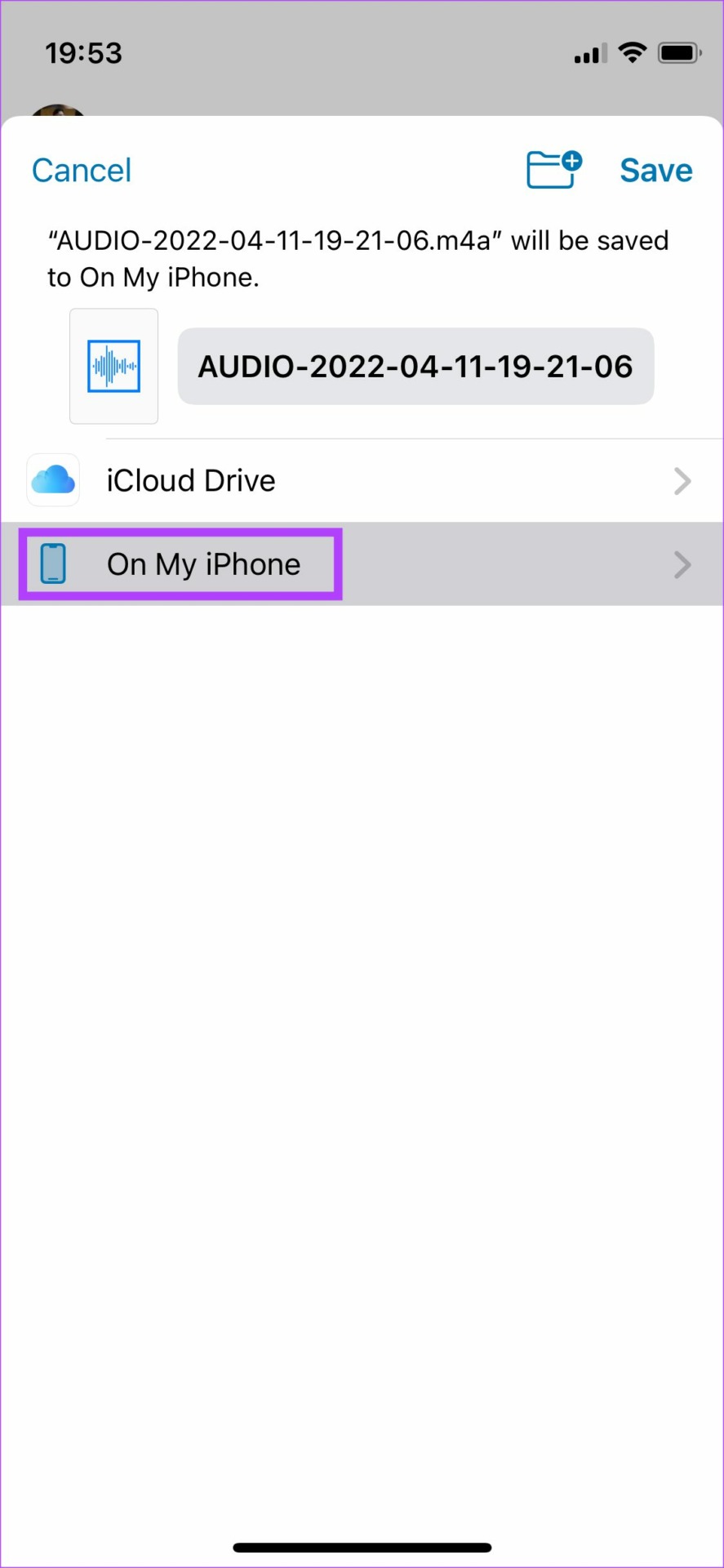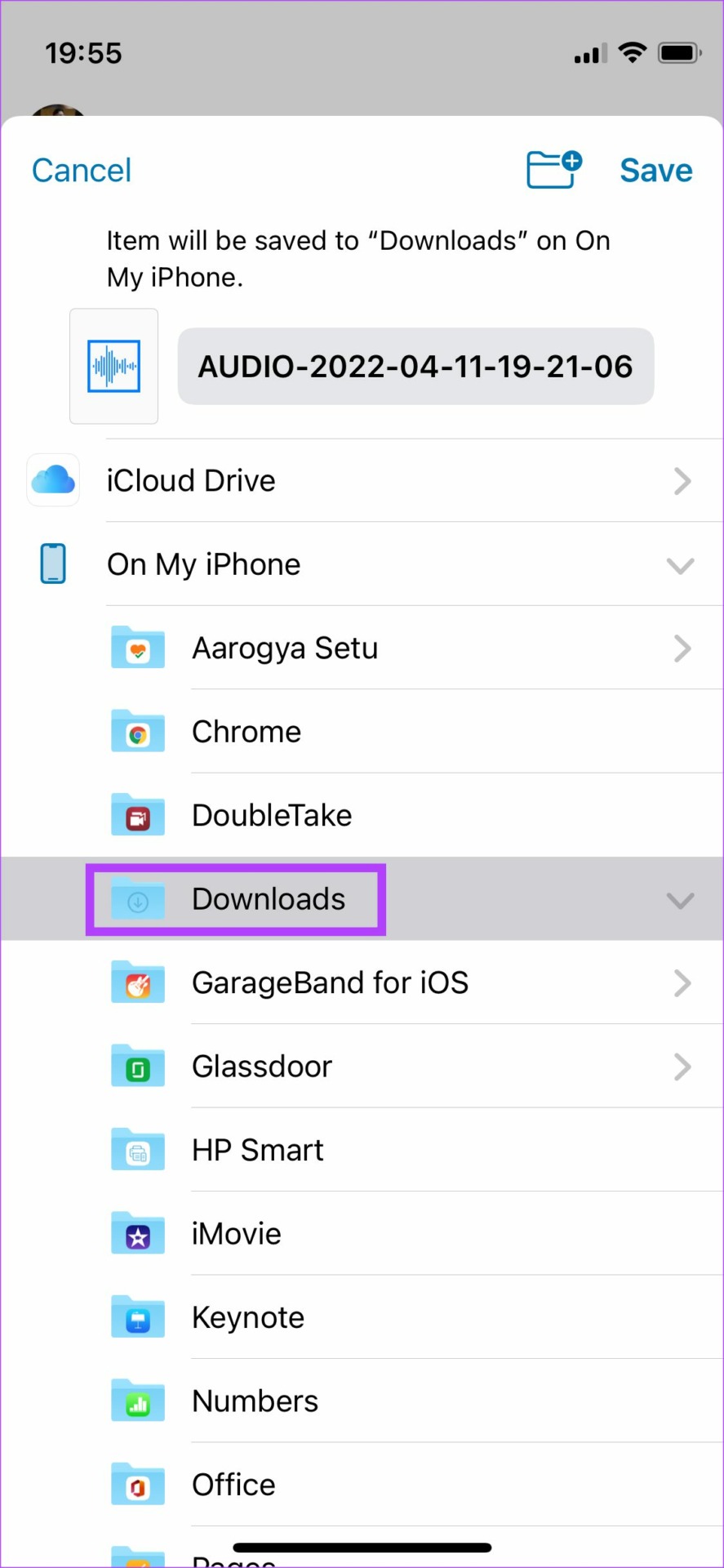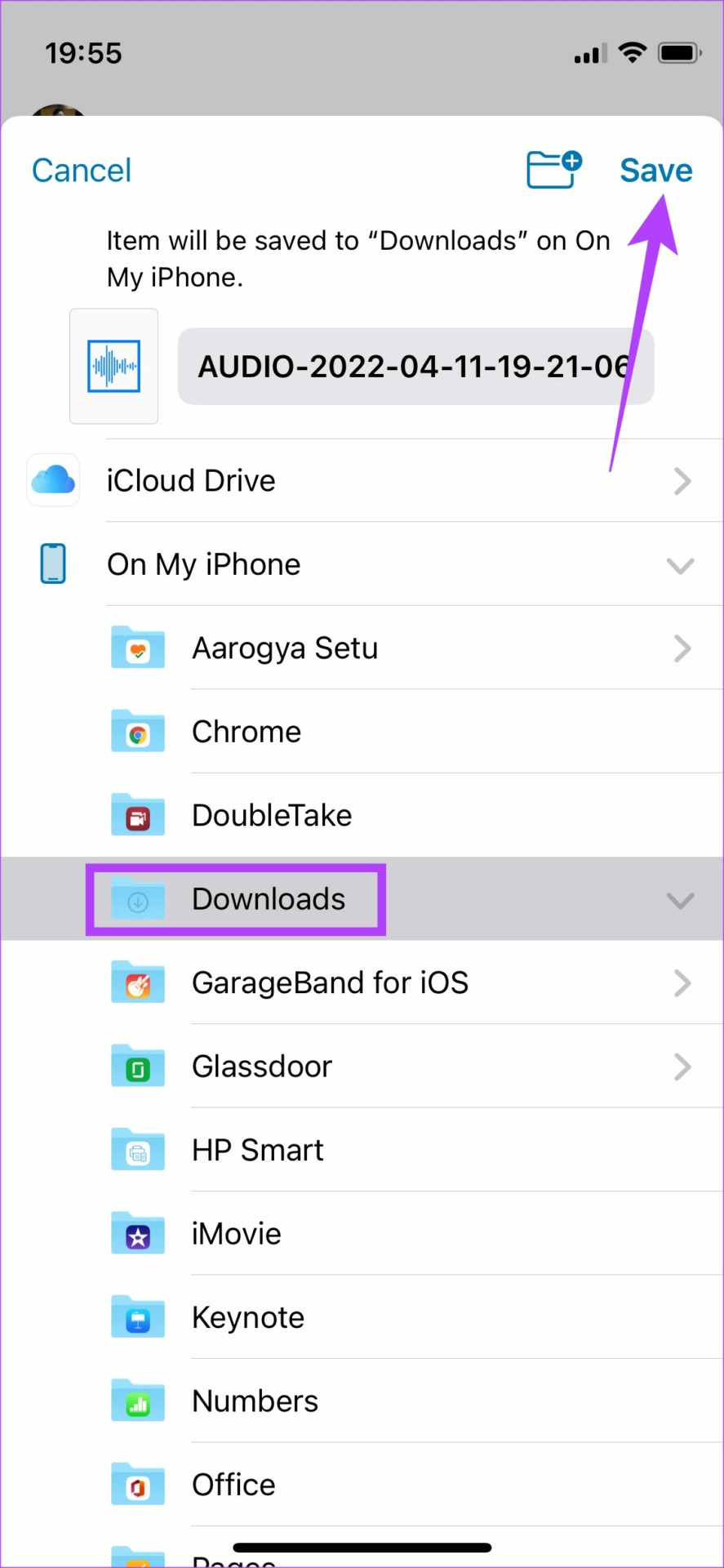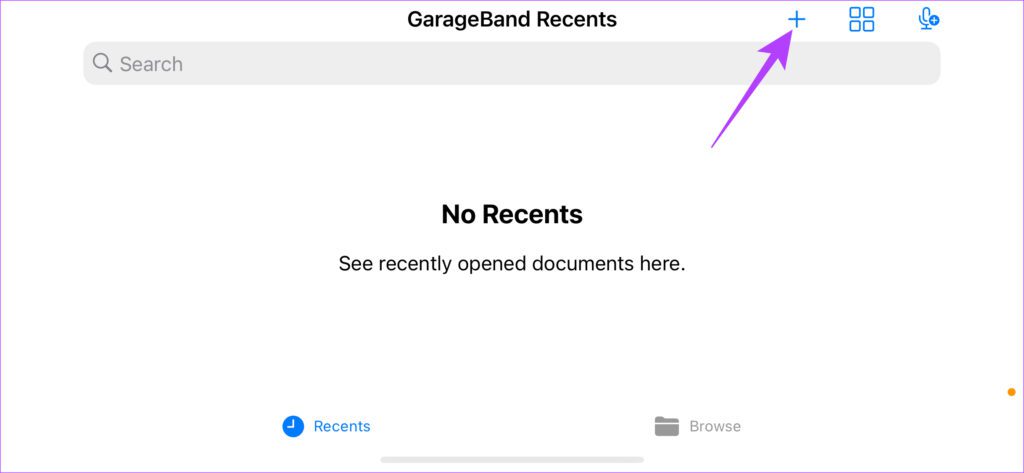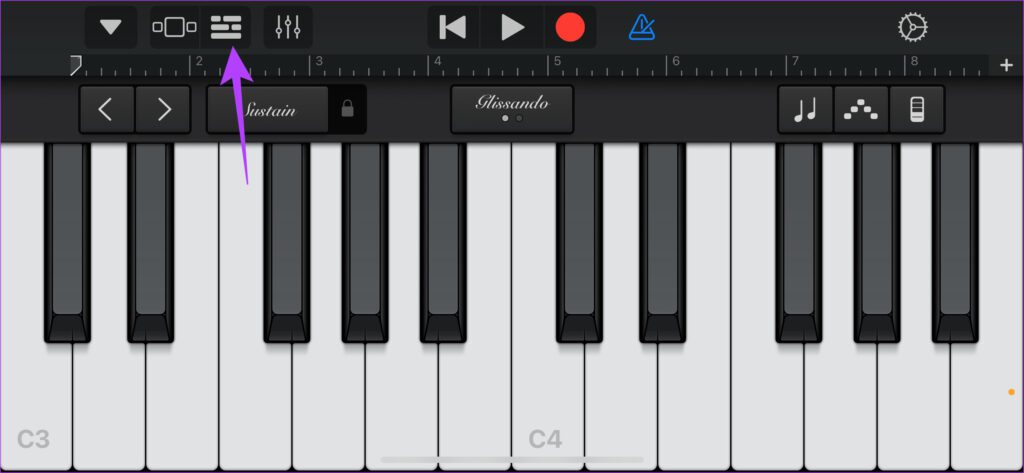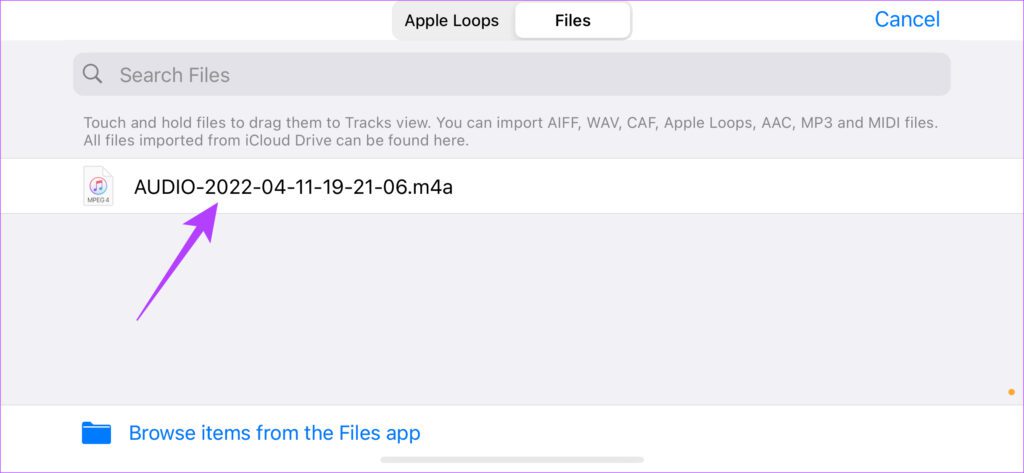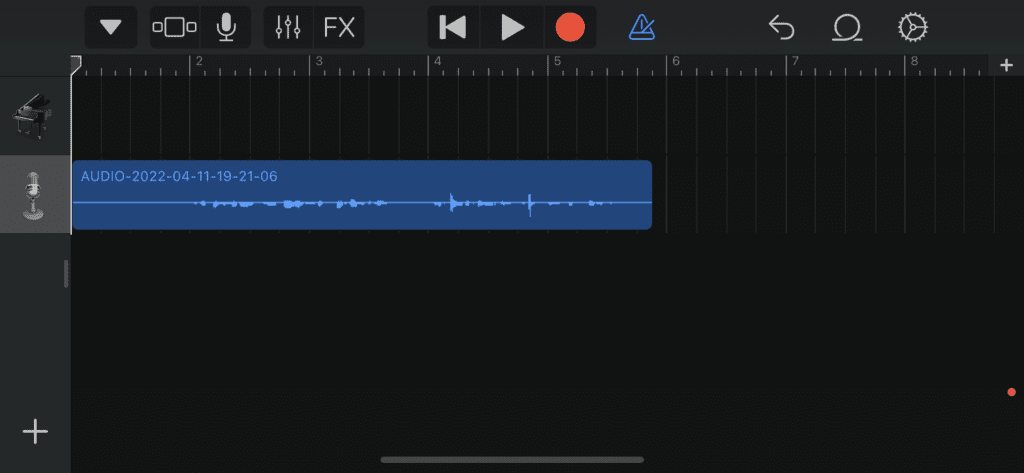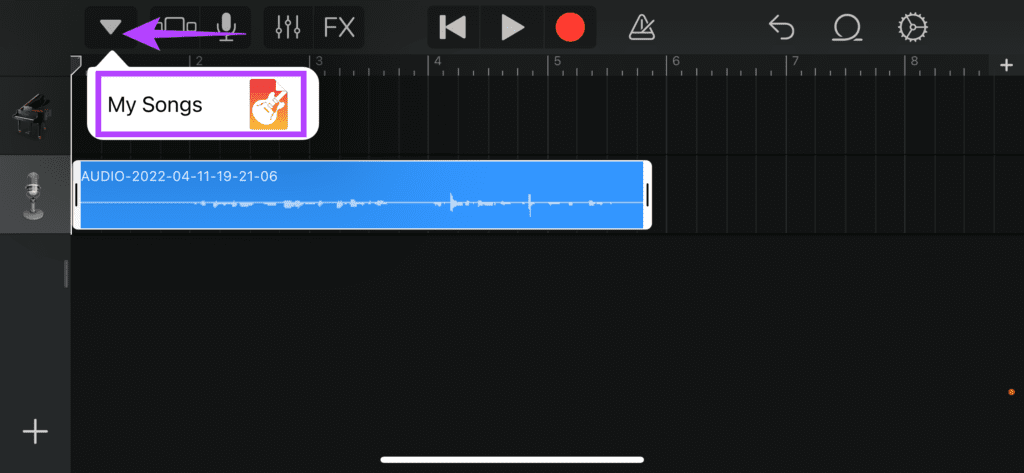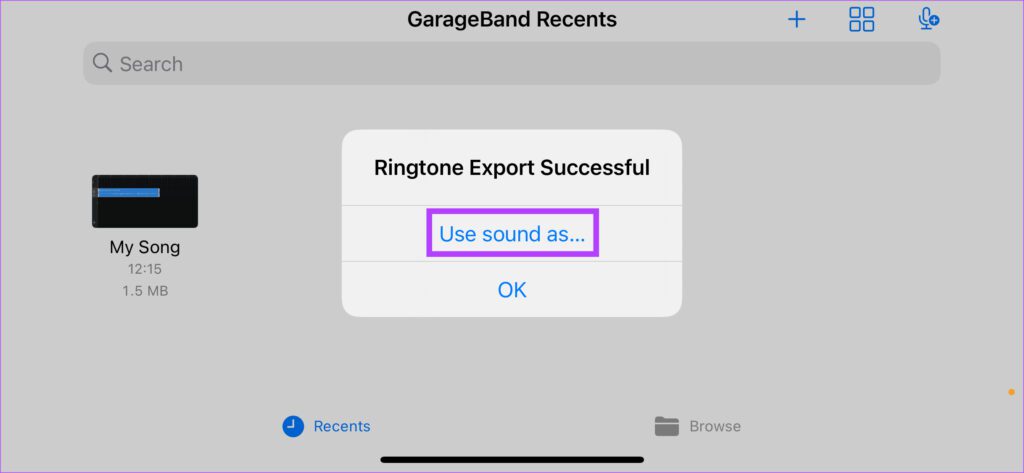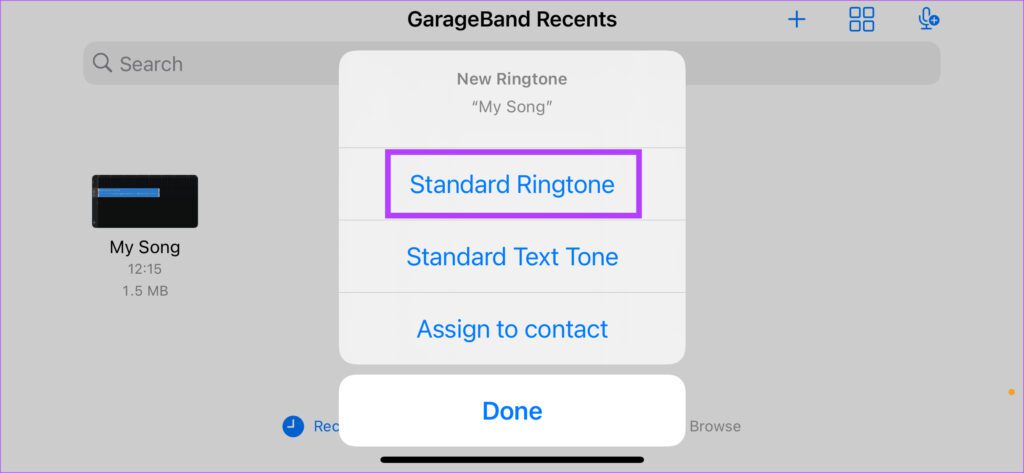You can record and send custom voice messages to contacts or even audio clips of songs, ringtones, etc. If you have received a WhatsApp audio file that you like, the chances are that you may want to set it as your ringtone. However, there’s no straightforward way to set any audio file as your ringtone on an iPhone like you can do the same on Android. Thankfully, a simple workaround can help you save the WhatsApp audio and set it as the ringtone on your iPhone.
What Types of Audio Files Can Be Set as a Ringtone
From voice notes to regular audio files like songs, you can set just about any audio file that you receive on WhatsApp as a ringtone. If you have received an audio file of a lengthy song, you can even choose a particular section and set it as a ringtone.
How to Set a Audio File From WhatsApp as a Ringtone on Your iPhone
Before setting an audio file as a ringtone, you will first have to save the audio on your iPhone. You cannot set an audio file as a ringtone directly from WhatsApp. Here’s how to save an audio file that you receive onto your iPhone’s storage.
Saving the WhatsApp Audio Onto Your iPhone
Step 1: Launch WhatsApp app and open the chat where you’ve received the WhatsApp audio.
Step 2: Tap and hold on to the audio file till you see additional options.
Step 3: Tap on the Forward option.
Step 4: The audio file will now be selected. Tap on the Share icon on the bottom-right corner of the screen.
Step 5: You will now see the iOS share sheet pop-up on the screen. Select Save to Files in the list of options.
Step 6: The Files app will now open and you can choose where you want to save the audio. Select On My iPhone.
Step 7: You will now see a list of folders on your iPhone. You can choose any folder from here, but we’ll be saving the audio in the Downloads folder for ease.
Step 8: Tap on the folder you want to save the audio in and select the Save option in the top-right corner.
Your WhatsApp audio has now been saved on your iPhone.
Setting the WhatsApp Audio as Ringtone
Now that you have the audio file saved on your iPhone, here’s how you can set it as your ringtone. Step 1: You will need the GarageBand app that comes pre-installed on the iPhone for this method. In case you’ve uninstalled it from your iPhone, you can install it back from the App Store. Get GarageBand app Step 2: Open the GarageBand app on your iPhone and tap on the ‘+’ icon in the top-right corner.
Step 3: Choose any instrument from the list like Keyboard and tap on it.
Step 4: In the instrument pane, select the third icon from the top-left corner.
Step 5: Now, tap on the loop icon in the top-right corner next to Settings.
Step 6: You will now see some default track options. Ignore them and select the Files tab at the top.
Step 7: Tap on ‘Browse items from the Files app’ at the bottom of the screen.
Step 8: You should ideally see the WhatsApp audio you saved in the Recents section. If you don’t, navigate to the Browse tab and select the audio file from the location you had saved it.
Step 9: Tap on the WhatsApp audio file you want to set as a ringtone.
The WhatsApp audio will now show up as a track on GarageBand.
Step 10: Tap and hold on to the recording and let go when you see the GarageBand interface. This is to import the track into GarageBand.
Step 11: Select the triangular icon next to the record button to disable the metronome.
Step 12: You can adjust the length of the audio by tapping on it and dragging the white handlebars on either side of the audio clip. Tap on the Play button at the top to listen to the portion of the audio.
Step 13: Once you have finalized the audio clip, tap on the arrow in the top-left corner of the screen and select My Songs.
The audio clip will now be saved as a song on your iPhone.
Step 14: Press and hold on to the song till you see additional options. Select Share.
Step 15: Tap on the Ringtone option in the center.
Step 16: You can rename the clip or select Export.
Wait for the process to complete.
Step 17: When you see the Ringtone Export Successful dialog box, select Use sound as.
Step 18: Select Standard Ringtone.
Congrats, you’ve finally set the WhatsApp audio as your iPhone ringtone.
Use Any WhatsApp Audio Clip as a Ringtone
While the process may seem tedious, you can use it to set any audio clip or voice note that you receive on WhatsApp as a ringtone on your iPhone. We wish the process was simpler, but the closed nature of iOS means you have to go through this method.